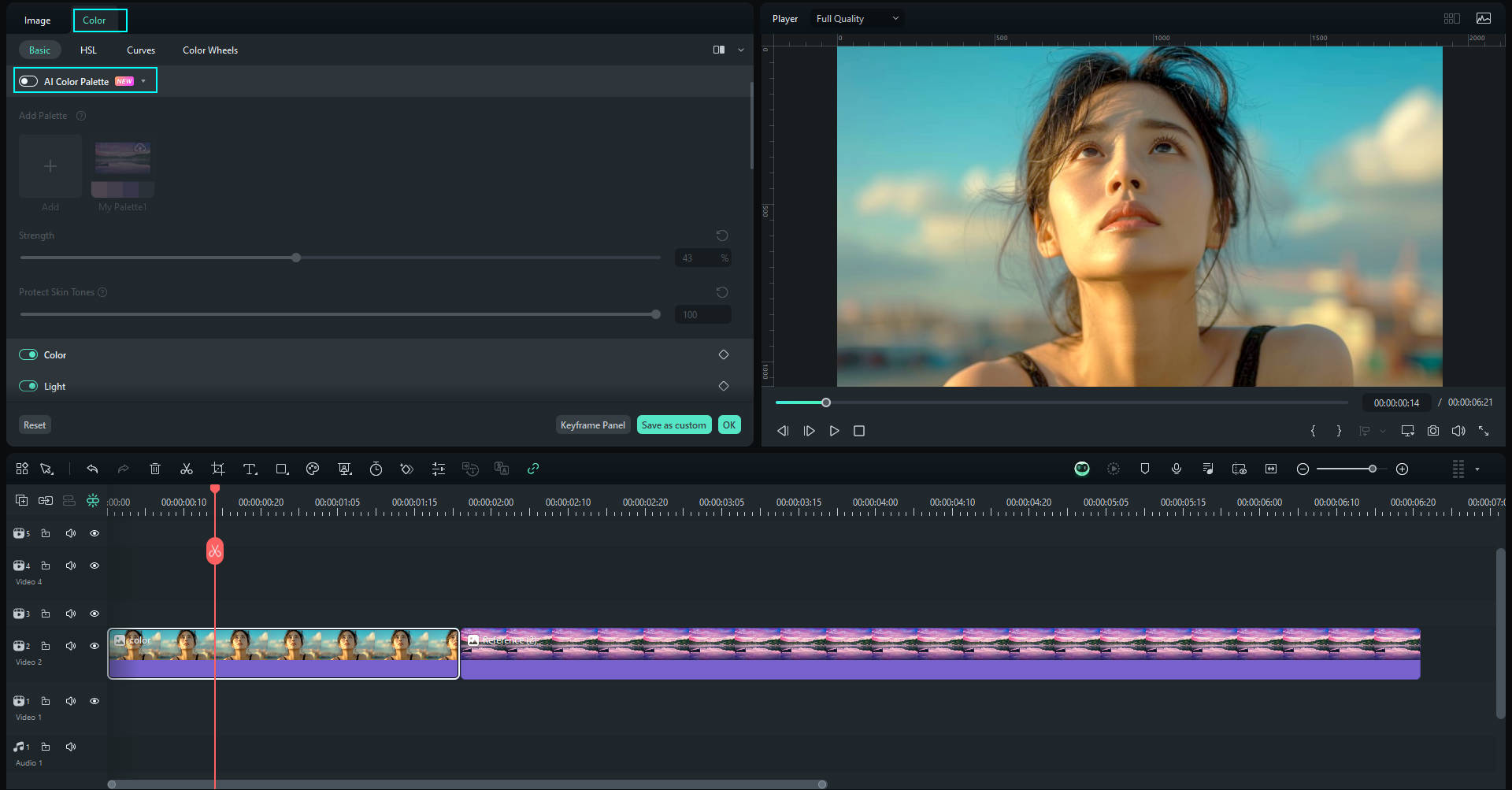Para melhores resultados, use a versão mais recente.
-
Texto e Legenda
- Como usar o recurso de legenda automática no Filmora?
- Como usar efeitos de Texto Controlado por Áudio no Wondershare Filmora?
- Como usar o recurso de Mudança de Voz no Wondershare Filmora?
- Animação de texto em trajetória para Windows
- Como utilizar o funcionalidade de texto curvo no Wondershare Filmora?
-
Recursos de IA
- Edição do AI Copilot para Windows
- Criador de miniaturas de IA para Windows
- Removedor de voz com IA para Windows
- Edição baseada em texto AI para Windows
- Proteção de tom de pele AI para Windows
- Gerador de música com IA para Windows
- Máscara inteligente de IA para Windows
- Tradução por IA para Windows
- Efeitos de adesivos de IA
- Imagem para Vídeo para Windows
- Retrato de IA
-
Animação e quadro-chave
-
Guia rápido
- Barra de ferramentas personalizada para Windows
- Pesquisa Inteligente com IA para Windows
- Primeiros Passos
- Registrar, Atualizar e Desinstalar
- Registrar | Atualizar | Desinstalar
- Download/Instalação/Ativação/Atualização/Desinstalação (Windows)
- Notas de Lançamento
- Planos de Membros
- Lista de Atalhos do Teclado
- Lista de atalhos de teclado (Windows)
-
Novos recursos
-
Requisitos do sistema
-
Interface principal
-
Criar projeto
-
Importar e gravar
-
Edição de vídeos
- Edição de vários clipes para Windows
- Clipe composto para Windows
- Super Câmera Lenta com Tecnologia Optical Flow para Windows
- Atalhos de Velocidade de Reprodução no Windows
- Marcadores para Windows
- Atalhos Windows favoritos.
- Fundo ajustável para vídeos e imagens no sistema operacional Windows.
- Ativar/desativar clipe no Windows
- Áudio Ripple para Windows
- Criar Clipe Multicâmera
- Curva de Trajetória de Keyframe para Windows
- Linha do Tempo Magnética no Windows
- Compressor de Vídeos no Windows
- Rastreamento Planar
- Aprimorador de Vídeo com IA
- Selecionar todos os clipes na linha do tempo no Windows
- Ferramentas de desenho para Windows
- Espaço de Trabalho do Filmora para Windows
- Régua de Edição de Vídeo - Windows
- Tela Verde (Chroma Key)
- Dividir e Cortar Vídeos
- Reproduzir Vídeos ao Contrário
- Cortar e Ampliar Vídeos
- Transformar Vídeo
- Aprimoramento Automático
- Aplicar máscara no vídeo
- Como usar a linha do tempo no Win
- Estabilização de Vídeo
- Auto Reframe de vídeos
- Vídeo em Tela Dividida
- Frame Congelado
- Projeção de Sombras
- Motion Tracking
- Correção de Lentes
- Efeito PIP
- Máscaras
- Composição
- Captura de Imagem do Vídeo
- Adicionar Bordas
- Efeito Mosaico
- Modelos Predefinidos
- Remoção de Rosto
-
Edição de cores
- Escopos profissionais de vídeo para Windows
- HSL no Windows
- Histogramas no Windows
- Curvas RGB no Filmora
- Vista de comparação de cores para Windows
- Ajustar tons de cores no Windows
- Luz no Windows
- Como usar Rodas de cores para Windows
- Paleta de Cores por IA para Windows
- Aprimoramento de Cores
- Tom de Cores
- Balanço de Branco
- Ajustar LUT 3D
-
Edição de áudio
- Alongamento de áudio para Windows
- Acessar o Medidor de Áudio no Windows
- Aplicação Áudio de IA-Filmora
- Como executar clonagem de voz com IAno Wondershare Filmora?
- Mudar o tom do áudio
- Audio Ducking em Filmora
- Normalização automática
- Aparar, Dividir ou Cortar Áudio
- Ajustar Áudio
- Separar Áudio
- Fade In/Out de Áudio
- Frequência de Áudio
- Sincronização Automática de Áudio
- Misturador de Áudio
- Equalizador de Áudio
- Silenciar Áudio
- Efeitos de Áudios
- Detecção de Batida
- Redução de Ruído de Vídeo para Windows
-
Edição de animação
-
Ajuste de velocidade
-
Edição de IA
- Gerador de BGM inteligente
- IA de Texto para Vídeo para Windows
- Aprimorador de Voz com IA
- Mosaico de Rosto com IA para Windows
- Áudio para vídeo
- Criando script com Copywriting com Inteligência Artificial - Copywriting com IA
- Cortador Inteligente com IA para Windows
- Alongamento de Áudio com IA para Windows
- Redução de Ruído de Áudio com IA
- Ideias de vídeo para janelas
- Projeto de vídeo curto
- Clipes curtos inteligentes para Windows
- Corte de cena inteligente para Windows
- Removedor de Objetos de Vídeo com IA para Windows
- Fala para Texto / Texto para Fala / SRT
- Remoção de Ruídos Automática
- Áudio Ducking
- Detecção de Cenas
- Retrato de AI
- Figurinhas AR
- Sincronização Automática de Batidas
- Auto Highlight
- Detecção de Silêncio
- Normalização de Áudio Automática
-
Adicionar efeitos
- Efeitos de Contagem Regressiva no Filmora
- Efeitos de coleção para Windows
- Asset Center
- Efeitos baseados em áudio para Windows
- Adicionar máscara de efeitos no Windows
- Como usar função de Visualizador de Áudio no Filmora para Window?
- Tipos de Efeitos
- Adicionar e Personalizar Filtros
- Adicionar e Personalizar Sobreposições
- Recursos do Filmstock
- Adicione e ajuste sobreposições
- Efeito de Remoção de Face
- Usar Efeitos Boris FX
- Usar Efeitos NewBlue FX
-
Adicionar transições
-
Adicionar áudio
-
Adicionar títulos
-
Adicionar elementos
-
Exportar vídeo
- Configurações de exportação no Windows
- Exportar clipes selecionados no Windows
- Exportar intervalo de clipe no Windows
- Compartilhar Vídeos para o TikTok do Filmora
- Como remover a marca d'água
- Filmora-Configurações de exportação [Win e Mac]
- Tutorial e Visão Geral de Exportação
- Exportar para um Dispositivo
- Exportar para YouTube
- Exportar para Vimeo
- Gravar um DVD
-
Usar Wondershare Drive
-
Melhoria de desempenho
- Alterar Qualidade de Reprodução
- Marcar Clipes
- Edição em Grupos
- Marcar entrada e saída no Windows
- Gerenciar trilhas no Windows
- Edição de Vídeo Proxy
- Problemas conhecidos e bugs corrigidos
- Configurar Preferências
- Configurações do Projeto
- Detecção de Compatibilidade do Sistema
- Renderizar Arquivos de Visualização
- Guia de usar HDR no Filmora
- Gerenciar Linha do Tempo
- Lista de atalhos de teclado
- Alterar a qualidade da reprodução
Paleta de Cores por IA para Windows (Correspondência de Cores)
A funcionalidade "Correspondência de Cores" foi aprimorada e transformada em "Paleta de Cores por IA". Essa nova ferramenta utiliza algoritmos avançados de IA para extrair e aplicar paletas de cores de maneira mais precisa em vídeos ou imagens. A Paleta de Cores por IA é amplamente utilizada para harmonizar as cores entre diferentes cenas, garantindo uma aparência consistente em seus vídeos. Essa funcionalidade é voltada para usuários que necessitam de correção de cor, mas que não possuem conhecimento especializado para fazer ajustes detalhados. Ela pode melhorar significativamente a eficiência ao corrigir as cores de vários clipes de uma vez.
Este guia mostra como aplicar a Paleta de Cores por IA em seus vídeos ou imagens no Windows:
Passo 1: Importar e adicionar arquivos de mídia à linha do tempo
Com o Filmora instalado, abra o programa e crie um novo projeto. Importe o vídeo ou a imagem de referência da cor, além do material que você deseja ajustar, e adicione tudo à linha do tempo.

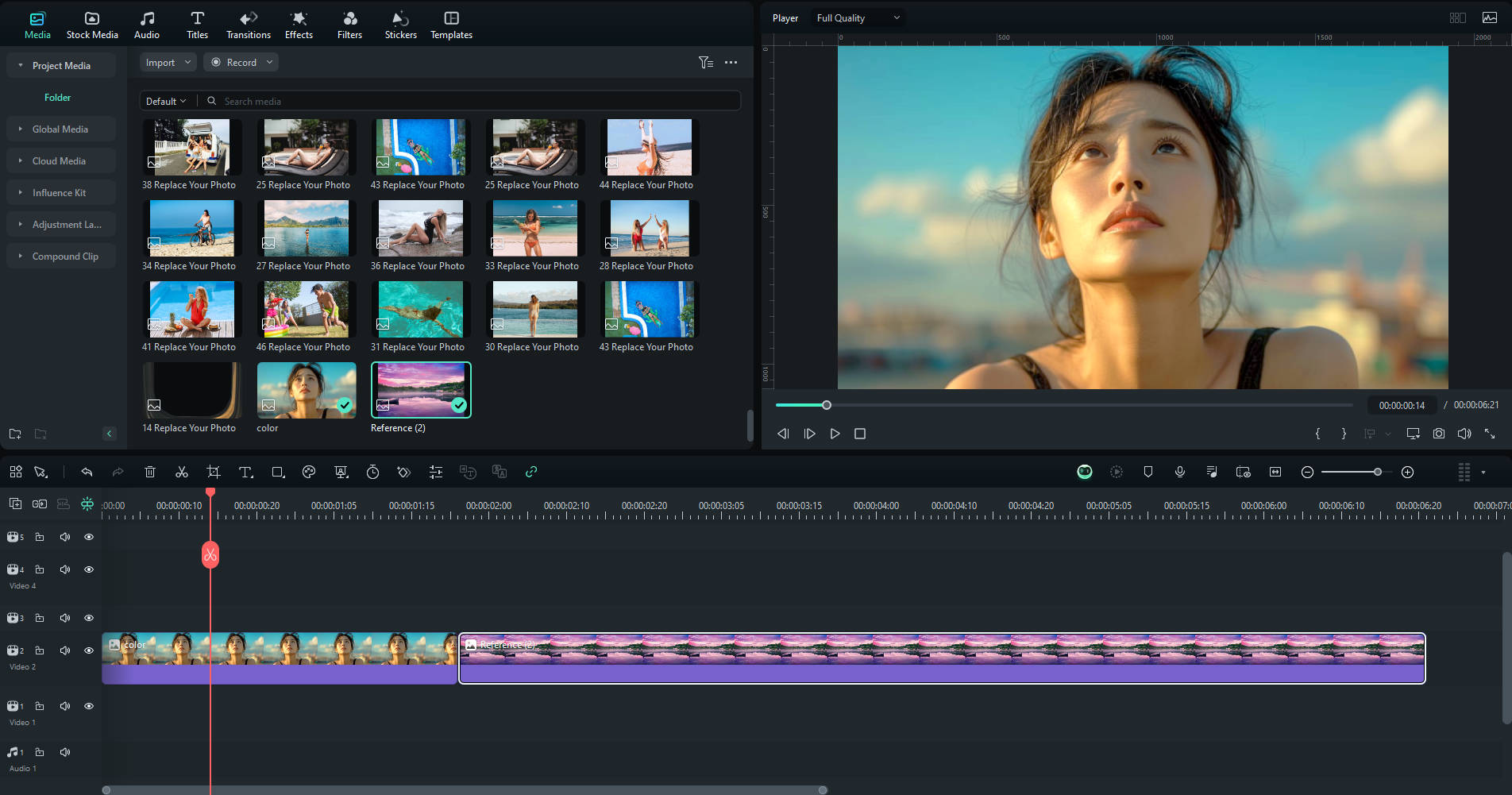
Passo 2: Ativar a Paleta de Cores por IA
Dê um duplo clique no clipe na linha do tempo que você deseja ajustar, o que abrirá o painel de edição. Em seguida, vá até Cor > Básico e clique no botão ao lado de Paleta de Cores por IA para ativar a funcionalidade.
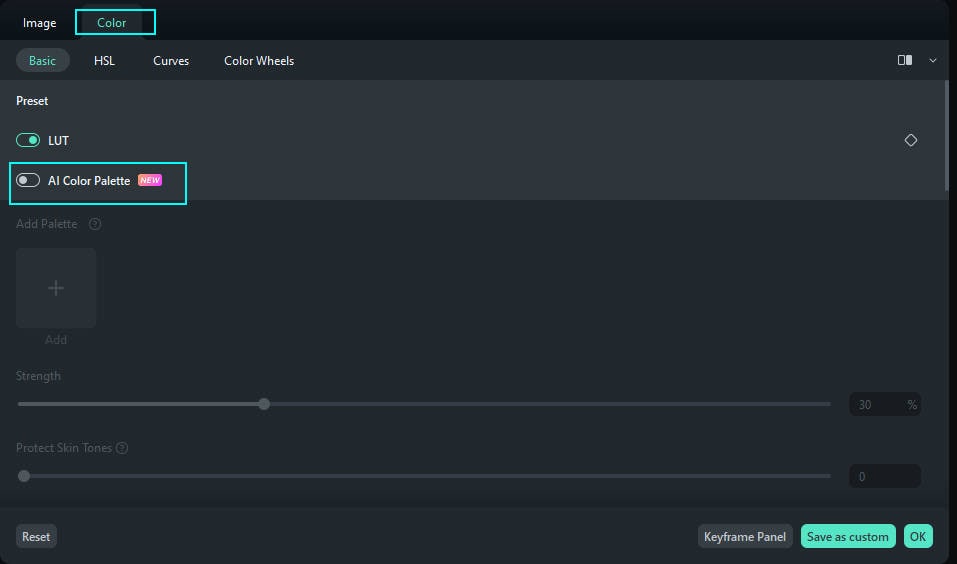
Passo 3: Escolher o quadro de referência
Método 1: A partir do projeto
Clique no botão "A partir do projeto", selecione um arquivo de mídia importado, mova o cursor para escolher o quadro de referência e clique em "Gerar".
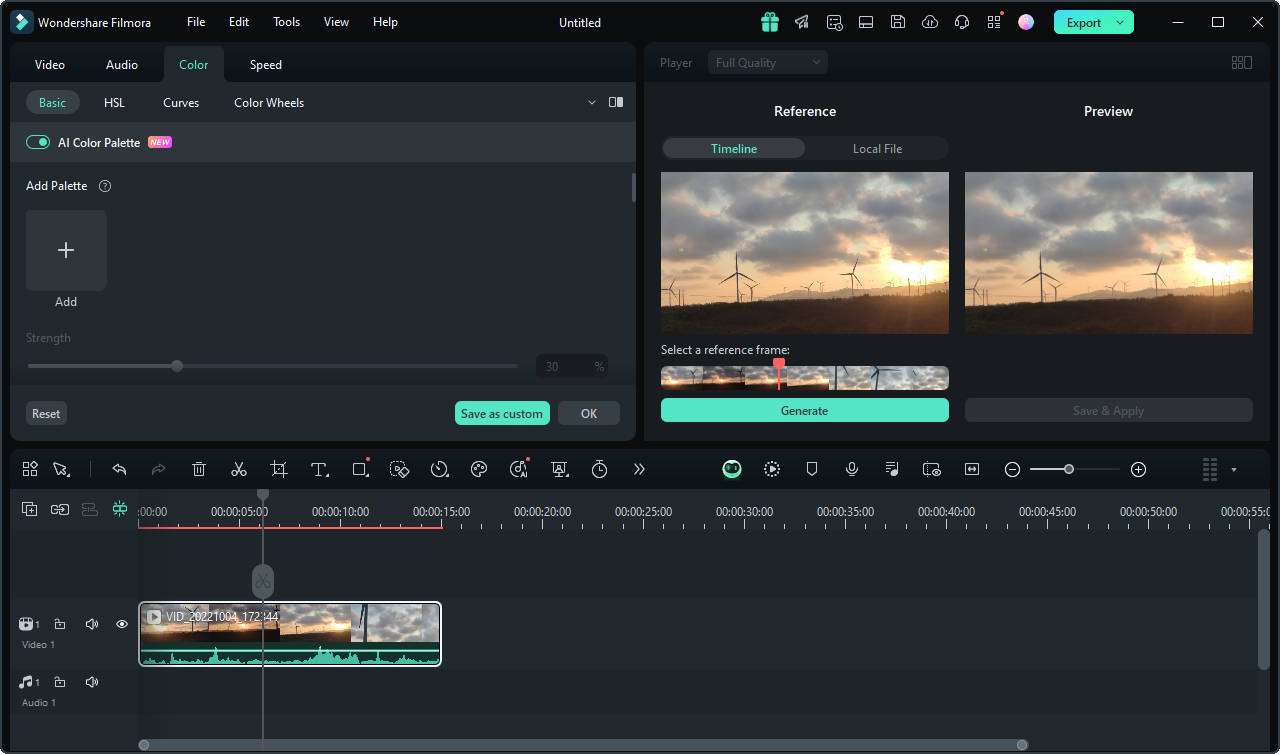
Método 2: A partir de arquivo local
Clique no botão "A partir de arquivo local" para importar um arquivo do seu computador. Se desejar selecionar outro arquivo, clique em "Substituir" acima. Mova o cursor para escolher o quadro de referência e clique em "Gerar".
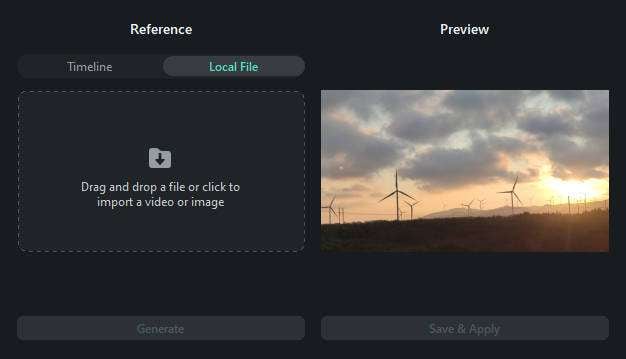
Passo 4: Visualizar e ajustar as configurações
Visualize o vídeo no lado direito do painel de visualização. Ajuste a intensidade no painel de propriedades, arrastando o controle deslizante para modificar a correspondência das cores. A faixa de ajuste vai de 0 a 100. Quando terminar, clique em OK.
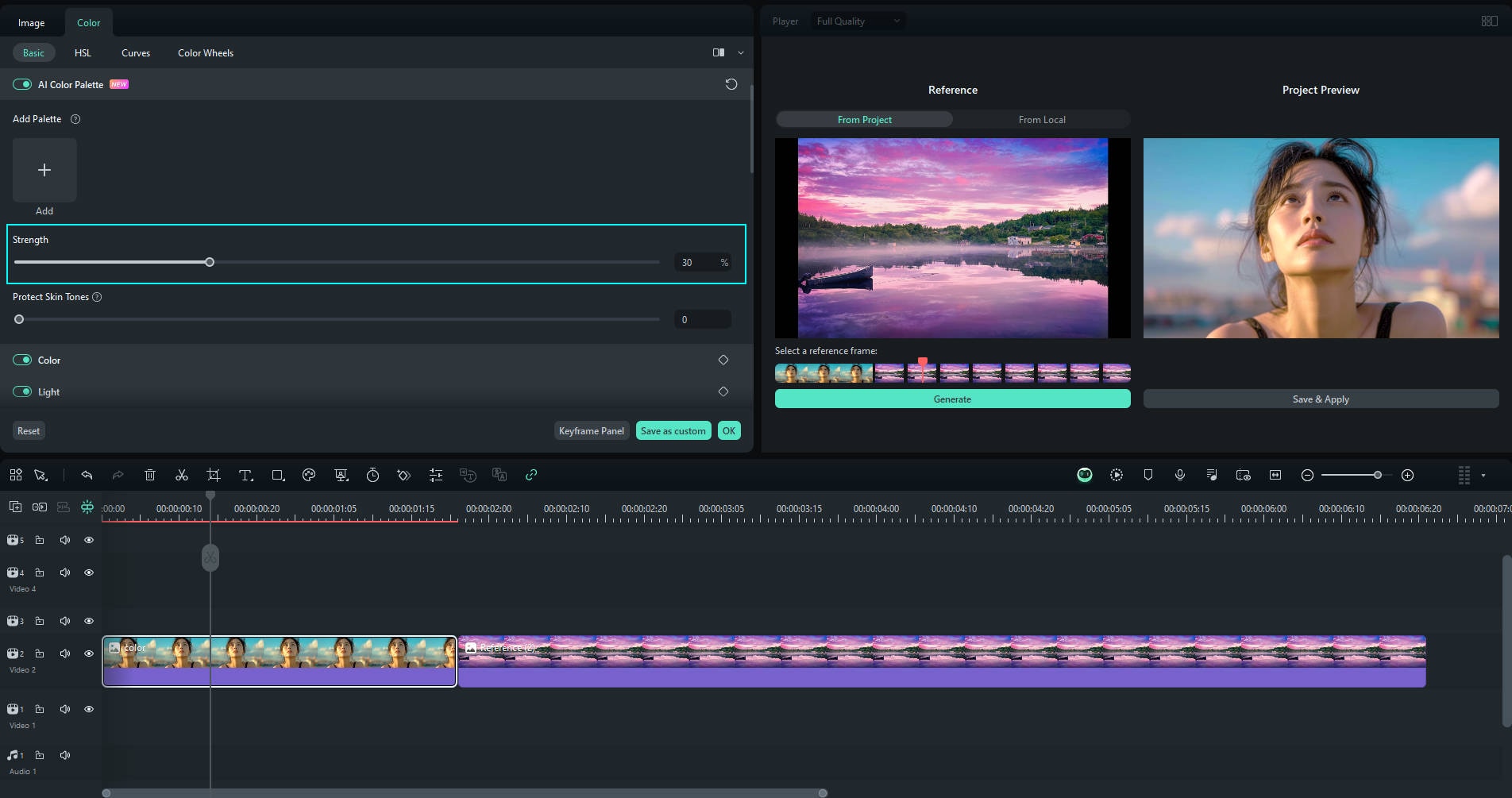
Ative a opção "Proteger tons de pele" e ajuste as configurações no painel de propriedades, se houver pessoas no vídeo.
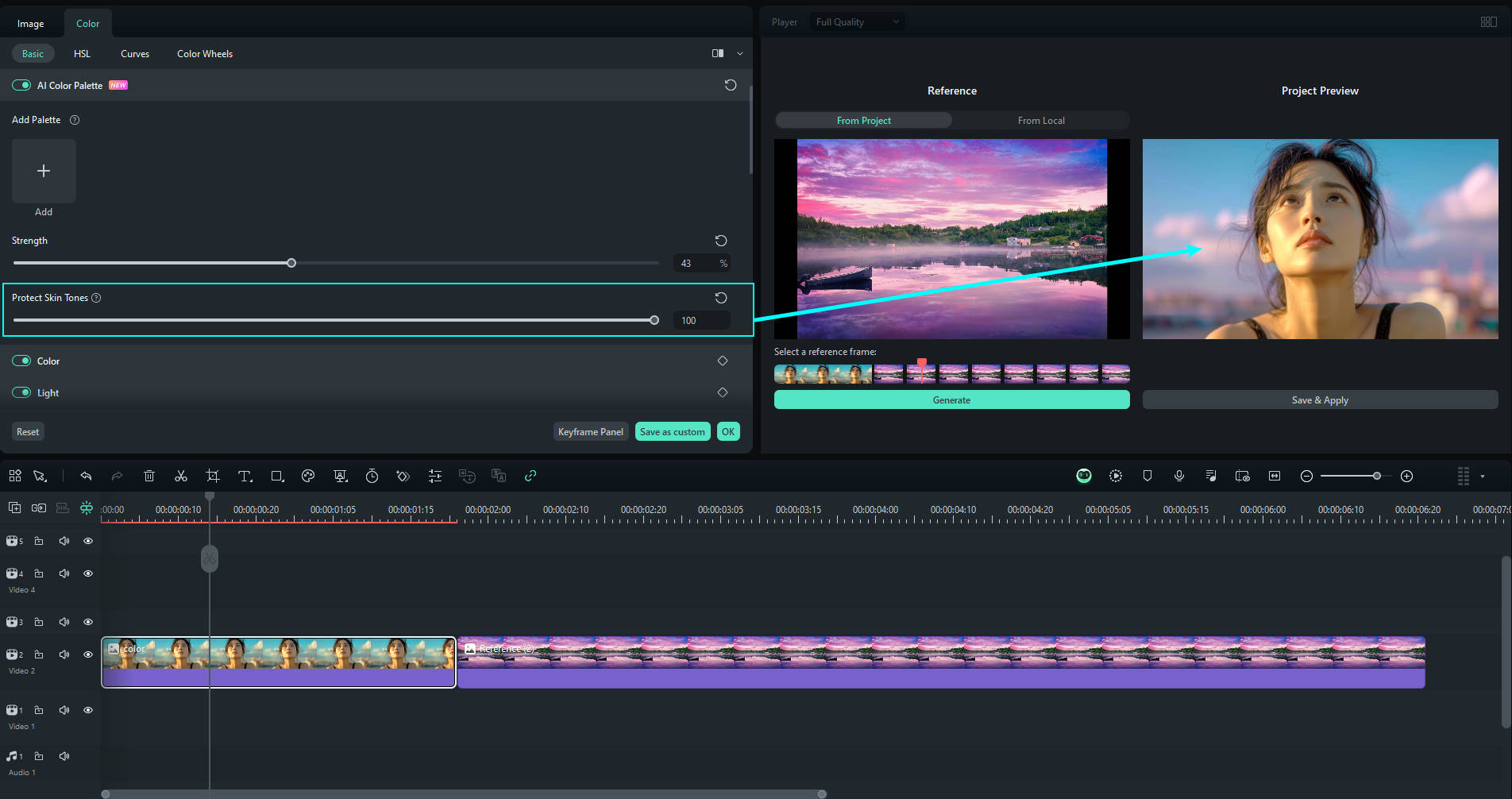
Passo 5: Salvar e aplicar a paleta de cores
Após concluir os ajustes, clique em Salvar e aplicar para sair do modo de paleta de cores.
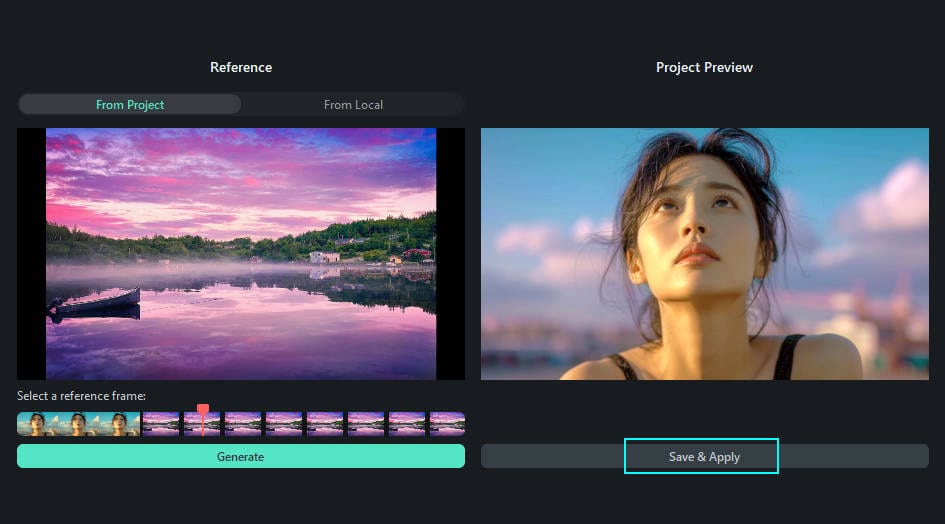
Um modelo de paleta de cores personalizado será gerado automaticamente no painel de propriedades. Você também pode clicar no botão de nuvem acima para armazená-lo na nuvem.
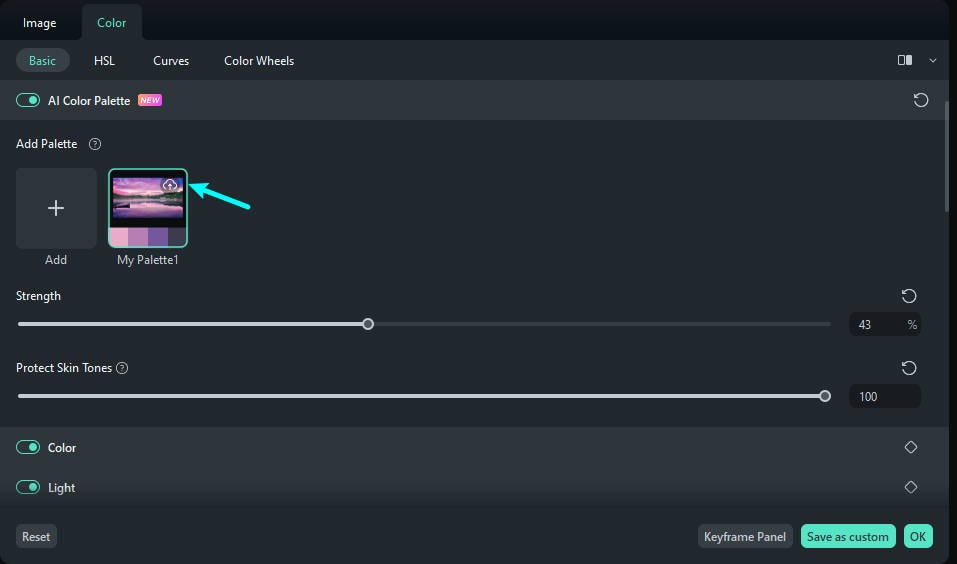
Ao importar novos arquivos de mídia, clique no modelo de paleta salvo na seção Paleta de Cores por IA para aplicá-lo com um único clique.
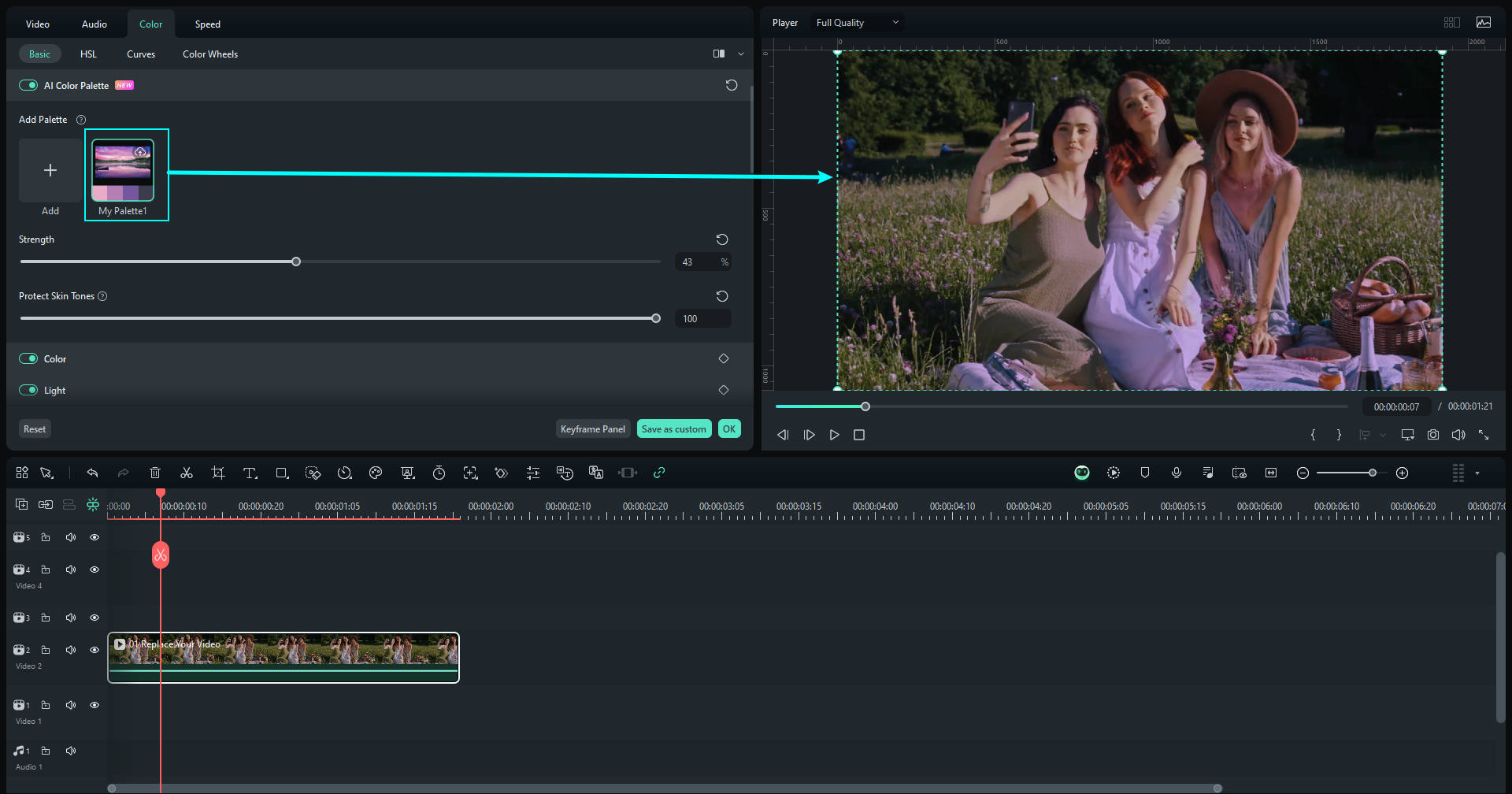
Mais informações relacionadas
Artigos em destaque
Como criar efeito neon em textos no After Effects
Domine a arte de adicionar efeitos neon nos seus vídeos com o After Effects. Além disso, experimente a melhor alternativa, o Wondershare Filmora, e crie efeitos neon deslumbrantes.
Como transformar vídeos existentes em YouTube Shorts
Aprenda a criar YouTube Shorts a partir de vídeos existentes com esses 2 métodos fáceis para aumentar o engajamento!
Como capturar a tela inteira no Mac
Quando você precisa fazer uma captura de tela completa no Mac, tem várias opções à disposição. Pode usar o gravador de tela integrado do sistema ou aplicativos de terceiros, como o Filmora.
Perguntas frequentes
Ajustar LUT 3D
Aprenda como ajustar LUT 3D de cores no Filmora para Windows para melhorar a qualidade de imagem do vídeo.
Curvas RGB no Filmora
Veja tudo sobre Curvas RGB no Filmora.
Vista de comparação de cores para Windows
Mantendo a integridade do seu conteúdo, o Filmora oferece uma funcionalidade dedicada de comparação de cores para melhorar a edição de clipes.