Para melhores resultados, use a versão mais recente.
-
Texto e Legenda
- Como usar o recurso de legenda automática no Filmora?
- Como usar efeitos de Texto Controlado por Áudio no Wondershare Filmora?
- Como usar o recurso de Mudança de Voz no Wondershare Filmora?
- Animação de texto em trajetória para Windows
- Como utilizar o funcionalidade de texto curvo no Wondershare Filmora?
-
Recursos de IA
- Edição do AI Copilot para Windows
- Criador de miniaturas de IA para Windows
- Removedor de voz com IA para Windows
- Edição baseada em texto AI para Windows
- Proteção de tom de pele AI para Windows
- Máscara inteligente de IA para Windows
- Tradução por IA para Windows
- Efeitos de adesivos de IA
- Imagem para Vídeo para Windows
- Retrato de IA
-
Animação e quadro-chave
-
Guia rápido
- Barra de ferramentas personalizada para Windows
- Pesquisa Inteligente com IA para Windows
- Primeiros Passos
- Registrar, Atualizar e Desinstalar
- Registrar | Atualizar | Desinstalar
- Download/Instalação/Ativação/Atualização/Desinstalação (Windows)
- Notas de Lançamento
- Planos de Membros
- Lista de Atalhos do Teclado
- Lista de atalhos de teclado (Windows)
-
Novos recursos
-
Requisitos do sistema
-
Interface principal
-
Criar projeto
-
Importar e gravar
-
Edição de vídeos
- Edição de vários clipes para Windows
- Clipe composto para Windows
- Super Câmera Lenta com Tecnologia Optical Flow para Windows
- Atalhos de Velocidade de Reprodução no Windows
- Marcadores para Windows
- Atalhos Windows favoritos.
- Fundo ajustável para vídeos e imagens no sistema operacional Windows.
- Ativar/desativar clipe no Windows
- Áudio Ripple para Windows
- Criar Clipe Multicâmera
- Curva de Trajetória de Keyframe para Windows
- Linha do Tempo Magnética no Windows
- Compressor de Vídeos no Windows
- Rastreamento Planar
- Aprimorador de Vídeo com IA
- Selecionar todos os clipes na linha do tempo no Windows
- Ferramentas de desenho para Windows
- Espaço de Trabalho do Filmora para Windows
- Régua de Edição de Vídeo - Windows
- Mocha Filmora – para Windows
- Tela Verde (Chroma Key)
- Dividir e Cortar Vídeos
- Reproduzir Vídeos ao Contrário
- Cortar e Ampliar Vídeos
- Transformar Vídeo
- Aprimoramento Automático
- Aplicar máscara no vídeo
- Como usar a linha do tempo no Win
- Estabilização de Vídeo
- Auto Reframe de vídeos
- Vídeo em Tela Dividida
- Frame Congelado
- Projeção de Sombras
- Motion Tracking
- Correção de Lentes
- Efeito PIP
- Máscaras
- Composição
- Captura de Imagem do Vídeo
- Adicionar Bordas
- Efeito Mosaico
- Modelos Predefinidos
- Remoção de Rosto
-
Edição de cores
- Escopos profissionais de vídeo para Windows
- HSL no Windows
- Histogramas no Windows
- Curvas RGB no Filmora
- Vista de comparação de cores para Windows
- Ajustar tons de cores no Windows
- Luz no Windows
- Como usar Rodas de cores para Windows
- Paleta de Cores por IA para Windows
- Aprimoramento de Cores
- Tom de Cores
- Balanço de Branco
- Ajustar LUT 3D
-
Edição de áudio
- Alongamento de áudio para Windows
- Acessar o Medidor de Áudio no Windows
- Aplicação Áudio de IA-Filmora
- Como executar clonagem de voz com IAno Wondershare Filmora?
- Mudar o tom do áudio
- Audio Ducking em Filmora
- Normalização automática
- Aparar, Dividir ou Cortar Áudio
- Ajustar Áudio
- Separar Áudio
- Fade In/Out de Áudio
- Frequência de Áudio
- Sincronização Automática de Áudio
- Misturador de Áudio
- Equalizador de Áudio
- Silenciar Áudio
- Efeitos de Áudios
- Detecção de Batida
- Como usar Detecção de silêncio
- Redução de Ruído de Vídeo para Windows
-
Edição de animação
-
Ajuste de velocidade
-
Edição de IA
- Gerador de BGM inteligente
- IA de Texto para Vídeo para Windows
- Como usar o Gerador de Música com IA para Windows
- Aprimorador de Voz com IA
- Mosaico de Rosto com IA para Windows
- Áudio para vídeo
- Criando script com Copywriting com Inteligência Artificial - Copywriting com IA
- Cortador Inteligente com IA para Windows
- Alongamento de Áudio com IA para Windows
- Redução de Ruído de Áudio com IA
- Ideias de vídeo para janelas
- Projeto de vídeo curto
- Clipes curtos inteligentes para Windows
- Corte de cena inteligente para Windows
- Removedor de Objetos de Vídeo com IA para Windows
- Fala para Texto / Texto para Fala / SRT
- Remoção de Ruídos Automática
- Áudio Ducking
- Detecção de Cenas
- Retrato de AI
- Figurinhas AR
- Sincronização Automática de Batidas
- Auto Highlight
- Normalização de Áudio Automática
-
Adicionar efeitos
- Efeitos de Contagem Regressiva no Filmora
- Efeitos de coleção para Windows
- Asset Center
- Efeitos baseados em áudio para Windows
- Adicionar máscara de efeitos no Windows
- Como usar função de Visualizador de Áudio no Filmora para Window?
- Tipos de Efeitos
- Adicionar e Personalizar Filtros
- Adicionar e Personalizar Sobreposições
- Recursos do Filmstock
- Adicione e ajuste sobreposições
- Efeito de Remoção de Face
- Usar Efeitos Boris FX
- Usar Efeitos NewBlue FX
-
Adicionar transições
-
Adicionar áudio
-
Adicionar títulos
-
Adicionar elementos
-
Exportar vídeo
- Configurações de exportação no Windows
- Exportar clipes selecionados no Windows
- Exportar intervalo de clipe no Windows
- Compartilhar Vídeos para o TikTok do Filmora
- Como remover a marca d'água
- Filmora-Configurações de exportação [Win e Mac]
- Tutorial e Visão Geral de Exportação
- Exportar para um Dispositivo
- Exportar para YouTube
- Exportar para Vimeo
- Gravar um DVD
-
Usar Wondershare Drive
-
Melhoria de desempenho
- Alterar Qualidade de Reprodução
- Marcar Clipes
- Edição em Grupos
- Marcar entrada e saída no Windows
- Gerenciar trilhas no Windows
- Edição de Vídeo Proxy
- Problemas conhecidos e bugs corrigidos
- Configurar Preferências
- Configurações do Projeto
- Detecção de Compatibilidade do Sistema
- Renderizar Arquivos de Visualização
- Guia de usar HDR no Filmora
- Gerenciar Linha do Tempo
- Lista de atalhos de teclado
- Alterar a qualidade da reprodução
Tradução por IA para Windows
O recurso de Tradução por IA do Wondershare Filmora permite traduzir, de forma eficiente, conteúdo de vários idiomas para a língua que você desejar. Veja abaixo as instruções para acessar e usar a opção de tradução com IA no Filmora Windows:
Como traduzir vídeos no Filmora?
Passo 1: Iniciar o Filmora e criar um novo projeto
Para começar, abra o Filmora no seu computador e clique no botão "Novo Projeto", na página inicial. Ao ser direcionado para a janela de edição, clique no botão "Importar" no painel de mídia e importe o vídeo desejado.
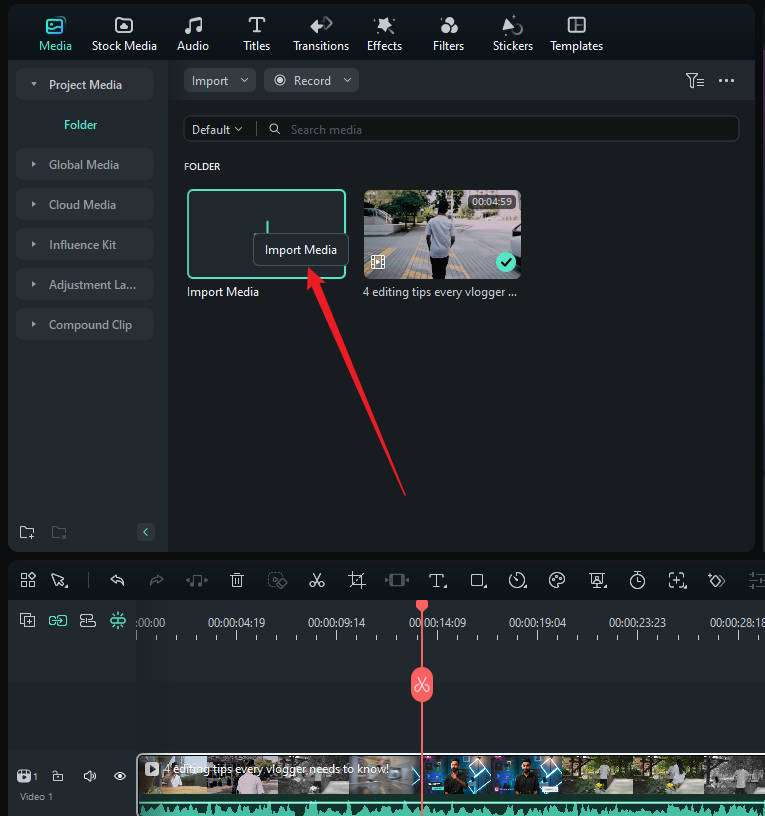
Passo 2: Adicionar o vídeo à linha do tempo e acessar o recurso de Tradução por IA
Arraste e solte o conteúdo do vídeo na linha do tempo. Em seguida, vá até a caixa de ferramentas e encontre a opção Tradução por IA, arraste-a para cima da linha do tempo.
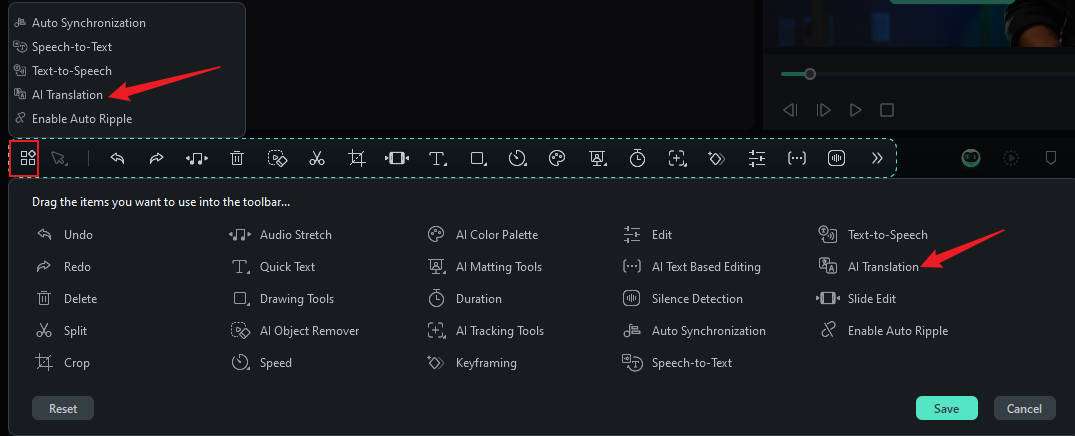
Alternativamente, você pode expandir o painel de edição e clicar no ícone de Tradução por IA.
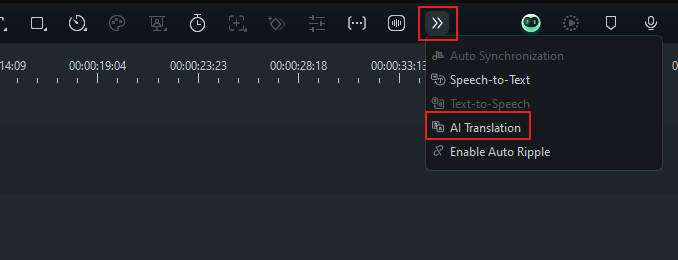
Outra opção é clicar com o botão direito sobre o vídeo na linha do tempo e escolher a opção "Tradução por IA" no menu suspenso.
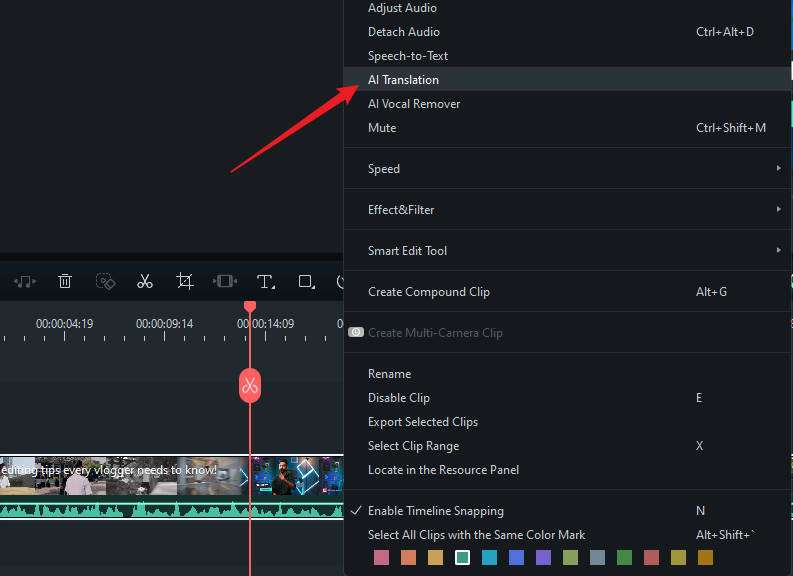
Passo 3: Definir os parâmetros da tradução
Ao clicar em "Tradução por IA", uma janela vai aparecer.
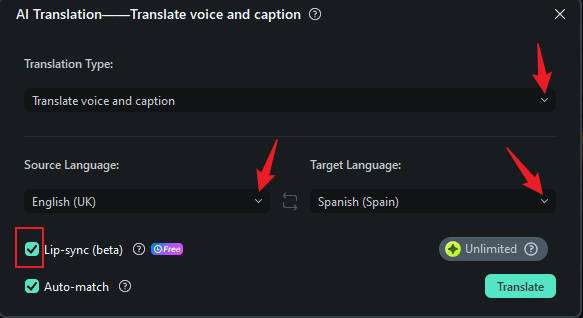
- Tipo de tradução: Escolha entre "Traduzir voz e texto" ou "Traduzir apenas o texto".
- Idioma de origem: Selecione o idioma do vídeo na lista suspensa.
- Idioma de destino: Escolha entre os 14 idiomas disponíveis.
- Auto-combinação: Esta opção, ativada por padrão, ajusta a transcrição automaticamente para coincidir com a linha do tempo.
Passo 4: Iniciar a tradução do vídeo
Após configurar todas as opções, clique em "Traduzir" para iniciar o processo.
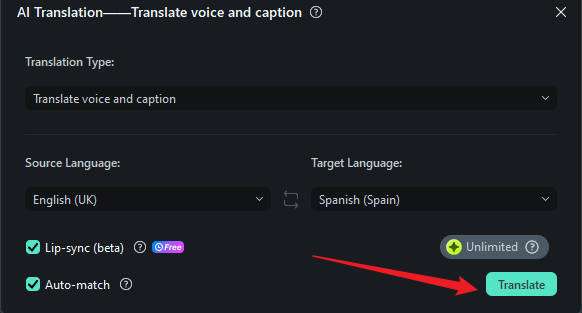
Passo 5: Aguardar e exportar o resultado final
Uma tela pop-up mostrará o andamento da tradução. Aguarde até o status "Concluído", indicando que a tradução foi finalizada. Feche a caixa de diálogo e reproduza o vídeo para visualizar o resultado. Por fim, clique no botão "Exportar", no canto superior direito, para salvar o vídeo no seu dispositivo.
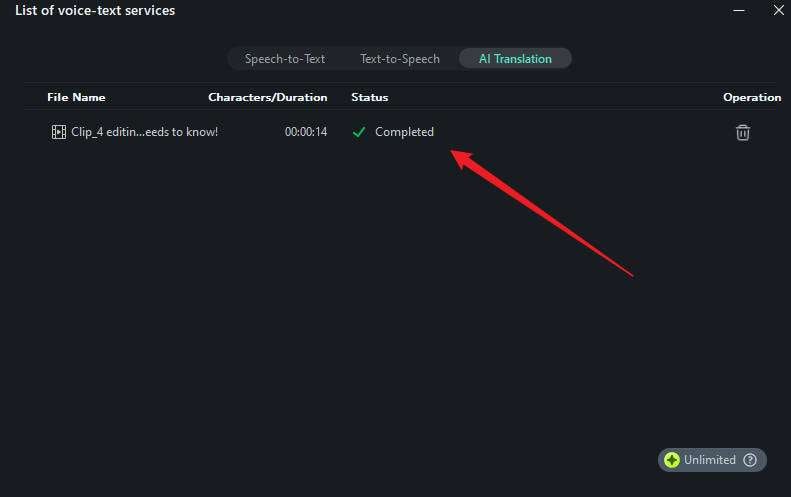
Mais informações relacionadas
Artigos em destaque
Como criar o vídeo de despedida perfeito (Faça sua despedida especial)
Torne a despedida deles inesquecível com um vídeo de despedida personalizado! Confira como criar um vídeo de despedida emocionante e ideias de mensagens emocionantes neste guia.
Como converter um vídeo em um desenho animado ou anime com um desenho animado?
Se você quiser transformar seu conteúdo de vídeo e fazê-lo parecer um desenho animado, consulte este guia para o melhor desenho animado de vídeo ai para transformar vídeos em desenho animado ou anime.
Modelos para CapCut: Como Encontrar e Criar Modelos no CapCut
CapCut como um aplicativo gratuito de edição de vídeo oferece muitos recursos úteis. Nesse artigo, apresentamos métodos de achar e criar modelos no CapCut e também criar vídeos automaticamente no pc.
Perguntas frequentes
Efeitos de adesivos de IA
Você está cansado de usar adesivos genéricos em suas edições de vídeo? Use o gerador de adesivos de IA oferecido pelo Filmora para trazer intuitividade ao seu conteúdo.
Tradução por IA para Windows
O recurso de Tradução por IA do Wondershare Filmora permite traduzir, de forma eficiente, conteúdo de vários idiomas para a língua que você desejar. Este guia explica como usar a ferramenta de tradução do Filmora.
Retrato de IA
Saiba como adicionar efeitos de retrato de IA.
