Para melhores resultados, use a versão mais recente.
-
Texto e Legenda
- Como usar o recurso de legenda automática no Filmora?
- Como usar efeitos de Texto Controlado por Áudio no Wondershare Filmora?
- Como usar o recurso de Mudança de Voz no Wondershare Filmora?
- Animação de texto em trajetória para Windows
- Como utilizar o funcionalidade de texto curvo no Wondershare Filmora?
-
Recursos de IA
- Edição do AI Copilot para Windows
- Criador de miniaturas de IA para Windows
- Removedor de voz com IA para Windows
- Edição baseada em texto AI para Windows
- Proteção de tom de pele AI para Windows
- Gerador de música com IA para Windows
- Máscara inteligente de IA para Windows
- Tradução por IA para Windows
- Efeitos de adesivos de IA
- Imagem para Vídeo para Windows
- Retrato de IA
-
Animação e quadro-chave
-
Guia rápido
- Barra de ferramentas personalizada para Windows
- Pesquisa Inteligente com IA para Windows
- Primeiros Passos
- Registrar, Atualizar e Desinstalar
- Registrar | Atualizar | Desinstalar
- Download/Instalação/Ativação/Atualização/Desinstalação (Windows)
- Notas de Lançamento
- Planos de Membros
- Lista de Atalhos do Teclado
- Lista de atalhos de teclado (Windows)
-
Novos recursos
-
Requisitos do sistema
-
Interface principal
-
Criar projeto
-
Importar e gravar
-
Edição de vídeos
- Edição de vários clipes para Windows
- Clipe composto para Windows
- Super Câmera Lenta com Tecnologia Optical Flow para Windows
- Atalhos de Velocidade de Reprodução no Windows
- Marcadores para Windows
- Atalhos Windows favoritos.
- Fundo ajustável para vídeos e imagens no sistema operacional Windows.
- Ativar/desativar clipe no Windows
- Áudio Ripple para Windows
- Criar Clipe Multicâmera
- Curva de Trajetória de Keyframe para Windows
- Linha do Tempo Magnética no Windows
- Compressor de Vídeos no Windows
- Rastreamento Planar
- Aprimorador de Vídeo com IA
- Selecionar todos os clipes na linha do tempo no Windows
- Ferramentas de desenho para Windows
- Espaço de Trabalho do Filmora para Windows
- Régua de Edição de Vídeo - Windows
- Tela Verde (Chroma Key)
- Dividir e Cortar Vídeos
- Reproduzir Vídeos ao Contrário
- Cortar e Ampliar Vídeos
- Transformar Vídeo
- Aprimoramento Automático
- Aplicar máscara no vídeo
- Como usar a linha do tempo no Win
- Estabilização de Vídeo
- Auto Reframe de vídeos
- Vídeo em Tela Dividida
- Frame Congelado
- Projeção de Sombras
- Motion Tracking
- Correção de Lentes
- Efeito PIP
- Máscaras
- Composição
- Captura de Imagem do Vídeo
- Adicionar Bordas
- Efeito Mosaico
- Modelos Predefinidos
- Remoção de Rosto
-
Edição de cores
- Escopos profissionais de vídeo para Windows
- HSL no Windows
- Histogramas no Windows
- Curvas RGB no Filmora
- Vista de comparação de cores para Windows
- Ajustar tons de cores no Windows
- Luz no Windows
- Como usar Rodas de cores para Windows
- Paleta de Cores por IA para Windows
- Aprimoramento de Cores
- Tom de Cores
- Balanço de Branco
- Ajustar LUT 3D
-
Edição de áudio
- Alongamento de áudio para Windows
- Acessar o Medidor de Áudio no Windows
- Aplicação Áudio de IA-Filmora
- Como executar clonagem de voz com IAno Wondershare Filmora?
- Mudar o tom do áudio
- Audio Ducking em Filmora
- Normalização automática
- Aparar, Dividir ou Cortar Áudio
- Ajustar Áudio
- Separar Áudio
- Fade In/Out de Áudio
- Frequência de Áudio
- Sincronização Automática de Áudio
- Misturador de Áudio
- Equalizador de Áudio
- Silenciar Áudio
- Efeitos de Áudios
- Detecção de Batida
- Redução de Ruído de Vídeo para Windows
-
Edição de animação
-
Ajuste de velocidade
-
Edição de IA
- Gerador de BGM inteligente
- IA de Texto para Vídeo para Windows
- Aprimorador de Voz com IA
- Mosaico de Rosto com IA para Windows
- Áudio para vídeo
- Criando script com Copywriting com Inteligência Artificial - Copywriting com IA
- Cortador Inteligente com IA para Windows
- Alongamento de Áudio com IA para Windows
- Redução de Ruído de Áudio com IA
- Ideias de vídeo para janelas
- Projeto de vídeo curto
- Clipes curtos inteligentes para Windows
- Corte de cena inteligente para Windows
- Removedor de Objetos de Vídeo com IA para Windows
- Fala para Texto / Texto para Fala / SRT
- Remoção de Ruídos Automática
- Áudio Ducking
- Detecção de Cenas
- Retrato de AI
- Figurinhas AR
- Sincronização Automática de Batidas
- Auto Highlight
- Detecção de Silêncio
- Normalização de Áudio Automática
-
Adicionar efeitos
- Efeitos de Contagem Regressiva no Filmora
- Efeitos de coleção para Windows
- Asset Center
- Efeitos baseados em áudio para Windows
- Adicionar máscara de efeitos no Windows
- Como usar função de Visualizador de Áudio no Filmora para Window?
- Tipos de Efeitos
- Adicionar e Personalizar Filtros
- Adicionar e Personalizar Sobreposições
- Recursos do Filmstock
- Adicione e ajuste sobreposições
- Efeito de Remoção de Face
- Usar Efeitos Boris FX
- Usar Efeitos NewBlue FX
-
Adicionar transições
-
Adicionar áudio
-
Adicionar títulos
-
Adicionar elementos
-
Exportar vídeo
- Configurações de exportação no Windows
- Exportar clipes selecionados no Windows
- Exportar intervalo de clipe no Windows
- Compartilhar Vídeos para o TikTok do Filmora
- Como remover a marca d'água
- Filmora-Configurações de exportação [Win e Mac]
- Tutorial e Visão Geral de Exportação
- Exportar para um Dispositivo
- Exportar para YouTube
- Exportar para Vimeo
- Gravar um DVD
-
Usar Wondershare Drive
-
Melhoria de desempenho
- Alterar Qualidade de Reprodução
- Marcar Clipes
- Edição em Grupos
- Marcar entrada e saída no Windows
- Gerenciar trilhas no Windows
- Edição de Vídeo Proxy
- Problemas conhecidos e bugs corrigidos
- Configurar Preferências
- Configurações do Projeto
- Detecção de Compatibilidade do Sistema
- Renderizar Arquivos de Visualização
- Guia de usar HDR no Filmora
- Gerenciar Linha do Tempo
- Lista de atalhos de teclado
- Alterar a qualidade da reprodução
Edição avançada de texto para Windows
No Filmora, os usuários podem editar seus textos melhor do que o normal por meio do recurso Edição Avançada de Texto. O uso desta funcionalidade permitirá aos usuários aplicar diferentes animações e predefinições ao seu texto. Além disso, os usuários podem personalizar outros elementos, como "Preenchimento", "Contorno", "Sombra" e "Fundo". Para saber como ativar e aplicar todas essas melhorias em seu texto, confira o guia abaixo:
Índice
Acessar a opção Edição Avançada de Texto
Agora que você está familiarizado com esse recurso, é hora de aprender como usá-lo os passos abaixo:
Método 1: Na barra de ferramentas da linha do tempo
Passo 1: Baixe o Filmora e crie um novo projeto
Comece baixando e iniciando este software em seu computador. Na tela principal, clique com o mouse na opção "Novo Projeto".
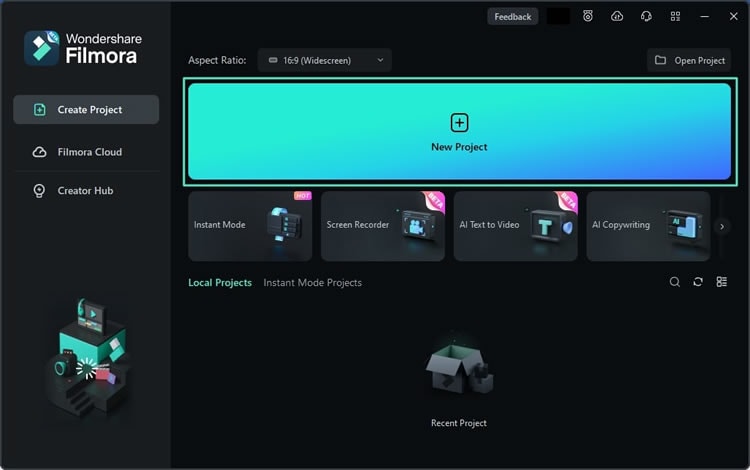
Passo 2: Acesse a opção de Texto Rápido
Ao chegar à interface de edição do Filmora, use o mouse para localizar o "Texto Rápido", na barra de ferramentas da linha do tempo, e clique em qualquer opção do menu suspenso.
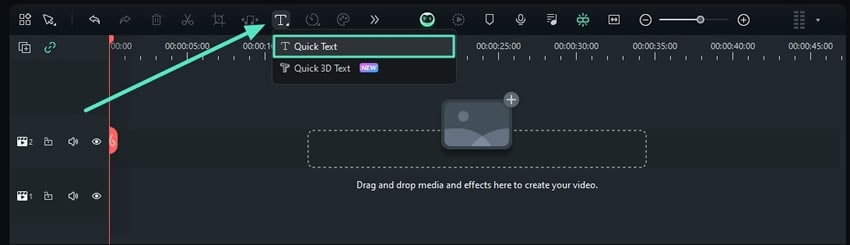
Passo 3: Ative a opção de texto avançado
Após ativar "Texto rápido", um título aparecerá na linha do tempo. Selecione este título, mova o mouse em direção ao painel de configurações no lado direito e clique no botão "Avançado".
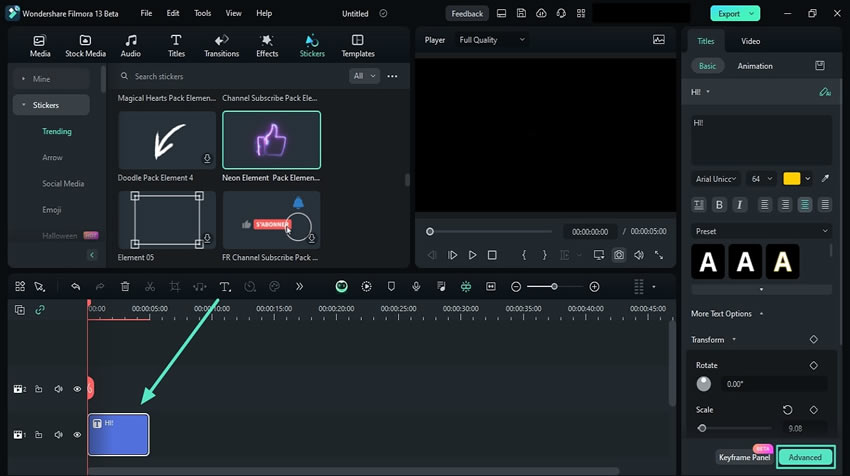
Passo 4: Comece a editar acessando a guia de predefinições
Em seguida, será exibida a janela "Edição Avançada de Texto", onde você poderá ver muitas opções de edição. Adicione qualquer texto, no painel direito, clique no botão "Predefinições" e aplique uma predefinição adequada ao seu texto.
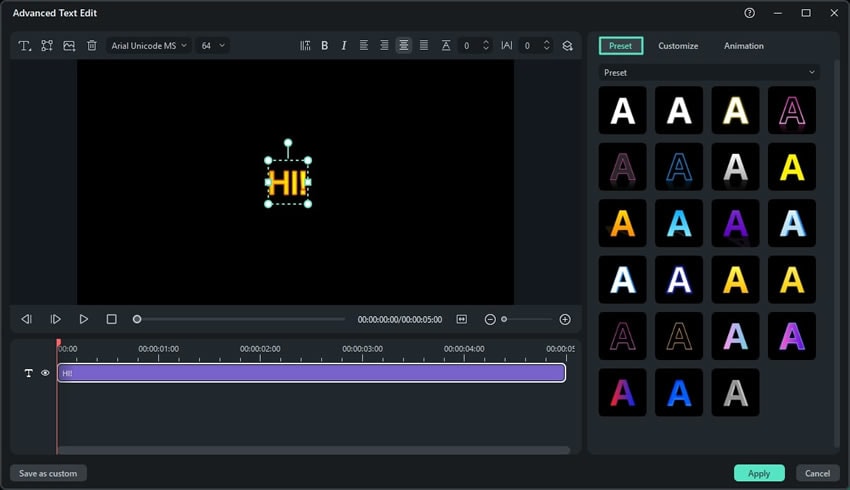
Passo 5: Personalize o texto adicionado
Após adicionar uma predefinição, navegue novamente para o painel direito e clique no botão "Personalizar". Aqui, você pode fazer diversas alterações na cor, gradiente, opacidade do texto e muito mais.
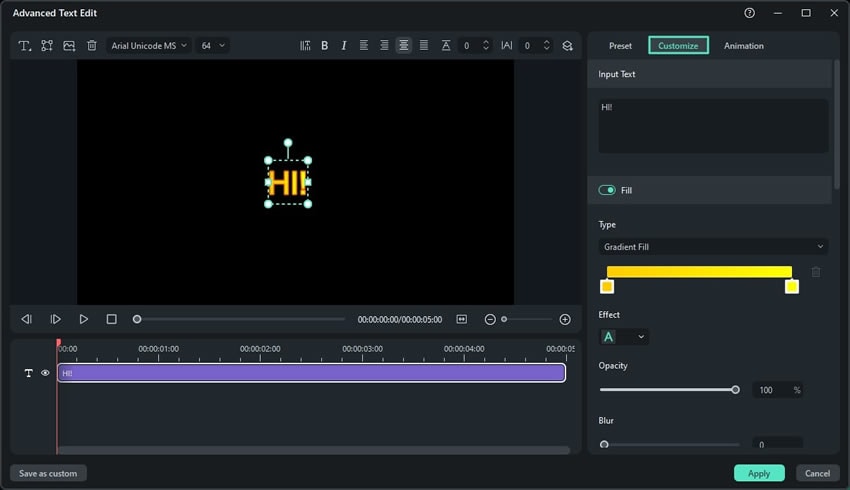
Passo 6: Adicione animações
Acessar a guia "Animação", nesta janela, permite baixar e aplicar diferentes tipos de animações no texto para torná-lo atraente. Defina sua "Duração" de acordo com a animação aplicada para tornar o conteúdo mais envolvente.
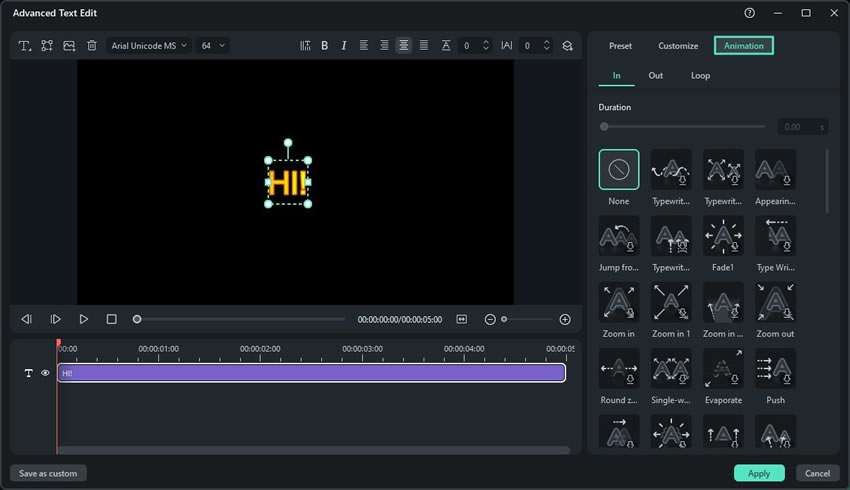
Passo 7: Finalize as alterações
Quando terminar, clique no botão "Aplicar" para finalizar e adicionar essas edições à linha do tempo. Depois, você pode aplicar outros efeitos ou melhorias.
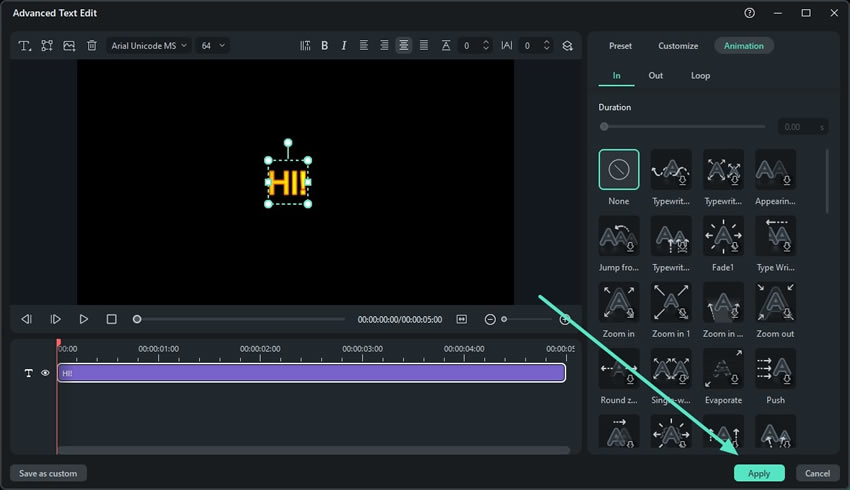
Método 2: Usando a barra de ferramentas personalizada
Na janela do Filmora, navegue até "Título", na barra de ferramentas personalizada, e selecione qualquer um dos títulos. Depois, arraste e solte o título no painel da linha do tempo e selecione-o. No painel de configurações à esquerda, clique no botão "Avançado".
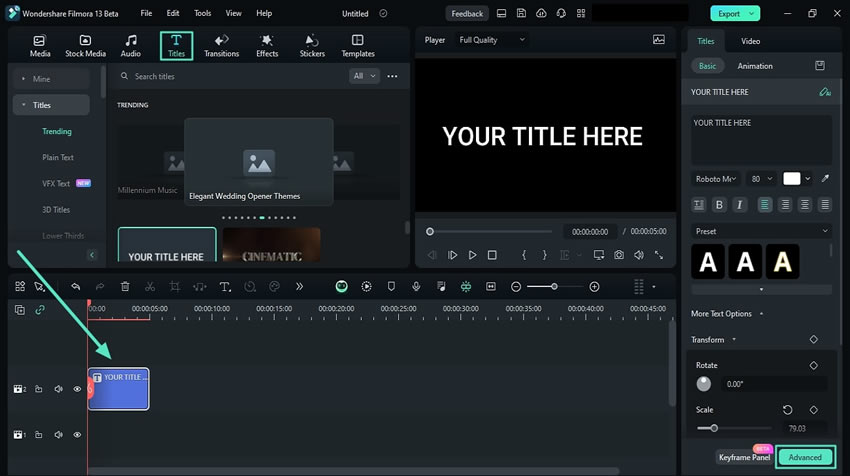
Mais informações relacionadas
Artigos em destaque
7 Ideias para vídeos de formatura e passo a passo para criar o seu vídeos de formatura
Transforme sua formatura em uma obra-prima cinematográfica! Confira este guia para encontrar ideias de vídeos de formatura e aprenda como criá-los com a melhor ferramenta.
Como Mudar o Snapchat para o Modo Escuro (Android&iOS&Web)
Está se perguntando como obter o modo escuro no Snapchat? Siga nosso guia completo para Android, iPhone e Web.
Os melhores gravadores de tela 4K para todas as plataformas
Quer gravar a tela ou a câmera com alta qualidade? Experimente estes sete gravadores de tela 4K e tenha a melhor experiência em qualquer dispositivo.
Perguntas frequentes
Editar Efeitos de Texto
Aorenda a editar e personalizar texto no Filmora para Windows.
Edição avançada de texto para Windows
No Filmora, os usuários podem editar seus textos melhor do que o normal por meio do recurso Edição Avançada de Texto.
Revelação de Logo no Windows
Quer aumentar o reconhecimento da marca com o seu logo? Descubra como o Wondershare Filmora facilita a criação de animações impressionantes.
