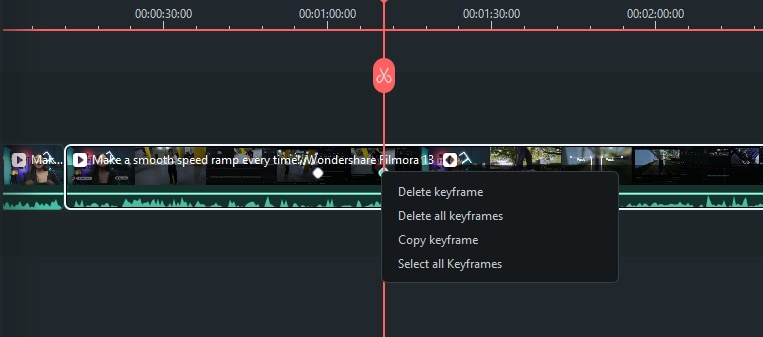Adicionar Quadro Chave de Animação para Windows
Este guia mostra como adicionar e editar quadros-chave em seu vídeo.
Os quadros-chave são usados em telas abertas, incluindo telas divididas, gradação de cores, edição de texto, efeitos especiais, etc. Ele também pode ser salvo como um personalizado predefinido, que você pode aplicar rapidamente a vários objetos.
Em termos de animações, você pode usar o Quadro Chave para criar o seu personalizado. Os quadros-chave permitem que você defina o valor de vários pontos e forneça uma animação suave ao longo do tempo.
Adicionar Quadro Chave
A seguir estão os guias para adicionar um quadro-chave em um vídeo.
Passo 1: Importar a mídia
Inicie o aplicativo e importe a mídia conforme solicitado. Ou você pode arrastar o clipe de seus arquivos ou da biblioteca diretamente para a linha do tempo.
Passo 2: Iniciar o recurso Keyframe
Clique uma vez no clipe e o painel de propriedades aparecerá no lado direito da interface. Clique em Vídeo > Básico e clique no ícone de diamante para definir um quadro-chave. Todos os recursos com um ícone de diamante podem ser adicionados ao quadro-chave.
Passo 3: Adicionar Quadro Chave
Arraste a barra de progresso para onde você deseja adicionar o quadro-chave inicial. Clique no ícone de diamante no painel de propriedades para definir o quadro-chave.

Nota:
Há um ícone de quadro-chave exclusivo na barra de ferramentas da linha do tempo. Você só precisa colocar o indicador de reprodução onde adicionar um quadro-chave e clicar no ícone. Uma vez clicado nele, todos os valores do quadro-chave serão selecionados automaticamente.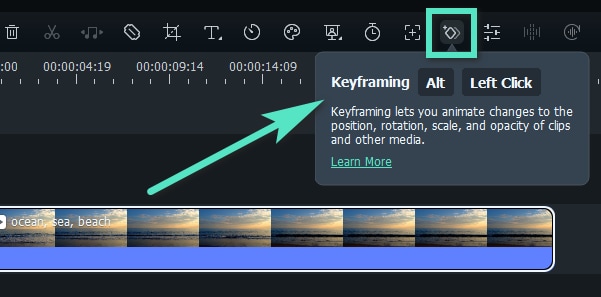
Editar Quadro Chave
Aqui estão as etapas para editar quadros-chave depois de adicioná-los.
Passo 1: Ajustar os Parâmetros
Você pode alterar os parâmetros, dentro e fora do painel de propriedades. Arraste o controle deslizante, ajuste os valores de cada configuração ou simplesmente aplique recursos para atender às suas necessidades. A seguir estão alguns dos recursos que você pode definir em um quadro-chave.
Vídeo: Inclui configurações básicas, como Transformar, Composição, Sombra projetada, Aprimoramento automático, Máscara, Ferramentas de IA e Animação.
Áudio: Você pode fazer um ajuste de áudio em um quadro-chave, incluindo Volume, Equilíbrio de Som, Fade In, Fade Out, Pitch e Equilizer.
Títulos: Além dos efeitos básicos de enquadramento de teclas, você pode adicionar animações a todo o grupo de títulos ou separadamente a cada objeto nele se houver 2 ou mais partículas de título no mesmo grupo.

Efeitos: Todos os elementos, incluindo os efeitos Openfx, podem ser definidos em um quadro chave. Você pode explorar e descobrir o efeito que você gosta a partir do enorme estoque de efeitos on-line do Filmora.
Adesivos e Tela Dividida: Você pode adicionar quadros-chave para personalizar sua animação de um adesivo ou da tela dividida.
Passo 2: Adicionar outros quadros-chave com base em suas necessidades
Depois de definir um quadro-chave, você pode ver um ícone de diamante na linha do tempo. Em seguida, arraste a barra de progresso para outro ponto em que você deseja aplicar outro recurso de animação. Pode ser um quadro-chave que representa o final da animação ou outro efeito de animação. Ajuste os parâmetros com base em suas necessidades.

Nota:
Você precisa adicionar pelo menos dois quadros-chave com parâmetros diferentes no clipe para ativar o recurso de animação. Caso contrário, seria um efeito que permaneceria o mesmo durante todo o vídeo.Passo 3: Salvar as alterações
Depois de adicionar e editar todos os quadros-chave desejados na linha do tempo, clique em Ok para salvar. O sistema analisará automaticamente a mudança de um quadro-chave para outro e exportará o efeito com transformação natural.
Excluir Quadro Chave
Existem vários métodos para excluir quadros-chave:
No painel Propriedade
- Para excluir um parâmetro como Escala ou Posição na Transformação, clique no ícone de volta ou diamante ao lado do parâmetro
- Para excluir todos os parâmetros em uma propriedade inteira, como Transformar, clique no ícone de volta ou diamante na extremidade direita da guia Transformar.
- Para excluir todos os valores de quadro-chave, clique em Redefinir na parte inferior da seção.

Na Linha do Tempo
- Clique com o botão direito do mouse na marca de diamante no clipe. Quando o ícone ficar amarelo, selecione Excluir quadro-chave ou Limpar todos os quadros chave.