"O TinyTake é gratuito?" "O TinyTake é bom?" Todo mundo quer saber se a ferramenta funciona bem antes de baixá-la para usar. Como um gravador de tela fácil de usar para Windows e Mac, quando se trata de gravação de tela, o TinyTake pode vir à mente. Se você quer saber se é uma ferramenta gratuita e como ela funciona, você veio ao lugar certo. Discutiremos tudo sobre o gravador de tela TinyTake neste artigo.
Neste artigo
Visão geral do TinyTake
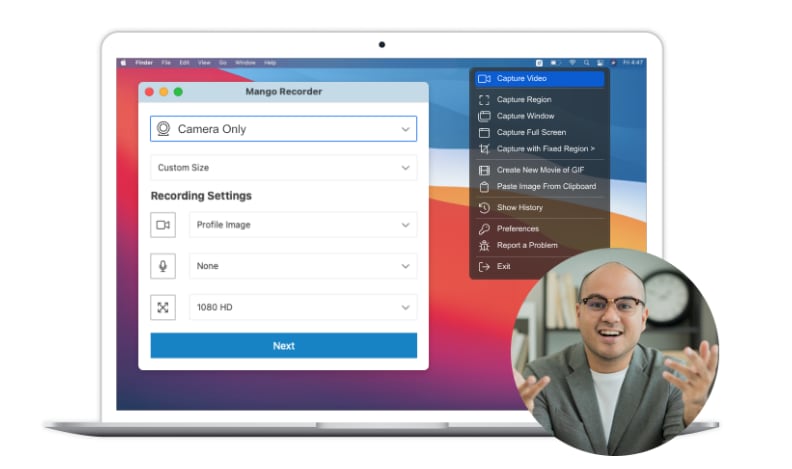
O Tinytake, agora chamado de Mango Apps, é um dos gravadores de tela e vídeo mais populares para Windows e Mac, especialmente para colaboração em equipe. Permite gravar vários tamanhos de tela, desde uma janela específica, uma área da tela até a tela inteira.
O Gravador de Tela TinyTake é popular por sua capacidade de permitir que os usuários anotem vídeos gravados e adicionem movimentos simples do mouse. Você também pode fazer capturas de tela e fazer anotações com formas, destaques, textos e setas. Depois de terminar de gravar, você pode enviar seu vídeo diretamente para o YouTube ou salvá-lo no seu dispositivo local ou no armazenamento em nuvem do aplicativo.
Principais recursos do TinyTake
- Gravação de webcam - Capture webcams no Windows ou Mac para adicionar um toque pessoal à comunicação.
- Capturar imagens de tela - Capture imagens de tela durante a gravação.
- Captura de vídeo da tela - Grave tudo o que acontece na tela do seu computador como um vídeo. Você pode escolher gravar a tela inteira, uma janela específica ou uma determinada área da tela.
- Anotar gravação - Anote gravações com formas, destaques, textos e setas.
- Salve e compartilhe gravações - Salve o arquivo gravado no seu dispositivo, na nuvem ou carregue-o diretamente em sites como o YouTube.
- Integração de armazenamento em nuvem - Integre-se com diferentes plataformas de armazenamento em nuvem, como Dropbox, Google Drive e Microsoft OneDrive.
- Teclas de atalho personalizáveis - Defina teclas de atalho personalizáveis para que você possa capturar imagens de tela ou gravar vídeos facilmente sem precisar percorrer um longo caminho. Isso pode ajudar você a poupar tempo e energia.
TinyTake: Desempenho e estabilidade
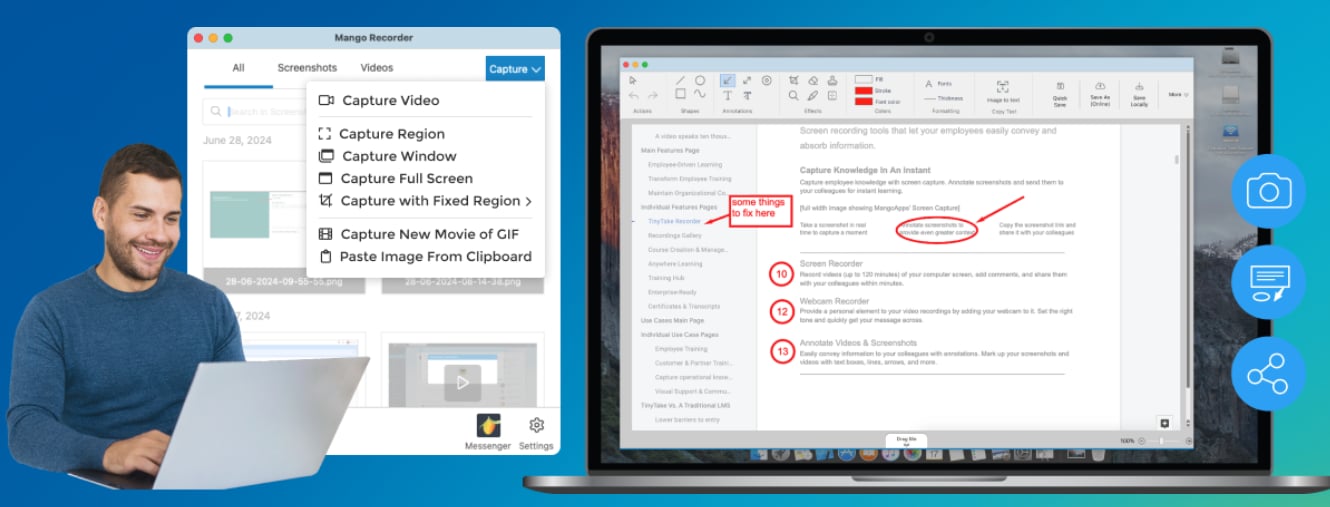
É um gravador de tela sem atrasos, rápido e que raramente apresenta travamentos frequentes ou falhas no sistema porque não consome muitos recursos de CPU e RAM do seu computador. Você pode gravar sua tela em até 1080P.
Embora seja bastante estável e ofereça excelente desempenho, não é ideal para gravações de tela rápida, como videojogos. Você pode usá-lo para tarefas menores se quiser manter uma excelente qualidade.
TinyTake: Formatos de saída suportados
O Gravador de Tela Tinytake suporta formatos de saída como MP4, PNG e GIF.
TinyTake: Avaliações e comentários de usuários
As avaliações de usuários do TinyTake no G2 foram feitas há muito tempo. Mas esses usuários elogiaram sua facilidade de uso.
- Um usuário do G2 dá uma classificação geral de 4/5 estrelas e diz: "A flexibilidade de usar os atalhos do teclado para fazer um trabalho rápido de copiar/colar; ou iniciá-lo diretamente em um editor para fazer anotações. Salvamento automático na nuvem (ou armazenamento local) com base nas configurações da conta. Não uso a captura de vídeo com tanta frequência quanto a captura de tela, mas é super simples de usar quando necessário."
- Outro usuário do G2 dá uma classificação geral de 4,3/5 estrelas devido à facilidade de uso, interface intuitiva e recursos. No entanto, ele não está impressionado com certos aspectos do aplicativo e diz: "A versão gratuita tem muitas limitações, como a impossibilidade de gravar um vídeo com mais de 5 minutos, a menos que você pague, e isso pode ser problemático se você estiver tentando gravar vídeos mais longos. A única maneira de contornar isso é gravar vários clipes curtos e depois compilá-los em um só."
Entretanto, na versão mais recente do TinyTake (Mango Apps), não vemos limites de duração de gravação.
O TinyTake é gratuito? Preço do TinyTake
O TinyTake oferece um teste gratuito com recursos limitados, mas não é totalmente gratuito. Oferece os planos de subscrição básico, padrão e profissional. Você pode iniciar um teste gratuito a qualquer momento.
- Gratuito – Recursos limitados.
- Básico - $99 por mês.
- Padrão - $149 por mês.
- Pro- $299 por mês.
Para quem o TinyTake é mais indicado?
O TinyTake é adequado para pequenas empresas que desejam colaboração em equipe, pois oferece comunicação instantânea e bate-papos em grupo, comentários, anotações, menções e marcações.
No entanto, ele não é adequado para tarefas que exigem altas taxas de quadros, como grandes transmissões e gravações de jogos.
Como gravar telas usando o Gravador de Tela Tinytake?
Em termos gerais, o Gravador de Tela Tinytake é fácil de usar. Fornece uma interface intuitiva com uma barra de ferramentas que facilita o acesso a várias funções, incluindo a gravação.
Passo 1. Acesse o site da MangoApps e baixe a versão de teste gratuita.
Passo 2. Agora, abra o Gravador de Tela Tinytake (Mango Recorder) no seu dispositivo. Agora, vá para a seção da barra de ferramentas e clique no menu de opções "Capturar". Entre as opções fornecidas, escolha a opção de gravação de tela desejada.
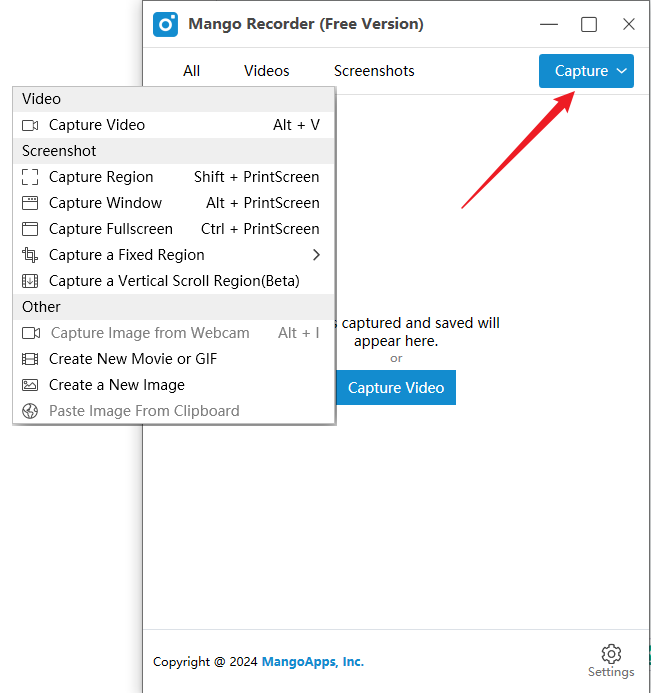
Passo 3. Faça as configurações de gravação de acordo com sua preferência. Em seguida, clique em continuar > iniciar para gravar telas.
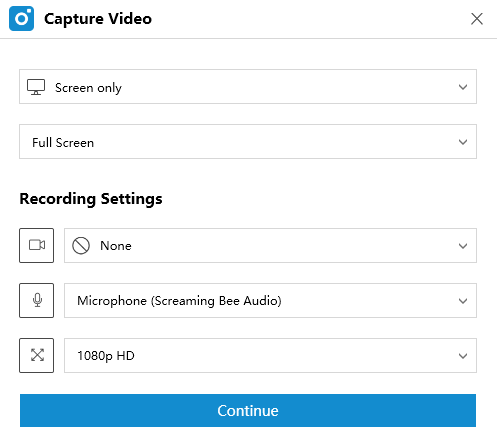
Passo 4. Clique no botão vermelho para parar a gravação.
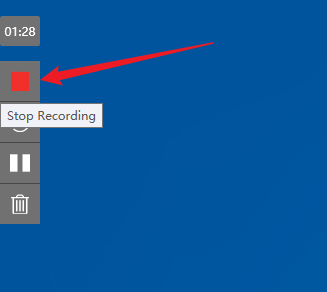
Passo 5. Clique em Salvar e Fechar para manter as edições ou Salvar como para exportar os vídeos.

Prós e contras do TinyTake:
Prós
- Oferece armazenamento gratuito na nuvem de até 2GB.
- O teste gratuito não deixa marca d'água no vídeo.
- É fácil de usar e configurar.
- Permite adicionar anotações durante e após a gravação.
- Oferece recursos básicos de corte de vídeo.
Contras
- Oferece apenas 14 dias de teste gratuito.
- Faltam recursos avançados de edição de vídeo para ajustar os vídeos gravados às diversas necessidades do usuário.
- Não é possível personalizar os formatos de exportação.
- Consegue apenas gravar vídeos em 1080P.
- Não é possível gravar narração separadamente.
Bônus: Melhor alternativa ao Tinytake para gravação de tela
O Tinytake é um gravador de tela bom e simples de usar, disponível gratuitamente para Windows e Mac. No entanto, oferece apenas os recursos básicos de corte de vídeo para dividir vídeos longos em curtos. Se você deseja converter áudio em texto, aprimorar gravações de voz ou fazer outras edições de vídeo, como mesclar dois clipes de vídeo, talvez seja necessário procurar uma alternativa.
O Wondershare Filmora é uma alternativa poderosa ao TinyTake, que é um gravador de tela completo e editor de vídeo com inteligência artificial. Permite que você grave qualquer tipo, tamanho e qualidade de vídeo como se estivesse usando um equipamento profissional.
TinyTake VS. Filmora
| Recursos | TinyTake | Filmora |
| Modos de gravação | Capturas de tela, webcam, vídeo de tela | Webcam, tela, microfone, áudio do sistema |
| Tempo de teste gratuito | 14 dias | Ilimitado |
| Recursos de edição | Recursos básicos de edição, como corte e anotação | Vários recursos de edição, incluindo ferramentas avançadas de edição de vídeo e áudio. |
| Horário agendado para finalizar a gravação | Não disponível | Disponível |
| Formatos de saída suportados | MP4, PNG e GIF | Mais de 18 formatos de arquivo diferentes, como MP4, MKV, MOV, GIF e muitos outros. |
| Compatibilidade do dispositivo | Windows e Mac | Windows, Mac, iOS e Android (gravar voz no celular) |
Recursos impressionantes:
- Personalize a área de gravação de tela - Escolha gravar telas inteiras, áreas específicas ou janelas de destino.
- Vários modos de gravação: Grave telas, webcam, áudio do sistema e narrações ao mesmo tempo.
- Programe um horário para encerrar a gravação - Use um temporizador de gravação para definir a duração da gravação para que ela possa terminar mesmo se você não estiver perto do computador.
- Exibir toques e cliques do mouse - Exiba cliques do mouse e pressionamentos de tecla em cores diferentes ao gravar sua tela.
- Recorte Inteligente de IA - Poupe tempo com IA e edite facilmente quaisquer objetos indesejados ou altere o plano de fundo da sua webcam.
- Removedor de Voz de IA - Isole os vocais de qualquer vídeo ou áudio para torná-los claros.
- Melhorador de Voz de IA - Melhore gravações de áudio para qualidade profissional adicionando esclarecimentos e personalizando o embelezamento.
- Edição de vídeo - Vários recursos de edição de vídeo com mais de 2,3 milhões de ativos.
Como usar o Wondershare Filmora para gravar sua tela?
Os passos a seguir ilustram como gravar sua tela com o Wondershare Filmora.
Passo 1. Baixe o Wondershare Filmora e instale-o no seu dispositivo. Abra-o e vá até o menu "Arquivo". Nas opções exibidas, selecione a opção "Gravar Tela do PC" para prosseguir.

Passo 2. Escolha seu tipo de gravação preferido ativando ou desativando o microfone, o áudio do sistema ou a câmera. Você também pode clicar no ícone "Configurações" para acessar mais configurações e personalizar sua gravação de tela.

Passo 3. Quando estiver satisfeito, clique no botão vermelho "Iniciar Gravação" para começar a gravação da tela. Uma contagem regressiva deve começar. Se você não quiser esperar até que a contagem regressiva termine, basta clicar na opção "Iniciar Diretamente".

Passo 4. Clique no botão Parar ou pressione F9 para finalizar a gravação.
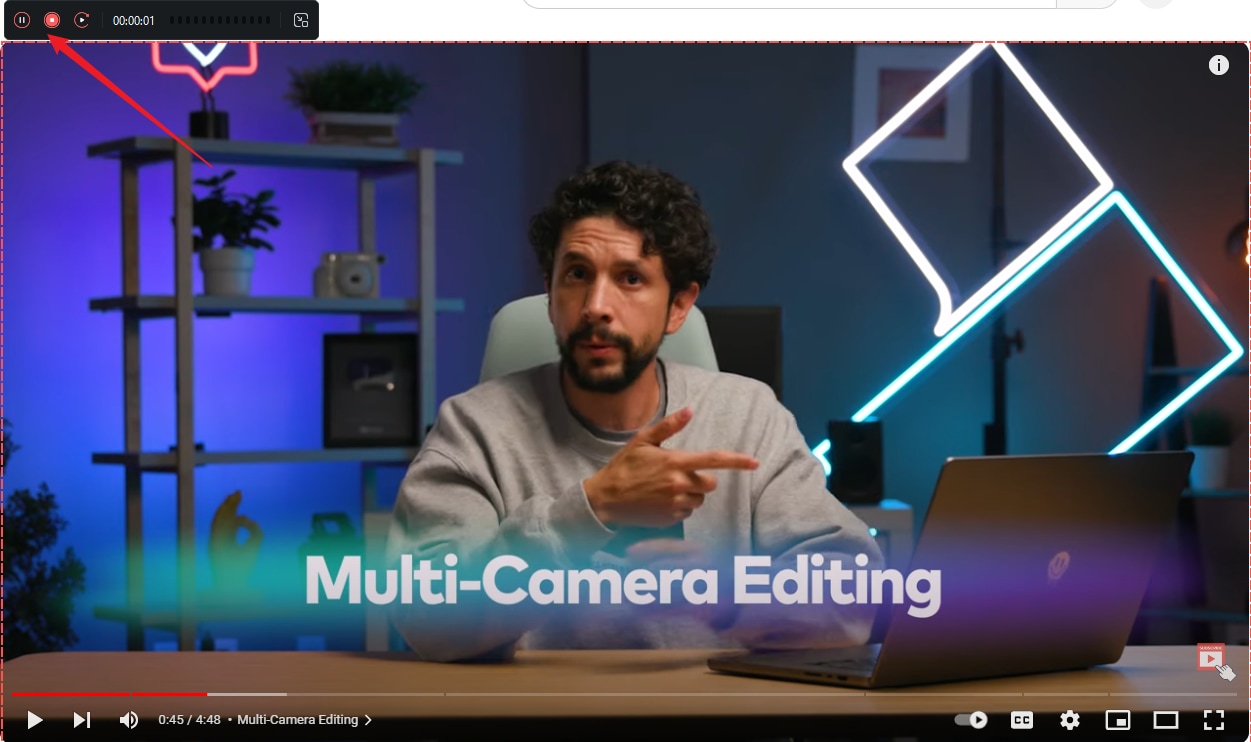
Passo 5. Clique no botão exportar para salvar as gravações.

Conclusão
Neste artigo, discutimos tudo sobre o Tinytake, incluindo seus principais recursos, desempenho, avaliações de usuários, prós e contras e como usá-lo. No geral, é uma ferramenta muito fácil de usar para gravar telas em um PC. Se você está procurando uma alternativa ao TinyTake com mais recursos de edição de vídeo, experimente o Wondershare Filmora.
Perguntas frequentes
-
O TinyTake tem um limite de tempo?
Sim, atualmente você só pode usar o teste gratuito do TinyTake por 14 dias. Não tem uma limitação rígida quanto à duração da gravação. -
O TinyTake tem marca d'água?
Não. O TinyTake não deixa marcas d'água no seu vídeo gravado. -
O TinyTask registra as teclas?
Sim. Consegue gravar pressionamentos de teclas. No entanto, esses recursos estão disponíveis apenas nos pacotes de subscrição.




