“Como gravar uma chamada pelo Skype?” A gravação de chamadas pelo Skype se tornou essencial por vários motivos— seja para reuniões de negócios, entrevistas on-line ou conversas pessoais. Saber como gravar chamadas do Skype com os gravadores de chamadas do Skype gratuitos mais adequados pode ser um salva-vidas em muitas situações.
Neste artigo, você será guiado por diferentes métodos para gravar chamadas do Skype no Windows, Mac, iPhone, Android ou usando uma ferramenta on-line. Vamos nos aprofundar no assunto.
| Métodos | Prós | Contras |
| Gravador de Chamadas do Skype Integrado | Grátis | Requer permissão; Sem configurações de gravação; Sem recursos de edição de vídeo. |
| Wondershare Filmora | Gratuito, sem limite de tempo; Grave sem permissão; Muitas opções de personalização; Recursos avançados de edição de vídeo. | A versão gratuita pode deixar uma marca d'água. |
| RecordCast | Não requer instalação. | A versão gratuita só pode gravar 5 minutos. |
| Gravador de Tela do iOS | Grátis | Salvar o vídeo na galeria do telefone ocupará muito espaço de armazenamento interno; pode não gravar o áudio corretamente. |
| Gravador de Chamadas do Skype Integrado no Android | Grátis | Pode ocupar o armazenamento interno do dispositivo Android. Possíveis problemas de gravação de áudio. Não há recursos de edição de vídeo. |
Neste artigo
Como Gravar Chamadas do Skype Usando o Gravador de Chamadas do Skype Integrado?
Como aplicativo de comunicação, o Skype oferece um recurso embutido que permite gravar uma chamada e incluir voz e vídeo. Vamos ver como isso funciona.
Passo 1: Baixe o Aplicativo Skype em seu computador
Abra o aplicativo Skype no seu computador e entre na chamada que deseja gravar por meio da opção Reunir Agora.
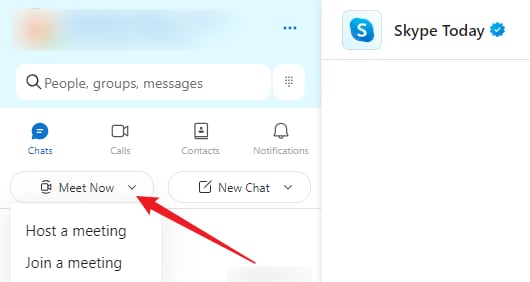
Passo 2: Faça uma chamada para gravar
Para fazer uma chamada, no canto inferior esquerdo do aplicativo, há um botão Gravar que é usado para gravar uma chamada.
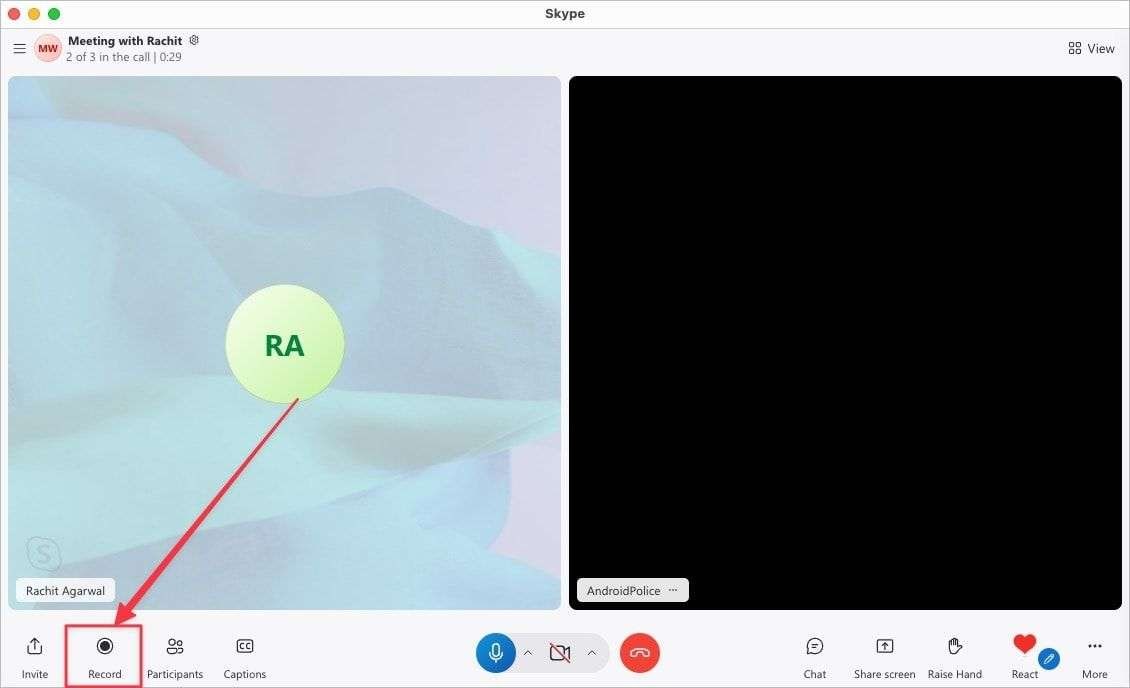
Passo 3: Iniciar a gravação
Outra sobreposição aparece com uma mensagem indicando que começamos a gravar. Todos os participantes serão informados pelo Skype quando a gravação começar.
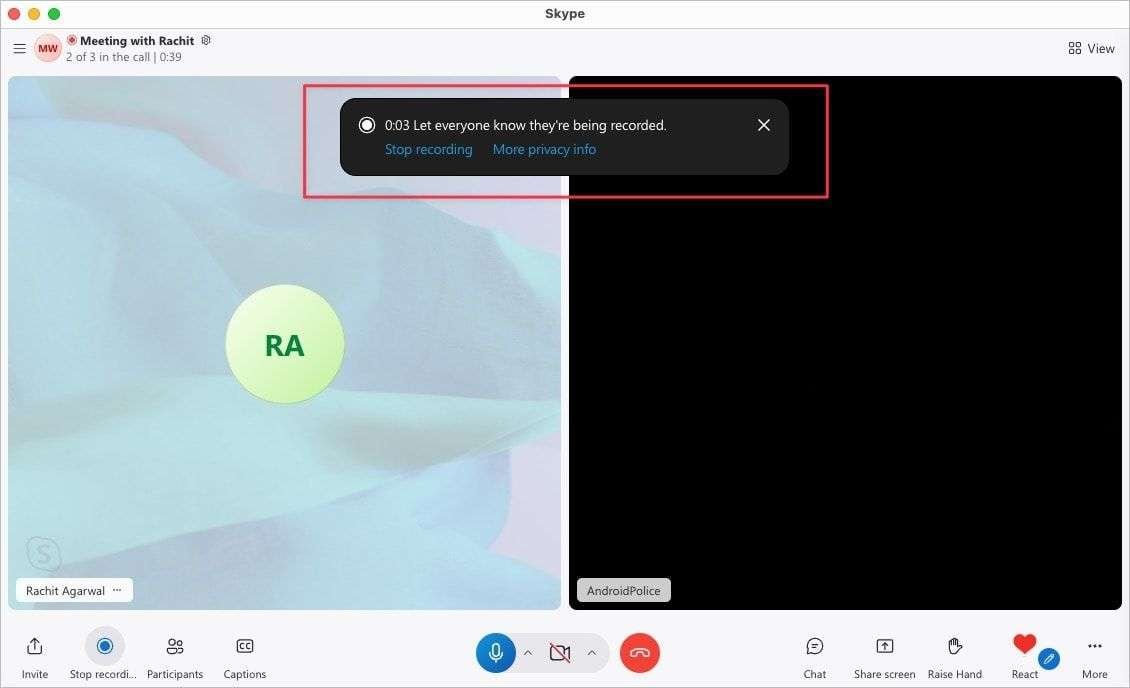
Passo 4: Interromper a gravação
Para interromper a gravação, clique no botão interromper gravação, o que remove o círculo ao redor dos botões e interrompe a gravação da grade.
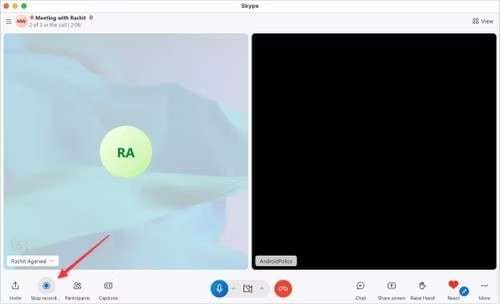
Qualquer chamada gravada pode ser acessada e baixada da janela de bate-papo da reunião após o término da chamada.
Isso é tudo para gravar uma chamada do Skype usando sua ferramenta integrada, que, embora útil, ainda tem algumas desvantagens.
- Ele notificará a outra pessoa antes da gravação.
- Ele não permite que você defina parâmetros de gravação, como a área de gravação ou o tempo de gravação.
- A gravação da chamada só pode ser acessada em 30 dias.
- Não há recursos de edição de vídeo.
Portanto, é necessária uma alternativa melhor quando você quiser gravar chamadas de áudio ou vídeo do Skype sem que outras pessoas saibam e mantendo seus parâmetros. Para esses tipos de situações, ferramentas de terceiros, como o Wondershare Filmora, podem ser mais adequadas.
Como Gravar Chamadas de Vídeo do Skype Secretamente no Windows e no Mac?
Embora a ferramenta de gravação integrada do Skype seja simples, alguns usuários podem preferir gravar chamadas do Skype sem que a outra parte saiba. Se estiver conduzindo uma entrevista ou quiser salvar uma conversa importante, o Filmora Gravador de Tela pode ajudar. Veja como fazer isso:
- Baixe e instale o Wondershare Filmora em seu computador.
- Abra o Filmora e clique em Novo Projeto.
- Vá para o menu Gravar e escolha entre várias opções. Você pode escolher gravar a tela do PC > Janela de Destino.

- Defina os parâmetros de gravação e escolha se deseja ativar ou não um microfone, o áudio do sistema ou a câmera, de acordo com suas necessidades.

- Se quiser programar um horário de término da gravação, você pode ampliar a Configuração > e navegar até o Temporizador de Gravação.

- Clique no botão “GRAVAR” no lado direito do aplicativo para iniciar a gravação. Pressione F9 para interromper a gravação.
Após o término da gravação, os resultados serão apresentados na linha do tempo do editor de vídeo filmora. Você pode optar por fazer outras edições ou exportar para seus vídeos.
Como Gravar Chamadas de Vídeo do Skype Online Grátis com o RecordCast?
Se você também quiser saber se pode gravar chamadas do Skype on-line gratuitamente, aqui está um gravador de tela on-line gratuito que você pode experimentar - RecordCast.
Passo 1: Abra o gravador de tela RecordCast
Clique no site do RecordCast e inicie a gravação da tela.
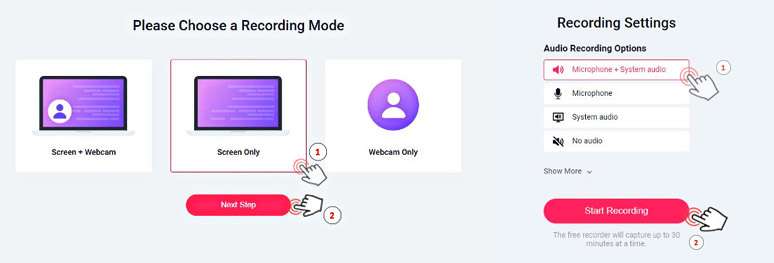
Passo 2: Iniciar uma Chamada pelo Skype
Inicie o Skype, vá para seus contatos e ligue para a pessoa que deseja gravar por meio de vídeo ou chamada telefônica.
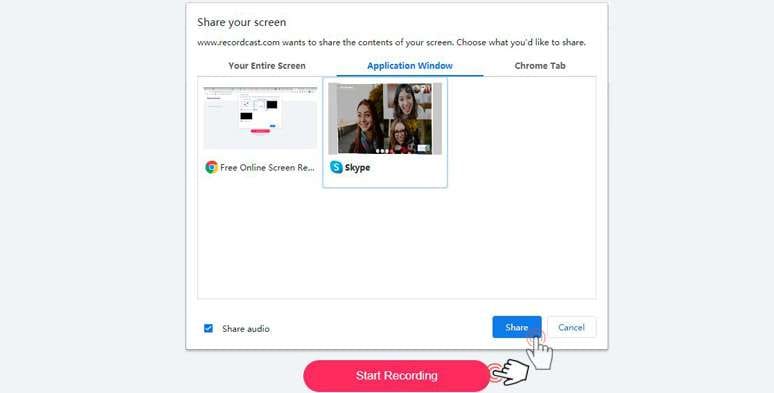
Passo 3: Definir o Modo de Gravação
No RecordCast, clique em Somente Tela > ative Microfone + Áudio do Sistema > Inicie a gravação. Escolha a janela do aplicativo Skype e o compartilhamento de guias para iniciar a gravação.
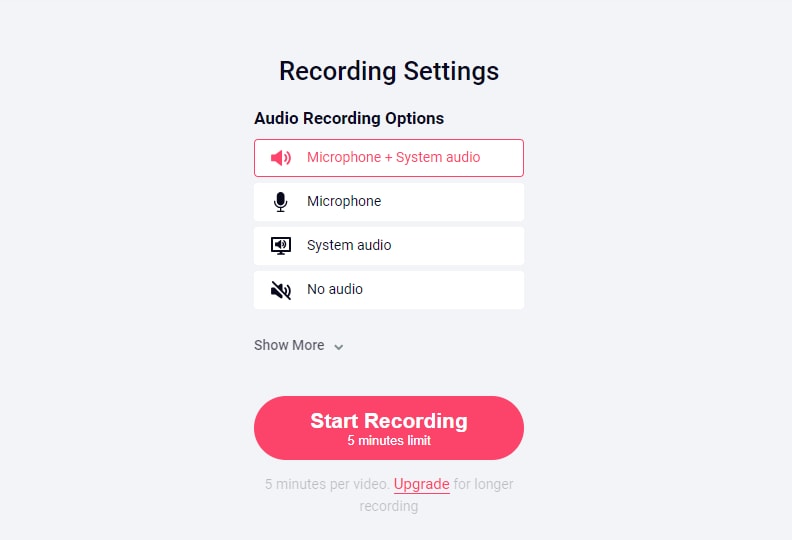
Passo 4: Parar e Editar a Gravação
Ao final do compartilhamento, clique em Parar Compartilhamento. Após a conclusão da gravação, você pode baixá-la instantaneamente e usar o editor de vídeo Recordcast para cortá-la antes de exportá-la no formato MP4.
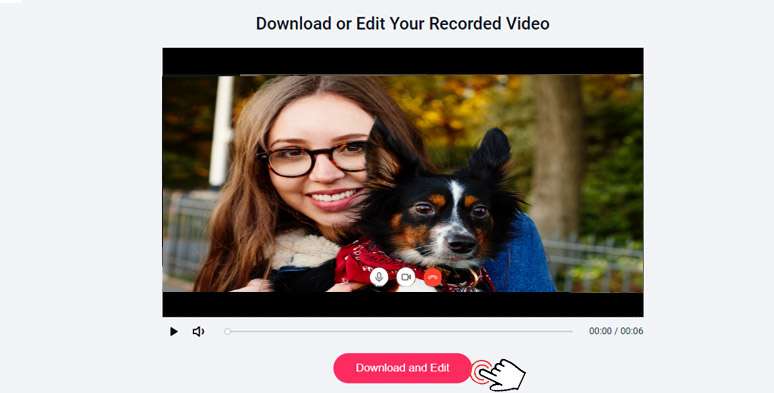
Com essas etapas, é possível gravar chamadas do Skype e até mesmo cortá-las, se necessário.
Como Gravar Chamadas de Vídeo do Skype no iPhone?
As chamadas do Skype podem ser gravadas rapidamente no iPhone com a ajuda do novo recurso de gravação de tela do iOS. Siga estas etapas:
Passo 1: Habilitar a Gravação de Tela
Primeiro, verifique se a opção de gravação de tela está autorizada no Centro de Controle. Acessibilidade > Centro de Controle > Gravação de Tela.
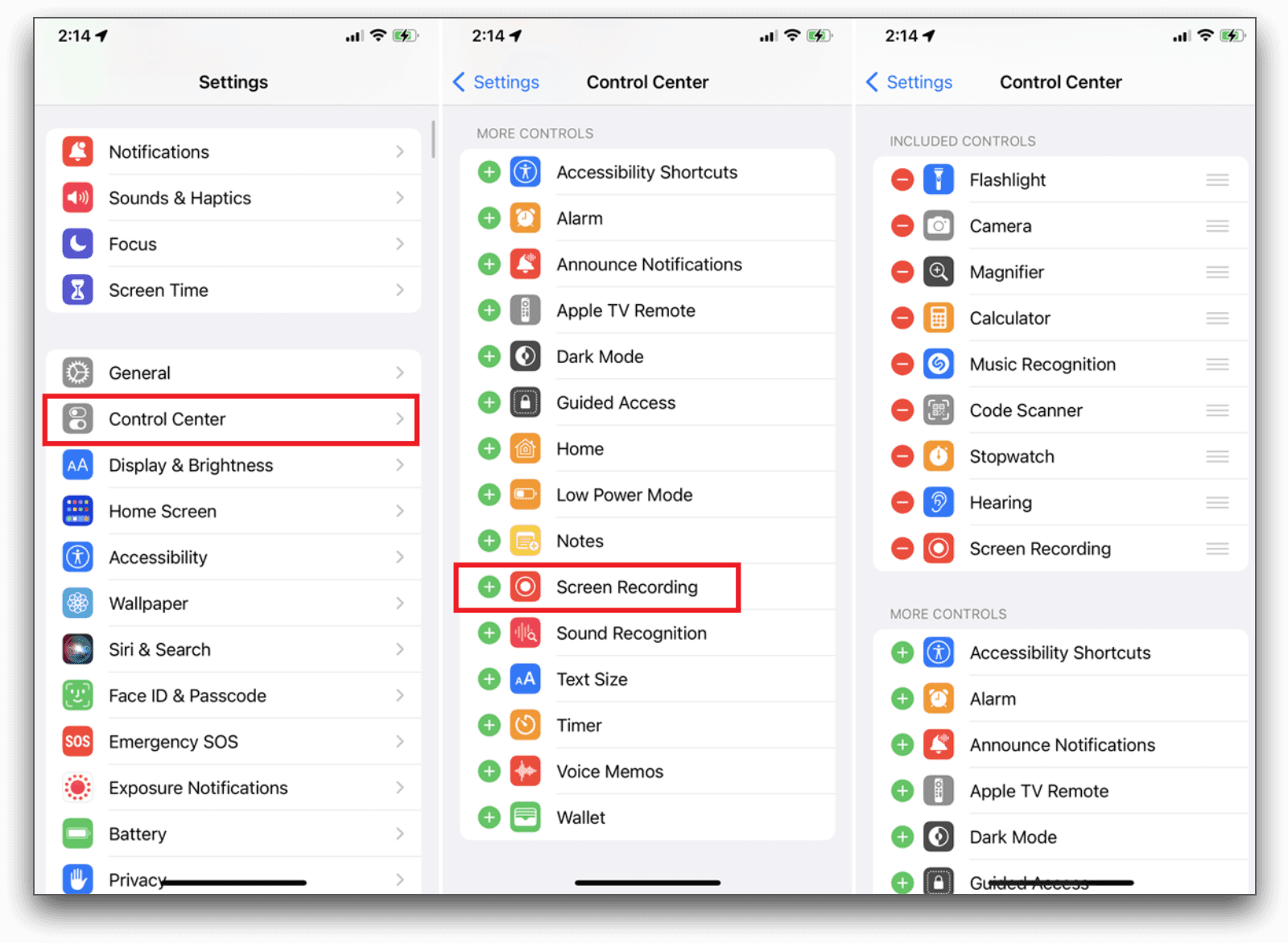
Passo 2: Iniciar a Gravação
Vá para o Centro de Controle - deslize para cima a partir da parte inferior da tela - gravação de tela - Toque no ícone. Antes do início da gravação, você receberá um aviso de contagem regressiva de três segundos.
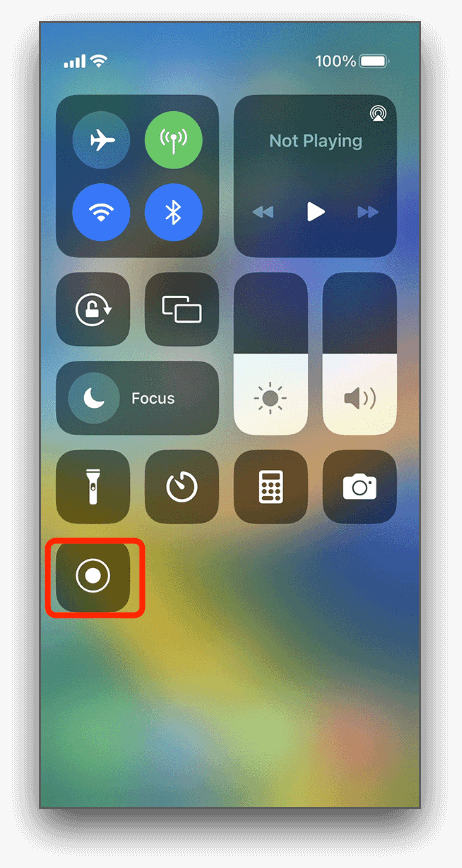
Passo 3: Inicie Sua Chamada pelo Skype
Acesse o Skype e inicie seu bate-papo por vídeo.
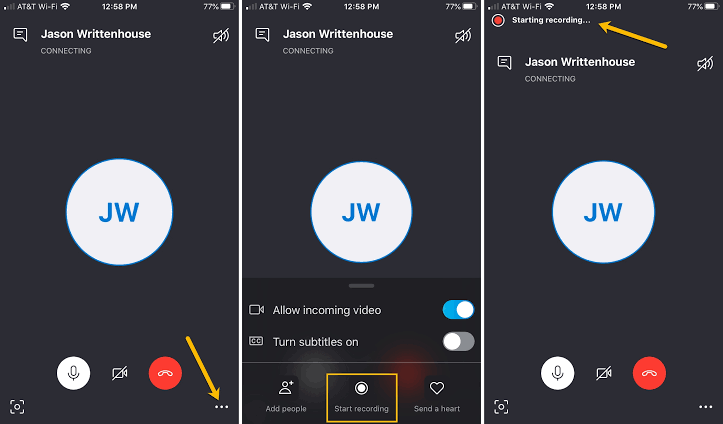
Passo 4: Parar a Gravação
Quando terminar, o Centro de Controle voltará a funcionar e, ao pressionar o botão Gravação de Tela, a gravação será concluída. A gravação será armazenada em seu aplicativo Fotos.
Como Gravar Chamadas do Skype no Android?
Assim como no iPhone, você pode gravar vídeos do Skype no Android. Inicialmente, a gravação de chamadas com vídeo do Skype na Xiaomi, Samsung ou qualquer outro dispositivo Android só era possível com um aplicativo de terceiros. No entanto, hoje, você pode fazer isso diretamente no aplicativo.
- Navegue e localize o aplicativo Skype na bandeja e clique nele para começar a usá-lo.
- Inicie uma chamada de vídeo com seu amigo no canto superior direito do Skype
- Clique no botão Iniciar gravação. O aplicativo notificará a outra pessoa do outro lado da conversa de que você está gravando a sessão.

- Pressione Parar Gravação para concluir a gravação.
- Se quiser assistir a um vídeo que você gravou, vá para a caixa de bate-papo e reproduza a miniatura do vídeo.

- Você pode optar por fazer o download das chamadas de gravação de vídeo, caso elas desapareçam 30 dias depois.
Conclusão
Concluindo, fornecemos um guia passo a passo sobre como gravar chamadas do Skype em diferentes dispositivos, quer você queira usar as ferramentas integradas ou gravar sem que a pessoa saiba (usando o Wondershare Filmora). Siga nossas etapas e não se preocupe mais em não saber como gravar chamadas do Skype!
Perguntas Frequentes
-
Como Gravar uma Chamada Skype sem que a outra parte saiba?
Você pode usar o Wondershare Filmora para gravar uma chamada do Skype sem notificar a outra parte. Aqui estão as etapas:- Baixe e instale o Filmora em seu computador.
- Inicie o Filmora e clique no gravador de tela.
- Escolha gravar a tela do PC > Janela de Destino e defina as configurações de gravação de acordo com suas necessidades.
- Clique no Botão Vermelho para iniciar a gravação e pressione F9 para finalizar.
-
Posso Gravar Chamadas do Skype de graça?
Sim. Há muitos gravadores gratuitos do Skype que podem ser usados, como o Wondershare Filmora, cuja versão gratuita não limita o tempo de gravação de tela dos seus vídeos e tem muitos recursos avançados de edição de vídeo que podem ser usados. Mas a versão gratuita pode deixar uma marca d'água em suas gravações de vídeo.




