Gravar sua tela do Android nunca será mais simples, já que você teve este intrigante aplicativo portátil, o gravador de tela ADV, da ByteRev. Vá em frente e apresente e capacite o incrível aplicativo versátil para gravar com facilidade tudo o que está ocorrendo na sua tela sem ficar chateado com as configurações do menu. ADV Gravador de Tela apenas pegará a tela real, com quase nenhum componente desviante. Consequentemente, permitindo que você aproveite seus encontros no aplicativo. Aqui no ADV Gravador de Tela, os clientes Android abordarão o aplicativo de gravador de tela simples e poderoso, que lhes permite gravar de forma eficaz e bem-sucedida seu conteúdo na tela sem experimentar uma quantidade excessiva de dificuldade. Basta trabalhar com os símbolos de registro à deriva para começar e parar seu ciclo.
Além disso, o aplicativo de gravador ADV portátil também acompanha inúmeros destaques subjacentes valiosos e atraentes, o que permitirá que você grave sem qualquer problema. Vá em frente e participe do incrível aplicativo portátil e capture gravações com inúmeras qualidades. ADV Gravador de Tela pro capacita escolhas de alteração diretas, mas de apoio, para modificar adicionalmente suas gravações. O que é mais consiste obter a melhor apresentação com ADV Gravador de Tela, por causa da aplicação leve e pouco exigente. Aborde as configurações naturais da barra de aviso e os destaques de alteração úteis. Simultaneamente, o aplicativo também oferece inúmeras configurações valiosas e bem-sucedidas, o que permitirá que você lide serenamente com suas gravações. Faça suas personalizações específicas, abra configurações de vídeo fascinantes, personalize sua substância, o resumo continua. O produto do ADV Gravador de Tela oferece uma administração simples e eficaz, e o ADV Gravador de Tela permite que você se concentre nas principais coisas.
Parte 1. Como usar o gravador de tela ADV
ADV Gravador de Tela arrasa em Smartphones sem estabelecer o gadget. Ele grava uma tela ampla inteira. Além disso, também grava a câmera. Ao longo destas linhas, você pode gravar a câmera frontal e traseira do Smartphone. Com o vídeo, os clientes podem prestar atenção ao som, pois ele também grava o som. Chocantemente, ADV é o melhor aplicativo gravador de tela que você pode encontrar no Android. Ele funciona com a maior parte dos celulares Android e chipsets e gravações estão em pleno objetivo. Curiosamente, as gravações gravadas não vacilam ou afrouxam. No ponto em que você abre a sobreposição de botão encantado, você vê controles que permitem que você comece a gravar, visualize sua variedade de gravações e desenhe em seu vídeo. Supondo que você capacite o componente nas configurações, você também pode virar a câmera voltada para o futuro para adicionar uma janela de vídeo sobre a tela.
Passo 1. Abra o aplicativo ADV
Para começar a participar do incrível aplicativo versátil, os clientes Android podem obter o aplicativo gratuito na Google Play Store, nenhuma parcela é necessária. Vá em frente e trabalhe com os destaques fascinantes que o aplicativo traz para a mesa e capture com sucesso seus exercícios na tela. Simultaneamente, para abrir adicionalmente os destaques no aplicativo e descartar anúncios irritantes, haverá certeza de compras no aplicativo que você deseja fazer.
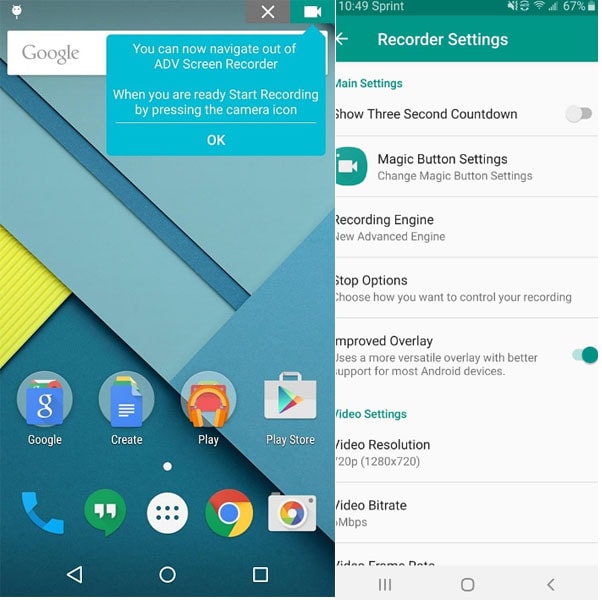
Passo 2. Configurar as configurações de gravação
Além disso, o ADV Gravador de Tela exigirá autorizações de acesso específicas em sua estrutura para capacitar seus destaques completos. Comece dando ao aplicativo suas opções de câmera e amplificador para que você também possa ver seu rosto enquanto grava as telas dos gadgets. Simultaneamente, capacite as autorizações da estrutura para que ela possa trabalhar serenamente com alta necessidade.
Passo 3. Iniciar gravação
O aplicativo oferece aos clientes dois modos de gravação de vídeo. Essa é a revolução personalizada e a virada padrão. Permite que os clientes tenham a opção de tirar fotos de sua vigilância. Parece ser que essas duas estratégias de tiro não são muito únicas. Ambos permitem que você grave gravações na taxa de tempo ideal. Com ambos os modos de gravação, você pode obter tudo o que precisa. Quando finalizado, basta apertar o botão gravar.
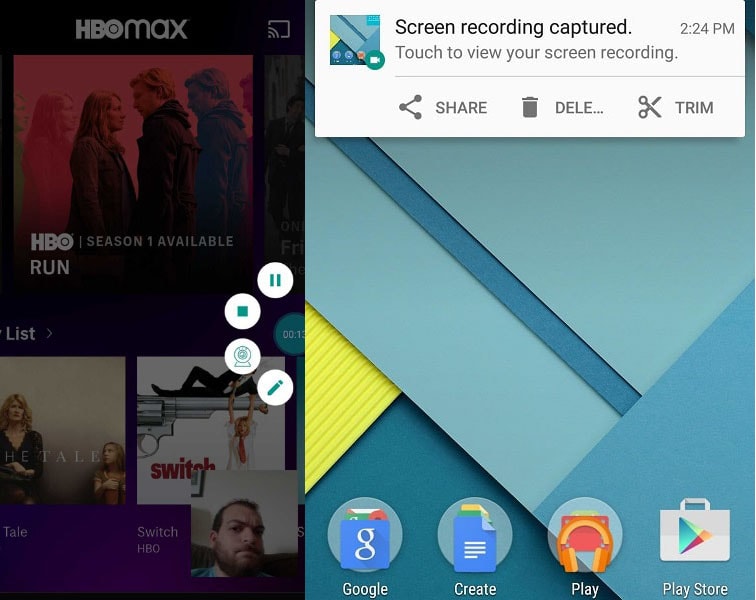
Passo 4. Compartilhar/excluir ou editar gravação
Depois de fazer as gravações, salve-as em seu gadget e pesquise-as sempre que quiser. Capacidade de salvar gravações ilimitadas no ADV Gravador de Tela. Desta forma, você pode fazer várias gravações de tela. Então, nesse ponto, compartilhe com diferentes clientes sobre essas gravações, como um método para comunicar dados. Você será o criador e o artista como um cinegrafista experiente. ADV Gravador de Tela também lhe dá mais habilidades de criador. Utilizando seu celular atual e gravar gravações de tela de qualidade.
Parte 2. Como usar o ADV no PC ou Mac
A inovação de gravação de tela está acessível no Android há algum tempo atualmente, no entanto, nunca foi estável. Existem inúmeras maneiras de triagem de registros no Android. Duas das estratégias mais famosas incorporam a utilização de enfeites externos adicionais que fazem interface com um PC e a utilização de um programa de produto que grava gravações diretamente para o celular sem utilizar um PC. Associar o celular a um PC tem sido consistentemente a maneira mais eficaz de gravar gravações de tela no Android, porque a outra técnica nunca foi estável, a partir de recentemente. A gravação de tela com um programa tem sido consistentemente problemática no Android. Em versões passadas, você precisava ter acesso root e, surpreendentemente, então, naquele momento, as gravações estavam atrasadas e de qualidade inferior.
Usando BlueStacks
BlueStacks é fundamentalmente um dos emuladores mais legais e geralmente utilizáveis para executar aplicativos Android no seu PC com Windows. O software BlueStacks também é acessível para Mac OS. Estamos atualmente indo para utilizar BlueStacks nesta técnica para baixar e instalar ADV Gravador de Tela para PC com Windows 10 / 8 / 7 Laptop. Que tal começarmos agora o nosso guia de estabelecimento pouco a pouco.
Passo 1: Baixe o software BlueStacks a partir da interface acima, supondo que você não o tenha introduzido antes. O sistema de estabelecimento é verdadeiramente simples e direto. Após o estabelecimento efetivo, você precisa abrir o emulador BlueStacks.
Passo 2: Google Play Store fundamentalmente vem pré-introduzido no BlueStacks. Na tela inicial, então, nesse ponto, rastreie a Play Store e toque duas vezes no símbolo para abri-lo.

Passo 3: Atualmente, procure o aplicativo que você precisa introduzir no seu PC. procure ADV Gravador de Tela para introduzir no PC. O aplicativo permite que você controle a sobreposição evoluindo a obscuridade, suplantando o símbolo padrão por uma imagem personalizada e adicionando texto ou matando-o. Você também pode permitir que o aplicativo mostre contatos de tela durante a gravação, no entanto, você precisará capacitar o componente dentro das configurações do celularp>
Parte 3. Maneira alternativa de gravar a tela do computador
O gravador de tela ADV foi concebido para ser completamente destacado, praticamente sem nenhum tipo de limitação e sem exigir root. Filmora Screen Recorder é um gerenciador incrível e simples de utilizar que você pode usar por apenas nada. Isso permite que você faça empreendimentos complexos. Gravações diretas provavelmente não precisarão de mais do que algumas, no entanto, caso você esteja alterando um filme componente, videoclipe ou outro item complicado, é extraordinário ter a adaptabilidade. Discutindo a alteração de vídeo, o Filmora tem proficiência em alterar faixas, com captura de tela contínua, narração, controle de velocidade de precisão. Mesmo que seja simples com o Filmora alterar gravações ou contas 4K, ainda é difícil dizer em um post solitário.
Wondershare Filmora é um aparelho freemium que lhe dá admissão ilimitada para gravar e alterar todas as atividades que ocorreram na tela do seu PC. O software Wondershare Filmora Scrn é abertamente acessível para os dois clientes Windows PC e Mac OS X. Para clientes não proficientes alterarem gravações 4K, o Filmora oferece uma interface instintiva e simples de utilizar que permite que os clientes comecem sem preparação proficiente. A Filmora oferece mais de 1.000 componentes e grandes formatos e materiais para os clientes aplicarem diretamente. É um software avançado e fácil de usar com aparelhos que podem realizar atividades como alterar, girar, gerenciar, aparar e cortar gravações em praticamente nenhum momento. Nessa linha, caso falemos sobre seus pontos de vista positivos, o Filmora lhe dará outro novo vídeo simplesmente alterando a visão geral do anterior. Atualmente, você economizará seu tempo na alteração de vídeo e utilizando rotas alternativas do console.
Para saber como usar este poderoso gravador de tela e editor de PC, aqui está tudo o que você precisa saber.
Passo 1: Instalar e iniciar o Filmora
Para iniciar sua jornada de gravação com o Filmora, em primeiro lugar, você precisa visitar o site oficial e baixar a versão mais recente do Wondershare Filmora. Assim que o download for concluído, abra o software e clique em Nova Captura de Projeto e você verá a interface de janela subjacente deste produto.
Para Windows 7 ou posterior (64 bits))
Para macOS 10.12 ou posterior
Passo 2: Configurar a tela de gravação
Diretamente da interface do usuário do gravador, você pode clicar no botão de gravação e selecionar a janela do gravador, conforme mostrado abaixo: Aqui você pode escolher as melhores configurações de captura de vídeo para sua tela a ser gravada. O Filmora oferece a opção de ativar o microfone, os sons do sistema, a webcam e outra configuração para a gravação da tela com facilidade.

Etapa 3: Iniciar a gravação
Assim que você terminar a configuração da tela, agora você pode pressionar o botão Gravar, conforme mostrado aqui, e ele iniciará a gravação depois de lhe dar um tempo de preparação de 3 segundos. Você pode começar a gravar sua atividade na tela depois.

Etapa 4: Editar ou compartilhar a gravação
Por fim, quando terminar a gravação, pressione o botão Parar e passe pelos recursos do Editor de Vídeo para utilizá-los da melhor forma. Depois, para compartilhar sua obra de arte diretamente no YouTube ou em algum outro palco de renome, vá para o botão Exportar e selecione a plataforma para compartilhar sua gravação de vídeo. Se desejar, você também pode editar a gravação antes de compartilhá-la online. Você pode usar títulos, transições, configurações do cursor, edição de áudio e muito mais com o Editor para polir seu conteúdo gravado.
Conclusão
Com opções básicas e muito úteis de gravação de tela, o ADV Gravador de Tela permitirá que os clientes Android gravem serenamente suas gravações. Vá em frente e faça seus registros diretos e altere as gravações simultaneamente. Além disso, participe das inscrições gratuitas e abertas em seu site em qualquer ponto que você esteja preparado. Equipado para o revisor de vídeo não direto do tempo inicial, o Wondershare Video Editor oferece todas as oportunidades que você deseja para organizar fechos e música com uma abundância de canais e mudanças acessíveis. Este é um excelente e capaz pedaço de software. Wondershare Video Editor destaca-se como talvez o software de vídeo mais adorável e poderoso que encontramos em um bom tempo. Ele contém cada um dos instrumentos essenciais que você quer




