Evite usar um microfone para gravar áudio vindo do seu PC! Isso só fará com que a gravação soe abafada e sem a clareza necessária. Em vez disso, existem métodos simples para gravar saída de áudio no Windows com resultados muito melhores, como usar ferramentas integradas no seu computador ou software de gravação especializado.
Para ajudar você a começar, exploraremos esses métodos e forneceremos instruções passo a passo para garantir que você obtenha gravações de áudio de alta qualidade ao gravar áudio de um aplicativo. Não vamos complicar mais do que o necessário; nosso objetivo é simplificar o processo para que qualquer pessoa possa implementar e capturar rapidamente áudio nítido e claro diretamente da saída do seu computador.
Neste artigo
Parte 1. Usando StereoMix para gravar saída de áudio
A primeira maneira de gravar suas músicas favoritas de um computador é usando o Stereo Mix, um recurso disponível em determinados drivers de som. Se o seu driver de som suportar esta função, você poderá usá-lo para capturar toda a saída de áudio do seu computador, incluindo sons do sistema, entrada de microfone e áudio do jogo.
Para gravar áudio em um PC Windows usando o Stereo Mix, siga estes passos:
Passo 1: Abra o Painel de Controle e navegue até Hardware e Som > Som.
Passo 2: Na janela de Som, selecione a aba Gravação. Você deverá ver a opção Mixagem Estéreo listada.
Passo 3: Clique com o botão direito do mouse em Stereo Mix e selecione Ativar. Clique em OK para salvar as alterações. Depois disso, você pode começar a gravar e capturar o áudio.
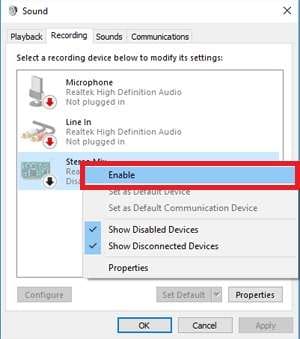
Parte 2. Gravar saída de áudio usando Wondershare Filmora
Se você não tiver os drivers de som que suportam as configurações do Stereo Mix, você pode usar um software externo como o Wondershare Filmora para gravar a saída de áudio do seu computador Windows. O Wondershare Filmora é um software de edição de vídeo versátil que também inclui recursos de gravação de áudio.
Este software é melhor se você deseja uma ferramenta fácil de usar com recursos avançados. Com sua interface intuitiva, até mesmo iniciantes podem rapidamente aprender a gravar e editar áudio. Além disso, o Filmora oferece uma variedade de recursos avançados, como edição multitrilha, redução de ruído e vários efeitos de áudio.
Mais recursos do Filmora:
- Efeitos de mudança de voz: Adicione efeitos como eco, rádio antigo, som de mergulho e muito mais.
- Opções de redução de ruído: Melhore a clareza do áudio com aprimoramento de fala por IA, dereverb, remoção de zumbido, remoção de chiado e remoção de vento.
- Equilíbrio de som: Garanta níveis de áudio consistentes em todo o seu projeto.
- Efeitos de desvanecimento de entrada e desvanecimento de saída: Crie transições suaves no início e no fim dos clipes.
- Modificação de tom: Ajuste o tom do seu áudio para atender às necessidades do seu projeto.
- Redução de áudio: Reduz automaticamente o volume da música de fundo quando há diálogo ou narração.
- Biblioteca de mídia de estoque: Acesse uma vasta coleção de músicas, efeitos sonoros, fundos de imagens e muito mais para aprimorar seu projeto.
Compatibilidade: Windows e Mac
Veja como gravar saída de áudio usando o Wondershare Filmora:
Passo 1: inicie o Wondershare Filmora e crie um novo projeto.
Após instalar o Wondershare Filmora, você pode abrir o software e clicar em “Novo Projeto”.
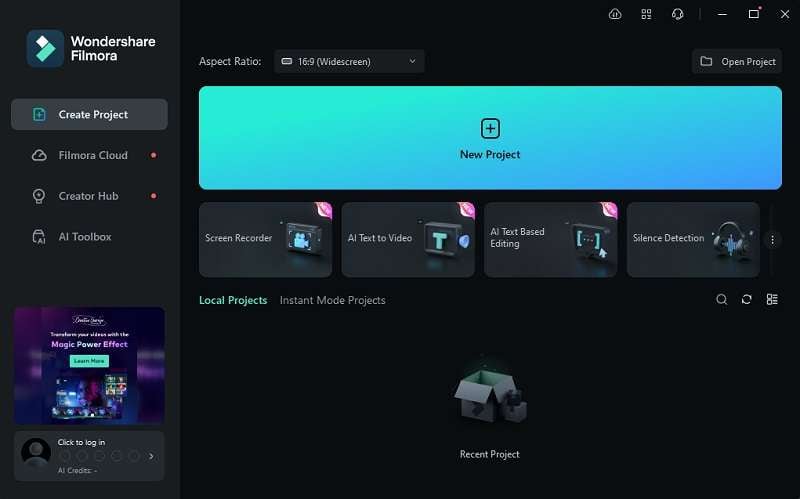
Passo 2: inicie a gravação de áudio.
Na interface de edição do Filmora, clique no botão do microfone para começar a gravar áudio. Você também pode pressionar ALT + R no seu teclado para iniciar a gravação.
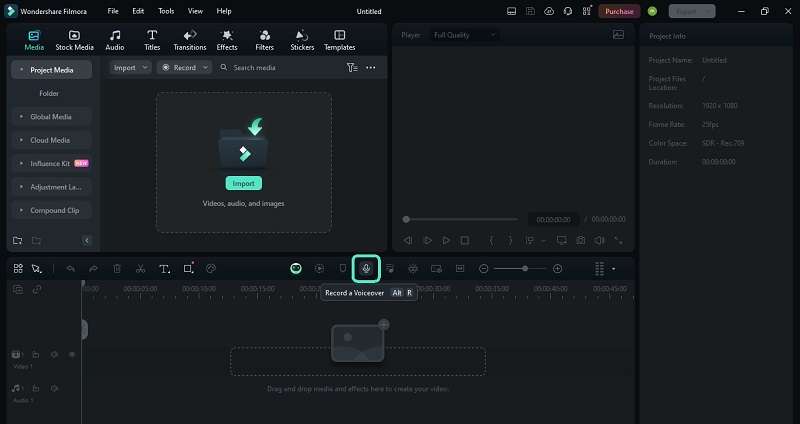
Após clicar no botão de gravação, uma tela flutuante aparecerá como abaixo. Selecione o dispositivo de gravação e o áudio de entrada para garantir uma gravação de alta qualidade. Você também pode personalizar a contagem regressiva e especificar o local para salvar o arquivo de gravação. Para iniciar a gravação de áudio, clique no botão vermelho.
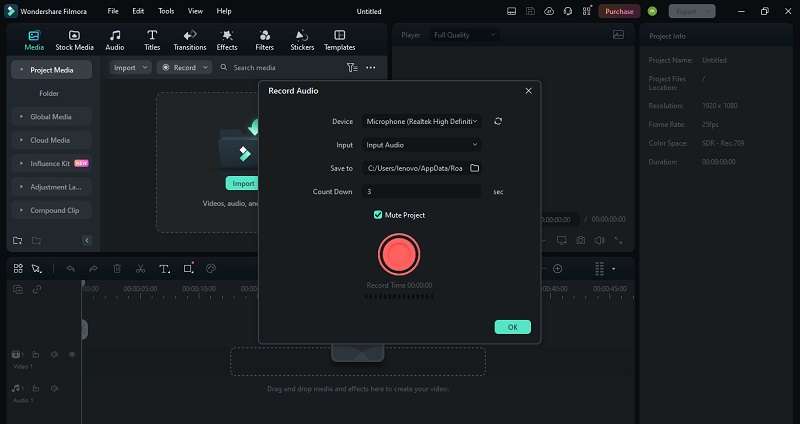
Passo 4: Pare a gravação de áudio.
Para interromper a gravação, você pode clicar no botão vermelho novamente ou pressionar a barra de espaço no seu teclado.
Passo 5: Edite a gravação de áudio da narração.
Depois de terminar, você pode editar o áudio conforme necessário. Você pode cortar, dividir, ajustar o nível de áudio, alterar a voz e aplicar vários efeitos de áudio, como redução de ruído, remoção de vento, dereverberação, remoção de zumbido, remoção de chiado e muito mais.
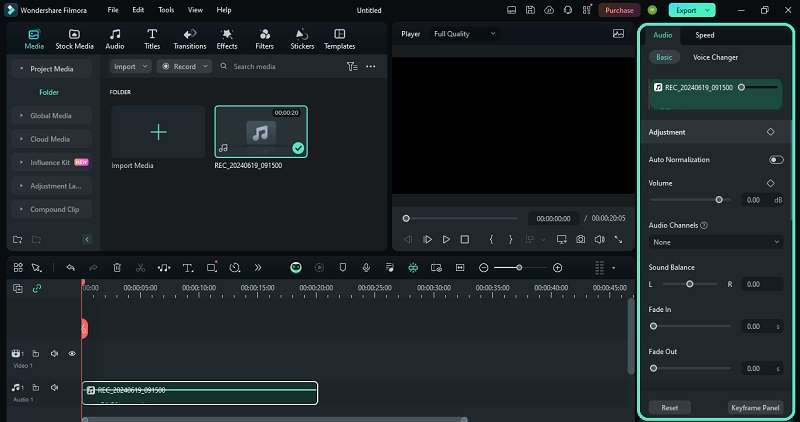
Passo 6: Exporte o vídeo.
Para salvar e exportar o vídeo final, clique em "Exportar". Em seguida, renomeie o arquivo e escolha um formato de arquivo de áudio, como MP3, para salvar.
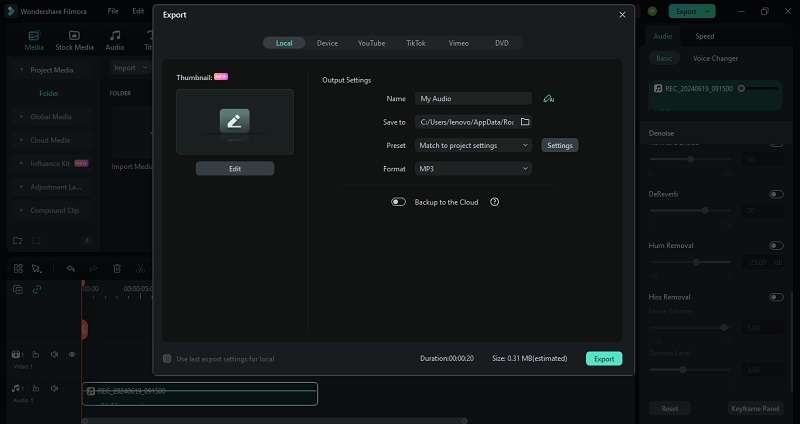
Parte 3. Gravar saída de áudio usando o Audacity
Para aqueles que preferem uma opção sem custos para gravar áudio de computador profissionalmente, o Audacity também é altamente recomendado. Reconhecido como um dos softwares de captura de áudio mais utilizados, o Audacity se destaca na captura de áudio do sistema, gravando várias faixas simultaneamente, aplicando filtros às gravações e oferecendo amplos recursos de edição.

Você pode gravar, editar e exportar arquivos de áudio para vários formatos de áudio, como MP3, WAV, AIFF e muito mais. No entanto, para obter arquivos de música de alta qualidade, pode ser necessário estar familiarizado com as configurações avançadas e instalar plugins, se necessário.
Compatibilidade: Windows, Mac e Linux.
Veja como gravar a saída de áudio de um computador usando o Audacity:
Passo 1: Baixe e instale o Audacity no seu computador e, em seguida, inicie o aplicativo.
Passo 2: Na barra de ferramentas superior, clique em “Configuração de áudio” e selecione “Host” > “Windows WASAPI”.
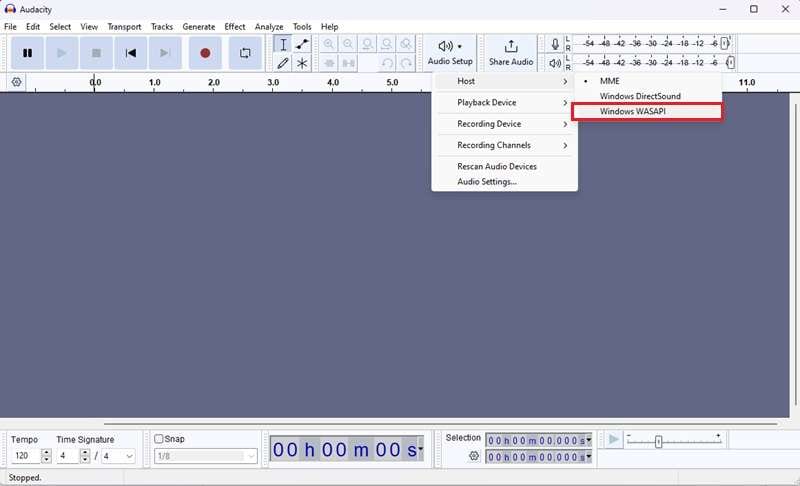
Passo 3: Clique em “Configuração de Áudio” novamente e escolha o dispositivo de gravação desejado.
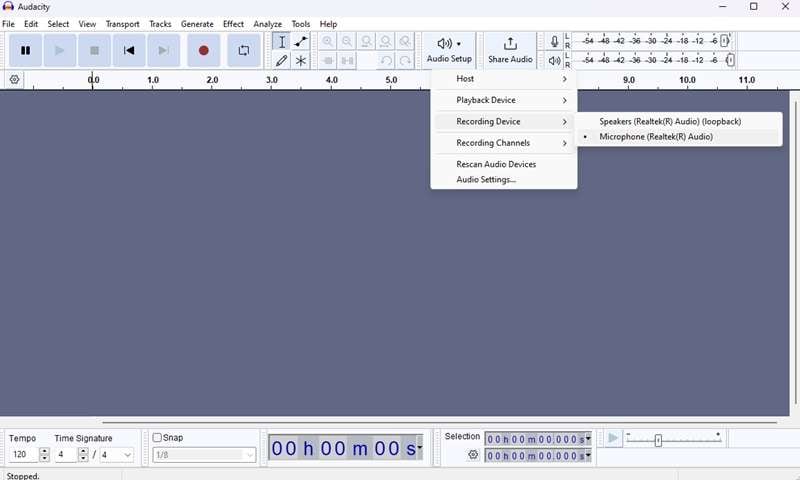
Passo 4: Pressione o botão do círculo vermelho para começar a gravar seu áudio.

Passo 5: Após a gravação, vá em “Arquivo” > “Exportar” para salvar suas gravações de áudio e escolha o formato de arquivo de sua preferência. Por padrão, as gravações serão salvas no formato MP3.
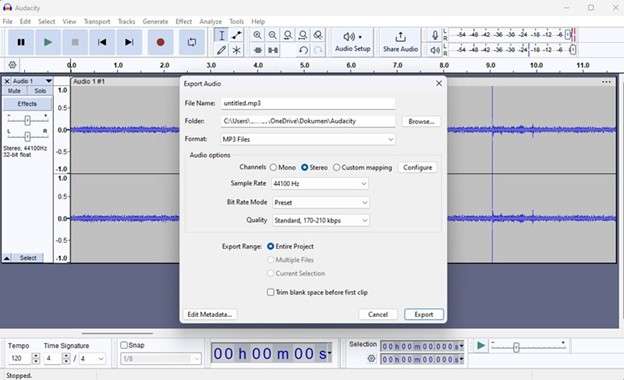
Parte 4. Gravar saída de áudio usando o gravador de voz do Windows
Para usuários que desejam simplesmente gravar áudio de aplicativos no Windows 10 ou 11 sem instalar nenhum software externo, o Gravador de Voz do Windows (ou Gravador de Som do Windows no Windows 11) pode ser uma ótima opção. Este software integrado é fácil de usar e fornece uma maneira simples de capturar som.
Compatibilidade: Windows
Aqui estão os passos para gravar som em um computador no Windows 10 com o Gravador de Som do Windows:
Passo 1: Abra o menu Iniciar para procurar pelo Gravador de Voz. Em seguida, inicie o aplicativo.
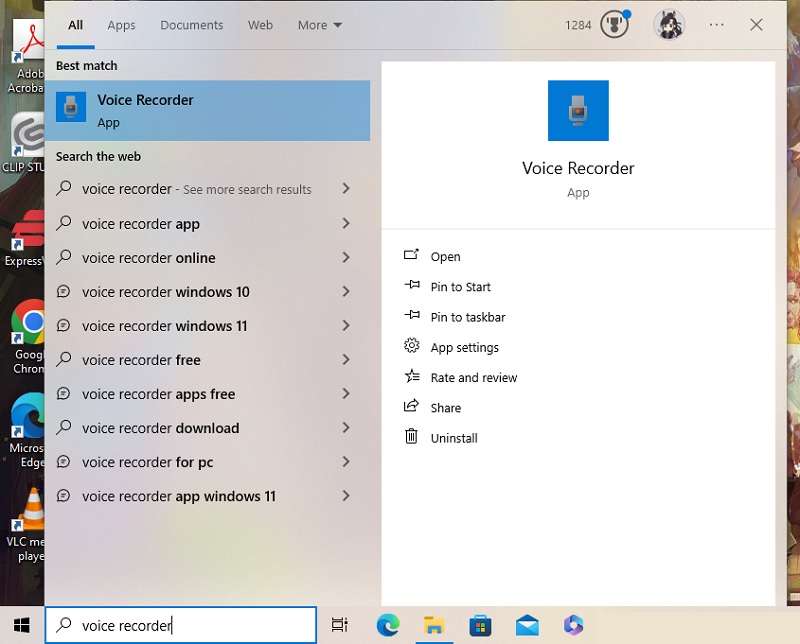
Passo 2: Clique no microfone azul no centro para iniciar sua gravação de voz. Para usuários do Windows 11, você precisa pressionar o botão vermelho ou usar Ctrl + R para iniciar a gravação de áudio.
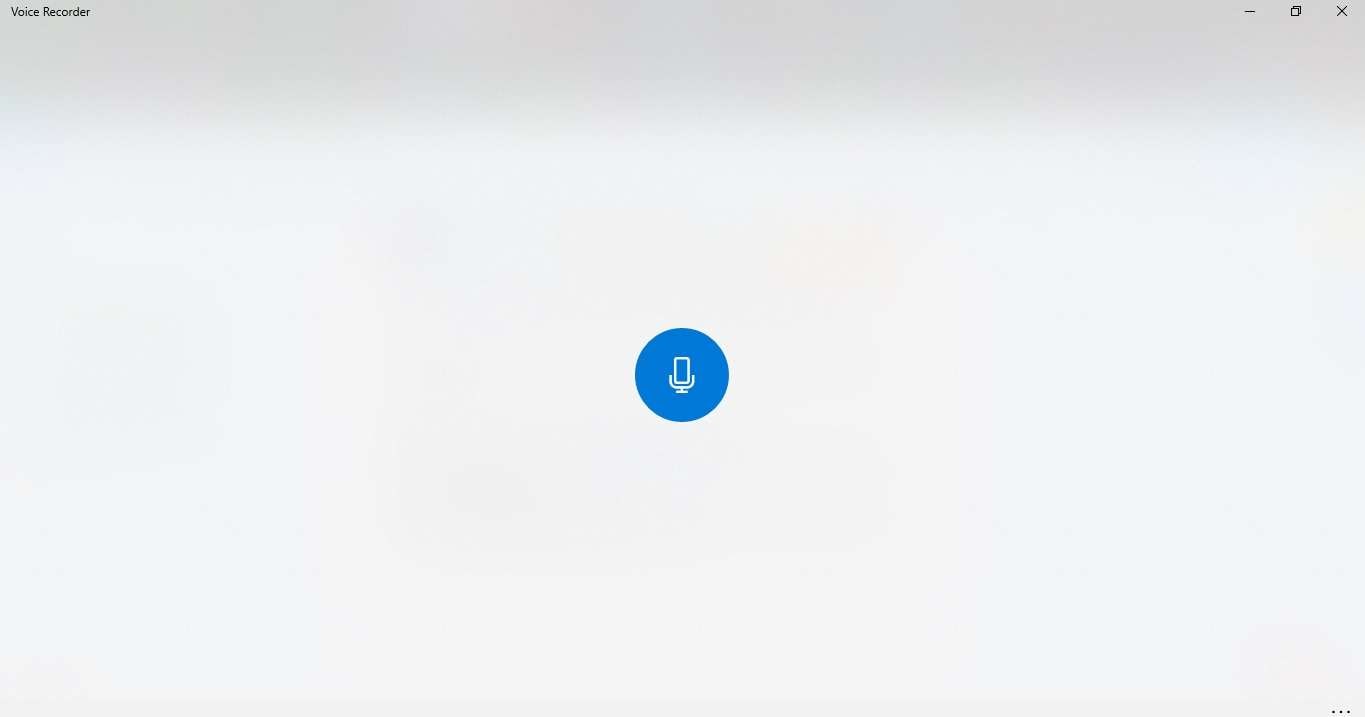
Passo 3: Para terminar a gravação, clique em Parar. Depois, você poderá encontrar as gravações no seu computador. Clique em mais opções (assinaladas por três pontos) e selecione “abrir local do arquivo” para localizar o arquivo.
Parte 5. Dicas para obter gravação de áudio de alta qualidade
A gravação não soa tão boa quanto você gostaria? Então talvez você precise considerar alguns ajustes para melhorar a qualidade. Aqui estão algumas dicas que podem ajudar:
- Use um bom gravador de áudio
Invista em um dispositivo ou software de gravação de áudio confiável como os que mencionamos acima. Gravadores de alta qualidade como Filmora ou Audacity podem capturar som com mais precisão e oferecem recursos que melhoram a clareza do áudio.
- Grave em um ambiente silencioso
Minimize o ruído de fundo escolhendo um local silencioso para sua gravação. Desligue todos os aparelhos barulhentos e feche as janelas para reduzir os sons externos.
- Use um microfone de qualidade
Um bom microfone pode fazer uma diferença significativa na qualidade das suas gravações. Considere usar um microfone condensador para captura de som detalhada ou um microfone dinâmico para ambientes mais barulhentos.
- Monitore seus níveis de áudio
Fique atento aos níveis de gravação para evitar cortes e distorções. Certifique-se de que os níveis de áudio estejam dentro da faixa ideal para manter a clareza e evitar que alguma parte fique muito alta ou muito baixa.
Conclusão
Há muitas maneiras fáceis de gravar áudio de um aplicativo no Windows. Ao usar ferramentas integradas como Stereo Mix ou Gravador de Voz do Windows, ou optar por softwares mais avançados como Wondershare Filmora ou Audacity, você pode obter gravações de áudio de alta qualidade que precisa.
Ao usar ferramentas integradas como Stereo Mix ou Gravador de Voz do Windows, ou optar por softwares mais avançados como Wondershare Filmora ou Audacity, você pode obter gravações de áudio de alta qualidade que precisa. Com as ferramentas e técnicas certas, capturar áudio claro e com som profissional do seu computador é acessível a todos.



