Gravar áudio pode ser fundamental em diversas situações, como reuniões de trabalho ou palestras importantes, para consultas futuras. Porém, o gravador padrão do celular nem sempre oferece a clareza ou os recursos avançados que você precisa. É aí que ferramentas como o Wondershare Filmora entram em cena, trazendo opções incríveis para capturar áudio e adicionar narrações aos seus vídeos com facilidade.
Neste artigo, vamos explorar a função de narração do Filmora e sua capacidade de gravação. Você também vai conhecer os recursos que tornam essa ferramenta perfeita para capturar e organizar seus momentos mais especiais.

Neste artigo
Parte 1. Como gravar uma narração usando o Filmora no computador?
Se você está produzindo um vídeo e quer incluir uma narração para deixar sua história mais envolvente, o Wondershare Filmora é uma excelente escolha. Essa solução multimídia completa permite importar arquivos em vários formatos e gravar narrações diretamente pelo microfone do seu dispositivo. Além disso, oferece ferramentas para refinar o áudio gravado, garantindo um resultado mais profissional.
O Filmora traz diversas opções de configuração para gravação, permitindo que você escolha o microfone ou outros dispositivos externos conforme sua preferência. Durante o processo, uma onda sonora em tempo real exibe o tom da voz capturada, e a função de gravação do programa adiciona o áudio automaticamente à interface de edição, enquanto salva uma cópia no armazenamento do dispositivo.
Poderoso editor de vídeo com IA para todos os criadores
Um guia detalhado sobre gravação de narração com o Filmora
O Filmora é uma ferramenta versátil, cheia de opções surpreendentes para narração e recursos avançados de edição de áudio. Veja os passos abaixo para aprender a gravar áudio com ele:
Passo 1. Crie um novo projeto após abrir o Filmora
Abra a versão desktop do Filmora no seu computador e clique em "Novo Projeto" na tela inicial. Em seguida, importe o vídeo que você deseja narrar e arraste-o para a linha do tempo de edição.
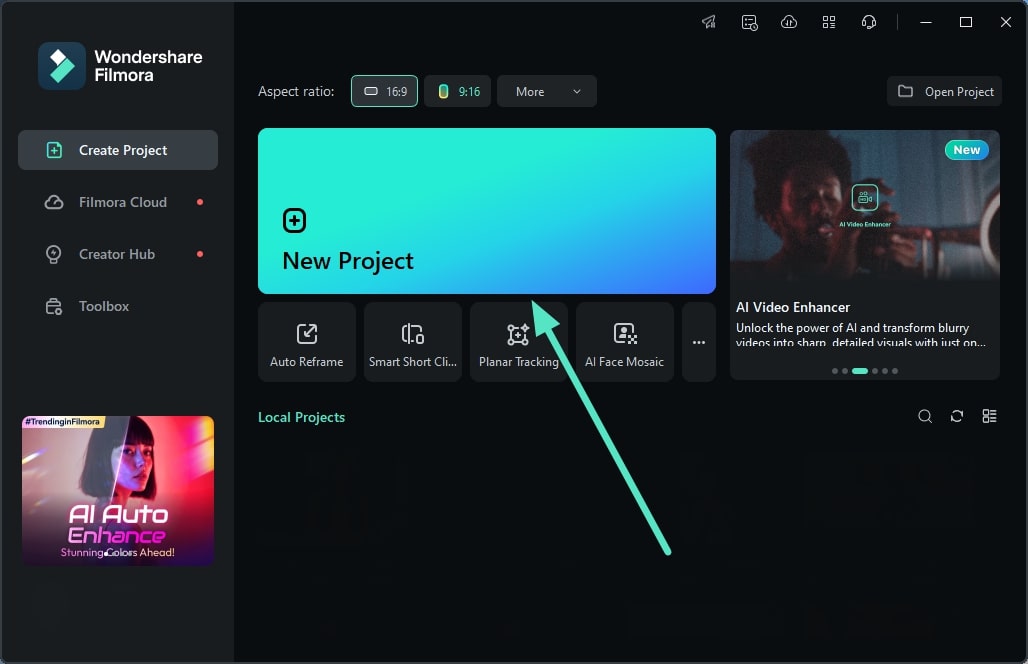
Passo 2. Localize o botão de gravação e inicie a narração
Na seção "Mídia", clique no botão "Gravar Mídia" e selecione a opção "Gravar voz".
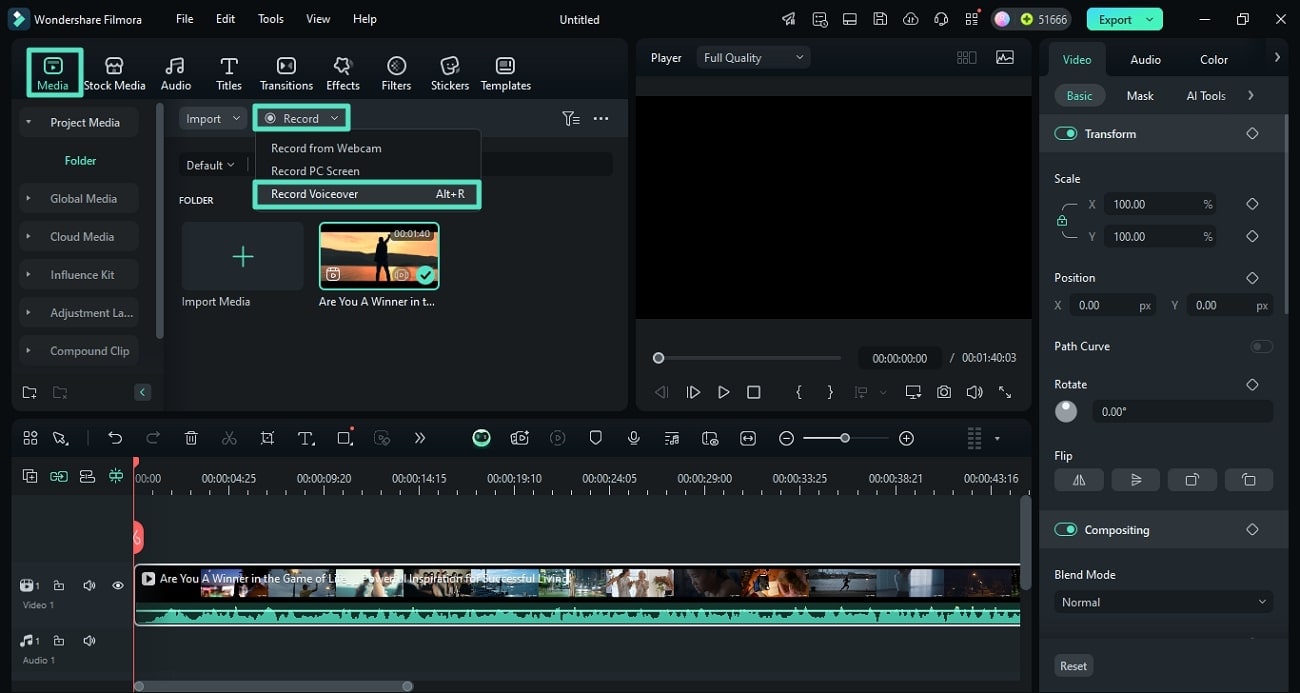
Passo 3. Configure e comece a gravação
Na janela que aparece, ajuste as configurações de gravação, como o microfone, o dispositivo e o local de armazenamento. Quando tudo estiver pronto, clique no botão vermelho para começar a capturar o áudio. Fale no microfone e, ao finalizar, clique novamente no botão vermelho para parar. Depois, use o visto à direita para adicionar o áudio ao aplicativo.
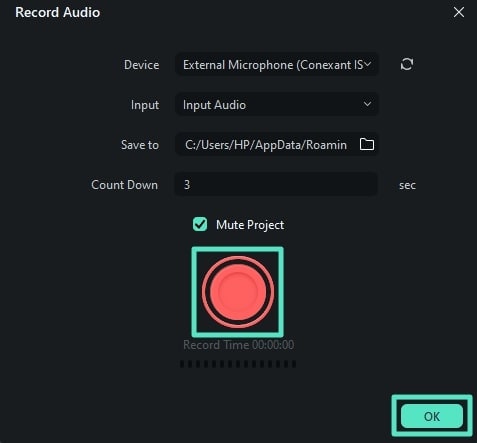
Passo 4. Aprimore o áudio gravado
Com a gravação já na interface principal, vá ao painel "Áudio" à direita e acesse a seção "Básico". Ative a "Normalização Automática" e ajuste o equilíbrio sonoro, além de aplicar efeitos de fade in e fade out, movendo os controles deslizantes conforme desejar.
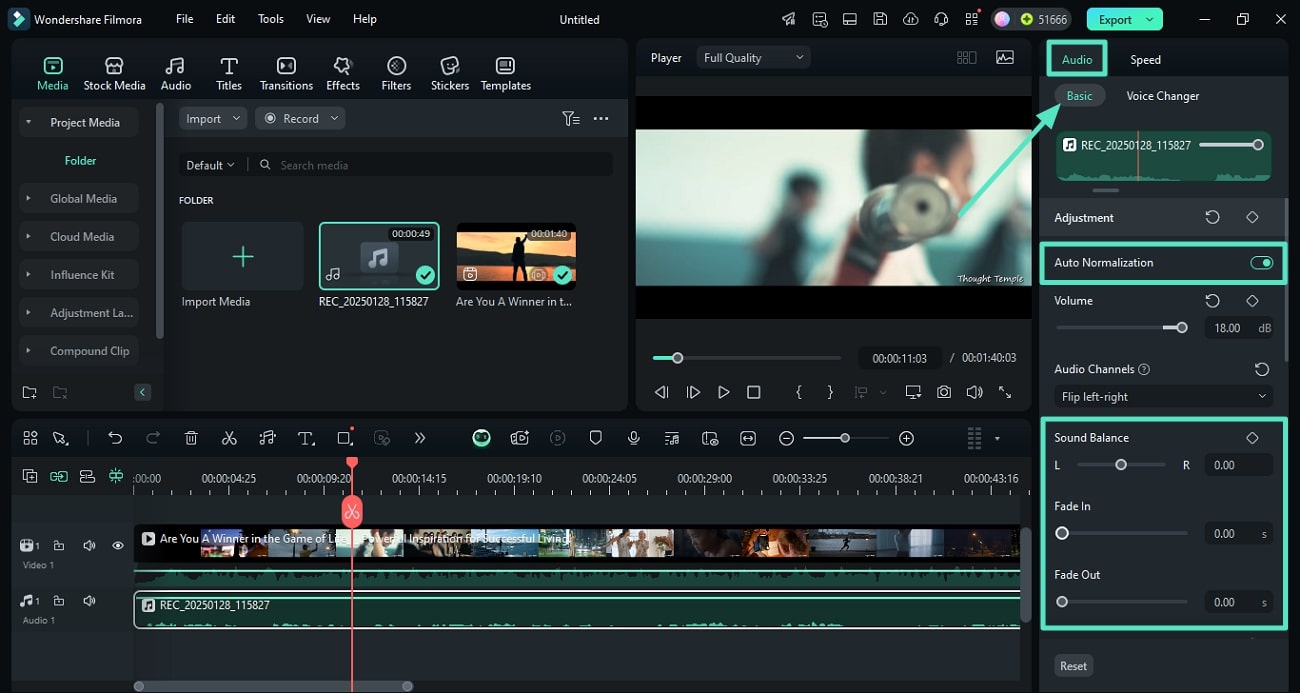
Passo 5. Refine a voz com IA
Ainda no painel de áudio, ajuste o "Áudio ducking" para equilibrar o som de maneira dinâmica. Depois, ative o "Aprimorador de voz com IA" e configure os níveis de "Clareza de voz" e "Aprimoramento de Voz".
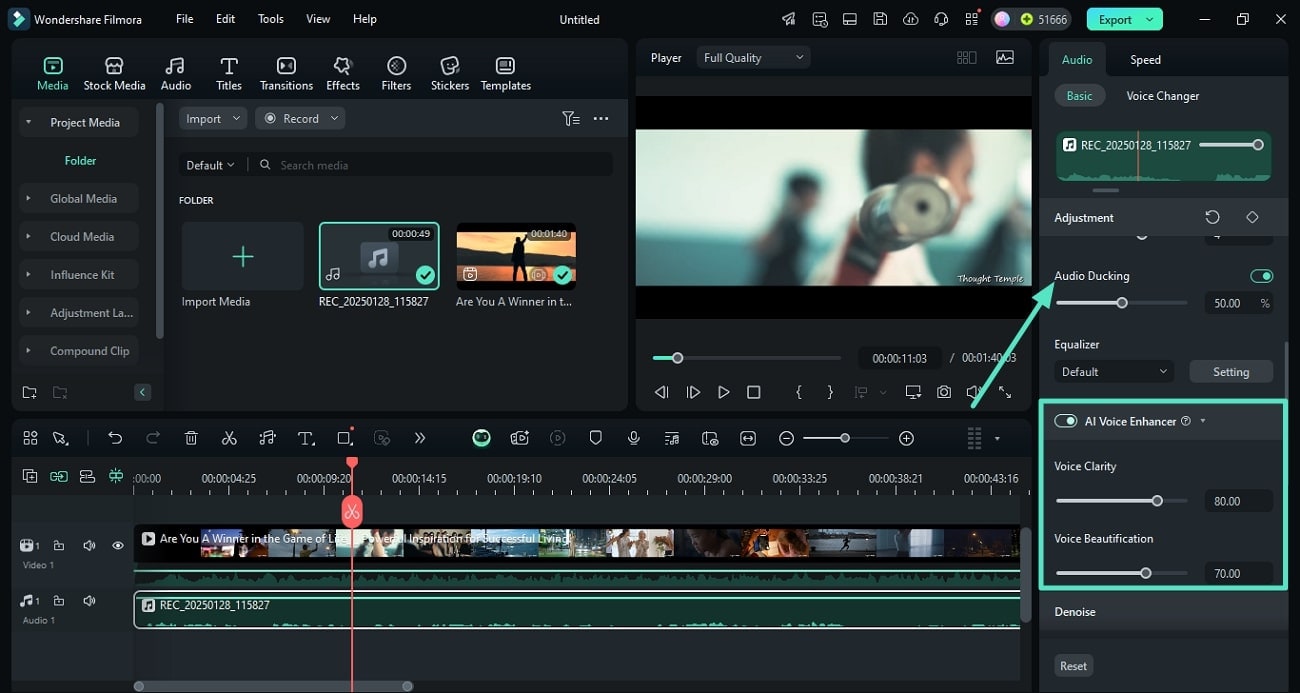
Passo 6. Reduza ruídos e finalize
Desça até a opção "Reduzir ruído" e ajuste a intensidade para eliminar sons de fundo indesejados. Você também pode remover zumbidos e chiados com os controles correspondentes. Quando estiver satisfeito, clique em "Exportar" no canto superior direito para salvar o vídeo com a narração.
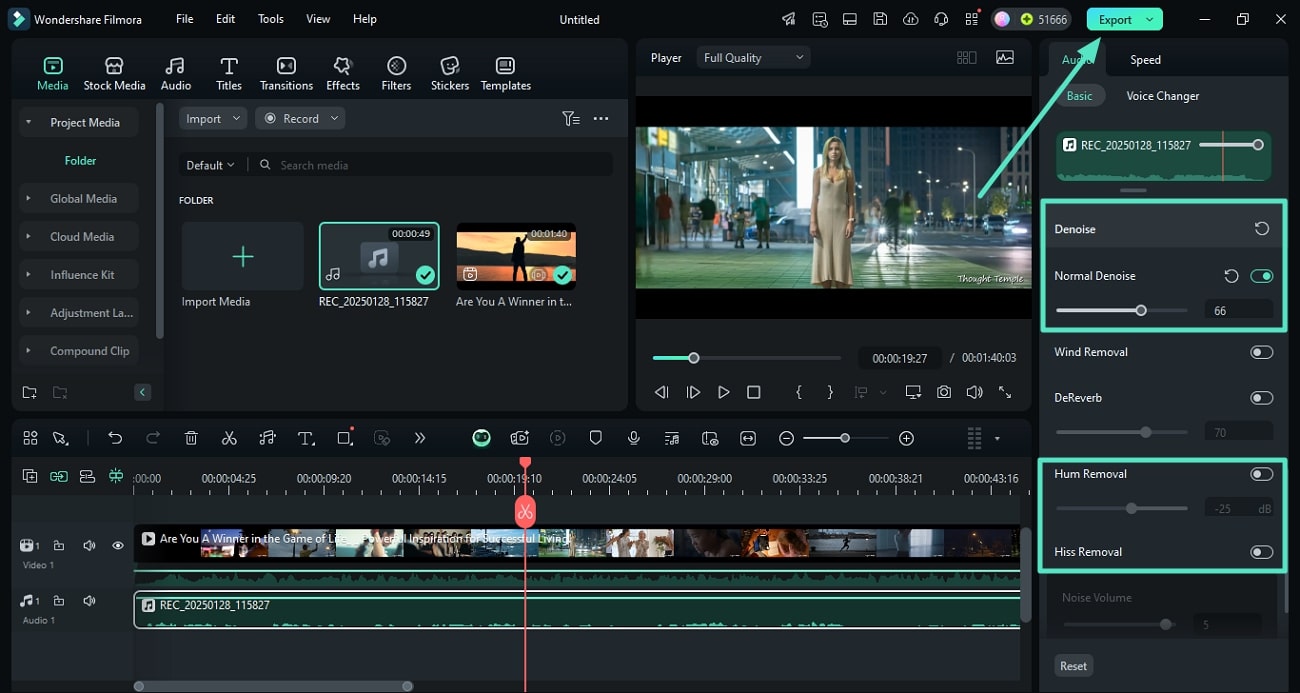
Poderoso editor de vídeo com IA para todos os criadores
Parte 2. Como adicionar narração usando o aplicativo Filmora?
O aplicativo Filmora [Android/iOS] é ideal para quem prefere adicionar narrações gravando diretamente no smartphone. Com ele, você pode importar vários vídeos e narrar múltiplos clipes de uma só vez. Além de gravar áudio, o app permite que a IA crie músicas de fundo para seus vídeos. Também é possível ajustar a velocidade do áudio e incluir efeitos de fade-in e fade-out para um toque mais dinâmico.
Tutorial para gravar narração com o aplicativo Filmora
Agora que você conhece o aplicativo, confira como gravar áudio no celular com o Filmora:
Passo 1. Inicie um projeto e importe o vídeo
Abra o aplicativo Filmora no seu smartphone e toque em "Novo Projeto" na tela inicial. Depois, importe o vídeo que receberá a narração usando o botão "Importar".
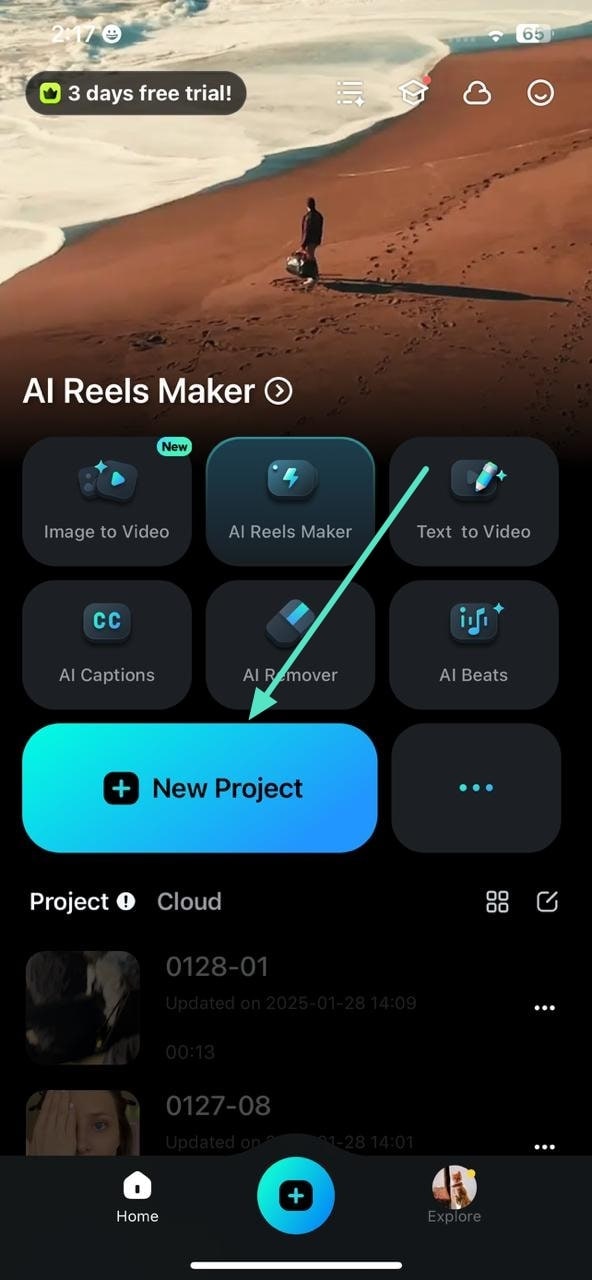
Passo 2. Grave a narração
Na barra de ferramentas, na parte inferior da tela, toque no botão "Gravar". Toque no botão vermelho para iniciar a gravação e, ao terminar de falar, toque novamente no mesmo botão para parar. Em seguida, use o visto à direita para adicionar o áudio ao aplicativo.
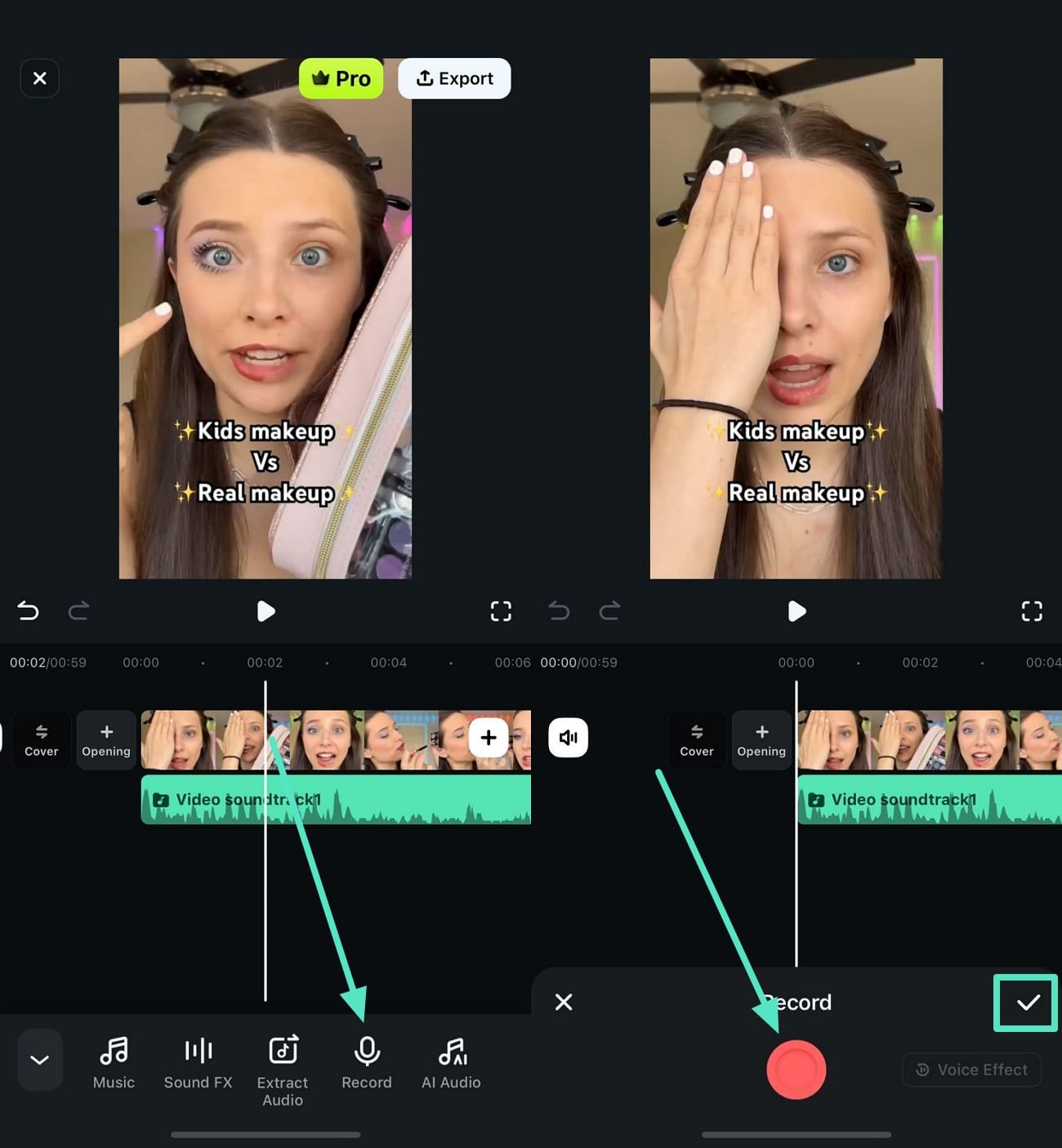
Passo 3. Ajuste a velocidade do áudio
Para sincronizar o vídeo com o áudio, toque no ícone "Velocidade" e mova o controle deslizante. Veja o resultado na janela de pré-visualização e, quando estiver satisfeito, toque no visto à direita.
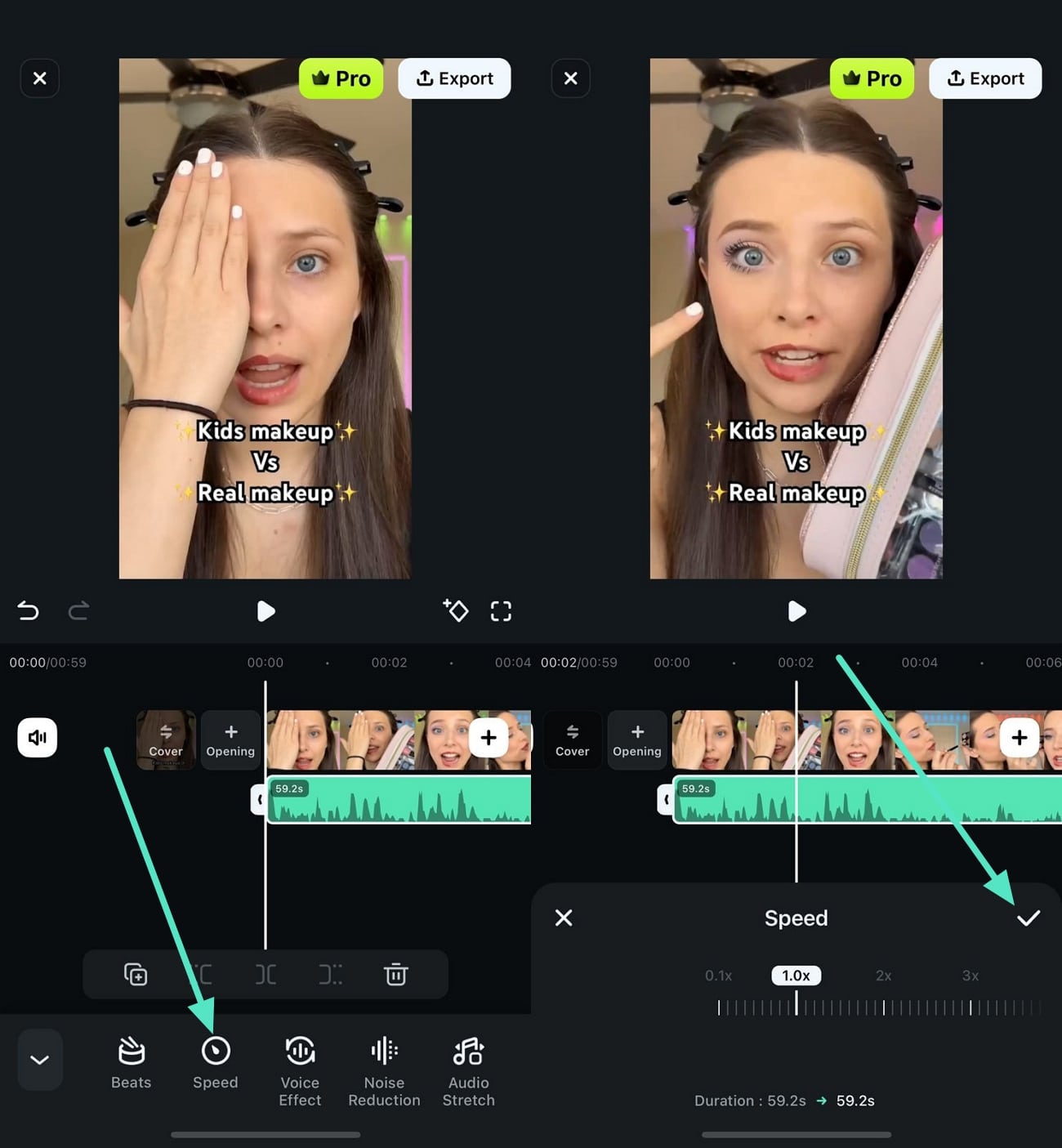
Passo 4. Adicione efeitos de voz
Se não estiver feliz com a voz gravada, acesse a função "Efeitos sonoros" na barra de ferramentas e escolha uma das opções disponíveis. Toque no visto à direita para aplicar o efeito.
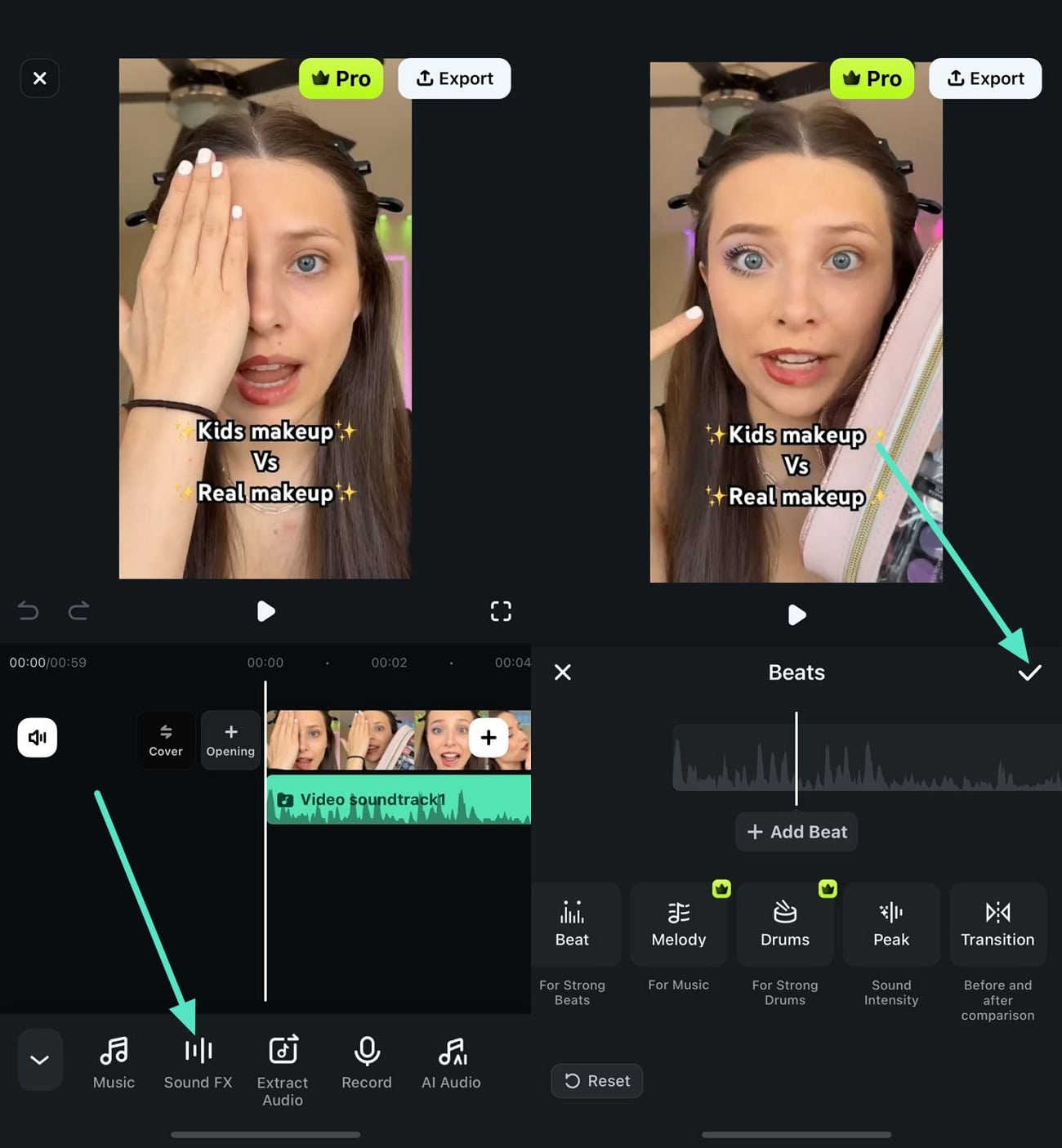
Passo 5. Finalize com efeitos e exporte
Navegue pela barra de ferramentas e use o recurso "Redução de Ruído" para remover sons de fundo indesejados. Depois, toque em "Alongamento de Áudio" para alinhar o som ao vídeo. Ao concluir, vá ao canto superior direito e clique em "Exportar" para salvar o arquivo.
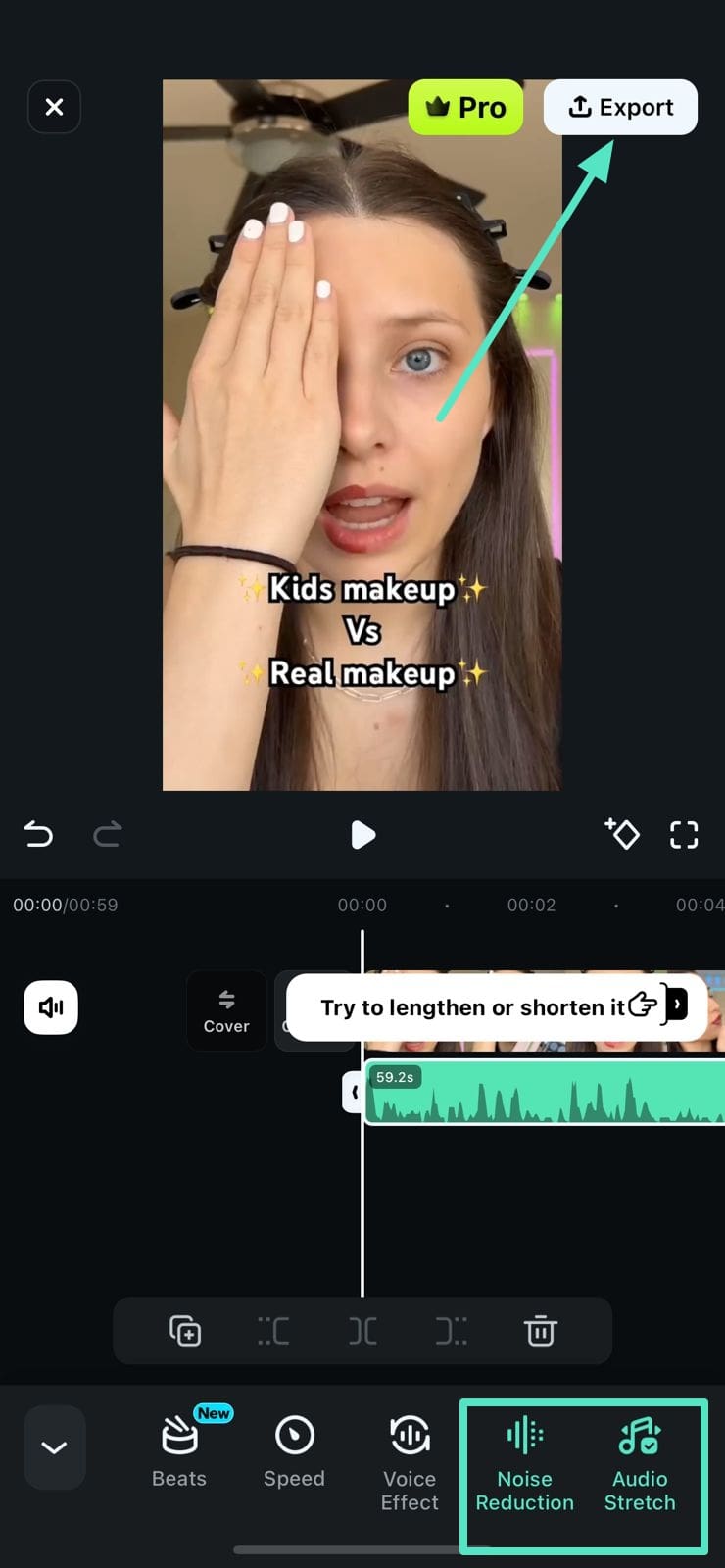
Filmora para celular Filmora para celular Filmora para celular Filmora para celular Filmora para celular
Aprimore seus vídeos com o recurso de narração do Filmora
- • Novos recursos de IA
- • Edição de vídeo simples para iniciantes
- • Edição completa para profissionais

 4,5/5 Excelente
4,5/5 ExcelenteConclusão
Para finalizar, este artigo mostrou como usar a função de narração do Filmora para gravar sua voz e enriquecer seus conteúdos visuais. Apresentamos dois métodos práticos para aproveitar essa plataforma, seja no desktop ou no smartphone, com processos de gravação rápidos e eficientes. Com os recursos avançados de edição de áudio do Filmora, você pode ajustar e elevar a qualidade do som usando inteligência artificial.







