Você talvez conheça o iMovie como um editor de vídeo integrado para dispositivos Apple, como Mac, iPhone e iPad. Mas podemos gravar áudio no iMovie? A resposta é sim! Para ser exato, você pode gravar e adicionar narração ao seu vídeo no iMovie.
Você pode usar memorandos de voz para gravar áudio. Mas se você quiser adicionar áudio diretamente ao seu vídeo, o iMovie permite que você faça isso facilmente. Como o iMovie vem pré-instalado em todos os Macs, iPhones e iPads, não há necessidade de baixar nenhum software adicional. Isso é ótimo porque você pode integrar áudio aos seus vídeos sem precisar encontrar ou comprar outras ferramentas. Além disso, você não precisa mais gravar o áudio separadamente e depois importá-lo manualmente para o seu vídeo.
Para ajudar você, mostraremos como usar a gravação de áudio do iMovie para adicionar narração ao seu vídeo.
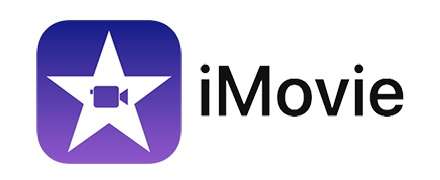
Neste artigo
Parte 1. Como gravar áudio diretamente no iMovie para Mac
O iMovie é uma ferramenta gratuita de edição de vídeo desenvolvida pela Apple que foi desenvolvida especificamente para ser fácil de usar, tornando-a acessível até mesmo para aqueles com experiência mínima em edição de vídeo. O iMovie também pode ser a solução se você precisar gravar áudio de narração para seus projetos de vídeo diretamente no aplicativo. Você pode usar o microfone integrado no seu dispositivo ou um microfone externo conectado ao mesmo.
Então, como faço uma narração no iMovie? Siga estes passos para gravar áudio no iMovie para Mac:
Passo 1: Inicie o iMovie e defina o indicador de reprodução
Inicie o aplicativo iMovie no seu Mac e abra seu vídeo. Coloque o cursor de reprodução na linha do tempo no ponto onde você deseja começar a gravar o áudio.
Passo 2: Acesse a gravação de narração
Clique no botão "Gravar Narração" (o ícone do microfone) localizado abaixo do visualizador.
Passo 3: Ajuste as configurações de gravação
Se você quiser alterar o dispositivo de entrada, clique no botão "Opções de Narração". Em seguida, abra o menu de opções "Fonte de Entrada" e selecione seu dispositivo de entrada preferido.
Para ajustar o nível de entrada do microfone, você pode mover o controle deslizante de Volume para a direita para aumentar o volume de entrada ou para a esquerda para diminuí-lo. Marque a caixa "Silenciar Projeto" para evitar ruído de fundo de outros clipes.
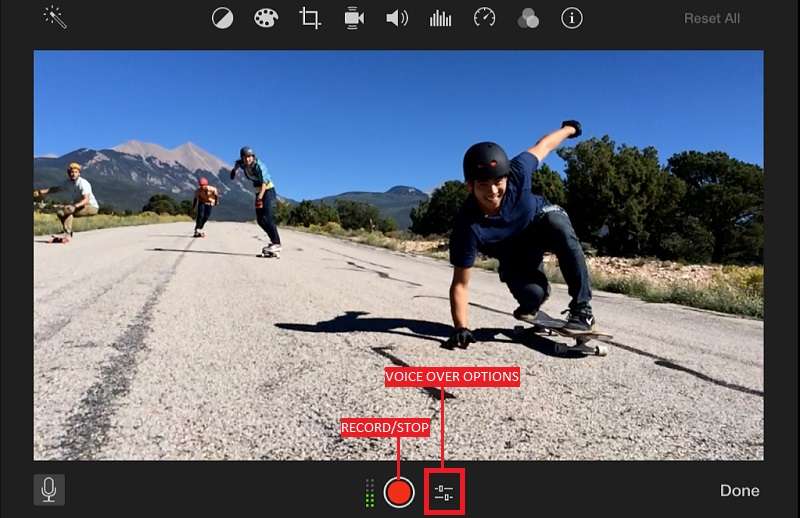
Passo 4: Monitore os níveis de áudio
Use o medidor de áudio ao lado do botão vermelho "Gravar" para monitorar os níveis. Certifique-se de que o medidor permaneça na zona verde, mesmo no volume mais alto de sua fala.
Passo 5: Inicie e pare a gravação
Clique no botão "Gravar" para começar a gravar sua narração. Para interromper a gravação, clique no botão "Gravar" novamente ou pressione a barra de espaço.
Passo 6: Termine a gravação
O áudio gravado aparecerá como um novo clipe na linha do tempo, posicionado acima da música de fundo. O clipe de narração é vinculado ao clipe que estava sob o cursor de reprodução quando você começou a gravar. Quando terminar, clique em "Concluído" à direita dos controles de gravação de narração.
Parte 2. Como gravar áudio e narração no iMovie para iPhone/iPad
Fazer uma narração no iMovie para um iPhone ou iPad não é muito diferente de fazê-lo em um Mac, apenas as interfaces variam um pouco. Aqui estão os passos sobre como gravar áudio no iMovie para iPhone/iPad:
Passo 1: Inicie o iMovie e abra um projeto de filme
Inicie o iMovie e selecione um projeto de filme ou importe seu vídeo.
Passo 2: Defina o indicador de reprodução
Role a linha do tempo para posicionar o indicador de reprodução (a linha vertical branca) onde você deseja que a gravação comece.
Passo 3: Comece a gravar a narração
Clique no botão de Narração (o ícone do microfone) e clique em "Gravar" para iniciar a gravação. Após uma contagem regressiva de 3 segundos, a gravação começará.
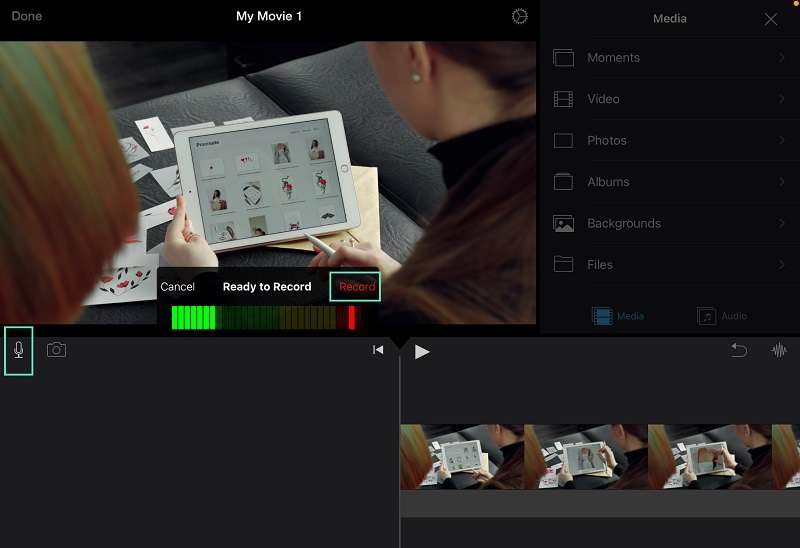
Passo 4: Pare a gravação
Para interromper a gravação, toque em Parar. Em seguida, toque em Revisar para ouvir a gravação. Se quiser excluir e descartar a gravação, toque em Cancelar. Mas se você quiser reiniciar e gravar um novo clipe de áudio, toque em Refazer.
E se a gravação estiver correta, toque em Aceitar para mantê-la e adicioná-la ao seu projeto.
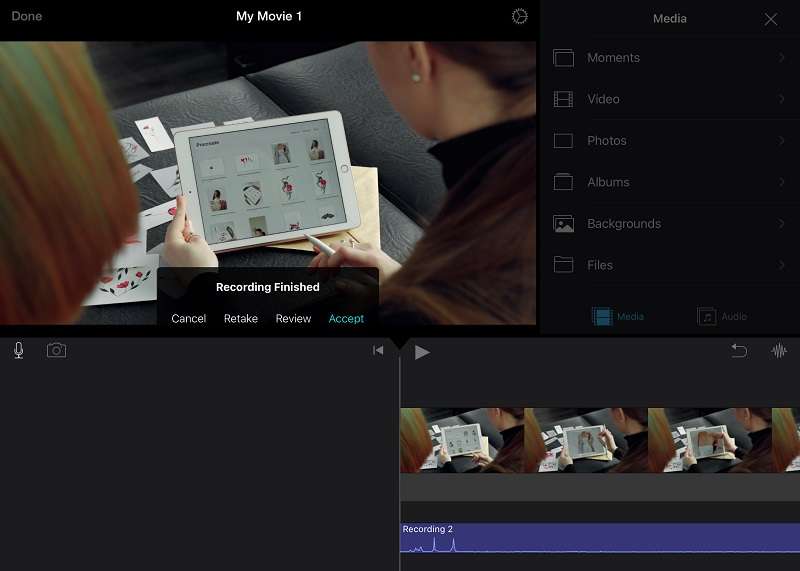
Passo 5: Edite a gravação de áudio
Se você quiser editar o áudio, clique no botão de formas de onda e escolha a ação que deseja executar. Você pode ajustar a velocidade de reprodução e o nível de volume, bem como aplicar efeitos de desvanecimento.
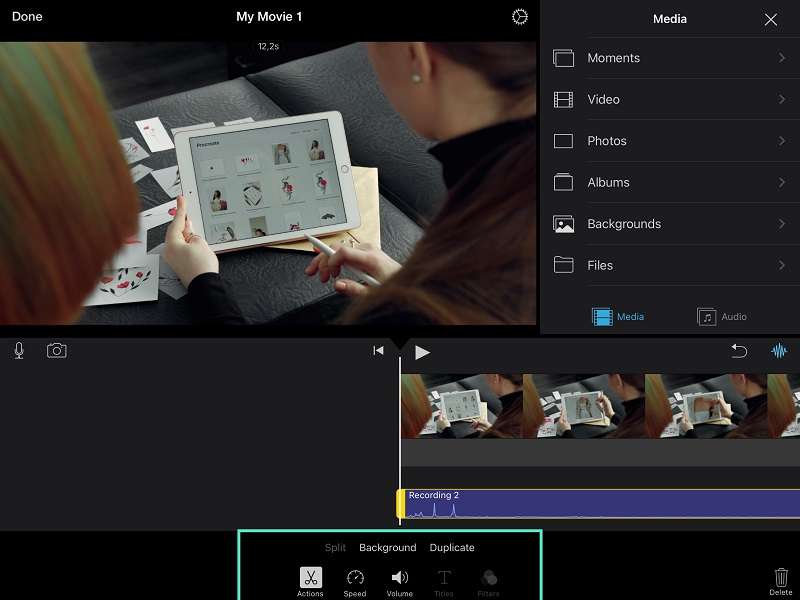
Parte 3. Outro software fácil para gravar áudio e narração para vídeos – Wondershare Filmora
Se você acha que a ferramenta de gravação de áudio do iMovie não satisfaz suas necessidades por causa de sua função de edição limitada, você pode tentar outra opção amigável para gravar áudio e adicionar narrações aos vídeos, que é o Wondershare Filmora. Além do macOS, este software também é compatível com o Windows, o que o torna uma escolha conveniente para usuários do Windows.
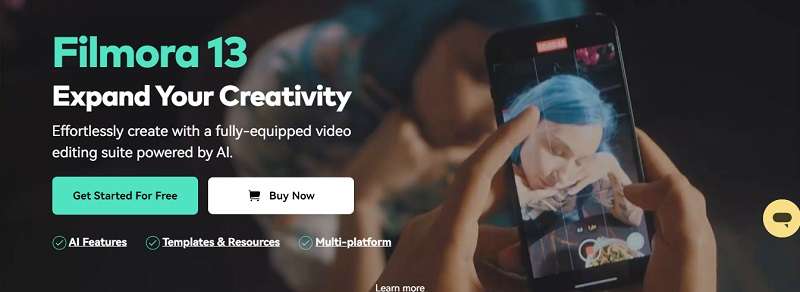
Com o Wondershare Filmora, você pode facilmente gravar áudio diretamente no software e integrá-lo perfeitamente aos seus projetos de vídeo. Embora seja fácil de usar com uma interface de usuário simples, o Filmora oferece uma ampla gama de recursos avançados, incluindo:
- Efeitos de mudança de voz: Adicione efeitos como eco, rádio antigo, som de mergulho e muito mais.
- Opções de redução de ruído: Melhore a clareza do áudio com aprimoramento de fala por IA, desreverberação, remoção de zumbido, remoção de chiado e remoção de vento.
- Equilíbrio de som: Garanta níveis de áudio consistentes em todo o seu projeto.
- Desvanecimento de entrada e saída: Crie transições suaves no início e no fim dos clipes.
- Modificação de tom: Ajuste o tom do seu áudio para cumprir os requisitos do seu projeto.
- Redução de áudio: Reduz automaticamente o volume da música de fundo quando há diálogo ou narração.
- Biblioteca de mídia de estoque: Acesse uma vasta coleção de músicas, efeitos sonoros, fundos de imagens e muito mais para melhorar seu projeto.
Esses recursos fazem do Filmora uma ferramenta poderosa para iniciantes e usuários avançados criarem vídeos de alta qualidade com facilidade. Veja como gravar e adicionar narração no Wondershare Filmora:
Passo 1: Inicie o Wondershare Filmora e crie um novo projeto.
Após instalar o Wondershare Filmora, você pode abrir o software e clicar em “Novo Projeto”.
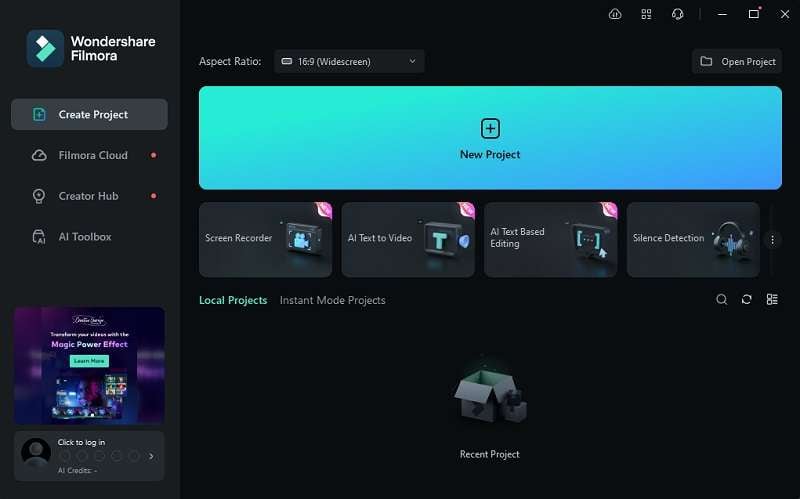
Passo 2: Importe o vídeo
Uma vez na interface de edição do Filmora, importe o arquivo de vídeo que você deseja narrar clicando em “Importar”.
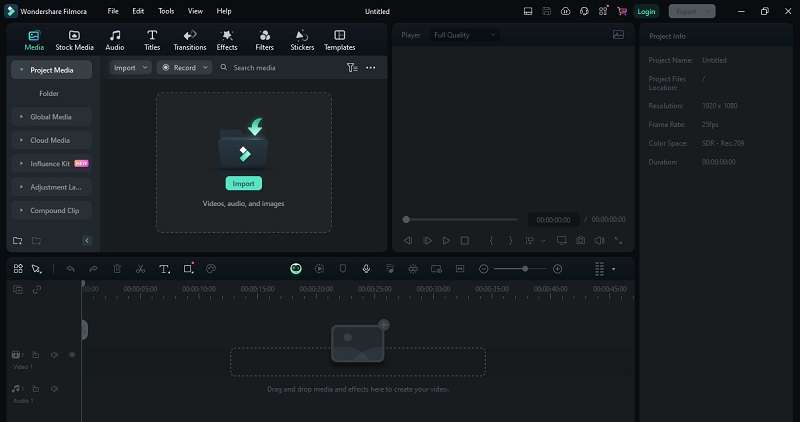
Passo 3: Arraste e adicione o vídeo à linha do tempo e comece a gravar a narração.
Após a importação, arraste o arquivo de vídeo para a linha do tempo para preparar a narração. Em seguida, clique no botão do microfone para começar a gravar uma narração. Você também pode pressionar ALT + R no seu teclado para iniciar a gravação.
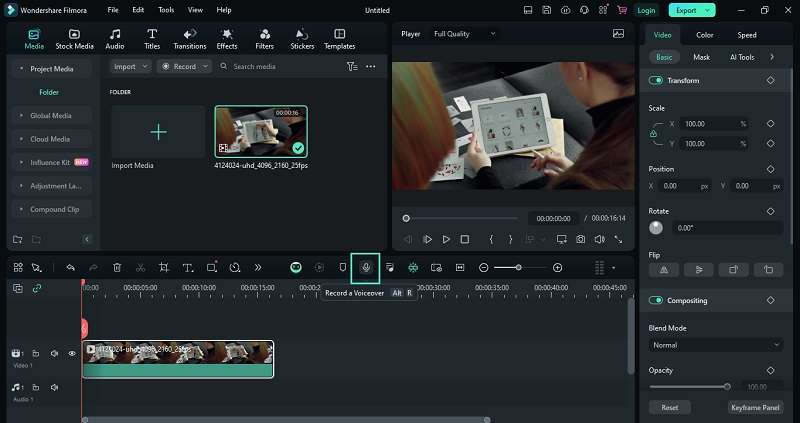
Após clicar no botão de narração, uma tela flutuante será exibida conforme abaixo. Selecione o dispositivo de gravação e o áudio de entrada para garantir uma gravação de alta qualidade. Você também pode personalizar a contagem regressiva e especificar o local para salvar o arquivo de gravação com antecedência. Assinale a caixa "Silenciar Projeto" se o vídeo já incluir áudio pré-gravado e você quiser evitar sobreposição.
Para começar a gravar a narração, clique no botão vermelho.
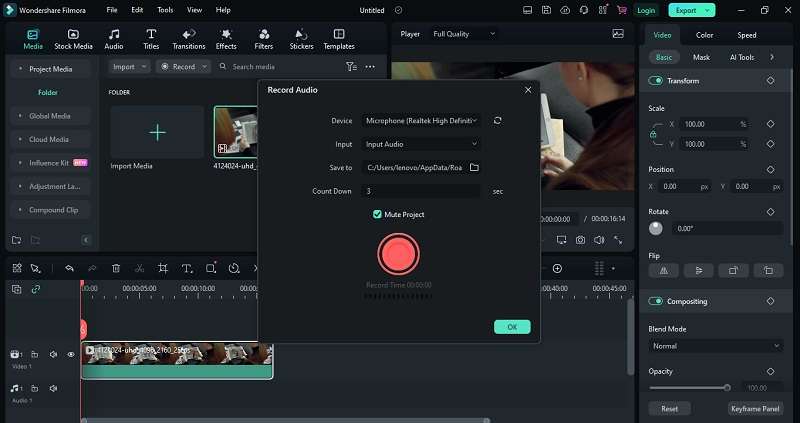
Passo 4: Pare a gravação de áudio.
Para interromper a gravação de áudio, você pode clicar no botão vermelho novamente ou pressionar a barra de espaço no teclado.
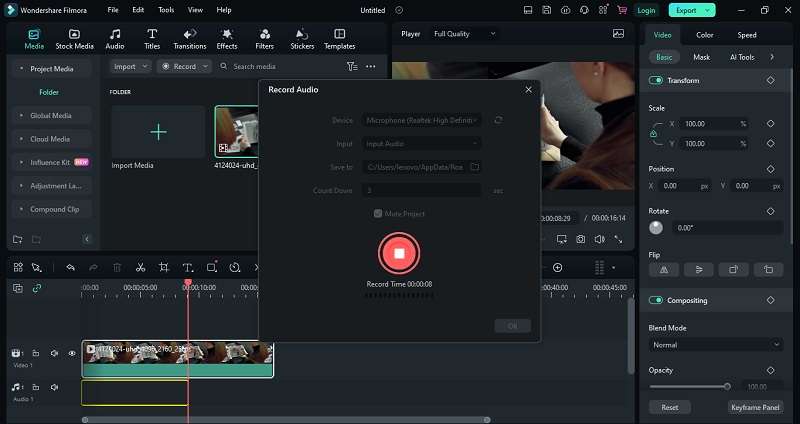
Passo 5: Edite a gravação de áudio da narração.
Após concluir a gravação, você pode editar o áudio conforme necessário. Você pode cortar, dividir, ajustar o nível de áudio, alterar a voz e aplicar vários efeitos de áudio, como redução de ruído, remoção de vento, desreverberação, remoção de zumbido, remoção de chiado e muito mais.
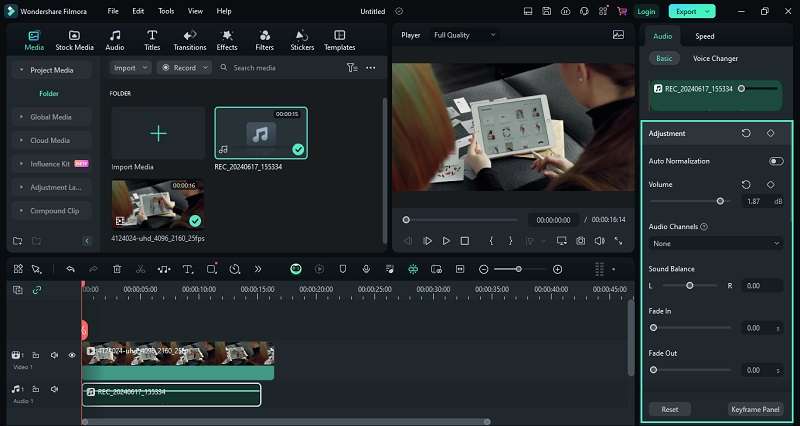
Passo 6: Exporte o vídeo.
Para salvar e exportar o vídeo final, clique em "Exportar". Renomeie o arquivo e ajuste configurações como formato de arquivo, resolução, taxa de quadros e qualidade. Além disso, você pode compartilhar o vídeo diretamente em plataformas de mídia social como YouTube, TikTok e Vimeo, ou gravá-lo em um DVD.
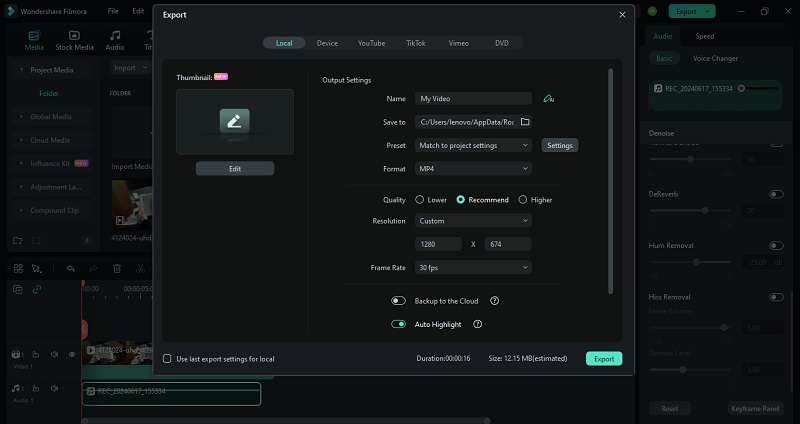
Conclusão
Gravar narração no iMovie é um processo simples graças à sua interface amigável e acessibilidade em todos os dispositivos Apple. Você pode fazer isso no seu Mac, iPad ou iPhone facilmente e sem problemas se seguir os passos que fornecemos neste artigo.
E se você precisar de recursos de edição de áudio mais avançados ou efeitos específicos, como modificador de voz ou redução de ruído, você pode considerar usar um software alternativo como o Wondershare Filmora. O Filmora oferece uma gama mais ampla de ferramentas que satisfazem tanto usuários de macOS quanto de Windows. É adequado para usuários que precisam de controle extra sobre seus projetos.
Perguntas frequentes
1. É possível alterar sua voz no iMovie?
Não, você não pode alterar sua voz no iMovie. O iMovie não tem recursos integrados para alterar o tom da voz ou adicionar efeitos de voz. Se precisar alterar sua voz ou aplicar efeitos sonoros, você precisará usar outro software capaz dessas funções, como o Wondershare Filmora. Este programa oferece uma variedade de ferramentas e efeitos de modificação de voz para obter o som desejado.2. Posso adicionar música de fundo ao meu projeto do iMovie?
Sim, você pode facilmente adicionar música de fundo ao seu projeto do iMovie. Basta importar o arquivo de música desejado para o iMovie e arrastá-lo para a linha do tempo abaixo dos seus videoclipes. Você pode então ajustar o posicionamento e a duração da música, bem como os níveis de volume.3. Como garantir boa qualidade de áudio ao gravar no iMovie?
É altamente recomendável usar um microfone externo em vez do microfone integrado do seu dispositivo. Microfones externos geralmente oferecem melhor qualidade de som e podem reduzir o ruído de fundo. Além disso, gravar em um ambiente silencioso e falar claramente melhorará ainda mais a qualidade do seu áudio.



