Como Adicionar Narração num Vídeo no Windows Movie Maker
Se você criou um vídeo tutorial ou pretende adicionar uma explicação em áudio num dos seus vídeos, pode facilmente usar o recurso de Gravar Narração no Windows Movie Maker. Este recurso permite-lhe ad
Mar 17, 2025• Soluções Comprovadas
Se você criou um vídeo tutorial ou pretende adicionar uma explicação em áudio num dos seus vídeos, pode facilmente usar o recurso de Gravar Narração no Windows Movie Maker. Este recurso permite-lhe adicionar uma narração, ou sobreposição de voz, de forma rápida e fácil no Windows Movie Maker
Como Adicionar Narração no Windows Movie Maker
Adicionar uma narração no Windows Movie Maker é um processo muito simples. Aprenda em seguida como adicionar uma narração com a ajuda do Windows Movie Maker.
1. Certifique-se que o Seu Microfone Está Conectado na Entrada do Microfone
Dependendo do seu computador e do microfone, localize a devida entrada para o microfone no computador. A maioria dos microfones mais recentes usam conexão USB ou a mesma entrada que os auscultadores. Se o seu computador tiver uma entrada distinta para o microfone e outra para os ascultadores, verifique se está a conectar o microfone na entrada correta.
2. Inicie o Windows Movie Maker e Importe os Clipes de Vídeo
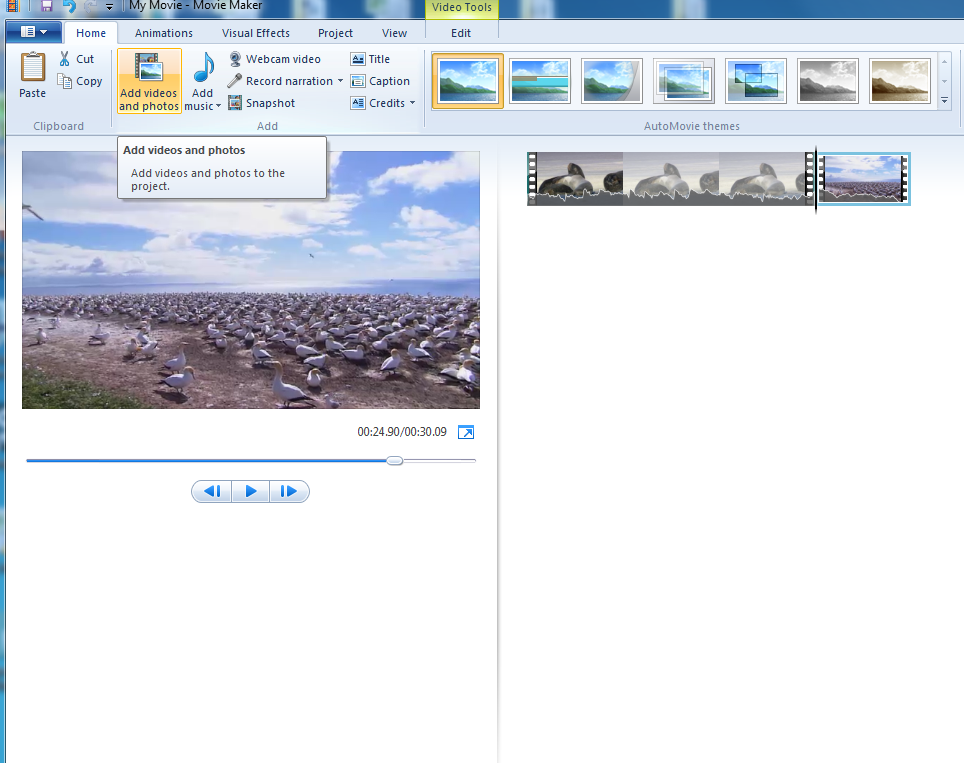
Este processo é tal e qual como se você importasse qualquer outro vídeo que tenha criado no Windows Movie Maker. Basta clicar em Importar Vídeo e Clipes de Áudio e selecionar os seus clipes desejados.
3. Grave a Narração
Esta opção está disponível na barra de ferramentas no topo. Assim que clicar no ícone irá aparecer uma nova janela.
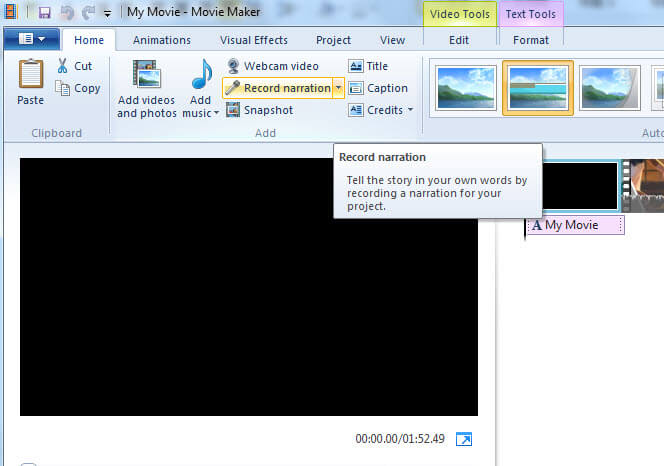
4. Inicie a Gravação
Na janela de Narração tem três opções disponíveis. Assim que clicar no botão Gravar na barra de ferramentas, a gravação irá iniciar imediatamente. Depois é só começar a falar o que quiser para o microfone.
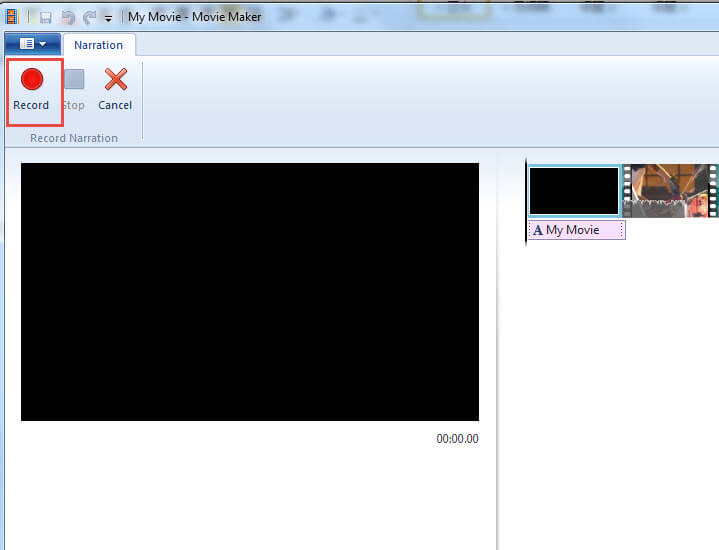
5. Ajuste os Pontos de Gravação
Você pode facilmente ajustar onde a gravação começar no seu vídeo arrastando o marcador vertical para um ponto de início.
6. Pare a Gravação
Assim que terminar a gravação da narração, clique no botão Parar na barra de ferramentas. De seguida o arquivo da gravação será guardado no seu computador e pode fechar a janela da narração. De volta à janela de edição, irá reparar que a sua narração foi adicionar ao vídeo.
7. Posicione a Narração no Vídeo
Basta arrastar e largar a narração na linha de tempo do vídeo e salvar o projeto.
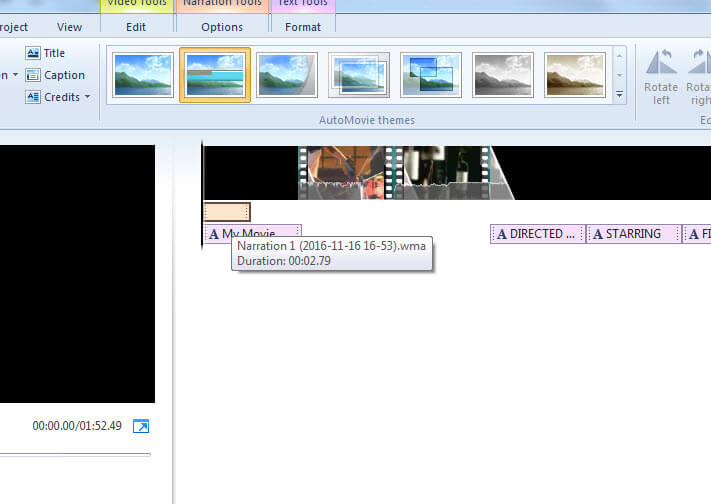
Um Método Mais Eficaz para Adicionar uma Narração no seu Vídeo
Apesar de que adicionar uma narração no Windows Movie Maker é uma tarefa simples, este programa no geral Windows Movie Maker tem alguns contratempos graves. Para começar, os poucos tipos de arquivos disponíveis e tarefas de edição de som limitadas tornam o programa do Windows Movie Maker um autêntico calvário. Uma opção bem mais eficaz e sólida para adicionar uma narração no seu vídeo é o programa Wondershare Filmora. O Filmora tem uma ferramenta totalmente exclusiva e dedicada para editar áudio, em que você pode gravar uma narração enquanto assiste a um vídeo, tornando mais fácil a posterior tarefa de edição do áudio. O Filmora tem também um misturador e equalizador de áudio que você pode usar para editar mais eficazmente todas as faixas de áudio do seu vídeo em simultâneo. Com o Filmora, você obtém o controle total sobre a sua sobreposição, cenas do vídeo e qualquer faixa de áudio existente no seu vídeo.
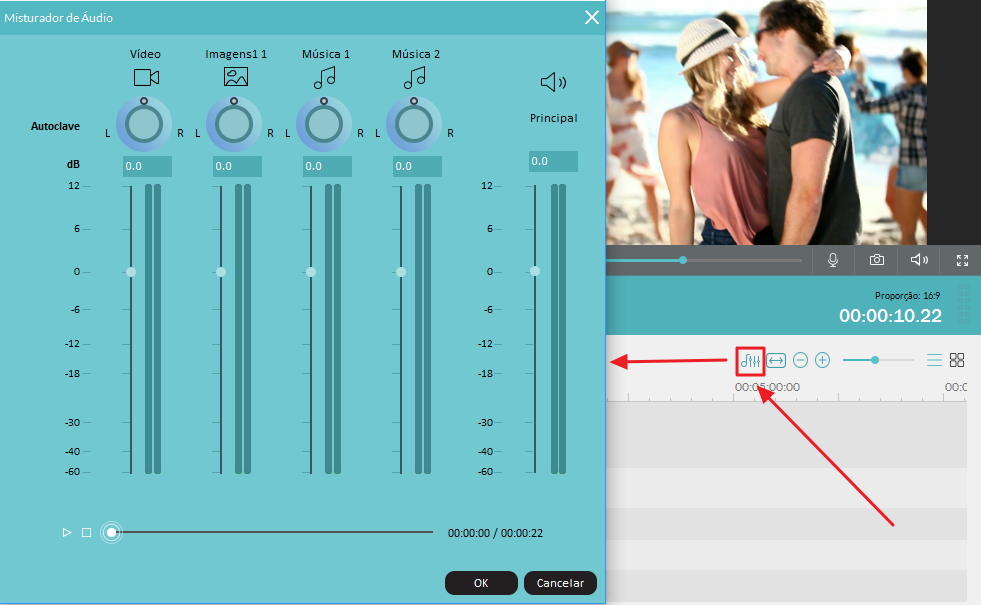
Vídeo tutorial em como gravar e separar áudio usando o Wondershare Filmora:






