Nos filmes, a locução é essencial, pois adiciona significado ao conteúdo. Uma locução bem elaborada aprimora a narrativa e adiciona profundidade emocional para garantir clareza na comunicação. O Premiere Pro é um editor de vídeo profissional que permite aos usuários gravar áudio instantâneo.gravando locução Premiere Pro, você pode aprimorá-lo para uma experiência auditiva refinada. Para ajudá-lo a obter todos os benefícios da locução, este artigo se concentra em usar essa ferramenta para gravação de áudio.
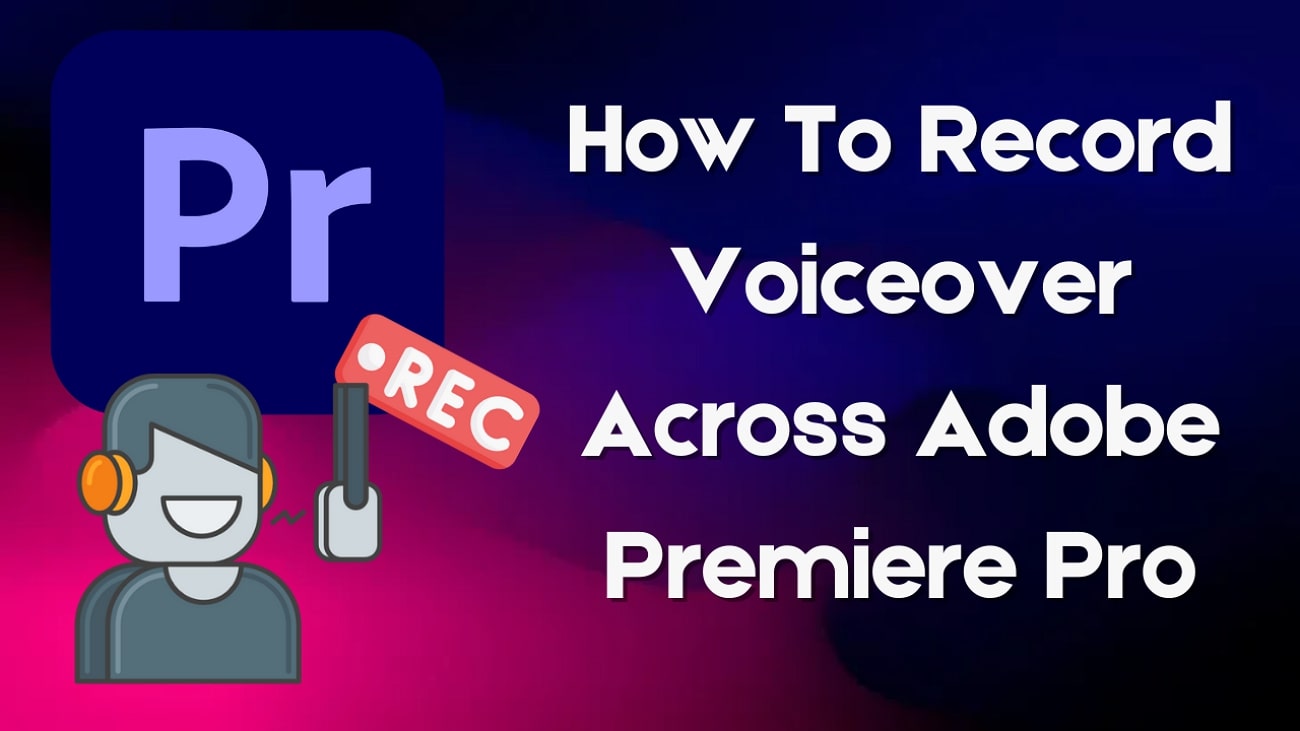
Neste artigo
Parte 1. Como gravar uma narração com o Adobe Premiere Pro CC
Para gravação de áudio de alta qualidade, você precisa de ferramentas de ponta como o Adobe Premiere Pro. Este software de gravação de áudio permite gravar vários arquivos de áudio e adicioná-los à linha do tempo de edição. Depois de ter gravado seu áudio, você pode executar muitos ajustes pós-produção para obter um resultado refinado. Ao gravar a narração no Premiere Pro,Gravar a estréia de voz em rede, você pode usar efeitos sonoros avançados para garantir que seus dublagens soem profissionais.
Além disso, os usuários podem automaticamente cortar as partes silenciosas de seu áudio pós-gravação. Para aprender como você pode usar o Adobe Premiere Pro para gravar áudio de nível profissional, siga os passos abaixo:
Passo 1.Para começar, importe um vídeo para o Adobe Premiere Pro e acesse a guia "Premiere Pro" no canto superior esquerdo. No menu estendido, passe o mouse sobre a opção "Preferências" para selecionar "Áudio" usando a próxima lista de opções.
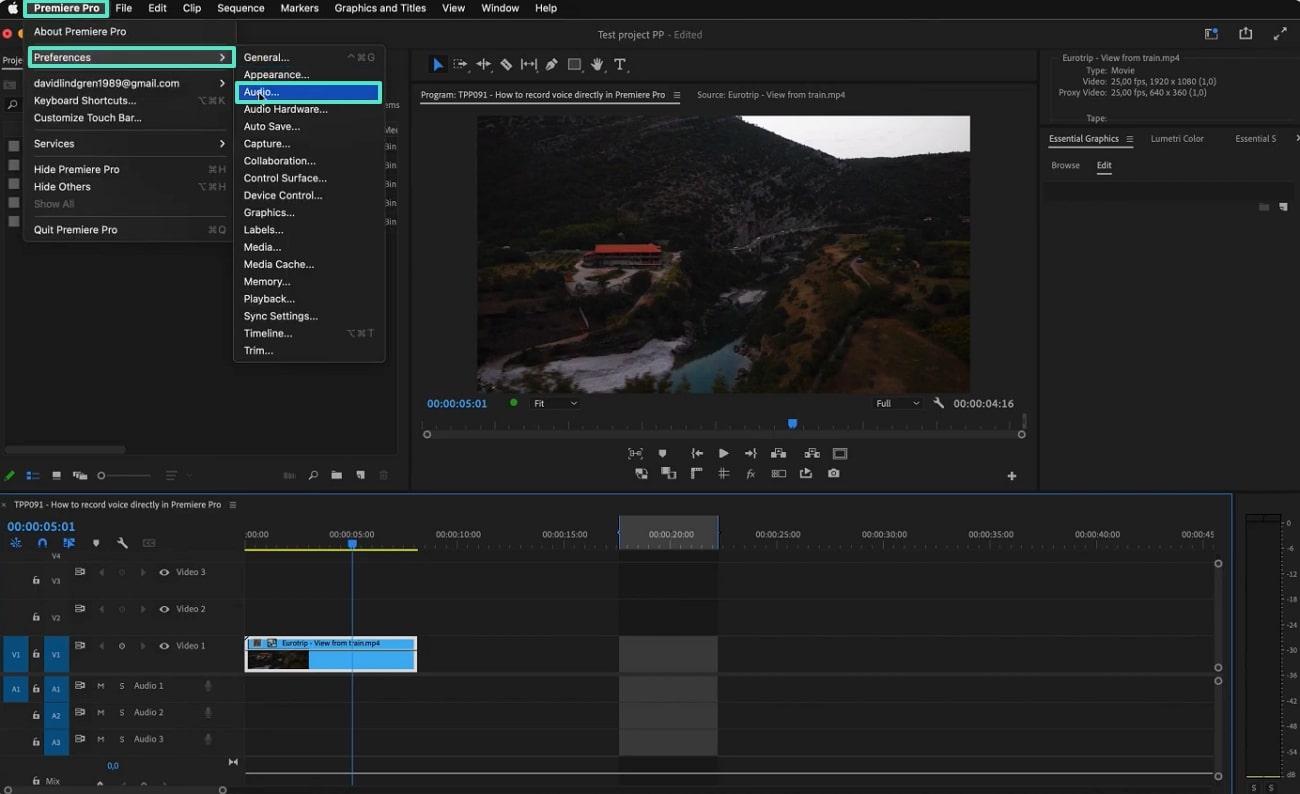
Passo 2. Quando a janela "Preferências" abrir, acesse a guia "Áudio" no painel esquerdo e marque a caixa "Mutar entrada durante a gravação da linha do tempo". Marcar esta caixa eliminará o eco circundante da sua gravação.
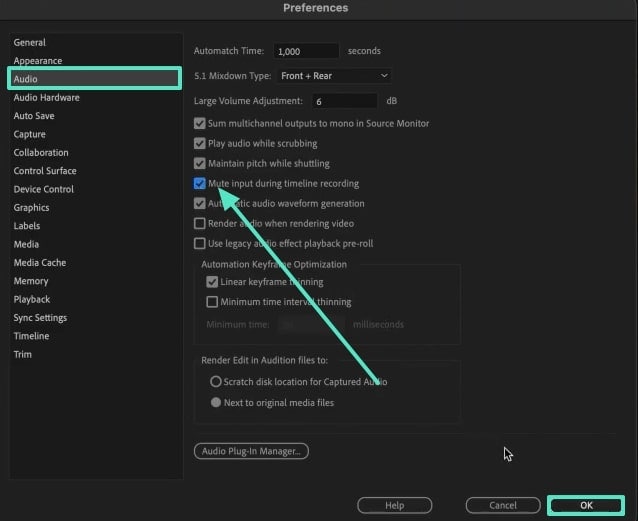
Passo 3. Para garantir que a sua gravação comece do cabeçalho de reprodução e não do ponto de entrada, navegue até a linha do tempo para desmarcá-la. Para fazer isso, pressione as teclas "Opção + X" no Mac e "Alt + X" em um dispositivo Windows.
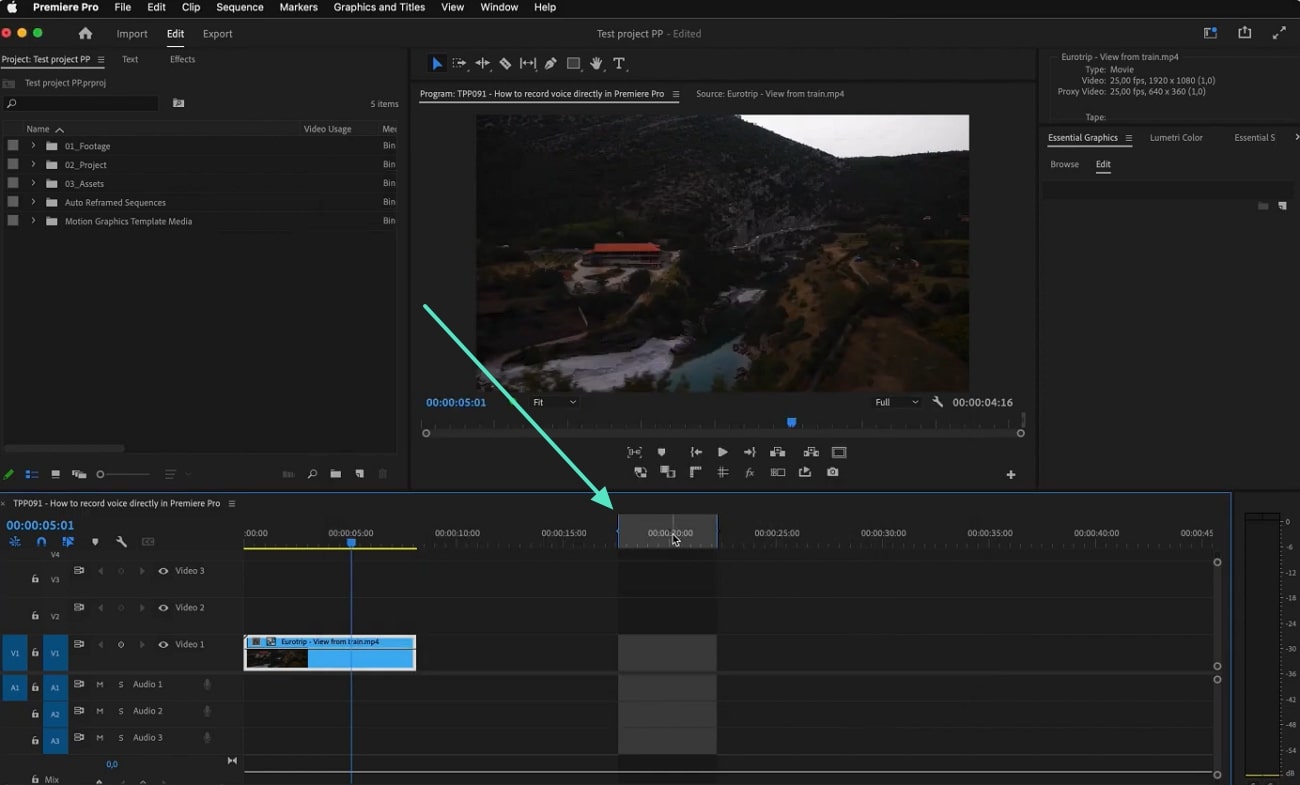
Passo 4. Você verá um ícone de microfone na faixa de áudio, mas se não o ver, clique com o botão direito na faixa. No menu suspenso, clique na opção "Personalizar" para acessar uma nova janela.
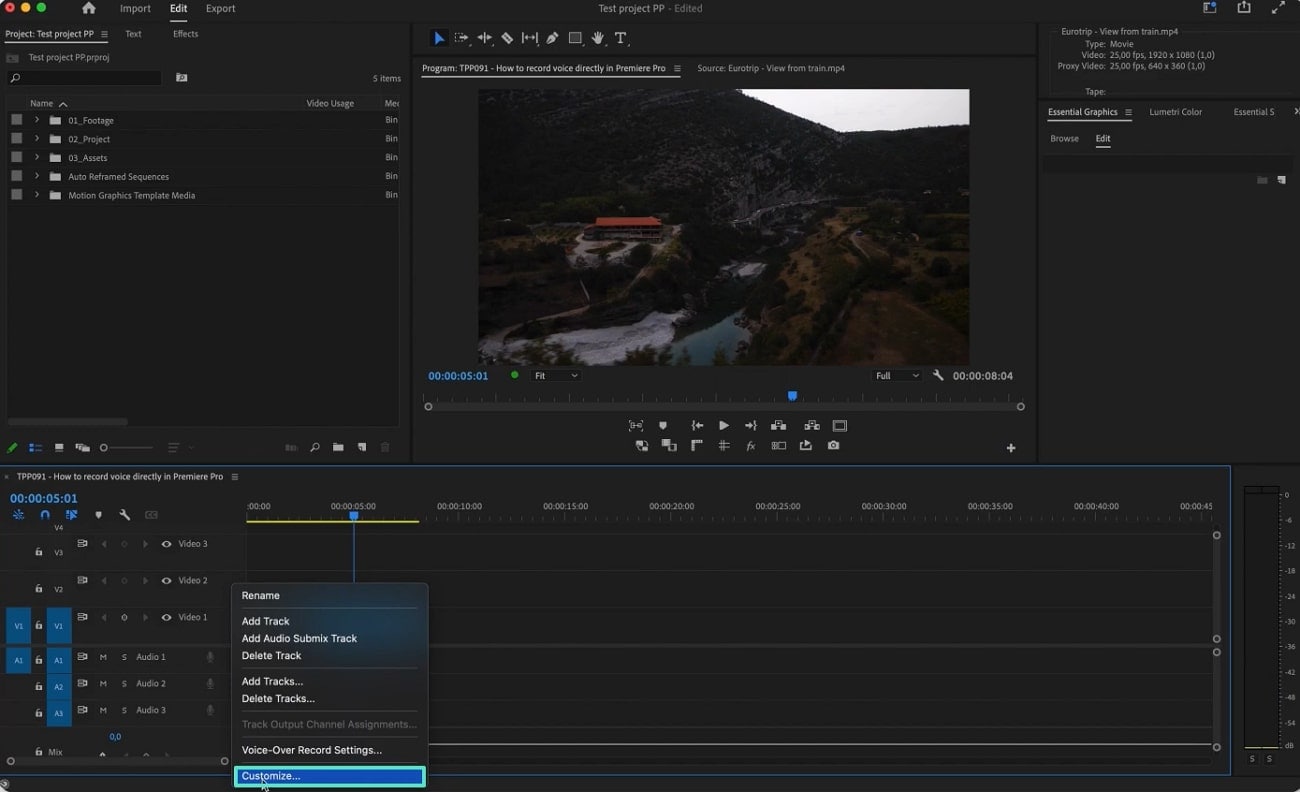
Passo 5. Usando a caixa de diálogo "Editor de Botões", arraste o ícone "Microfone" para a linha do tempo e clique em "OK" para trazer o ícone de gravação de áudio para a faixa.
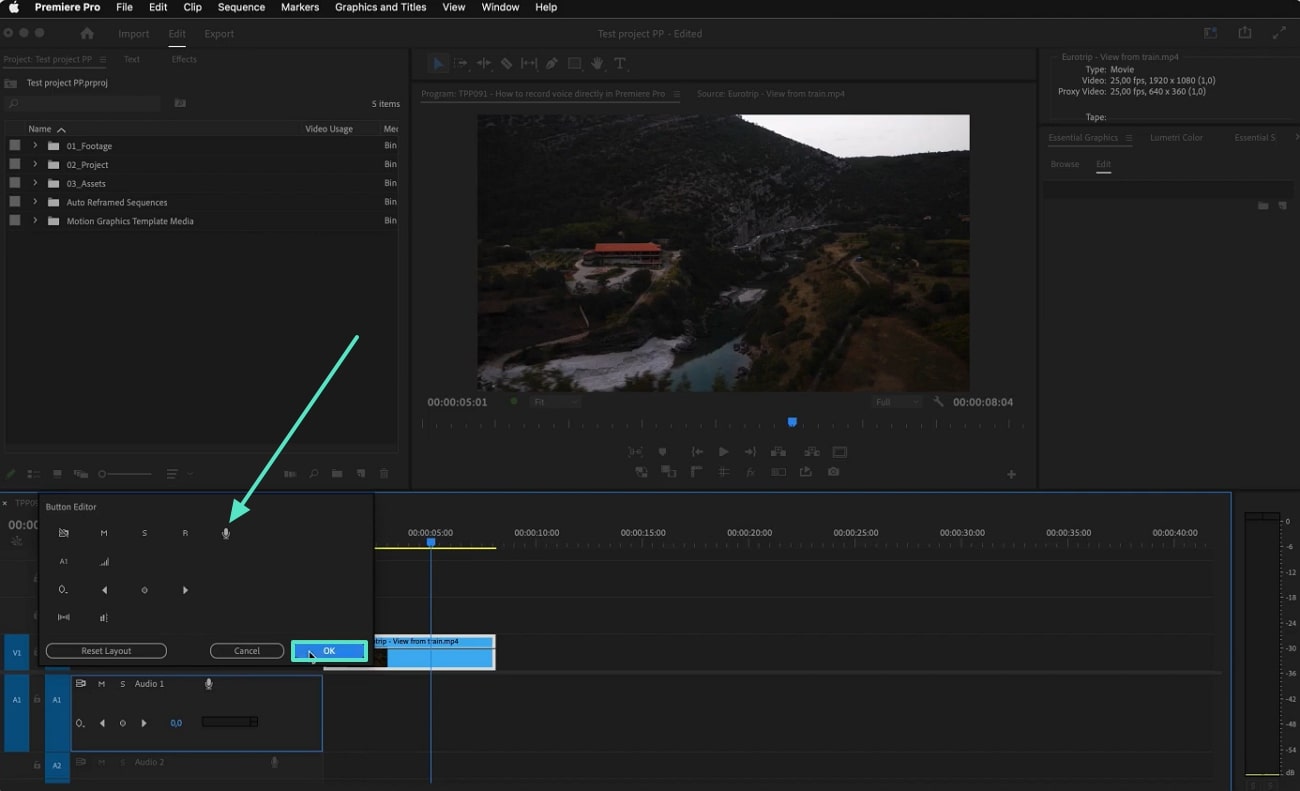
Passo 6. Antes de gravar áudio, clique com o botão direito na faixa novamente e selecione a opção "Configurações de Gravação de Narração" para acessar um novo painel à esquerda.
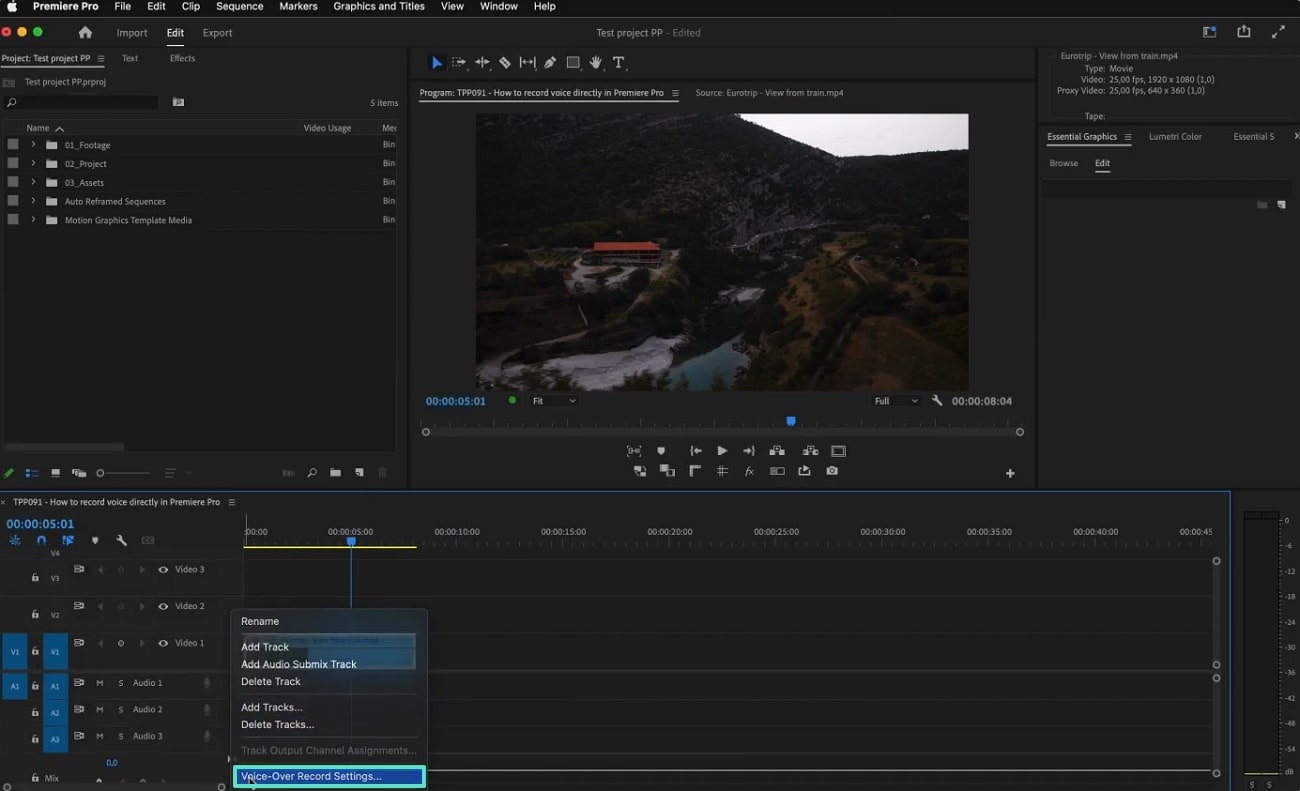
Passo 7.Expanda o menu "Origem" do painel esquerdo e selecione o microfone desejado como dispositivo de entrada.
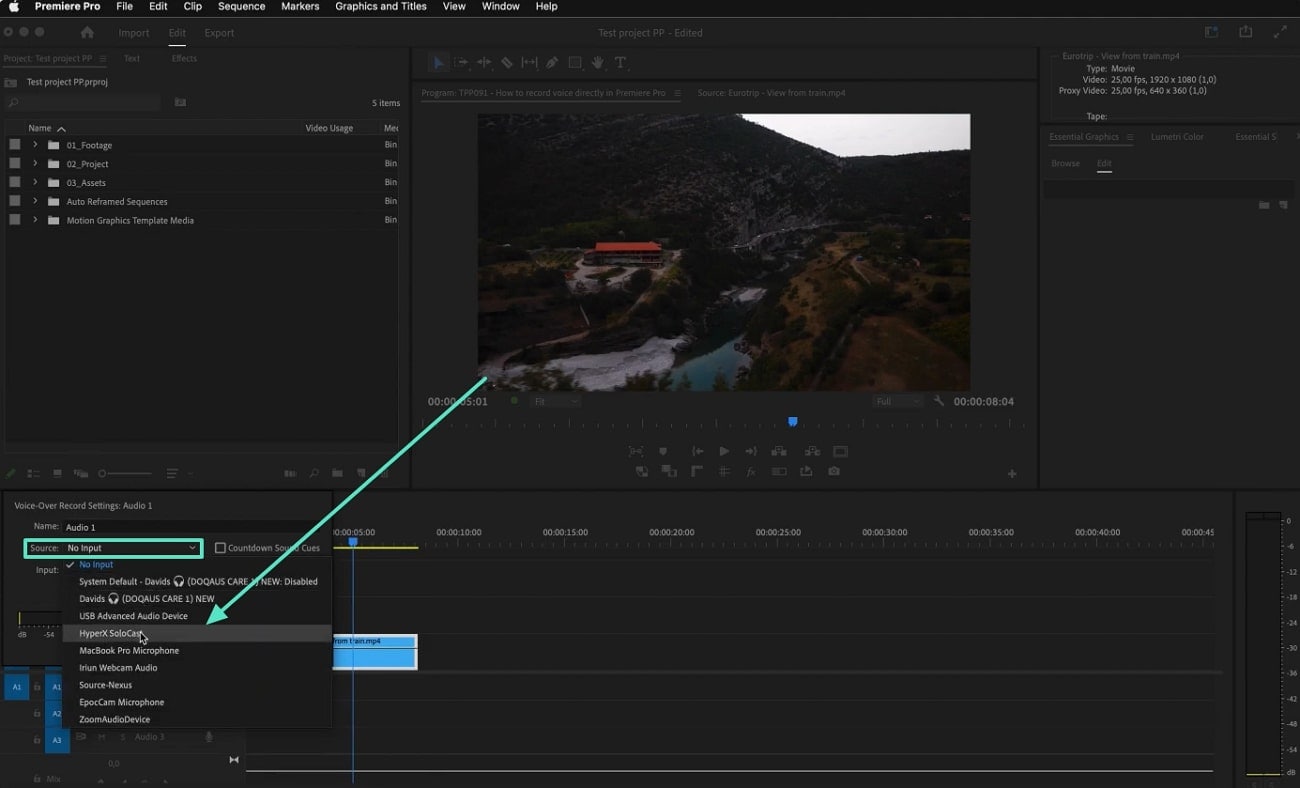
Etapa 8.Após inserir todas as configurações de narração, selecione o botão "Microfone" para iniciar a gravação do áudio. Uma vez que o áudio tenha sido gravado, selecione o mesmo ícone para cancelar a narração.
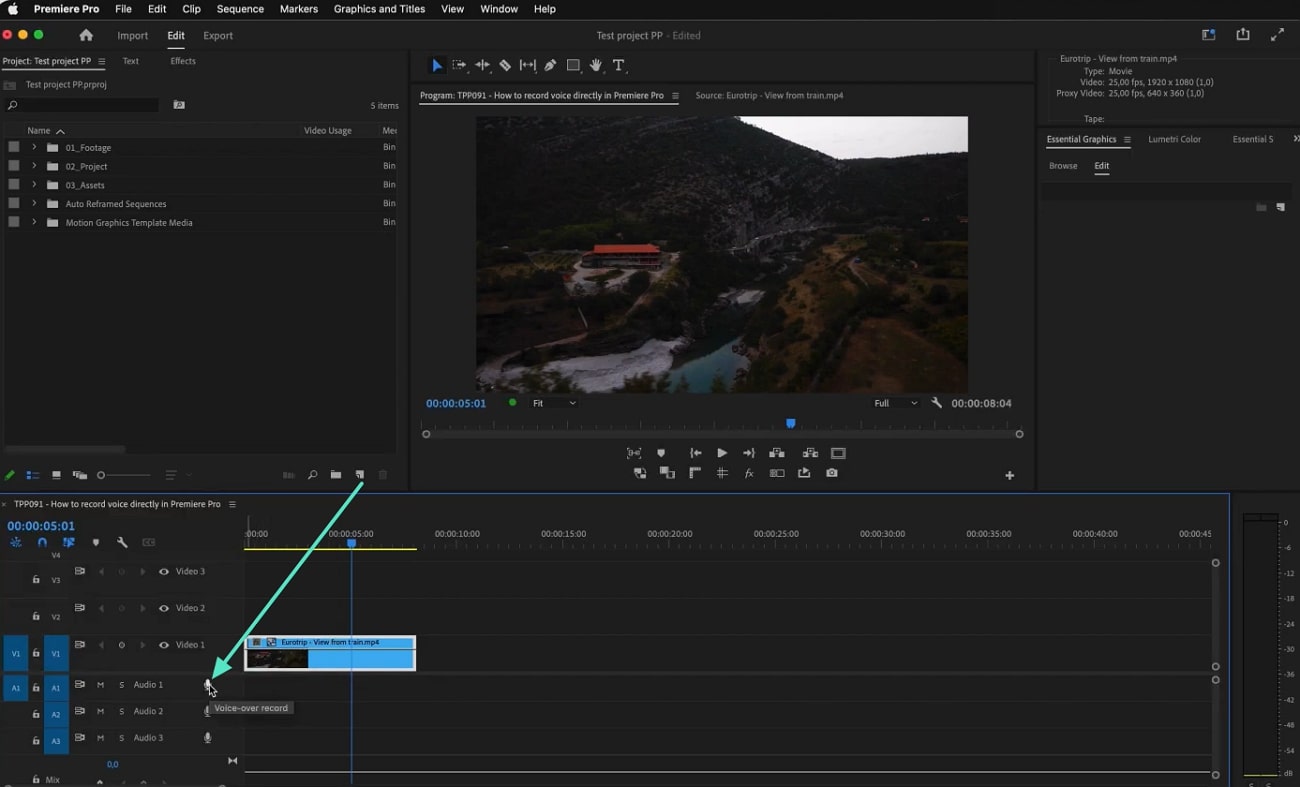
Parte 2. Explorando uma Melhor Alternativa de Gravação de Voz - Wondershare Filmora
Depois de aprendercomo adicionar narração em Premiere Pro, você deve ter percebido a complexidade do processo. Portanto, você precisa de uma alternativa melhor que exija o mínimo de hardware e experiência prévia.Wondershare Filmoraé um editor de vídeo robusto que oferece recursos abrangentes de gravação de áudio e pós-processamento em um só lugar.
Para adequar os resultados de acordo com suas necessidades, você pode selecionar o dispositivo de gravação de sua escolha. Além disso, os usuários podem definir um temporizador para a gravação para se preparar antes de iniciar a narração. Essa ferramenta também permite que você selecione a pasta de destino desejada para o áudio antes de gravar.
Um Tutorial Completo sobre o Uso do Wondershare Filmora para Gravar Locução
Agora que sabemos os detalhes sobre as instalações de gravação no Filmora, podemos entender seu processamento. As seguintes instruções são um guia detalhado sobrecomo fazer voz off no Premiere Pro alternativo, Wondershare Filmora:
01de 05Comece com o Novo Projeto para Gravar
Após adquirir com sucesso o Wondershare Filmora no desktop, inicie sua interface principal. Na página inicial, selecione o botão "Novo Projeto" para entrar na interface principal de edição da ferramenta.
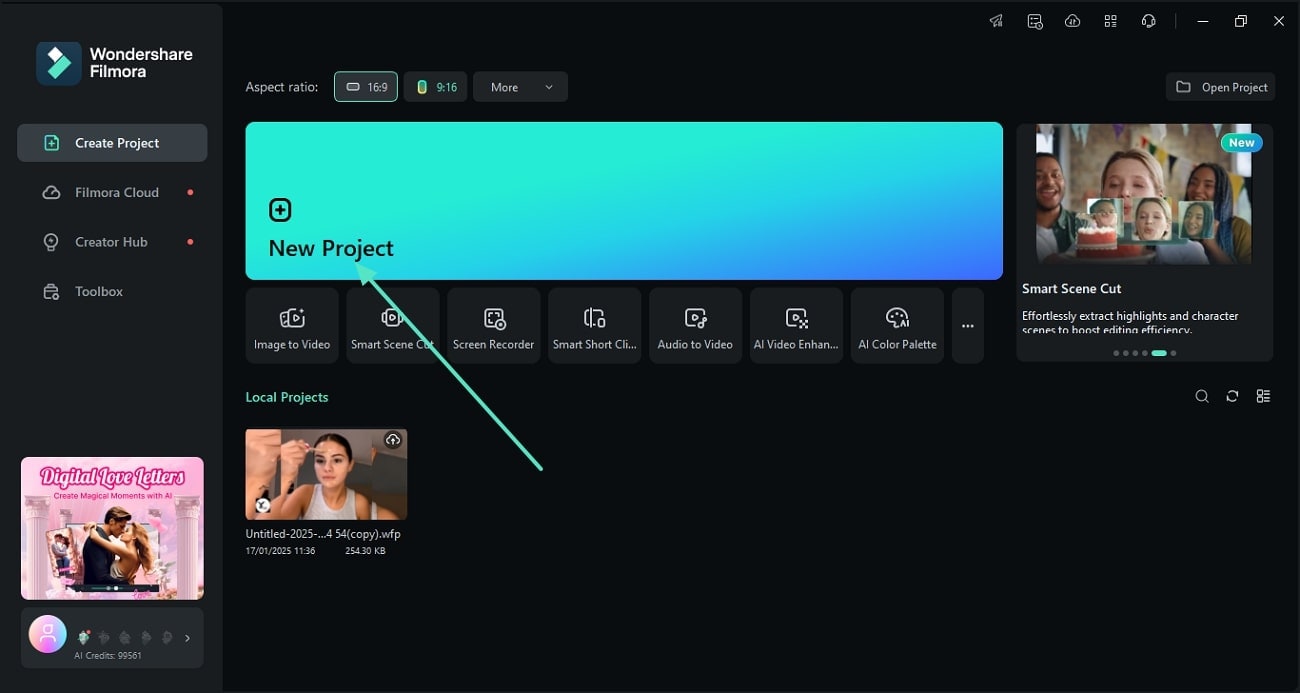
02de 05Prepare-se para Iniciar uma Gravação de Voz
Na interface de edição, entre na seção "Mídia" na barra de ferramentas para revelar o menu "Gravar". Usando o menu estendido, selecione a opção "Gravar Voz off" para começar.
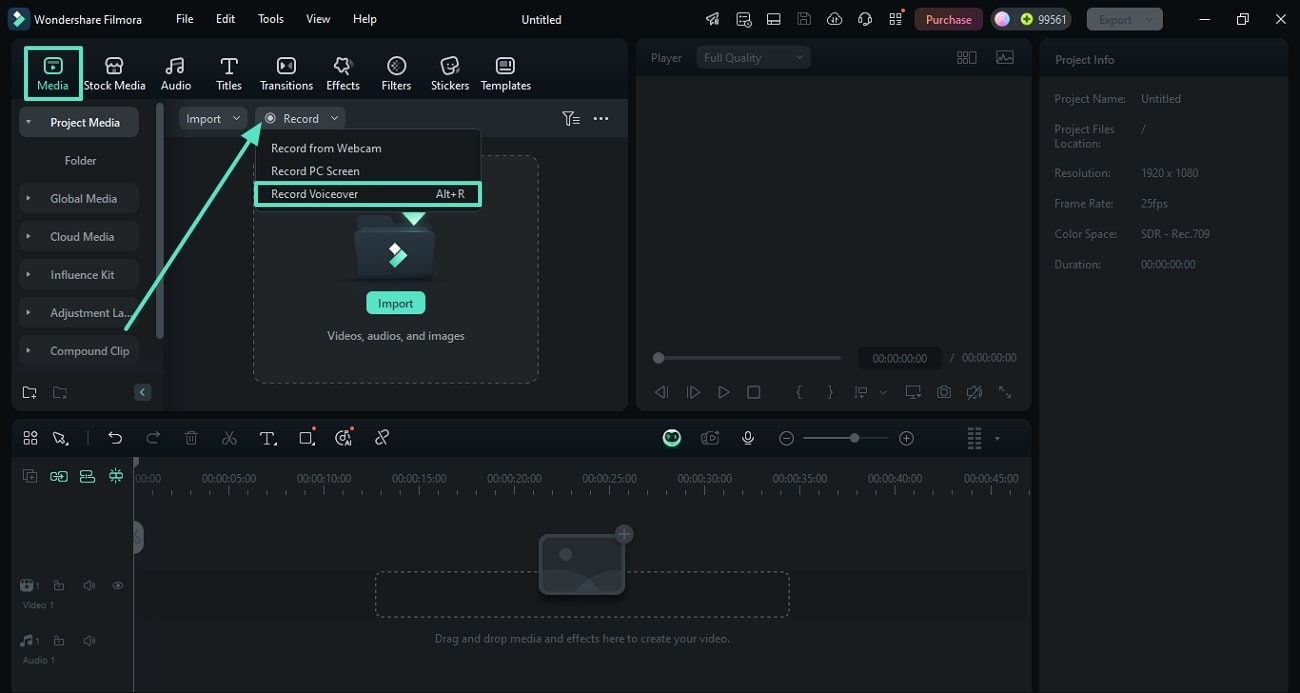
03de 05Grave o Áudio Usando o Microfone Desejado
Quando a janela "Gravar Áudio" aparecer, selecione o dispositivo de gravação desejado e a pasta de saída. Após configurar um temporizador de gravação, pressione o ícone "Gravar" para começar a gravar a voz off. Quando terminar a gravação, use o mesmo botão para encerrar a gravação.
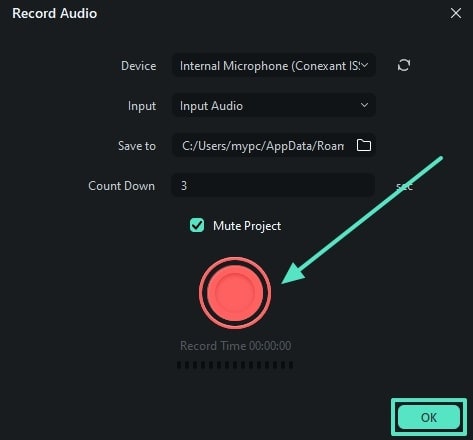
04de 05Arraste o Áudio para a Linha do Tempo para Editar e Exportar
Assim que o seu áudio aparecer automaticamente na janela de mídia, arraste-o para a linha do tempo para abrir um painel de edição de áudio à direita. Enquanto alinha-lo com o vídeo, ative o interruptor "Normalização Automática" e ajuste o "Volume" arrastando o controle deslizante designado. Após ajustar o nível de "Balanceamento de Som" através do controle deslizante, vá para o canto superior direito para selecionar o botão "Exportar".
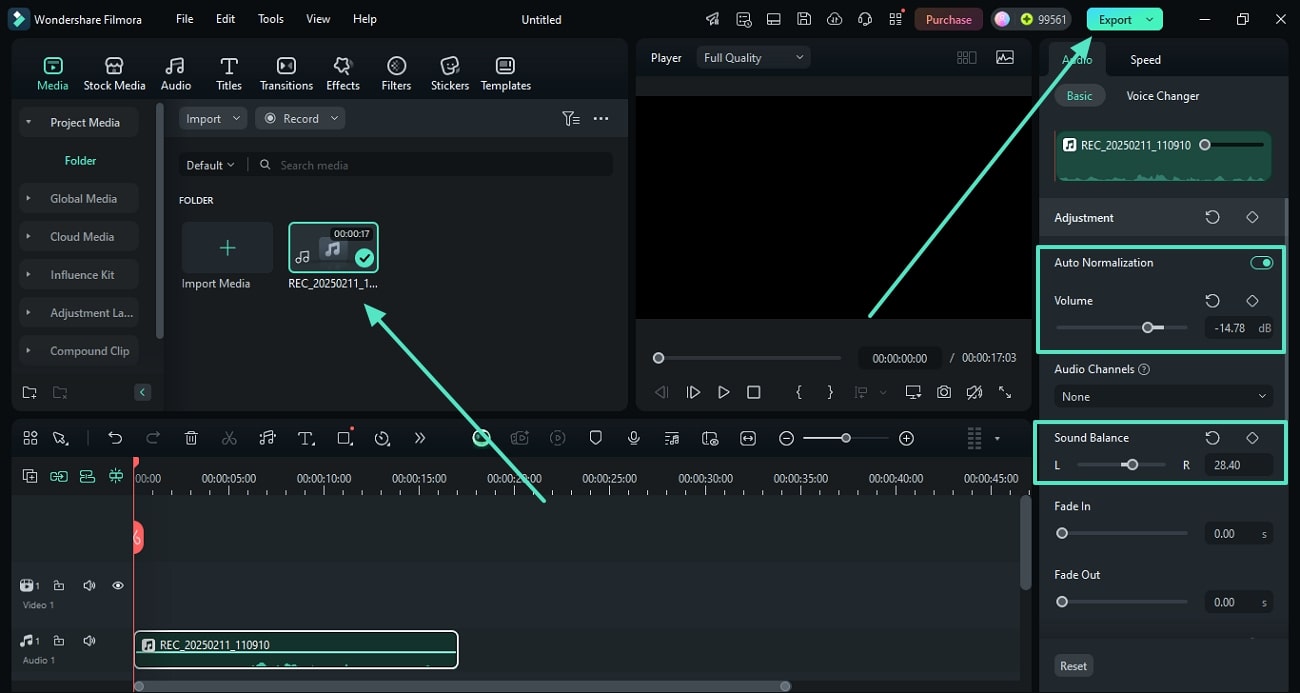
05de 05Exportar o Áudio como um Arquivo MP3
Usando a janela "Exportar", expanda o menu "Formato" para selecionar "MP3" como formato de exportação se desejar exportar a locução separadamente. Por fim, clique no botão "Exportar" no canto inferior direito para salvar o áudio gravado, que é melhor do que o voiceover do Premiere Pro.Redução de Ruído de Áudio:.
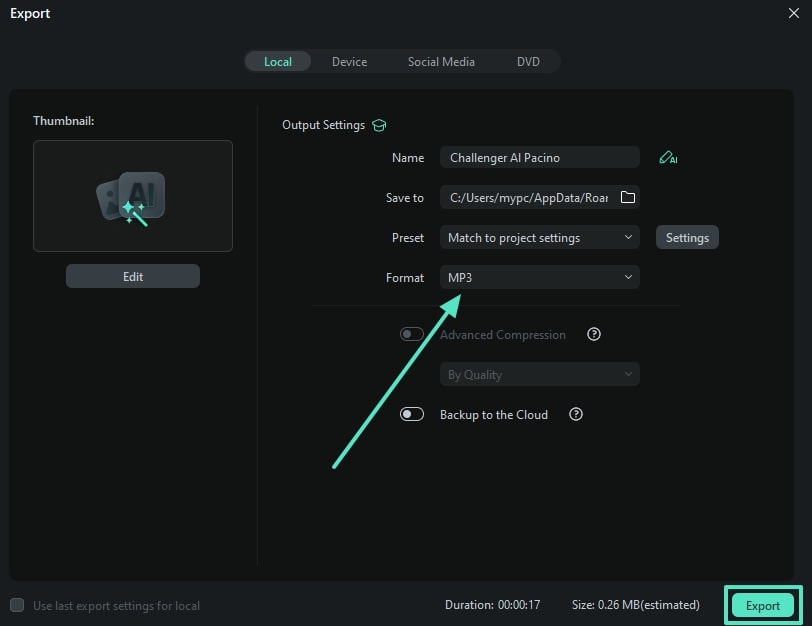
Outras Características do Wondershare Filmora
- Denoise de áudio:Ajuda a alcançar áudio de qualidade de estúdio ao reduzir o zumbido, chiado e ruído de fundo do áudioEducação de zumbido, sibido e ruído de fundo de áudio.
- Ducking de Áudio: Cria um arquivo de áudio audível ao criar um equilíbrio entre música de fundo e fala.
- Removedor de Objeto de Vídeo com IA: Mantém o foco nos objetos-chave do vídeo através deste recurso que remove objetos indesejados.
- IA de Conversão de Fala para Texto: Transcreva seu áudio gravado em texto personalizável para melhorar a acessibilidade do seu conteúdo.
- Gerador de Adesivos com IA: Gera adesivos através de um prompt de texto para adicionar mais significado aos seus vídeos de voz sobrepostos no Premiere Pro.Parte 3. Como Gravar Áudio Usando um Aplicativo Móvel? Um Salto para o Aplicativo FilmoraVídeo.
Parte 3. Como gravar áudio com um aplicativo móvel? Salto no aplicativo filmora
Por mais benéficas que sejam as ferramentas de desktop, nem todos têm acesso a elas. Comparativamente, os aplicativos móveis são uma opção melhor para usuários que procuram gravar suas narrações em movimento. Portanto, o Aplicativo Filmora é um editor de vídeo para.iOS e Android que fornece aos usuários extensas opções de ajuste. Desde a gravação de áudio até a aplicação de efeitos de refinamento, este aplicativo tem tudo o que você pode precisar e além.
Com as ferramentas de ajuste de volume, os usuários podem ajustar a audibilidade de seu áudio e definir os níveis de fade-in e fade-out. Além disso, a redução de ruído pode ser aplicada ao áudio para garantir que sua narração tenha clareza de nível profissional.
Usando o aplicativo Filmora para gravar uma narração
Somente após aprender sobre este aplicativo você poderá aproveitar seus recursos eficazes. Siga as instruções abaixo para aprender como gravar áudio no Premiere Pro alternativo:
01de 05Inicie um Novo Projeto para Importar um Vídeo para Narração
Para iniciar o processo, abra o aplicativo Filmora em seu telefone e explore a página inicial para tocar no botão "Novo Projeto". Conforme sua biblioteca de mídia se desdobra, selecione o vídeo desejado de seu dispositivo para gerar uma narração.
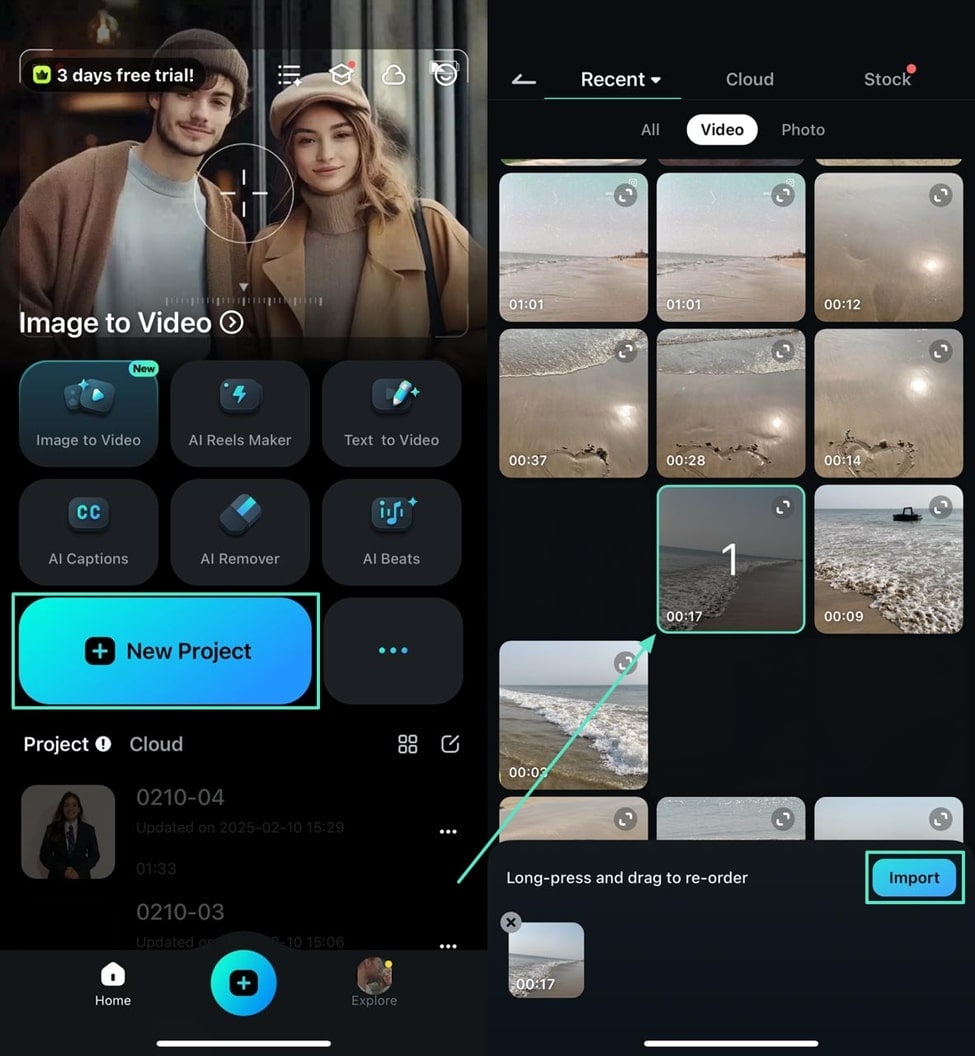
02de 05Grave um áudio instantâneo para o seu vídeo
Após o seu vídeo aparecer na próxima tela, navegue até a barra de ferramentas inferior e entre na guia "Áudio". Quando os recursos relacionados ao áudio aparecerem na parte inferior, selecione a opção "Gravar" para iniciar a gravação na próxima interface. Em seguida, toque no ícone "Gravar" para iniciar a gravação e, assim que terminar, toque no mesmo botão para encerrá-la. Para adicionar o áudio gravado recentemente ao vídeo, toque no ícone "Confirmação".
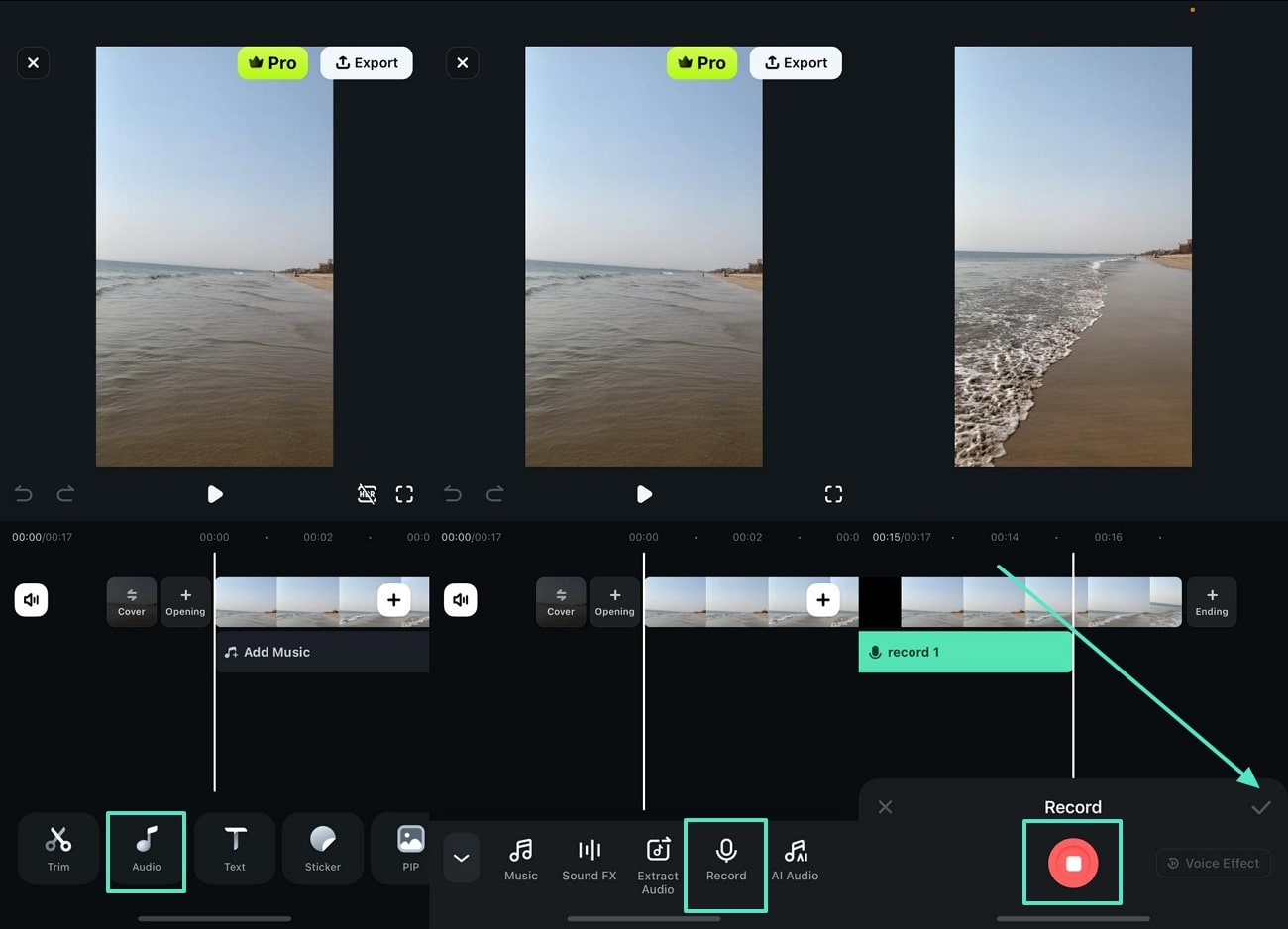
03de 05Digite as configurações de volume para obter um áudio refinado
Após gravar o voiceover, toque na faixa de vídeo da linha do tempo para ver os recursos de acesso rápido. Na parte inferior, abra a guia "Volume" e consulte a próxima interface para ajuste de volume. Agora, arraste o controle deslizante "Volume" para ajustar os níveis de volume e arraste os controles deslizantes "Fade in" e "Fade Out" para definir seus níveis. Assim que terminar de inserir as configurações de volume, pressione o ícone "Confirmação" à direita.
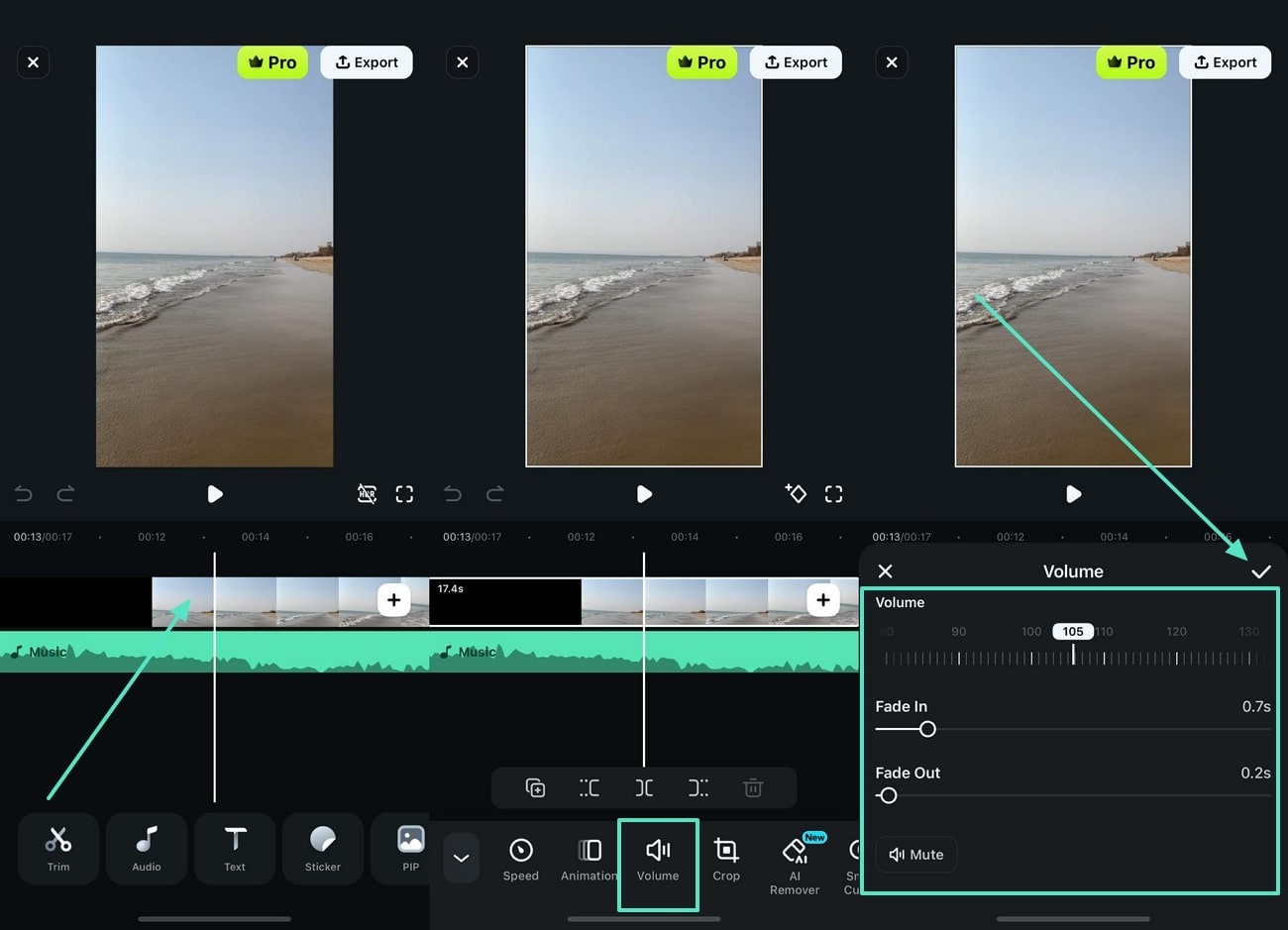
04de 05Aplique o Denoiser para adicionar clareza ao áudio
Se o seu voiceover tiver ruídos de fundo intrusivos, use a barra de ferramentas inferior e selecione a guia "Redução de Ruído". Agora, a redução de ruído com um clique será aplicada automaticamente ao seu áudio.
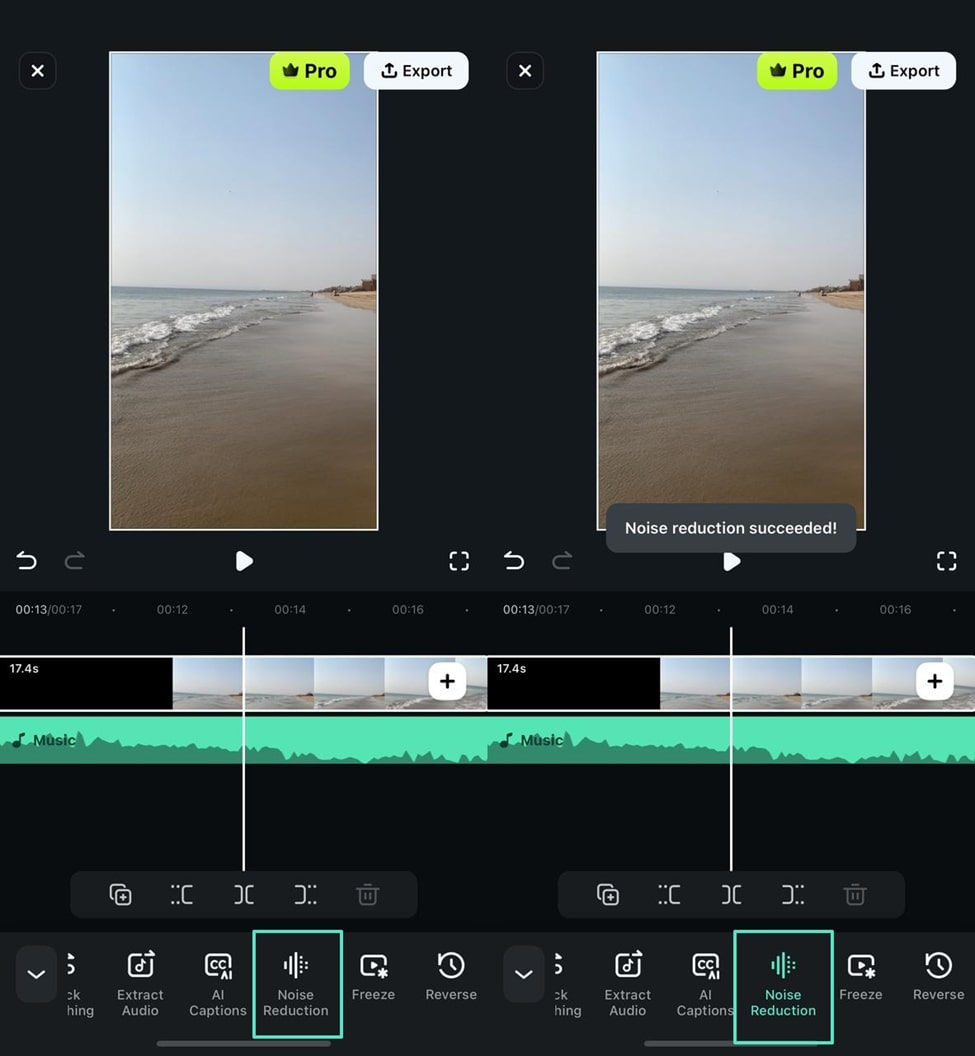
05de 05Exporte o vídeo nas configurações desejadas
Após alcançar os resultados desejados, vá para o canto superior direito e toque no botão "Exportar" para ver as configurações de exportação de vídeo. Agora, insira as "Configurações" de exportação desejadas e use o botão "Continuar Exportando" para salvar o vídeo no seu dispositivo.
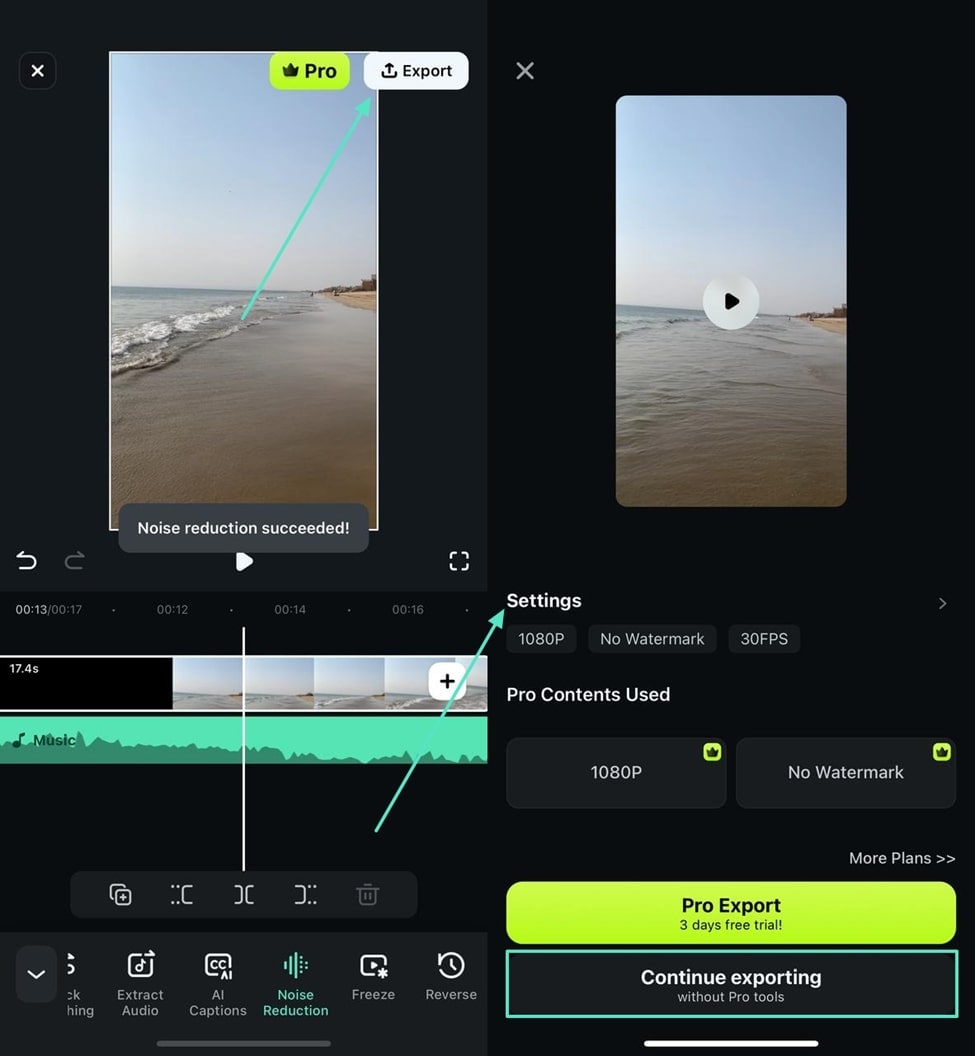
Filmora para Celular Filmora para Celular Filmora para Celular Filmora para Celular Filmora para Celular
Aprimore sua edição de vídeo para o sucesso viral
- • Novas e poderosas funcionalidades de IA de marca.
- • Edição de vídeo fácil de usar para iniciantes.
- • Edição de vídeo completa para profissionais.

 4.5/5 Excelente
4.5/5 ExcelenteOutras funcionalidades do aplicativo Filmora
- Música de IA: Permite que você gere música de IA com um texto específico para adicionar originalidade ao seu gravar voz em Premiere Pro Vídeo.
- Criador de Reels de IA: Transforma suas ideias em um Reel, adicionando música e emojis personalizados conforme seus desejos.
- Imagem-em-Imagem: Permite aos usuários integrar dois vídeos em um único quadro para criar um vídeo explicativo.
- Fundo de Vídeo: Aprimora a estética do vídeo oferecendo uma coleção diversificada de fundos que podem ser personalizados de acordo com sua escolha.
- Marca d'água: Mantém a consistência da marca em todo o vídeo através deste recurso que permite adicionar uma marca d'água pessoal aos vídeos.
Conclusão
Em resumo, este artigo destacou os benefícios e métodos detalhados de gravando locução Premiere Pro. Após uma análise aprofundada dessa ferramenta, encontramos o Wondershare Filmora como uma alternativa melhor. Os usuários que procuram por uma facilidade rápida de gravação de voz off podem contar com o aplicativo designado Filmora e realizar a edição de vídeo em movimento.



 Verificação de Segurança 100% Confirmada | Sem Assinatura Necessária | Sem Malware
Verificação de Segurança 100% Confirmada | Sem Assinatura Necessária | Sem Malware




