Para melhores resultados, use a versão mais recente.
-
Texto e Legenda
- Como usar o recurso de legenda automática no Filmora?
- Como usar efeitos de Texto Controlado por Áudio no Wondershare Filmora?
- Como usar o recurso de Mudança de Voz no Wondershare Filmora?
- Animação de texto em trajetória para Windows
- Como utilizar o funcionalidade de texto curvo no Wondershare Filmora?
-
Recursos de IA
- Edição do AI Copilot para Windows
- Criador de miniaturas de IA para Windows
- Removedor de voz com IA para Windows
- Edição baseada em texto AI para Windows
- Proteção de tom de pele AI para Windows
- Gerador de música com IA para Windows
- Máscara inteligente de IA para Windows
- Tradução por IA para Windows
- Efeitos de adesivos de IA
- Imagem para Vídeo para Windows
- Retrato de IA
-
Animação e quadro-chave
-
Guia rápido
- Barra de ferramentas personalizada para Windows
- Pesquisa Inteligente com IA para Windows
- Primeiros Passos
- Registrar, Atualizar e Desinstalar
- Registrar | Atualizar | Desinstalar
- Download/Instalação/Ativação/Atualização/Desinstalação (Windows)
- Notas de Lançamento
- Planos de Membros
- Lista de Atalhos do Teclado
- Lista de atalhos de teclado (Windows)
-
Novos recursos
-
Requisitos do sistema
-
Interface principal
-
Criar projeto
-
Importar e gravar
-
Edição de vídeos
- Edição de vários clipes para Windows
- Clipe composto para Windows
- Super Câmera Lenta com Tecnologia Optical Flow para Windows
- Atalhos de Velocidade de Reprodução no Windows
- Marcadores para Windows
- Atalhos Windows favoritos.
- Fundo ajustável para vídeos e imagens no sistema operacional Windows.
- Ativar/desativar clipe no Windows
- Áudio Ripple para Windows
- Criar Clipe Multicâmera
- Curva de Trajetória de Keyframe para Windows
- Linha do Tempo Magnética no Windows
- Compressor de Vídeos no Windows
- Rastreamento Planar
- Aprimorador de Vídeo com IA
- Selecionar todos os clipes na linha do tempo no Windows
- Ferramentas de desenho para Windows
- Espaço de Trabalho do Filmora para Windows
- Régua de Edição de Vídeo - Windows
- Tela Verde (Chroma Key)
- Dividir e Cortar Vídeos
- Reproduzir Vídeos ao Contrário
- Cortar e Ampliar Vídeos
- Transformar Vídeo
- Aprimoramento Automático
- Aplicar máscara no vídeo
- Como usar a linha do tempo no Win
- Estabilização de Vídeo
- Auto Reframe de vídeos
- Vídeo em Tela Dividida
- Frame Congelado
- Projeção de Sombras
- Motion Tracking
- Correção de Lentes
- Efeito PIP
- Máscaras
- Composição
- Captura de Imagem do Vídeo
- Adicionar Bordas
- Efeito Mosaico
- Modelos Predefinidos
- Remoção de Rosto
-
Edição de cores
- Escopos profissionais de vídeo para Windows
- HSL no Windows
- Histogramas no Windows
- Curvas RGB no Filmora
- Vista de comparação de cores para Windows
- Ajustar tons de cores no Windows
- Luz no Windows
- Como usar Rodas de cores para Windows
- Paleta de Cores por IA para Windows
- Aprimoramento de Cores
- Tom de Cores
- Balanço de Branco
- Ajustar LUT 3D
-
Edição de áudio
- Alongamento de áudio para Windows
- Acessar o Medidor de Áudio no Windows
- Aplicação Áudio de IA-Filmora
- Como executar clonagem de voz com IAno Wondershare Filmora?
- Mudar o tom do áudio
- Audio Ducking em Filmora
- Normalização automática
- Aparar, Dividir ou Cortar Áudio
- Ajustar Áudio
- Separar Áudio
- Fade In/Out de Áudio
- Frequência de Áudio
- Sincronização Automática de Áudio
- Misturador de Áudio
- Equalizador de Áudio
- Silenciar Áudio
- Efeitos de Áudios
- Detecção de Batida
- Redução de Ruído de Vídeo para Windows
-
Edição de animação
-
Ajuste de velocidade
-
Edição de IA
- Gerador de BGM inteligente
- IA de Texto para Vídeo para Windows
- Aprimorador de Voz com IA
- Mosaico de Rosto com IA para Windows
- Áudio para vídeo
- Criando script com Copywriting com Inteligência Artificial - Copywriting com IA
- Cortador Inteligente com IA para Windows
- Alongamento de Áudio com IA para Windows
- Redução de Ruído de Áudio com IA
- Ideias de vídeo para janelas
- Projeto de vídeo curto
- Clipes curtos inteligentes para Windows
- Corte de cena inteligente para Windows
- Removedor de Objetos de Vídeo com IA para Windows
- Fala para Texto / Texto para Fala / SRT
- Remoção de Ruídos Automática
- Áudio Ducking
- Detecção de Cenas
- Retrato de AI
- Figurinhas AR
- Sincronização Automática de Batidas
- Auto Highlight
- Detecção de Silêncio
- Normalização de Áudio Automática
-
Adicionar efeitos
- Efeitos de Contagem Regressiva no Filmora
- Efeitos de coleção para Windows
- Asset Center
- Efeitos baseados em áudio para Windows
- Adicionar máscara de efeitos no Windows
- Como usar função de Visualizador de Áudio no Filmora para Window?
- Tipos de Efeitos
- Adicionar e Personalizar Filtros
- Adicionar e Personalizar Sobreposições
- Recursos do Filmstock
- Adicione e ajuste sobreposições
- Efeito de Remoção de Face
- Usar Efeitos Boris FX
- Usar Efeitos NewBlue FX
-
Adicionar transições
-
Adicionar áudio
-
Adicionar títulos
-
Adicionar elementos
-
Exportar vídeo
- Configurações de exportação no Windows
- Exportar clipes selecionados no Windows
- Exportar intervalo de clipe no Windows
- Compartilhar Vídeos para o TikTok do Filmora
- Como remover a marca d'água
- Filmora-Configurações de exportação [Win e Mac]
- Tutorial e Visão Geral de Exportação
- Exportar para um Dispositivo
- Exportar para YouTube
- Exportar para Vimeo
- Gravar um DVD
-
Usar Wondershare Drive
-
Melhoria de desempenho
- Alterar Qualidade de Reprodução
- Marcar Clipes
- Edição em Grupos
- Marcar entrada e saída no Windows
- Gerenciar trilhas no Windows
- Edição de Vídeo Proxy
- Problemas conhecidos e bugs corrigidos
- Configurar Preferências
- Configurações do Projeto
- Detecção de Compatibilidade do Sistema
- Renderizar Arquivos de Visualização
- Guia de usar HDR no Filmora
- Gerenciar Linha do Tempo
- Lista de atalhos de teclado
- Alterar a qualidade da reprodução
Redução de Ruído de Áudio com IA
Este guia mostra como remover o ruído do áudio sem se preocupar em perder sons importantes.
A abordagem de IA é treinada por um modelo de aprendizado profundo com uma grande quantidade de dados. Ele tem melhor desempenho na remoção do ruído, gerando um novo sinal de áudio claro com distorção no mínimo.
Índice
Cenários de Uso
O ruído de áudio é crucial em cenários. Uma variedade de trabalhos depende dessa função para melhorar a qualidade de cada vídeo e áudio.
Quanto aos jornalistas, limpar o ruído de fundo nas gravações de áudio é muito útil. Ele permite que você esclareça o que os entrevistados dizem ou ouvem claramente sobre um discurso rápido.
Quanto aos vloggers, reduzir o som de fundo pode permitir que o público ouça suas palavras, mesmo em um volume baixo e confortável. Isso resultará em mais fãs curtindo e seguindo sua conta.
Aplicar Redução de Ruído de Áudio com IA no Windows
Aqui está o guia sobre como iniciar esta ferramenta no Windows.
Passo 1: Selecione o áudio que deseja processar
Depois de iniciar o aplicativo Filmora e adicionar vídeo ou áudio à linha do tempo, você precisa clicar no clipe que deseja remover os ruídos. Em seguida, a janela de configurações de áudio aparecerá no lado direito da interface.
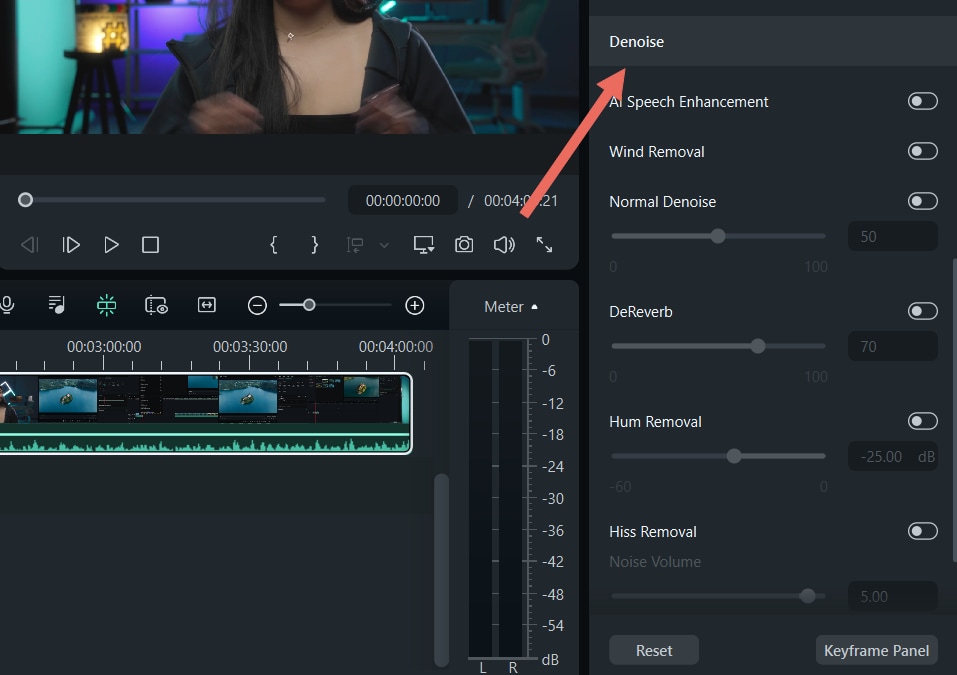
Passo 2: Fazer ajustes detalhados
Deslize a janela para a parte inferior e clique no botão ao lado de Denoise primeiro para ativar a função. Em seguida, clique no botão no lado direito de cada ferramenta para abrir a função e fazer ajustes precisos.
Ajustar este recurso
Existem 3 modos: Redutor de Ruído Normal, Remoção de zumbido e Remoção de vento.
1 Redutor de Ruído Normal
Ruído normal é qualquer ruído usual que aparece no áudio. Há três opções de configuração, Baixa, Média e Forte. Você precisa decidir até que ponto deseja remover o ruído. Configurações mais baixas aplicam menos processamento, retendo mais áudio na entrada original.
2 Remoção de Zumbido
O ruído do zumbido refere-se ao som do zumbido ou do assobio. A remoção de zumbido desempenha um papel significativo na remoção de bandas de frequência estreitas, bem como seus harmônicos. Você pode controlar a quantidade de ruído que deseja reduzir, com o intervalo de -60 a 0.
3 Remoção de Vento
Remoção de Vento é especializada em remover o ruído do vento. Ele estima o perfil de reverberação e trabalha uma maneira de alterar a quantidade de reverberação. Você pode escolher se deseja ativar ou desativar a função.
Reeditar com o Redução de Ruído de Áudio com IA
Se você quiser remover a alteração, clique no ícone de atualização no lado direito de cada ferramenta para excluir a alteração específica. Para redefinir todas as alterações, você pode clicar em Redefinir na parte inferior da janela ou no ícone de atualização no lado direito da barra de ruído.
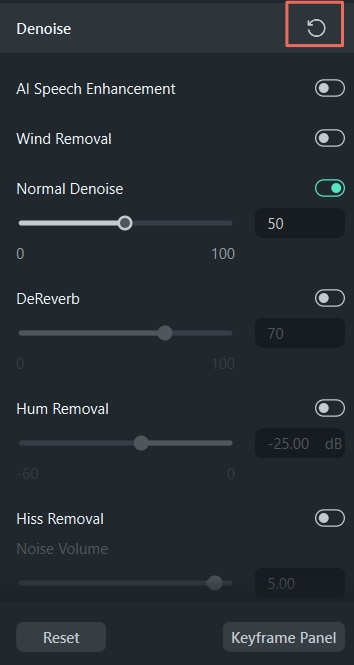
Mais informações relacionadas
Artigos em destaque
Edição de vídeo educacional simplificada: um guia passo a passo para professores
Professores, tirem o estresse da preparação de aulas! Nosso guia de 2025 para o melhor editor de vídeo para professores ajudará você a aprender a usá-lo para criar aulas interativas.
Atualizado em 2024: Como criar vídeos transparentes
Criar um vídeo transparente não é tão difícil quanto você pensa se você tiver o software adequado. Este artigo discute como fazer um vídeo transparente usando o Wondershare Filmora e os passos para criá-lo.
10 Segredos do Bloqueio do Facebook para Evitar Ser Bloqueado / Restrita
Remover o bloqueio do Facebook está nas suas mãos. Aqui vamos partilhar tudo o que precisa de saber sobre conta restrita por Facebook para evitar ser bloqueado e como remover o bloqueio do Facebook.
Perguntas frequentes
Retrato de AI
Aprenda o que é e como usar Retrato de AI no Filmora para Windows.
Redução de Ruído de Áudio com IA
A abordagem de IA é treinada por um modelo de aprendizado profundo com uma grande quantidade de dados. Ele tem melhor desempenho na remoção do ruído, gerando um novo sinal de áudio.
Mosaico de Rosto com IA para Windows
A função Mosaico de Rosto com IA é uma ferramenta avançada que visa proteger rostos em vídeos ou imagens de forma automática. Utilizando tecnologia inteligente, esta funcionalidade pode rastrear e cobrir rostos em tempo real, garantindo que a privacidade é
