Para melhores resultados, use a versão mais recente.
-
Texto e Legenda
- Como usar o recurso de legenda automática no Filmora?
- Como usar efeitos de Texto Controlado por Áudio no Wondershare Filmora?
- Como usar o recurso de Mudança de Voz no Wondershare Filmora?
- Animação de texto em trajetória para Windows
- Como utilizar o funcionalidade de texto curvo no Wondershare Filmora?
-
Recursos de IA
- Edição do AI Copilot para Windows
- Criador de miniaturas de IA para Windows
- Removedor de voz com IA para Windows
- Edição baseada em texto AI para Windows
- Proteção de tom de pele AI para Windows
- Gerador de música com IA para Windows
- Máscara inteligente de IA para Windows
- Tradução por IA para Windows
- Efeitos de adesivos de IA
- Imagem para Vídeo para Windows
- Retrato de IA
-
Animação e quadro-chave
-
Guia rápido
- Barra de ferramentas personalizada para Windows
- Pesquisa Inteligente com IA para Windows
- Primeiros Passos
- Registrar, Atualizar e Desinstalar
- Registrar | Atualizar | Desinstalar
- Download/Instalação/Ativação/Atualização/Desinstalação (Windows)
- Notas de Lançamento
- Planos de Membros
- Lista de Atalhos do Teclado
- Lista de atalhos de teclado (Windows)
-
Novos recursos
-
Requisitos do sistema
-
Interface principal
-
Criar projeto
-
Importar e gravar
-
Edição de vídeos
- Edição de vários clipes para Windows
- Clipe composto para Windows
- Super Câmera Lenta com Tecnologia Optical Flow para Windows
- Atalhos de Velocidade de Reprodução no Windows
- Marcadores para Windows
- Atalhos Windows favoritos.
- Fundo ajustável para vídeos e imagens no sistema operacional Windows.
- Ativar/desativar clipe no Windows
- Áudio Ripple para Windows
- Criar Clipe Multicâmera
- Curva de Trajetória de Keyframe para Windows
- Linha do Tempo Magnética no Windows
- Compressor de Vídeos no Windows
- Rastreamento Planar
- Aprimorador de Vídeo com IA
- Selecionar todos os clipes na linha do tempo no Windows
- Ferramentas de desenho para Windows
- Espaço de Trabalho do Filmora para Windows
- Régua de Edição de Vídeo - Windows
- Tela Verde (Chroma Key)
- Dividir e Cortar Vídeos
- Reproduzir Vídeos ao Contrário
- Cortar e Ampliar Vídeos
- Transformar Vídeo
- Aprimoramento Automático
- Aplicar máscara no vídeo
- Como usar a linha do tempo no Win
- Estabilização de Vídeo
- Auto Reframe de vídeos
- Vídeo em Tela Dividida
- Frame Congelado
- Projeção de Sombras
- Motion Tracking
- Correção de Lentes
- Efeito PIP
- Máscaras
- Composição
- Captura de Imagem do Vídeo
- Adicionar Bordas
- Efeito Mosaico
- Modelos Predefinidos
- Remoção de Rosto
-
Edição de cores
- Escopos profissionais de vídeo para Windows
- HSL no Windows
- Histogramas no Windows
- Curvas RGB no Filmora
- Vista de comparação de cores para Windows
- Ajustar tons de cores no Windows
- Luz no Windows
- Como usar Rodas de cores para Windows
- Paleta de Cores por IA para Windows
- Aprimoramento de Cores
- Tom de Cores
- Balanço de Branco
- Ajustar LUT 3D
-
Edição de áudio
- Alongamento de áudio para Windows
- Acessar o Medidor de Áudio no Windows
- Aplicação Áudio de IA-Filmora
- Como executar clonagem de voz com IAno Wondershare Filmora?
- Mudar o tom do áudio
- Audio Ducking em Filmora
- Normalização automática
- Aparar, Dividir ou Cortar Áudio
- Ajustar Áudio
- Separar Áudio
- Fade In/Out de Áudio
- Frequência de Áudio
- Sincronização Automática de Áudio
- Misturador de Áudio
- Equalizador de Áudio
- Silenciar Áudio
- Efeitos de Áudios
- Detecção de Batida
- Redução de Ruído de Vídeo para Windows
-
Edição de animação
-
Ajuste de velocidade
-
Edição de IA
- Gerador de BGM inteligente
- IA de Texto para Vídeo para Windows
- Aprimorador de Voz com IA
- Mosaico de Rosto com IA para Windows
- Áudio para vídeo
- Criando script com Copywriting com Inteligência Artificial - Copywriting com IA
- Cortador Inteligente com IA para Windows
- Alongamento de Áudio com IA para Windows
- Redução de Ruído de Áudio com IA
- Ideias de vídeo para janelas
- Projeto de vídeo curto
- Clipes curtos inteligentes para Windows
- Corte de cena inteligente para Windows
- Removedor de Objetos de Vídeo com IA para Windows
- Fala para Texto / Texto para Fala / SRT
- Remoção de Ruídos Automática
- Áudio Ducking
- Detecção de Cenas
- Retrato de AI
- Figurinhas AR
- Sincronização Automática de Batidas
- Auto Highlight
- Detecção de Silêncio
- Normalização de Áudio Automática
-
Adicionar efeitos
- Efeitos de Contagem Regressiva no Filmora
- Efeitos de coleção para Windows
- Asset Center
- Efeitos baseados em áudio para Windows
- Adicionar máscara de efeitos no Windows
- Como usar função de Visualizador de Áudio no Filmora para Window?
- Tipos de Efeitos
- Adicionar e Personalizar Filtros
- Adicionar e Personalizar Sobreposições
- Recursos do Filmstock
- Adicione e ajuste sobreposições
- Efeito de Remoção de Face
- Usar Efeitos Boris FX
- Usar Efeitos NewBlue FX
-
Adicionar transições
-
Adicionar áudio
-
Adicionar títulos
-
Adicionar elementos
-
Exportar vídeo
- Configurações de exportação no Windows
- Exportar clipes selecionados no Windows
- Exportar intervalo de clipe no Windows
- Compartilhar Vídeos para o TikTok do Filmora
- Como remover a marca d'água
- Filmora-Configurações de exportação [Win e Mac]
- Tutorial e Visão Geral de Exportação
- Exportar para um Dispositivo
- Exportar para YouTube
- Exportar para Vimeo
- Gravar um DVD
-
Usar Wondershare Drive
-
Melhoria de desempenho
- Alterar Qualidade de Reprodução
- Marcar Clipes
- Edição em Grupos
- Marcar entrada e saída no Windows
- Gerenciar trilhas no Windows
- Edição de Vídeo Proxy
- Problemas conhecidos e bugs corrigidos
- Configurar Preferências
- Configurações do Projeto
- Detecção de Compatibilidade do Sistema
- Renderizar Arquivos de Visualização
- Guia de usar HDR no Filmora
- Gerenciar Linha do Tempo
- Lista de atalhos de teclado
- Alterar a qualidade da reprodução
Imagem para Vídeo para Windows
O Imagem para Vídeo do Filmora permite que você converta suas fotos de estilo em conteúdos de vídeo envolventes, sem esforço. Com uma ampla seleção de modelos criativos, você pode dar vida a imagens estáticas em apenas alguns cliques. Aprimorado pelo recém-lançado modelo Veo 3, o Filmora leva a geração de imagem para vídeo a um novo nível.
Oferece transições mais suaves, animação realista e personalização avançada para resultados visualmente impressionantes. O Veo 3 é o mais novo modelo de geração de vídeo por IA introduzido pelo Google para converter imagens e comandos de texto em vídeos de alta qualidade com integração de áudio nativa.
Como Usar o Recurso de Imagem para Vídeo do Filmora
Etapa 1. Acesse a seção de geração de vídeo
Modo 1. Imagem para Vídeo - Veo 3
Etapa 1. Selecionar Imagem para Vídeo - Veo 3
Ao entrar na interface principal do Filmora, ative a seção Imagem para Vídeo - Veo 3 em Geração de Vídeo e insira sua imagem de referência. Em seguida, insira o texto de comando e selecione Qualidade Veo 3 expandindo o menu suspenso. Execute o processo pressionando o botão Gerar.
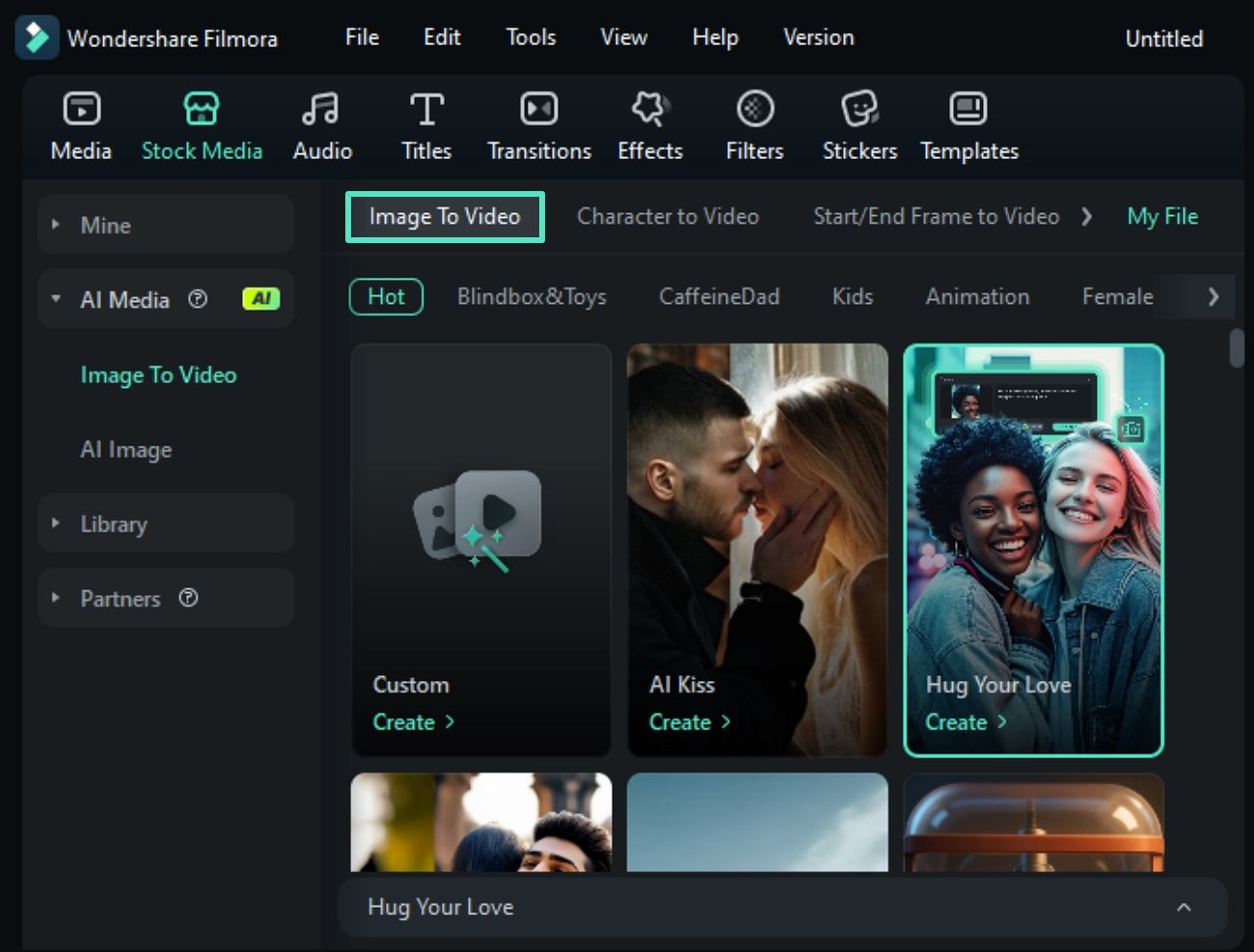
Passo 2. Revise o Vídeo Gerado e Exporte
O vídeo, juntamente com o áudio que atende aos seus requisitos, será gerado na janela de visualização. Revise-o clicando em ícone Reproduzir e salve os resultados com sucesso no seu dispositivo clicando em botão Exportar.
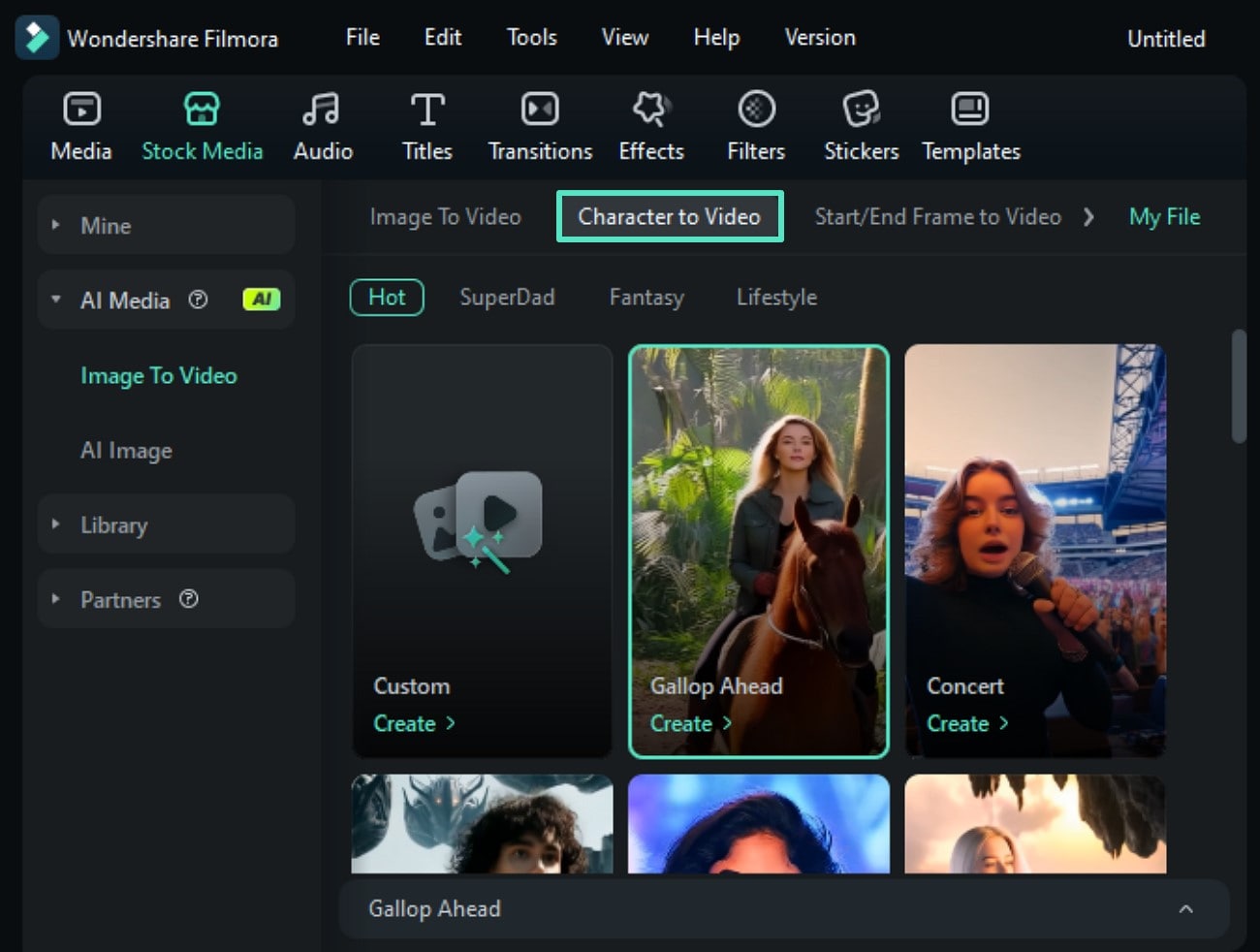
Modo 2. Quadro Inicial/Final para Vídeo
Passo 1. Insira os Quadros Inicial e Final e Gere
Após habilitar a opção Quadro Inicial/Final para Vídeo na seção correspondente, insira as imagens dos quadros inicial e final nos campos indicados. Em seguida, digite o seu prompt de texto e expanda a opção Configurações para selecionar a resolução e a duração do vídeo. Por fim, clique no botão Gerar, localizado na interface, para iniciar o processo.
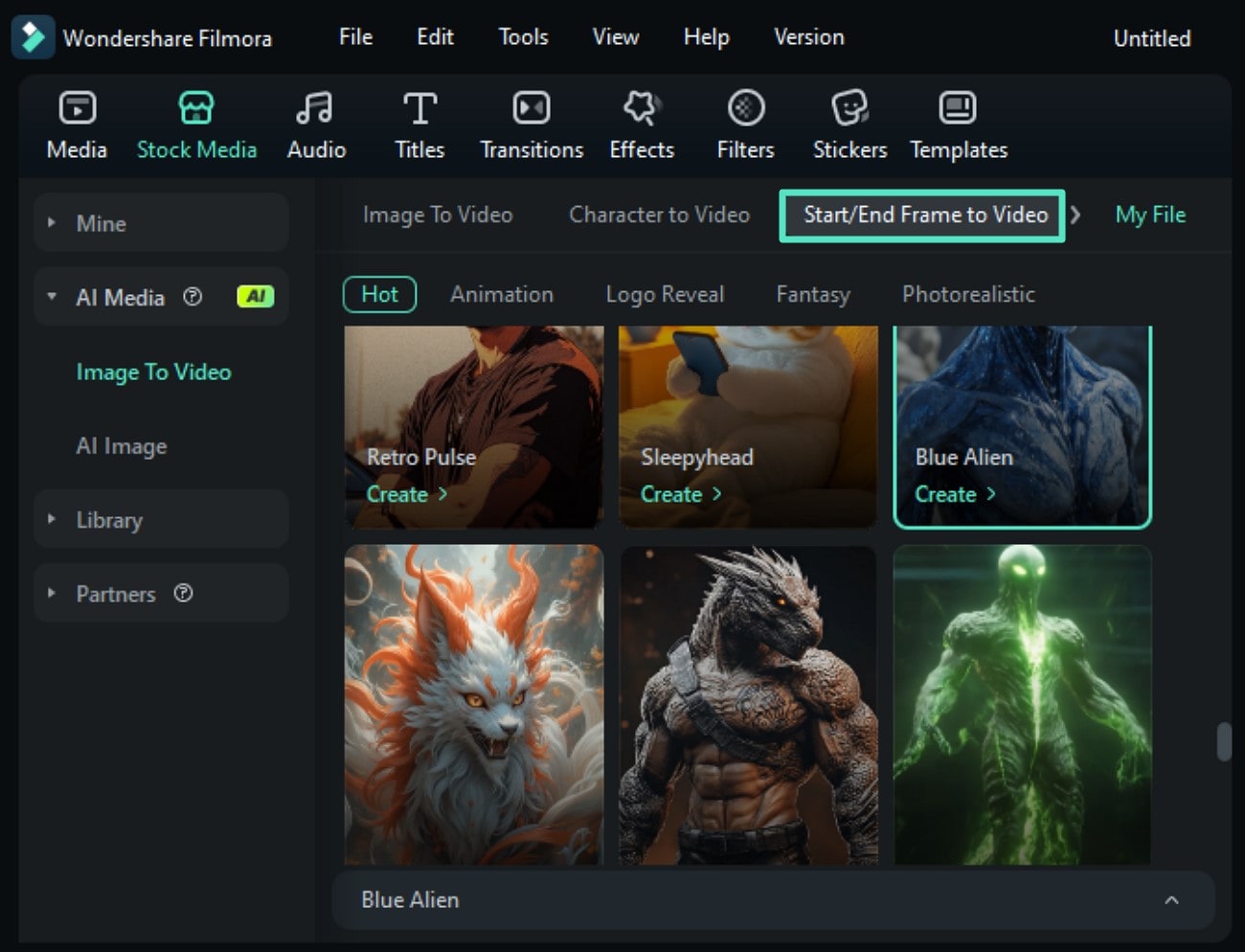
Etapa 2. Faça edições se necessário e salve o vídeo
Quando o vídeo for criado na interface, edite-o de acordo com suas necessidades usando as várias funções oferecidas pelo Filmora. Por fim, pressione o Exportar botão para exportar o vídeo gerado para o seu PC.
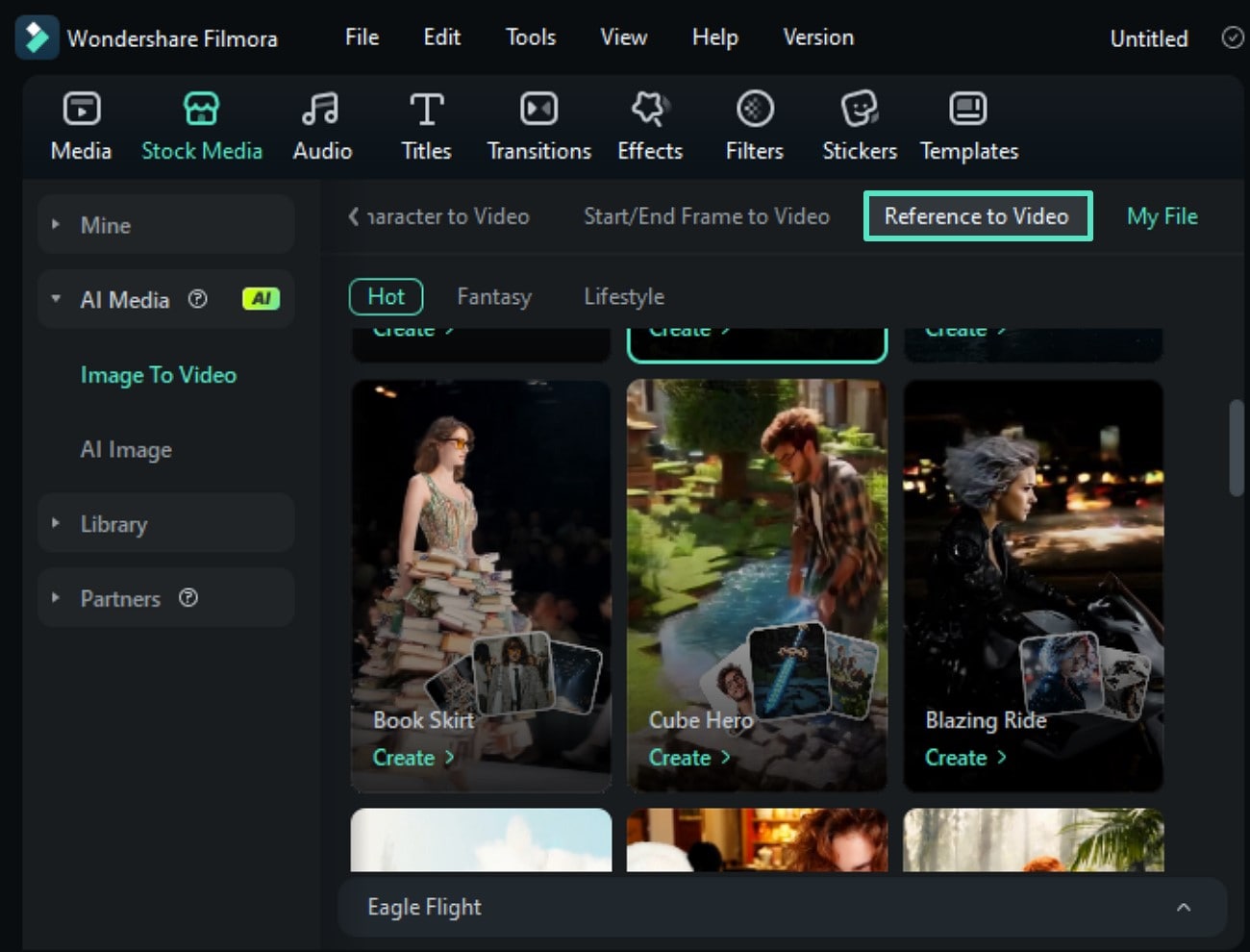
Modo 3. Referência para Vídeo
Etapa 1. Adicione imagens de referência e inicie a geração
Para começar o processo, adicione suas imagens de referência na seção Referência para Vídeo e insira seu requisito de texto. Defina o Duração e Resolução, e clique no Gerar botão para começar a gerar o vídeo.
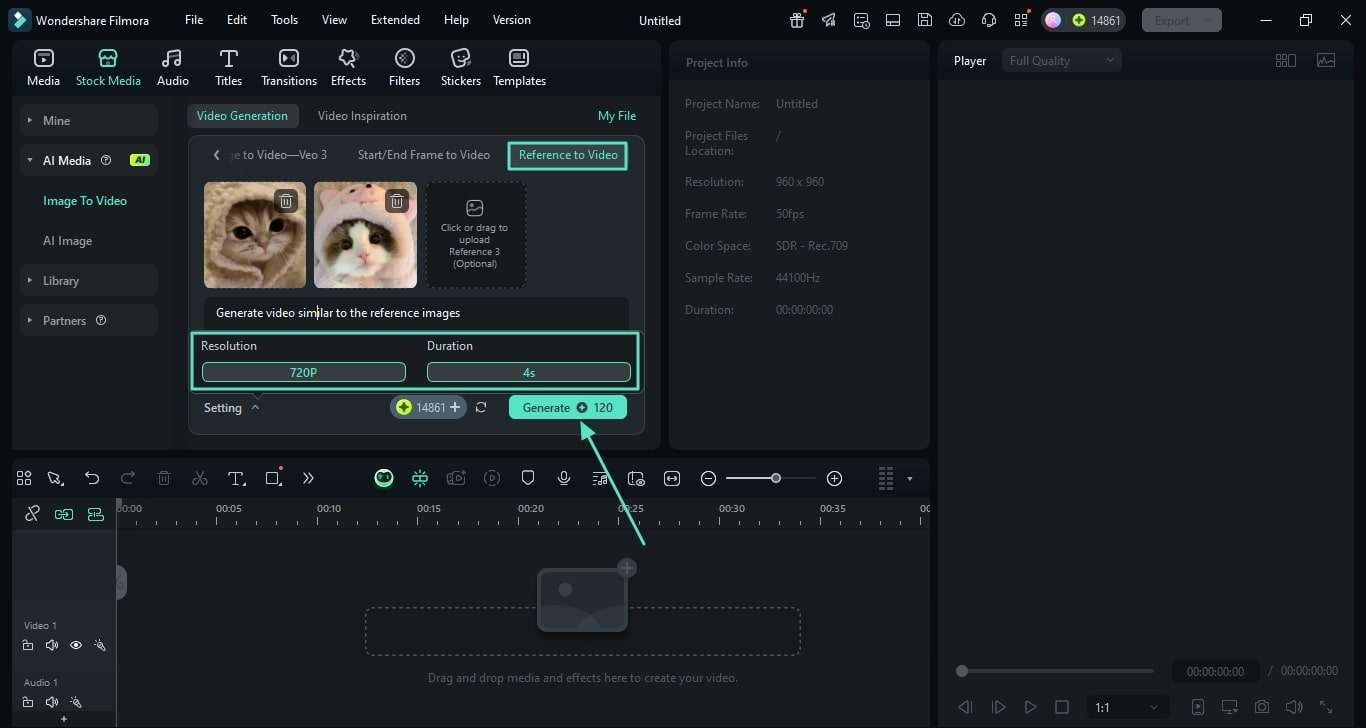
Etapa 2. Modifique o vídeo gerado e exporte
Depois que o vídeo for gerado, adicione efeitos e outros elementos e salve-o no seu dispositivo usando oExportarbotão localizado no canto superior direito.
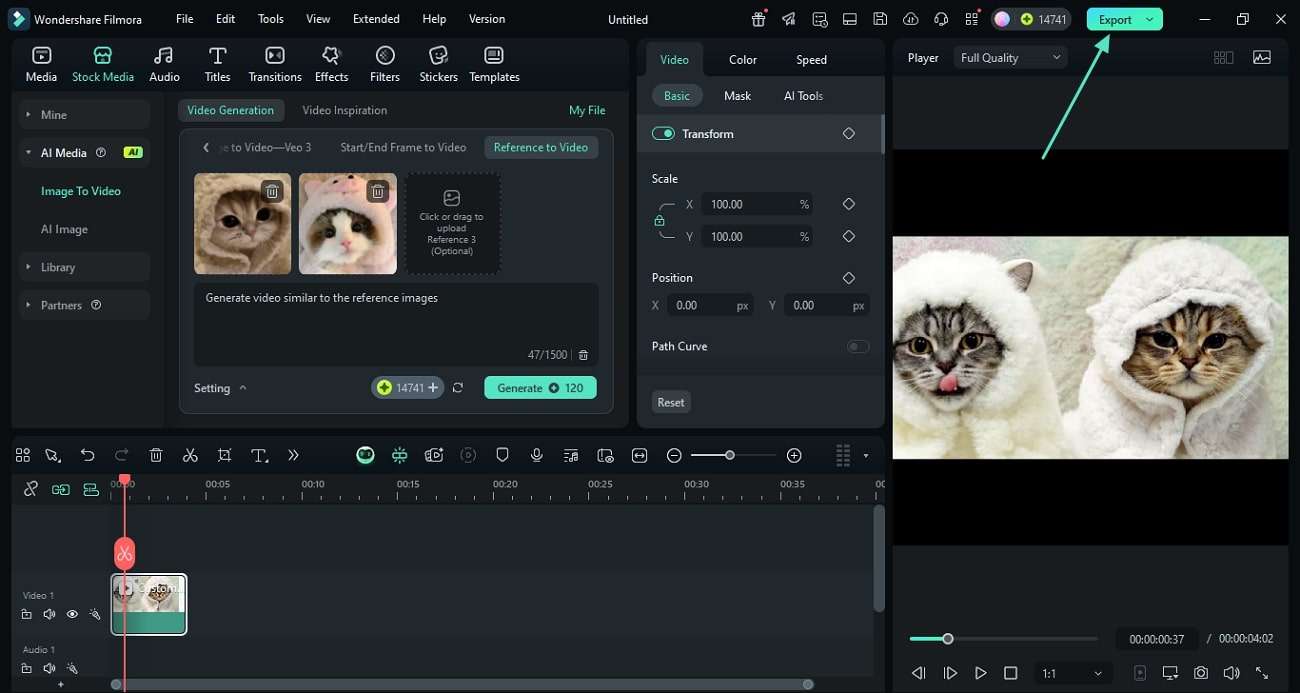
Entrada 2. Adquirir a Seção de Inspiração em Vídeo
Etapa 1. Escolha o modelo desejado no Filmora
Após acessar a seção Inspiração de Vídeos, navegue pelas categorias disponíveis e clique no modelo de sua preferência para selecioná-lo.
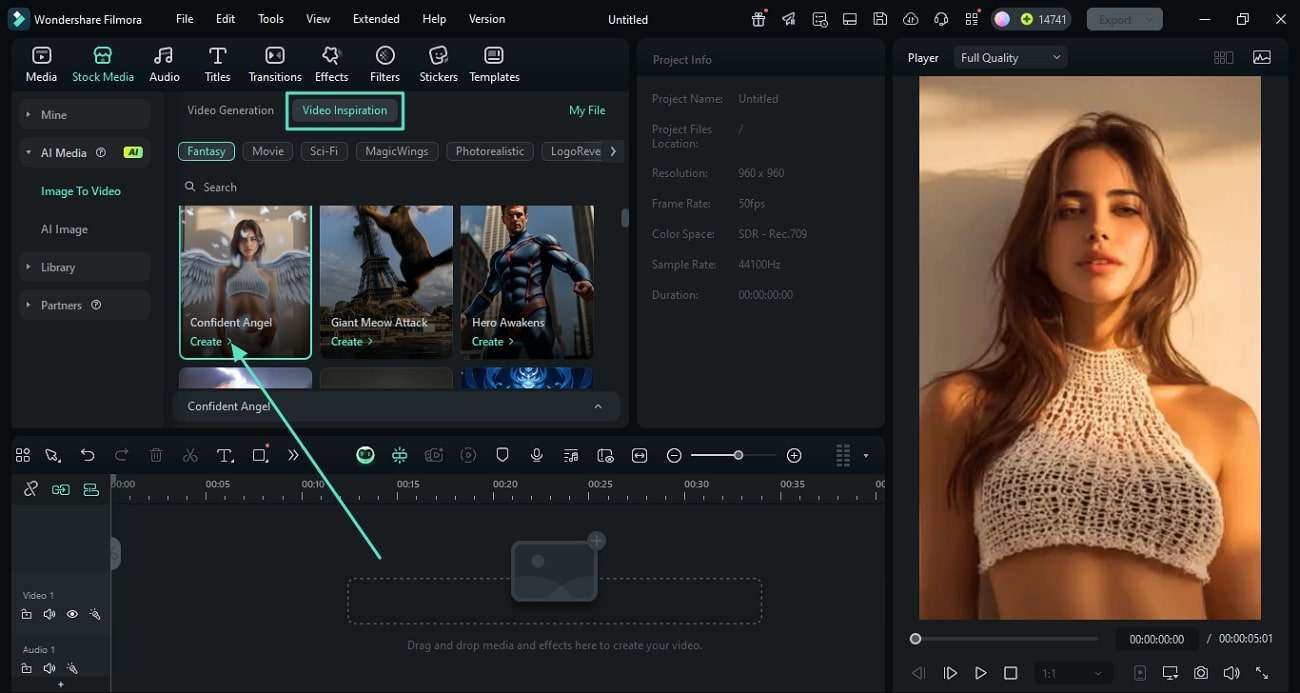
Etapa 2. Adicione a imagem e corte-a
Em seguida, selecione sua Proporção de Tela na próxima janela de acordo com suas preferências e clique no botão Enviar.
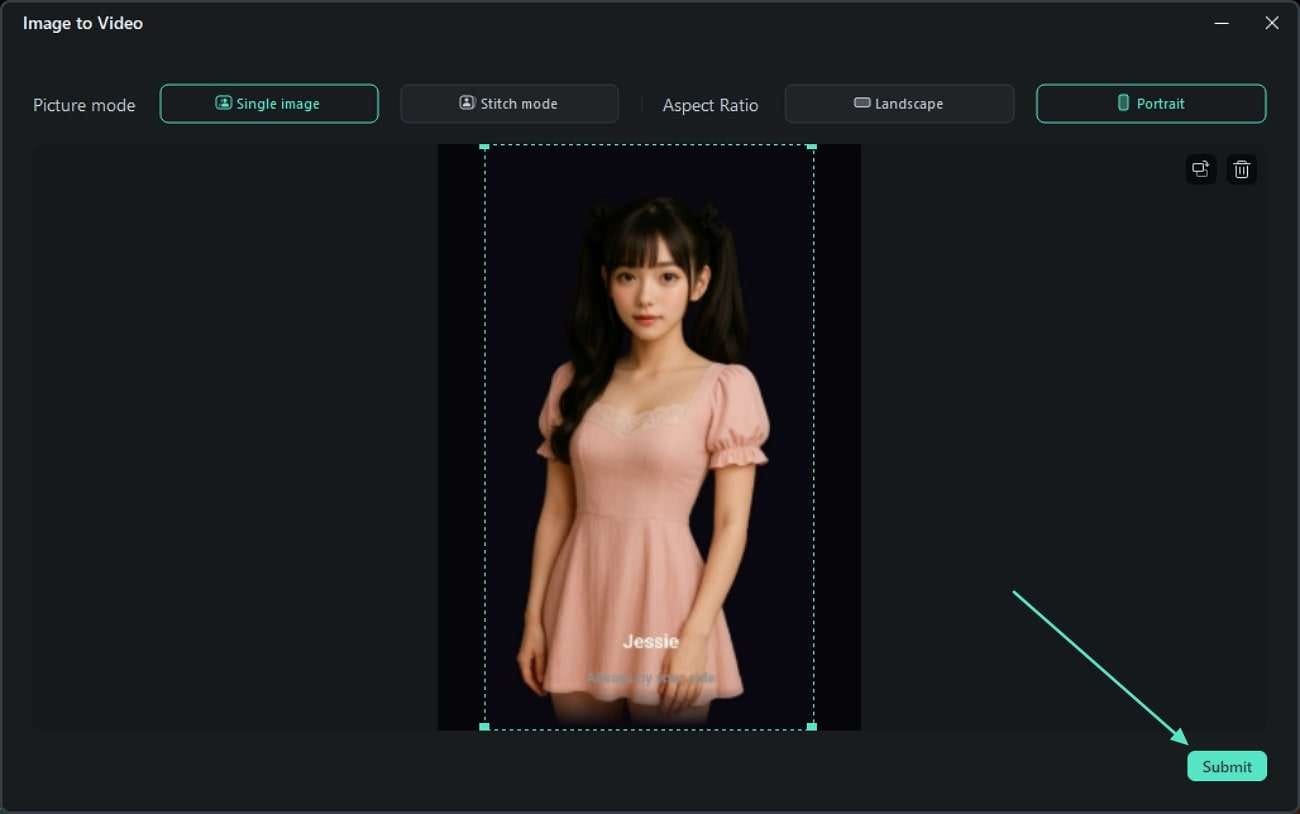
Etapa 3. Comece a Geração de Vídeo de Inspiração
Depois que a imagem for adicionada, localize e clique no botão Gerar para iniciar o processo de geração de vídeo.
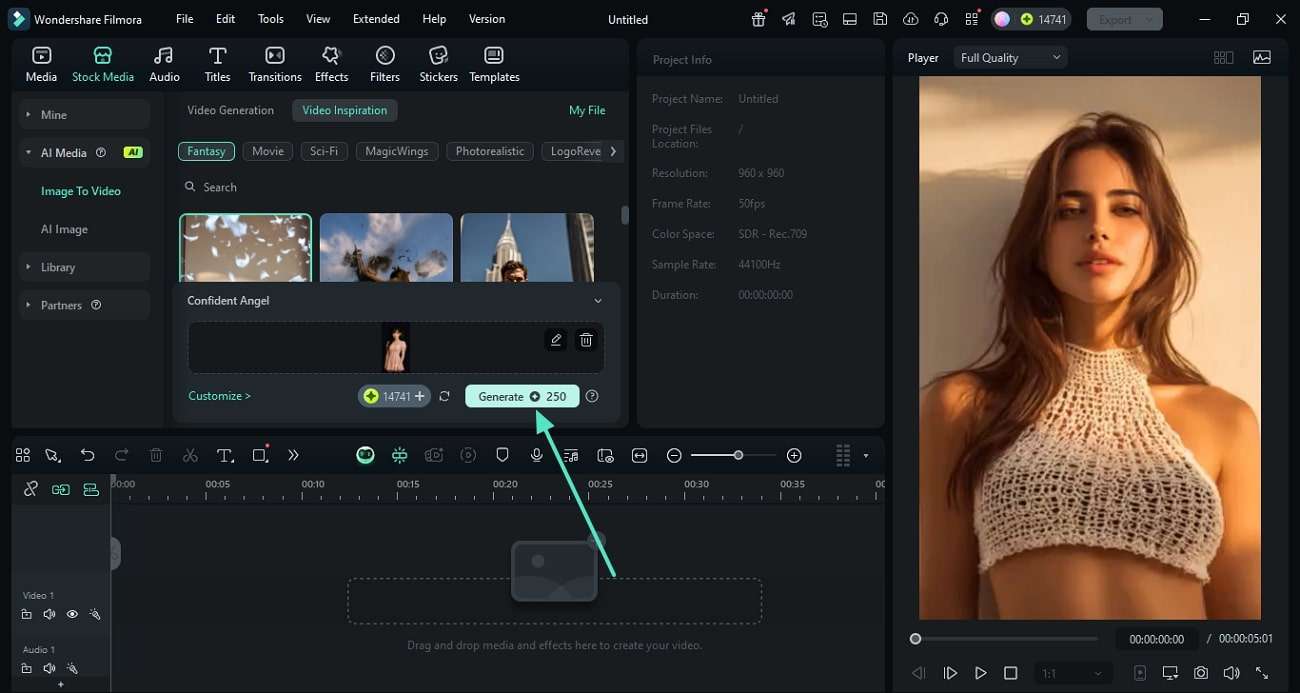
Etapa 4. Veja a Inspiração do Vídeo e Salve
Quando o vídeo for gerado com sucesso, assista na janela de visualização e salve no seu computador usando o botão Exportar.
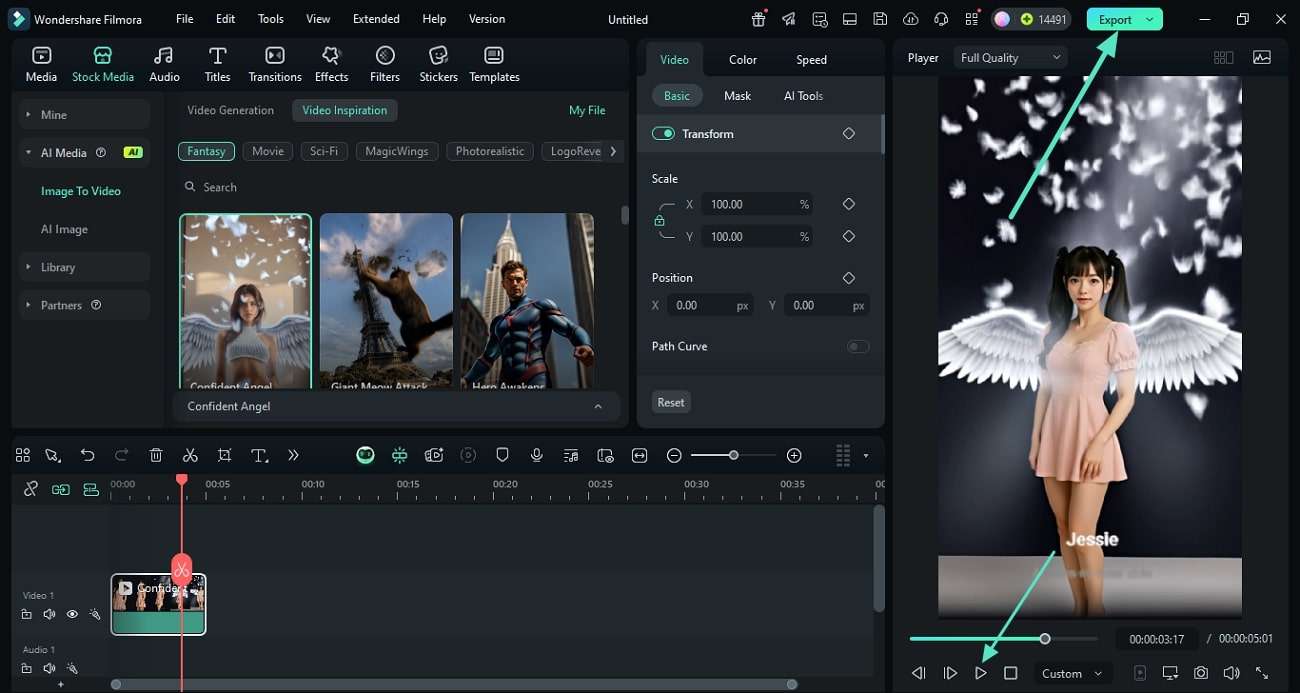
Mais informações relacionadas
Artigos em destaque
7 Melhores Aplicativos de Filtro Vintage para Imagens Retrô
Descubra os melhores aplicativos de filtro vintage para criar uma estética retrô impressionante. Adicione granulação, nitidez, efeitos monocromáticos e muito mais para obter um visual nostálgico!
10 Melhores ideias de miniaturas para chamar a atenção no YouTube
As miniaturas são fundamentais para aumentar as visualizações no YouTube. Descubra como criar miniaturas impactantes para chamar a atenção e impulsionar seu canal.
Como Obter Mais Seguidores no Instagram - Guia Completo
Com 800 milhões de usuários ativos na plataforma, seria de prever que a resposta para como obter mais seguidores no Instagram fosse fácil. Veja como obter mais seguidores no Instagram.
Perguntas frequentes
Proteção de tom de pele AI para Windows
A busca por uma pele impecável tornou-se o símbolo definitivo de perfeição, e, com isso em mente, o Wondershare Filmora desenvolveu a solução ideal.
Tradução por IA para Windows
O recurso de Tradução por IA do Wondershare Filmora permite traduzir, de forma eficiente, conteúdo de vários idiomas para a língua que você desejar. Este guia explica como usar a ferramenta de tradução do Filmora.
Retrato de IA
Saiba como adicionar efeitos de retrato de IA.
