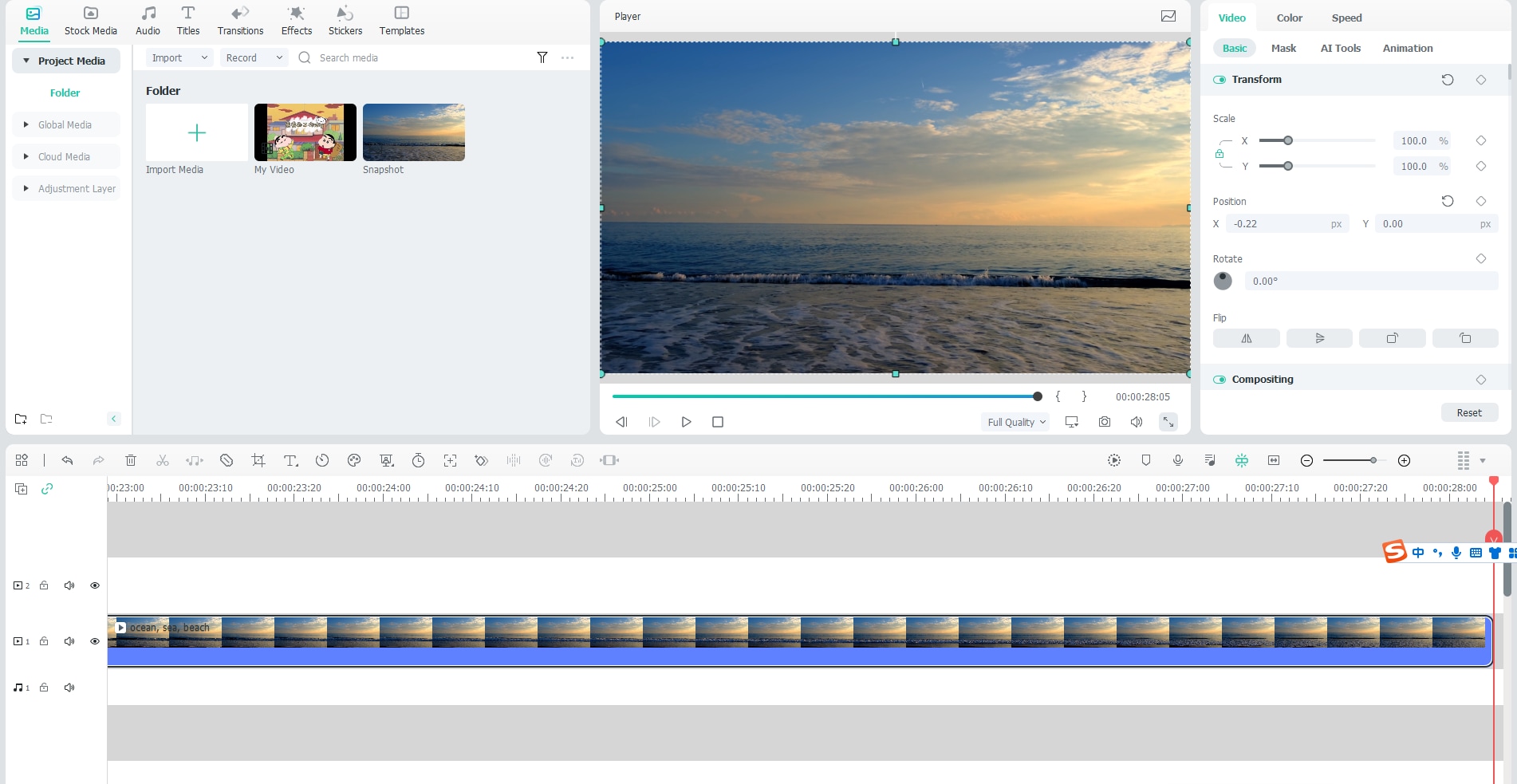Layout do Painel do Windows
O Wondershare Filmora 12 está agora equipado com quatro tipos de layouts de painéis e ainda mais modelos de layout para liberar sua criatividade. Leia mais para saber o que há de novo e alterado com a versão mais recente do Filmora no Windows.
Índice
O que há de novo?
O Filmora 12 está agora equipado com uma nova adição ao seu layout chamada Painel de Propriedade.
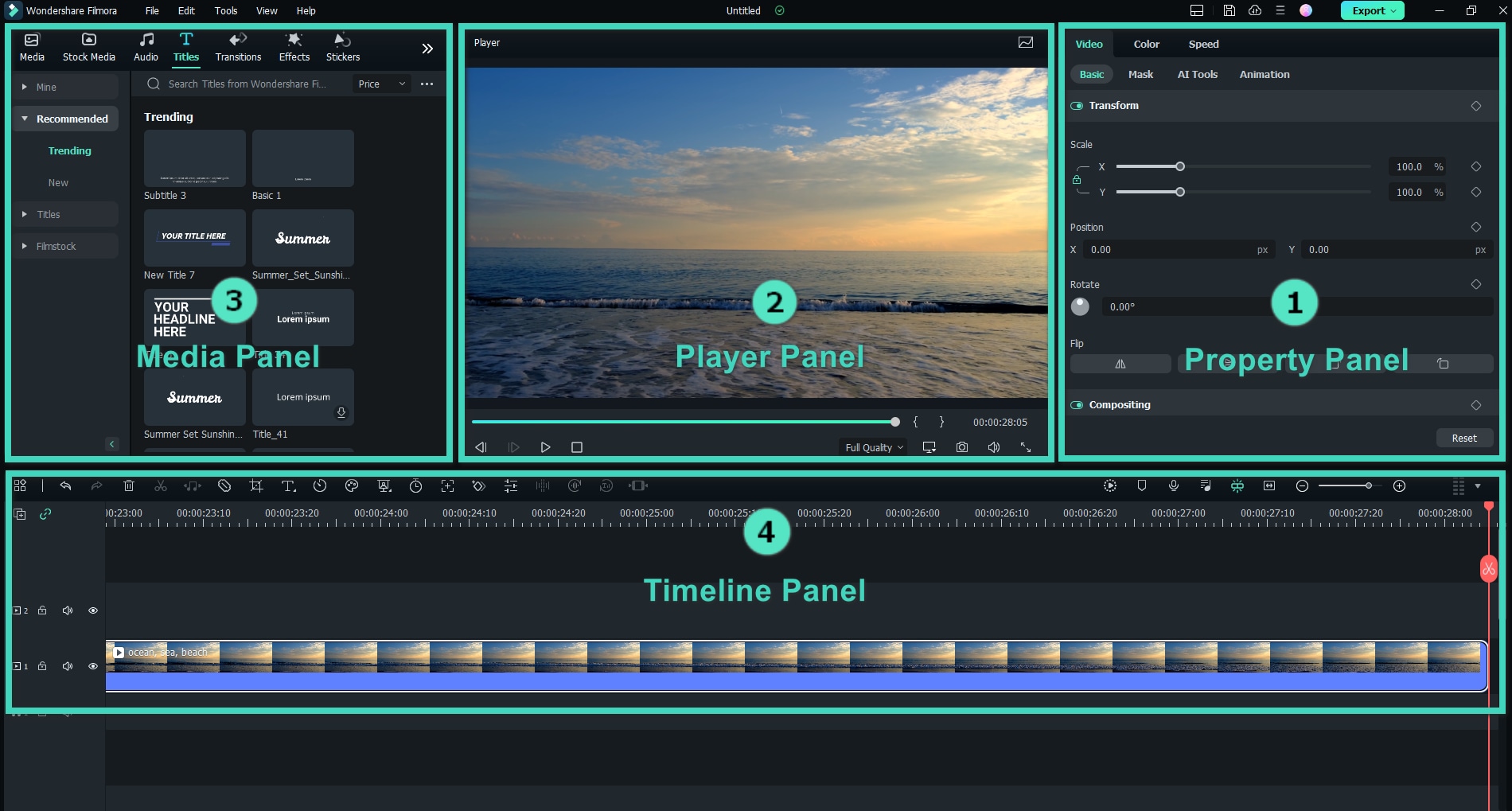
Painel de Propriedades
O Painel de propriedades mostra todas as informações relevantes sobre o projeto para exibir as propriedades de vídeo, áudio, cor e velocidade do clipe no Painel Linha do tempo ou na janela de visualização. Isso torna todas as informações prontamente disponíveis para que você possa fazer ajustes ao editar no local.
Painel de Reprodução/Janela de Visualização
The Painel de Reprodução (Janela de visualização) mostra como o vídeo é reproduzido na Linha do tempo. É aqui que você pode ajustar diferentes configurações, como:
• Qualidade de reprodução e configurações de exibição
• Capture um snapshot do vídeo
• Marcar Entrada e Marcar Saída
O Painel de Reprodução também pode ser usado como um painel independente ou substituído pela posição padrão simplesmente arrastando o painel.
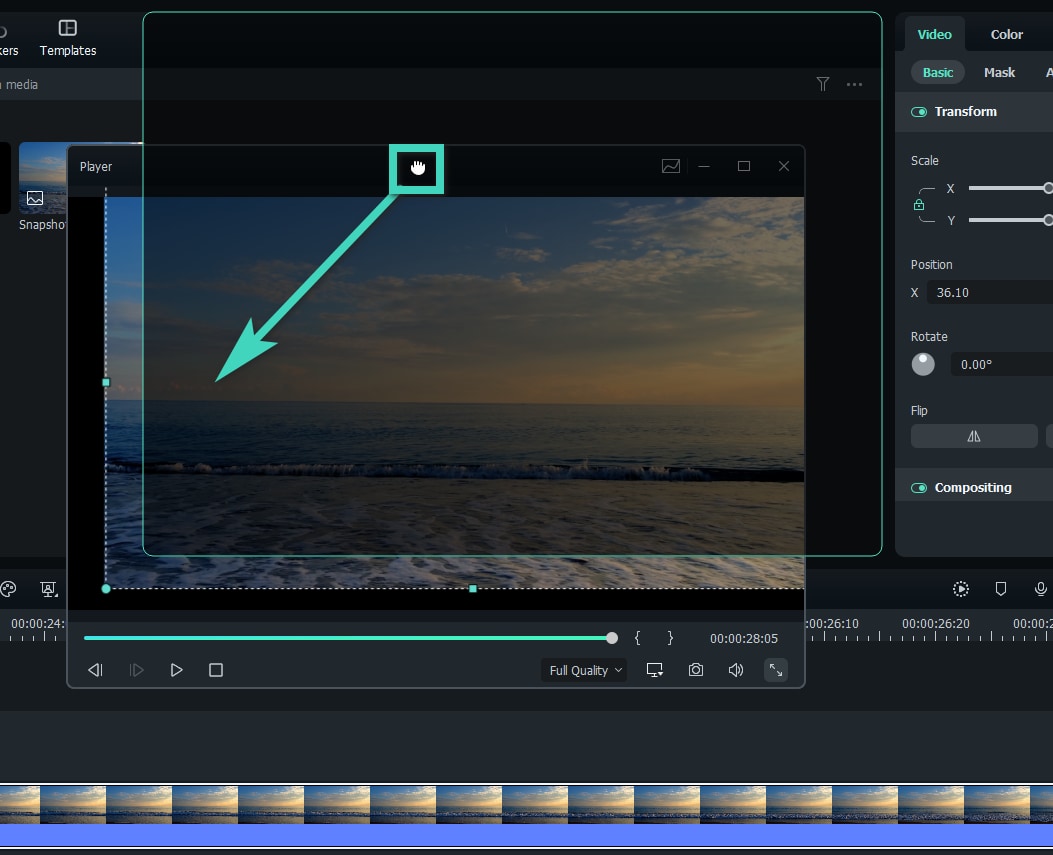
Nota:
Abaixo do código de hora está o botão Snapshot. O Snapshot permite que você tire um quadro estático de resolução total e salva automaticamente a imagem em sua Biblioteca de Mídia como uma imagem.
Painel de Mídia
Também chamado de "Biblioteca de Mídia", o Painel de Mídia exibirá todos os arquivos de origem importados ao criar um projeto.
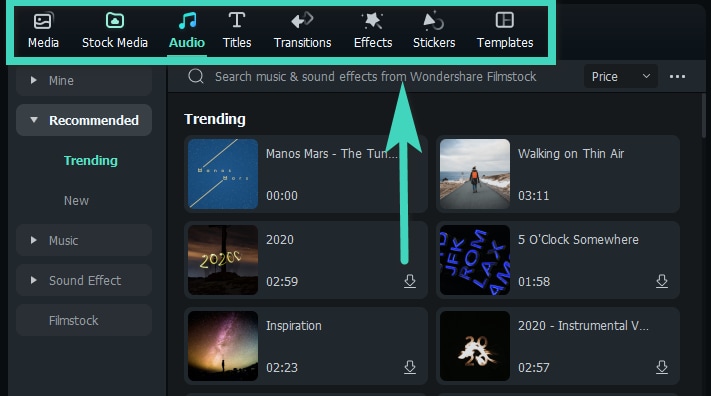
Aqui está uma breve introdução às funções:
• Mídia: Onde seus arquivos de mídia são importados.
• Estoque de Mídia: Escolha a mídia de ações isenta de royalties da GIPHY / Pixabay / Unsplash.
• Áudio: Explore os arquivos de áudio do Filmora.
• Títulos: Escolha entre os títulos predefinidos disponíveis para usar em seu vídeo.
• Transições: Torne seu projeto atraente usando transições diferentes.
• Efeitos: Escolha efeitos de arregalar os olhos para o seu vídeo.
• Adesivos: Adicione elementos aos seus projetos, como Adesivos.
• Modelos: Permite que você divida vídeos em tela com modelos predefinidos.
Painel Linha do Tempo
O Painel da Linha do Tempo é onde você libera sua criatividade montando seus arquivos de mídia e adicionando efeitos ao seu projeto de vídeo. É aqui que você pode executar várias ações, como:
• Exclua clipes de vídeo, áudio, transições, elementos, etc.
• Divida seus clipes de vídeo ou arquivos de áudio.
• Edite os parâmetros do seu arquivo de mídia.
• Renderize seu vídeo para uma visualização.
• Adicione marcador.
• Gravar narração.
• Misture áudio e muito mais.
Modos de Layout
Há seis modelos de layout para escolher ao editar seus projetos. Você pode escolher entre:
• Padrão: Isso ajudará você a voltar ao painel de layout original.
• Organizar: O painel de mídia será estendido para a linha de fundo neste modo.
• Editar: O painel de propriedades será estendido para a linha de fundo neste modo.
• Vídeo Curto: Melhores criadores de ternos que pretendem fazer o upload de um vídeo vertical de formato curto.
• Clássico: Para pessoas que gostam da aparência com a versão original do Filmora.
• Duplo: Este modo funciona melhor para pessoas que estão acostumadas a vários monitores.
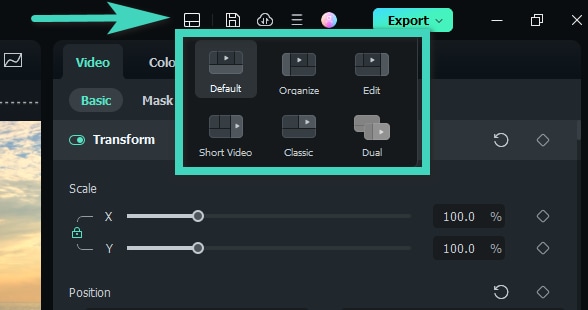
Redimensionamento de Grupos de Painéis
Se você quiser redimensionar qualquer um dos painéis, arraste o ícone de redimensionamento nas bordas entre cada painel para ajustar ao ajuste de sua preferência.
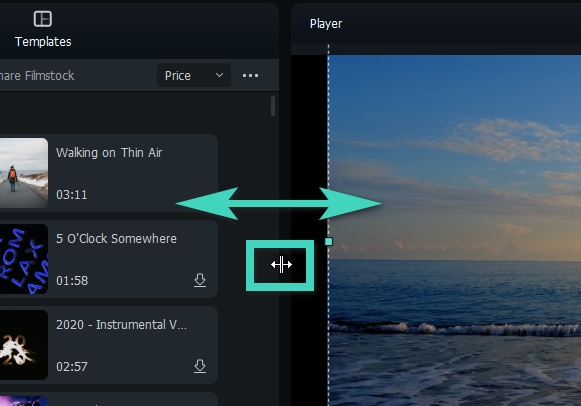
Método 1: Para redimensionar painéis horizontalmente, posicione o ponteiro nas laterais até que o ponteiro se torne uma seta para a esquerda e para a direita.
Método 2: Para redimensionar os painéis verticalmente, posicione o ponteiro abaixo dos painéis, em seguida, o ponteiro se torna uma seta para cima e para baixo.
Edição Câmera de Ação
O Filmora também tem uma série de recursos adaptados à GoPro e filmagens de câmeras de ação e um Instant Cutter para cortar o clipe sem perder a qualidade. Visite o guia de Correção de Lentes para saber mais.
Modo Escuro e Claro
Para alternar entre os modos Claro e Escuro, vá para Arquivo > Preferências > Geral e escolha Modo Claro ou Modo Escuro em Aparência. E clique em Ok para salvar a alteração.
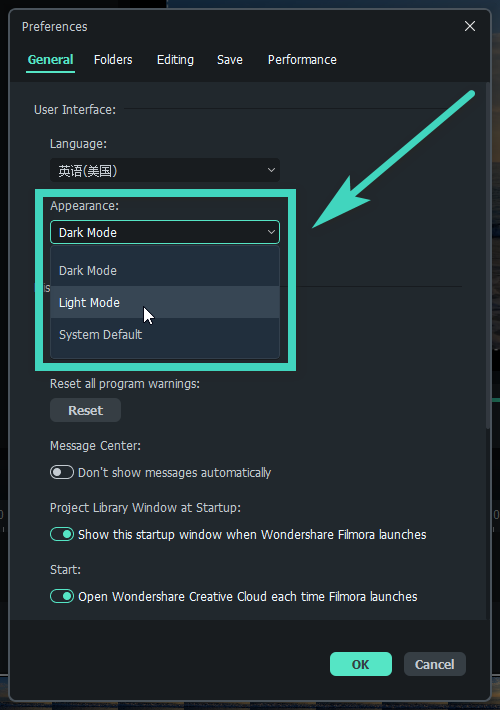
Esta é a aparência do Modo Claro: