Para melhores resultados, use a versão mais recente.
-
Texto e Legenda
- Como usar o recurso de legenda automática no Filmora?
- Como usar efeitos de Texto Controlado por Áudio no Wondershare Filmora?
- Como usar o recurso de Mudança de Voz no Wondershare Filmora?
- Animação de texto em trajetória para Windows
- Como utilizar o funcionalidade de texto curvo no Wondershare Filmora?
-
Recursos de IA
- Edição do AI Copilot para Windows
- Criador de miniaturas de IA para Windows
- Removedor de voz com IA para Windows
- Edição baseada em texto AI para Windows
- Proteção de tom de pele AI para Windows
- Gerador de música com IA para Windows
- Máscara inteligente de IA para Windows
- Tradução por IA para Windows
- Efeitos de adesivos de IA
- Imagem para Vídeo para Windows
- Retrato de IA
-
Animação e quadro-chave
-
Guia rápido
- Barra de ferramentas personalizada para Windows
- Pesquisa Inteligente com IA para Windows
- Primeiros Passos
- Registrar, Atualizar e Desinstalar
- Registrar | Atualizar | Desinstalar
- Download/Instalação/Ativação/Atualização/Desinstalação (Windows)
- Notas de Lançamento
- Planos de Membros
- Lista de Atalhos do Teclado
- Lista de atalhos de teclado (Windows)
-
Novos recursos
-
Requisitos do sistema
-
Interface principal
-
Criar projeto
-
Importar e gravar
-
Edição de vídeos
- Edição de vários clipes para Windows
- Clipe composto para Windows
- Super Câmera Lenta com Tecnologia Optical Flow para Windows
- Atalhos de Velocidade de Reprodução no Windows
- Marcadores para Windows
- Atalhos Windows favoritos.
- Fundo ajustável para vídeos e imagens no sistema operacional Windows.
- Ativar/desativar clipe no Windows
- Áudio Ripple para Windows
- Criar Clipe Multicâmera
- Curva de Trajetória de Keyframe para Windows
- Linha do Tempo Magnética no Windows
- Compressor de Vídeos no Windows
- Rastreamento Planar
- Aprimorador de Vídeo com IA
- Selecionar todos os clipes na linha do tempo no Windows
- Ferramentas de desenho para Windows
- Espaço de Trabalho do Filmora para Windows
- Régua de Edição de Vídeo - Windows
- Tela Verde (Chroma Key)
- Dividir e Cortar Vídeos
- Reproduzir Vídeos ao Contrário
- Cortar e Ampliar Vídeos
- Transformar Vídeo
- Aprimoramento Automático
- Aplicar máscara no vídeo
- Como usar a linha do tempo no Win
- Estabilização de Vídeo
- Auto Reframe de vídeos
- Vídeo em Tela Dividida
- Frame Congelado
- Projeção de Sombras
- Motion Tracking
- Correção de Lentes
- Efeito PIP
- Máscaras
- Composição
- Captura de Imagem do Vídeo
- Adicionar Bordas
- Efeito Mosaico
- Modelos Predefinidos
- Remoção de Rosto
-
Edição de cores
- Escopos profissionais de vídeo para Windows
- HSL no Windows
- Histogramas no Windows
- Curvas RGB no Filmora
- Vista de comparação de cores para Windows
- Ajustar tons de cores no Windows
- Luz no Windows
- Como usar Rodas de cores para Windows
- Paleta de Cores por IA para Windows
- Aprimoramento de Cores
- Tom de Cores
- Balanço de Branco
- Ajustar LUT 3D
-
Edição de áudio
- Alongamento de áudio para Windows
- Acessar o Medidor de Áudio no Windows
- Aplicação Áudio de IA-Filmora
- Como executar clonagem de voz com IAno Wondershare Filmora?
- Mudar o tom do áudio
- Audio Ducking em Filmora
- Normalização automática
- Aparar, Dividir ou Cortar Áudio
- Ajustar Áudio
- Separar Áudio
- Fade In/Out de Áudio
- Frequência de Áudio
- Sincronização Automática de Áudio
- Misturador de Áudio
- Equalizador de Áudio
- Silenciar Áudio
- Efeitos de Áudios
- Detecção de Batida
- Redução de Ruído de Vídeo para Windows
-
Edição de animação
-
Ajuste de velocidade
-
Edição de IA
- Gerador de BGM inteligente
- IA de Texto para Vídeo para Windows
- Aprimorador de Voz com IA
- Mosaico de Rosto com IA para Windows
- Áudio para vídeo
- Criando script com Copywriting com Inteligência Artificial - Copywriting com IA
- Cortador Inteligente com IA para Windows
- Alongamento de Áudio com IA para Windows
- Redução de Ruído de Áudio com IA
- Ideias de vídeo para janelas
- Projeto de vídeo curto
- Clipes curtos inteligentes para Windows
- Corte de cena inteligente para Windows
- Removedor de Objetos de Vídeo com IA para Windows
- Fala para Texto / Texto para Fala / SRT
- Remoção de Ruídos Automática
- Áudio Ducking
- Detecção de Cenas
- Retrato de AI
- Figurinhas AR
- Sincronização Automática de Batidas
- Auto Highlight
- Detecção de Silêncio
- Normalização de Áudio Automática
-
Adicionar efeitos
- Efeitos de Contagem Regressiva no Filmora
- Efeitos de coleção para Windows
- Asset Center
- Efeitos baseados em áudio para Windows
- Adicionar máscara de efeitos no Windows
- Como usar função de Visualizador de Áudio no Filmora para Window?
- Tipos de Efeitos
- Adicionar e Personalizar Filtros
- Adicionar e Personalizar Sobreposições
- Recursos do Filmstock
- Adicione e ajuste sobreposições
- Efeito de Remoção de Face
- Usar Efeitos Boris FX
- Usar Efeitos NewBlue FX
-
Adicionar transições
-
Adicionar áudio
-
Adicionar títulos
-
Adicionar elementos
-
Exportar vídeo
- Configurações de exportação no Windows
- Exportar clipes selecionados no Windows
- Exportar intervalo de clipe no Windows
- Compartilhar Vídeos para o TikTok do Filmora
- Como remover a marca d'água
- Filmora-Configurações de exportação [Win e Mac]
- Tutorial e Visão Geral de Exportação
- Exportar para um Dispositivo
- Exportar para YouTube
- Exportar para Vimeo
- Gravar um DVD
-
Usar Wondershare Drive
-
Melhoria de desempenho
- Alterar Qualidade de Reprodução
- Marcar Clipes
- Edição em Grupos
- Marcar entrada e saída no Windows
- Gerenciar trilhas no Windows
- Edição de Vídeo Proxy
- Problemas conhecidos e bugs corrigidos
- Configurar Preferências
- Configurações do Projeto
- Detecção de Compatibilidade do Sistema
- Renderizar Arquivos de Visualização
- Guia de usar HDR no Filmora
- Gerenciar Linha do Tempo
- Lista de atalhos de teclado
- Alterar a qualidade da reprodução
Cortador Inteligente com IA para Windows
Este guia ajuda a remover o plano de fundo de uma imagem ou de um vídeo. O Cortador Inteligente com IA é bom em cortar uma imagem e funciona bem na identificação de seções necessárias em um clipe contínuo.
Índice
Aplicar Cortador Inteligente a imagens no Windows
Aqui estão as etapas para processar imagens com recorte inteligente no Windows.
Passo 1: Adicionar a imagem à interface de processamento
Inicie o Filmora no seu computador. Em seguida, arraste a imagem necessária para a parte inferior da interface ou selecione-a nos arquivos.
Passo 2: Inicie o evento Cortador Inteligente
1 Clique na imagem na linha do tempo para iniciar a janela de configurações.
2 Clique em imagem>Ferramentas de IA para iniciar uma nova tarefa.
3 Em seguida, clique no botão ao lado de Recorte Inteligente para iniciar a função.
4 Depois disso, você precisa clicar no botão Clique para iniciar a análise para processar o recorte.
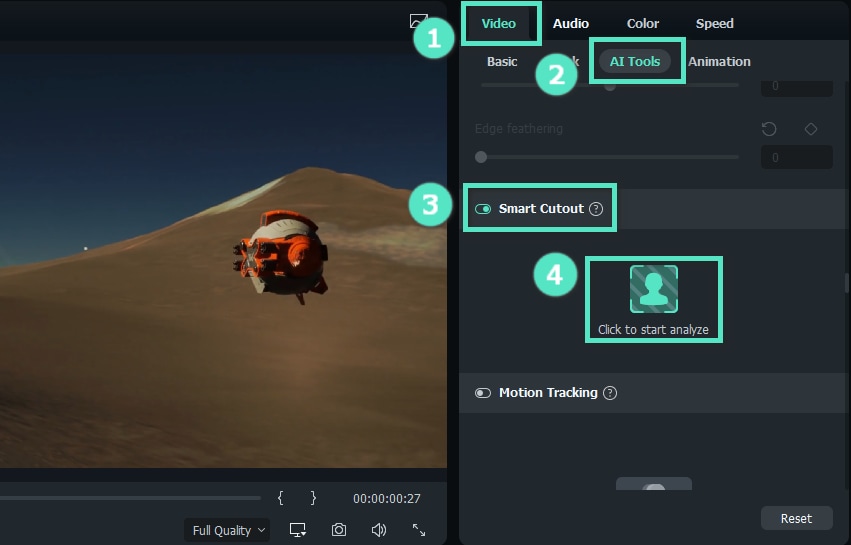
Passo 3: Desenhe a seção que você precisa
- Use o Pincel para desenhar a área a ser cortada. Uma simples linha ao redor da borda do assunto é suficiente para que a ferramenta reconheça onde você precisa.
- Se algumas áreas indesejadas forem selecionadas, você poderá clicar no ícone, que é uma Borracha com um menos para apagá-las.
- Se você amplificou a imagem e deseja movê-la para ajustes mais detalhados, use a palma da mão.

Passo 4: Alterar as configurações
- Configuração do Modo Simples
No lado direito da interface, há configurações de Tamanho do Pincel, Espessura da Borda, e Pena da Borda.
O Tamanho do Pincel é usado para desenhar com mais precisão, com o tamanho variando de 1 a 300; Espessura de borda é modificar a margem que circunda o assunto, variando de -100 a 100; Se você quiser ajustar bordas ásperas para mesclar imagens, poderá alterar a figura de Pena de Borda.
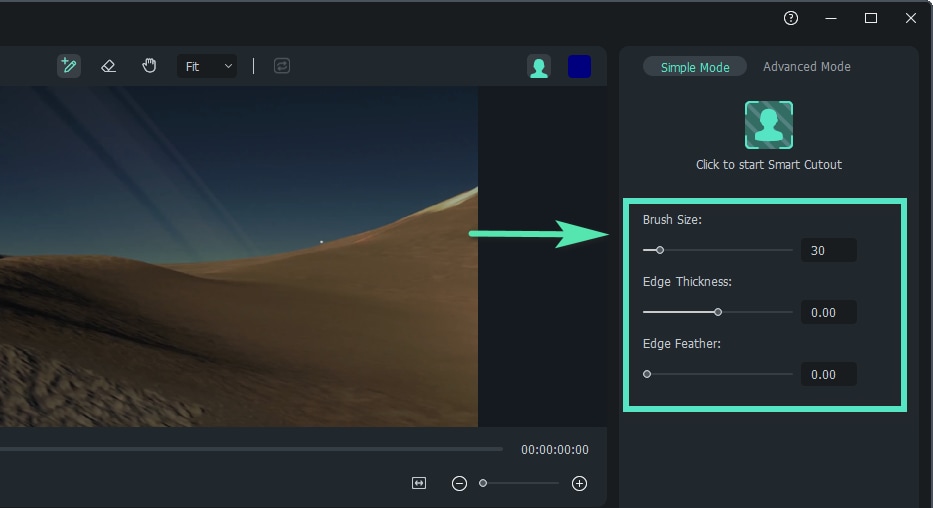
- Inverter Máscara
Se você quiser manter o plano de fundo não escolhido, você pode clicar no ícone Inverter Foreground/Back, conforme marcado na imagem abaixo.
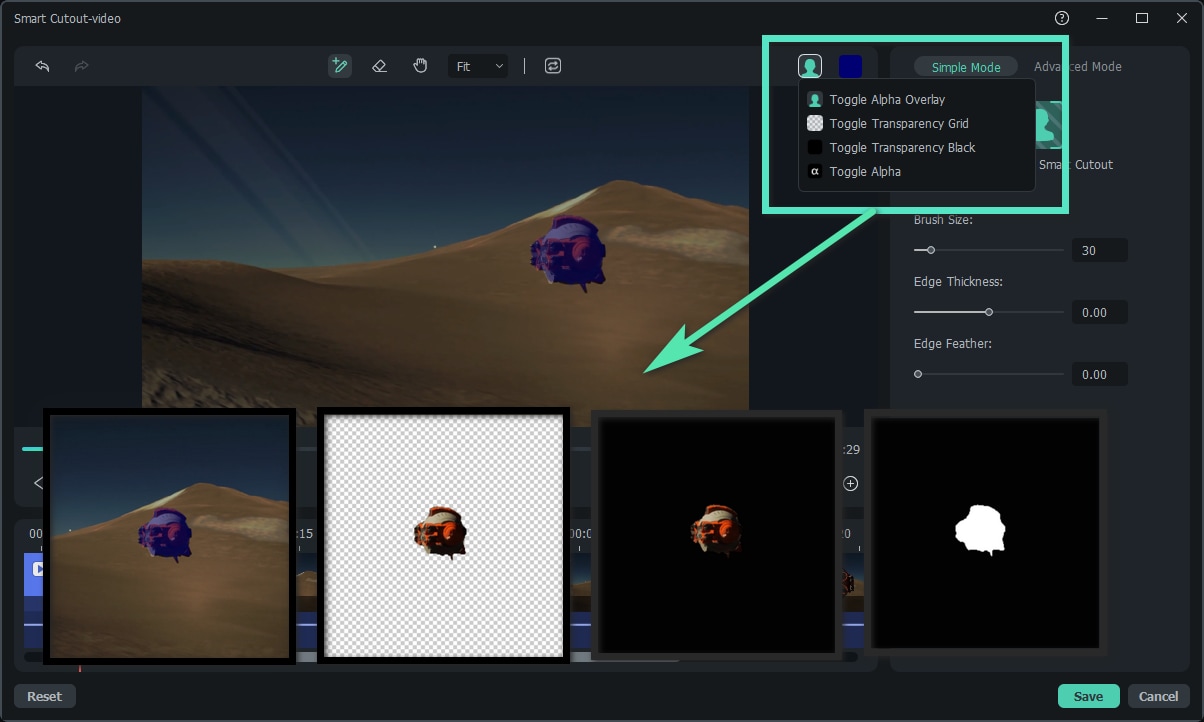
- Modo de Pré-visualização - Plano de fundo
Depois de confirmar a área selecionada, você pode definir o plano de fundo da imagem. Clique no ícone de busto no canto superior direito da janela e escolha entre Alternar alfa sobrepor, Alternar grade de transparência, Alternar preto de transparência ou Alternar alfa. Em seguida, altere a espessura da borda ou a pena da borda no lado esquerdo da janela, se necessário.

Salvar 5: Salvar as alterações
Quando terminar de usar as configurações, clique em Salvar. Em seguida, o efeito será aplicado à sua imagem automaticamente.
Aplicar o Cortador Inteligente com IA em vídeos no Windows
Você pode seguir os procedimentos abaixo para remover o plano de fundo em um vídeo no Windows.
Passo 1: Inicie o aplicativo e adicione um vídeo à interface solicitada.
Passo 2: Clique no vídeo na seção de processamento e a janela de configurações de vídeo aparecerá. Você pode clicar em Ferramentas com IA na guia Vídeo e, depois de clicar no botão para iniciar o Cortador Inteligente, clique no ícone de busto.
Passo 3: Use os ícones de pincel para selecionar sua área exigida no vídeo. O pincel com um plus é usado para desenhar onde cortar, e a borracha com um menos é usada para apagar. Aplique de forma flexível recursos como Espessura de Borda e Pena de Borda para aumentar a qualidade.
Passo 4: Encontre Clique para iniciar o ícone Cortador Inteligente ina seção Modo Simples e clique nele. Em seguida, o Filmora extrairá o assunto selecionado de todo o vídeo e exportará a saída em pouco tempo.
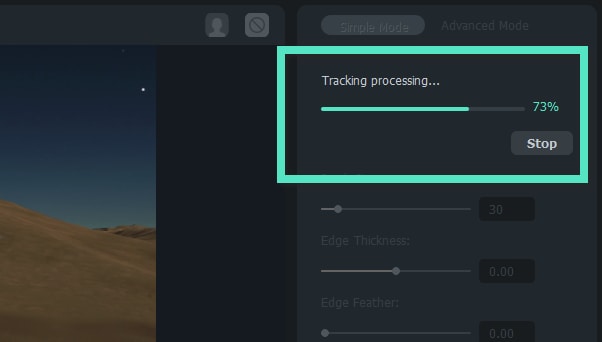
Passo 5: Altere o fundo do vídeo clicando no ícone de busto no canto superior direito. Além disso, você pode alterar as configurações mais avançadas na guia Modo Avançado para decidir qual parte do vídeo processar. Você pode definir o modo em Rastrear Uma Seção Anterior, Rastrear Anterior, Rastrear Adiante e Anterior, Rastrear Adiante, e Rastrear Uma Seção Anterior.
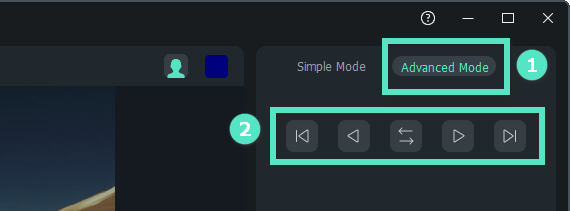
Passo 6: Clique em Salvar quando terminar de editar. A interface voltará para a página inicial de edição e aplicará seu ajuste.
Mais informações relacionadas
Artigos em destaque
Como remover o fundo no Canva: Guia completo
Descubra como remover o fundo no Canva e explore uma plataforma incrível para excluir facilmente o fundo do vídeo no aplicativo móvel e no computador.
7 melhores criadores de introdução animada: revisado
Seu vídeo merece uma forte primeira impressão! Confira nosso guia e explore os melhores criadores de introdução animados, desde aplicativos móveis até ferramentas online gratuitas, e encontre o perfeito para você.
Tudo o que você precisa saber sobre a gradação de cores do Sony Vegas Pro
É verdade que os recursos de gradação de cores do Sony Vegas Pro são muito úteis. Você quer experimentar? Leia este guia para ajudar você a começar nesse sentido.
Perguntas frequentes
Figurinhas AR
Aprenda como adicionar figurinhas AR ao vídeo no Filmora para Windows.
Removedor de Objetos de Vídeo com IA para Windows
Quer eliminar elementos indesejados dos seus vídeos? Conheça o recurso de remoção inteligente de objetos do Wondershare Filmora.
Fala para Texto / Texto para Fala / SRT
Essas funcionalidades aprimoram a experiência de dublagem e edição de legendas, aumentando a eficiência do processo de edição.
