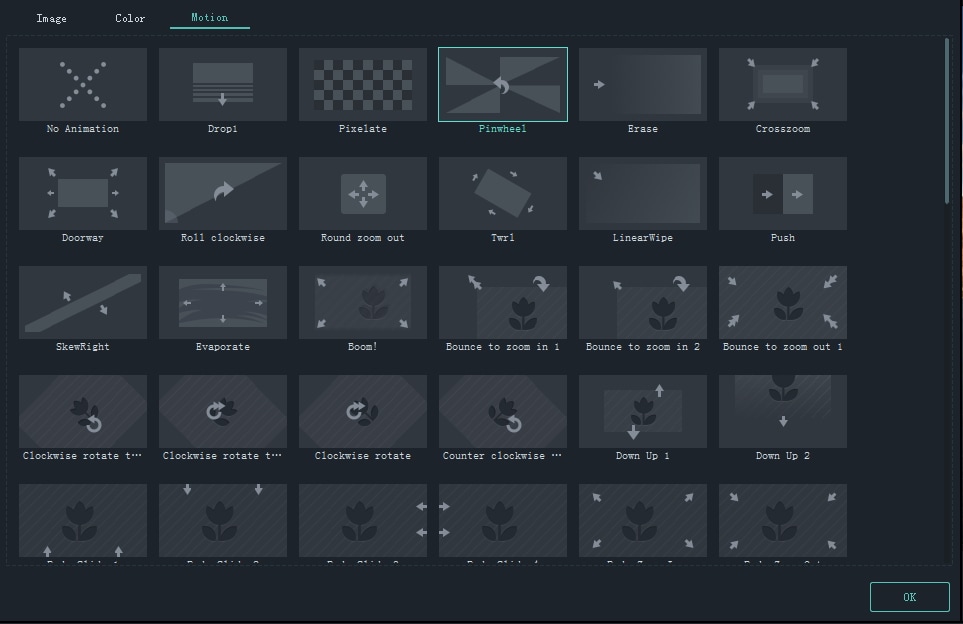É fantástico poder contar uma história com imagens. No Filmora, adicionar, gerir e editar imagens é muito fácil. Os recursos de edição simplificados e dezenas de filtros e efeitos de sobreposições conseguem melhorar imenso suas imagens.
Neste guia, aprenda a:
Para adicionar uma imagem numa faixa de vídeo, posicione o cursor de reprodução na localização onde pretende inserir sua imagem, clique com o botão direito na mesma na biblioteca de mídia, e selecione Inserir. Se quiser adicionar a imagem no final do vídeo, pode selecionar Anexar (adicionar ao fim).
você pode também clicar na imagem na sua biblioteca de mídia, arrastá-la para onde pretende colocar na linha de tempo, e largá-la.
Se existirem barras pretas em volta da sua imagem na pré-visualização, veja aqui como remover:
Acesse o Arquivo e selecione Definições. No painel das Definições, altere para a aba de Edição e acesse a Colocação de Foto e selecione Cortar para Ajustar ou Aproximar e Ampliar. Esta opção irá aplicar o efeito de Cortar para Ajustar ou Aproximar e Ampliar em todas as suas imagens.
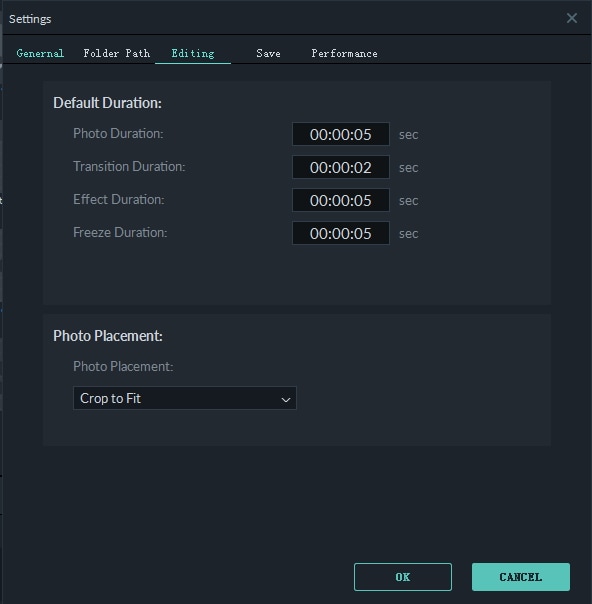
Nota: Se você quiser inserir uma imagem no meio de um clipe de vídeo, deve dividir o clipe onde pretende adicionar a imagem para que esta seja colocada entre as duas partes separadas do clipe.
Arraste sua imagem para uma faixa de vídeo acima da faixa com seu clipe de vídeo inserido.
Nota: A faixa de vídeo 1 é a faixa mais abaixo do seu vídeo. Tudo o que adicionar em faixas de vídeo acima do mesmo (faixas de vídeo 2 e superior) será exibido no topo de qualquer mídia na faixa de vídeo 1, ou quaisquer outras faixas de vídeo com números inferiores (ex: uma imagem na faixa de vídeo 4 será colocada sobre a mídia nas faixas de vídeo 1-3). Você pode adicionar até 100 faixas de vídeo.
Quando uma imagem é adicionada à linha de tempo, contém uma duração pré-definida de 5 segundos, mas você pode definir se pretende que fique visível na tela durante mais ou menos tempo.
Existem duas formas de alterar a duração de uma imagem:
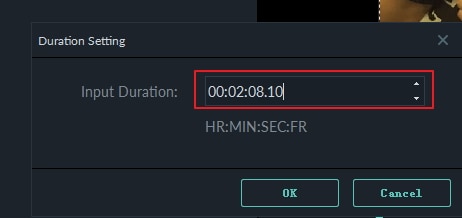
Arraste a imagem na janela de Pré-visualização para movê-la. Para redimensionar a imagem, arraste os círculos pequenos e quadrados nas margens.
Clique duas vezes na imagem na linha de tempo para abrir o painel da Imagem. Acesse Transformar e mova o cursor junto a Rodar para rodar a imagem.
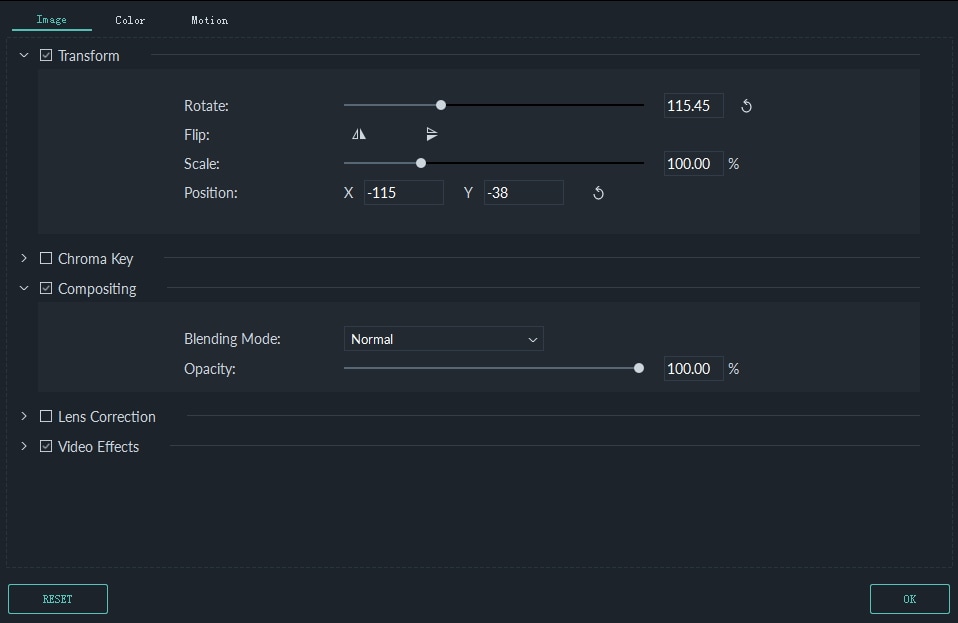
Para virar a imagem, clique no ícone Virar na Horizontal para reverter a imagem da esquerda para a direita ou no ícone Virar na Vertical para virar a imagem ao contrário.
Após adicionar a imagem como sobreposição, pode também optar por ajustar a opacidade (transparência) e adicionar um modo de mistura (ex: escurecer ou colorir o vídeo que consegue visualizar através da imagem atrás).
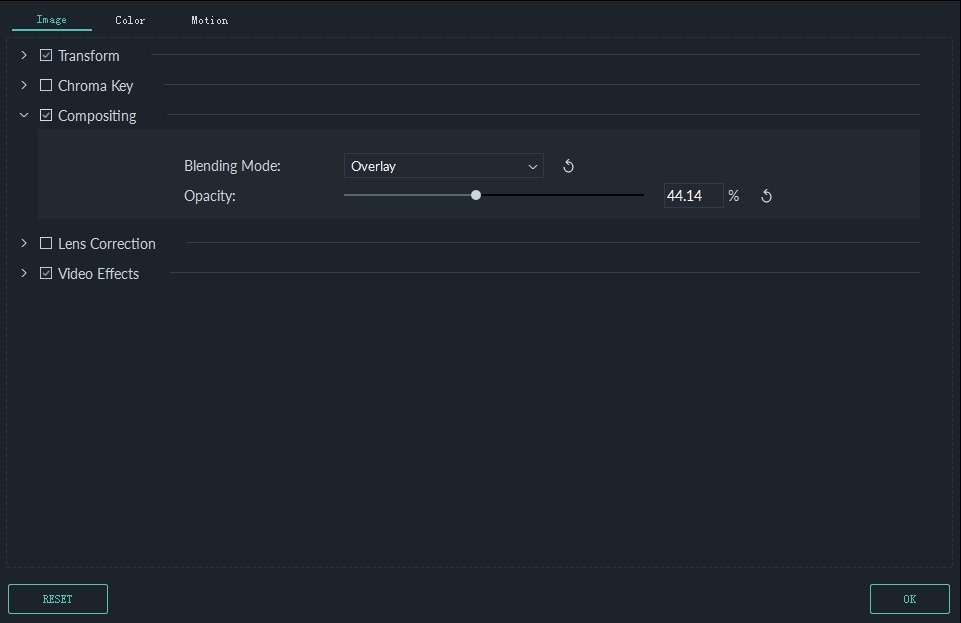
Clique duas vezes na imagem para acessar a área das definições da Imagem e acesse a Composição. Selecione um modo de mistura no menu de opções (suas opções incluem a Tela, Escurecer, Multiplicar, e mais). Você pode também mover o cursor de Opacidade para justar a transparência da imagem.
Clique duas vezes na imagem e altere para a aba da Cor. Na área da Cor você pode ajustar a temperatura, tonalidade, contraste, saturação e brilho da imagem. Você pode também aplicar efeitos 3D LUT. Para mais correção de cor avançada, clique no botão Avançadas. Pressione no botão OK para salvar suas alterações.
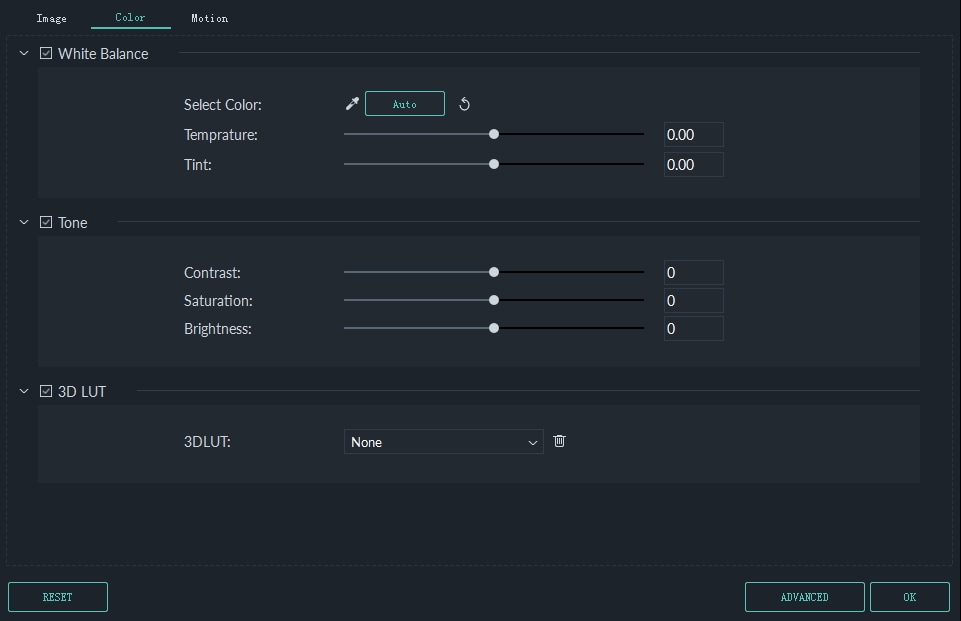
Efeitos animados e animações nas suas imagens.
Para adicionar um efeito animado, clique duas vezes na imagem na linha de tempo e altere para aba de Animação. Clique duas vezes em qualquer efeito de animação para aplicá-lo na imagem.