Após você importar seus arquivos de mídia (vídeos, imagens, etc) para o Filmora9 (versão mais recente é o Filmora 9), é altura de começar a edição. Neste tutorial vamos mostrar-lhe como organizar os clipes na sua linha de tempo, limpar suas gravações, editar partes indesejadas, e mais.
1. Para selecionar um único arquivo de mídia: clique na respectiva miniatura.
2. Para selecionar múltiplos arquivos de mídia: mantenha pressionada a tecla [Ctrl], e depois clique nas miniaturas da mídia que deseja selecionar.
3. Para selecionar uma sequência de arquivos de mídia: clique na primeira miniatura na sequência, mantenha pressionada a tecla [Shift], e depois clique na última miniatura da sequência.
Nota: Você pode encontrar um arquivo de mídia específico usando a barra de Pesquisa.

Na Biblioteca de Mídia, clique com o botão direito no clipe que pretende remover e selecione EXCLUIR.
Nota: Quando você excluir um clipe de vídeo ou outro elemento de mídia da Biblioteca de Mídia, você apenas está removendo a mídia do Filmora9 e não está excluindo do seu computador ou dispositivo de armazenamento.
Veja aqui duas formas de adicionar mídia à linha de tempo:
Método 1: Localize o seu clipe de vídeo desejado na Biblioteca de Mídia. Depois, arraste e largue-o para a linha de tempo.
Método 2: Clique com o botão direito no clipe de vídeo na Biblioteca de Mídia e irá visualizar:
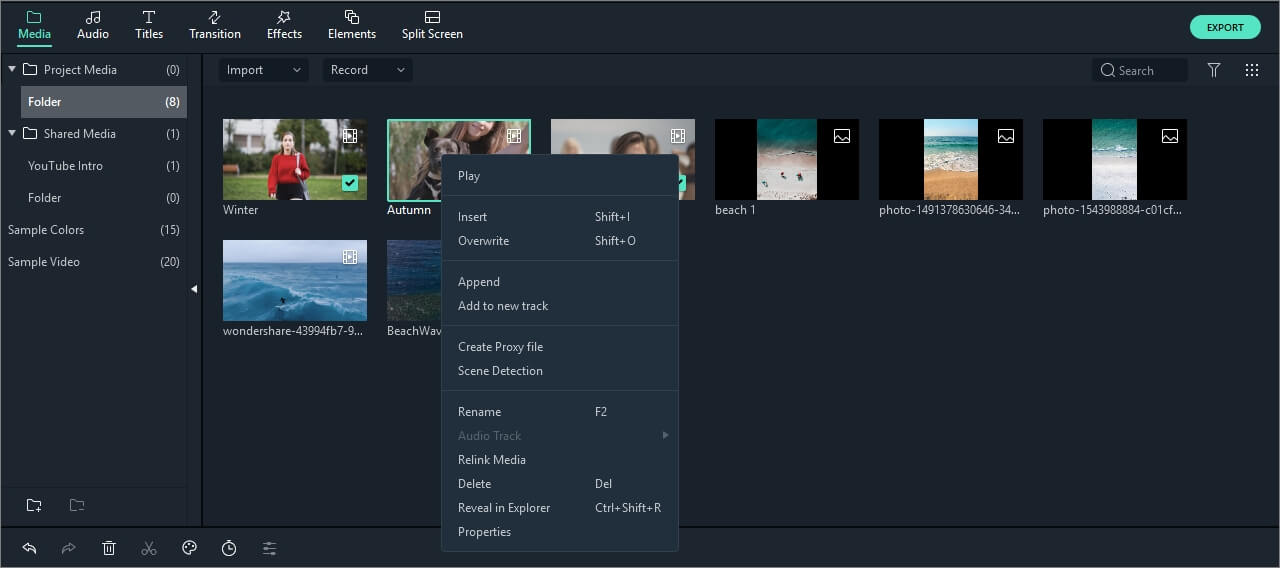
Inserir: adiciona sua mídia na faixa selecionada no cursor de reprodução. Qualquer mídia existente na faixa à direita da mídia inserida será movida para a direita conforme a duração total do clipe inserido.
Substituir: adiciona sua mídia na faixa selecionada no cursor de reprodução e substitui qualquer mídia que esteja ocupando o espaço que a mídia inserida exige.
Anexar (adicionar ao fim): adiciona sua mídia como a última peça de mídia na faixa selecionada.
Adicionar a nova faixa: adiciona sua mídia a uma faixa criada recentemente que não contenha outra mídia.
Nota: Você não pode adicionar mídia a faixas com o Bloqueio de Faixa activado.
O Filmora9 inclui diversas cores (imagens estáticas de cores) e vídeos pré-definidos de introdução em contagem decrescente. Para usar estes recursos, clique em Mídia e selecione as Cores Pré-Definidas ou os Vídeos Pré-Definidos.
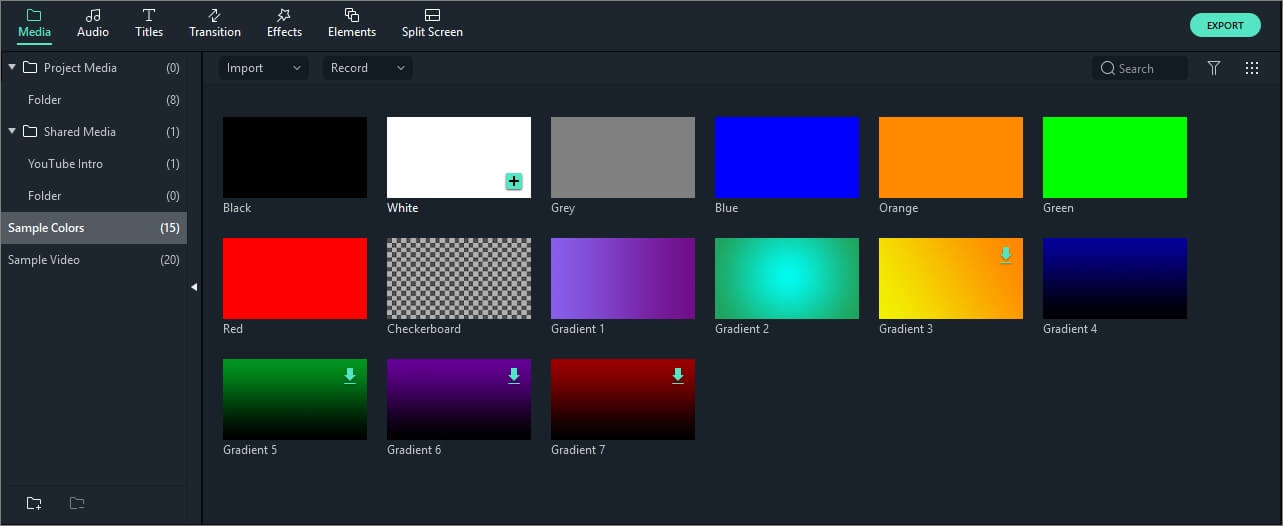
Para excluir um único clipe de vídeo ou outra peça de mídia da sua linha de tempo, clique com o botão direito na mídia na sua linha de tempo e selecione Excluir, selecione o clipe e pressione no ícone Excluir  na barra de ferramentas, ou selecione o clipe e pressione na tecla Delete no seu teclado.
na barra de ferramentas, ou selecione o clipe e pressione na tecla Delete no seu teclado.
Para remover vários clipes de vídeo ou outros elementos de mídia, mantenha pressionado CTRL, e selecione os arquivos desejados. Quando terminar, largue a tecla CTRL e exclua os itens com o ícone de excluir, a tecla Delete no seu teclado, ou clique com o botão direito e selecione excluir.
Por vezes remover ou excluir clipes de vídeo com os métodos acima pode deixar uma grande falha na linha de tempo. Para evitar esta falha, você pode usar a ferramenta do Corte de Onda.
Clique com o botão direito no clipe que precisa de remover (ou mantenha pressionado CTRL e selecione vários elementos de mídia, e clique com o botão direito do mouse) e selecione o Corte de Onda para remover o clipe enquanto a mídia restante na faixa é movida para preencher o espaço vazio.

Se você precisar de aparar o início ou fim de um clipe de vídeo (ou outro elemento de mídia), coloque seu mouse sobre a margem esquerda ou direita do clipe na sua linha de tempo até que a ferramenta de corte ![]() apareça. Depois, clique e arraste e margem do seu clipe para a frente ou para trás para remover a parte indesejada.
apareça. Depois, clique e arraste e margem do seu clipe para a frente ou para trás para remover a parte indesejada.

Se você precisar de remover uma parte no meio de um clipe de vídeo, arraste o cursor de reprodução para o ponto inicial da parte indesejada e pressione no ícone da tesoura para dividir o clipe, depois arraste o cursor de reprodução para o fim da parte indesejada e pressione novamente na tesoura. Agora que a parte indesejada está separada do resto, pode selecioná-la e pressione no ícone de excluir para remover.
O Filmora9 também disponibiliza uma opção de 'corte rápido' no início ou fim de um clipe. Na linha de tempo, coloque o cursor de reprodução no frame que pretende cortar, clique com o botão direito no clipe, e selecione Cortar Início para o Cursor de Reprodução ou Cortar Fim para o Cursor de Reprodução dependendo se você pretende excluir o que está antes ou depois do cursor de reprodução.
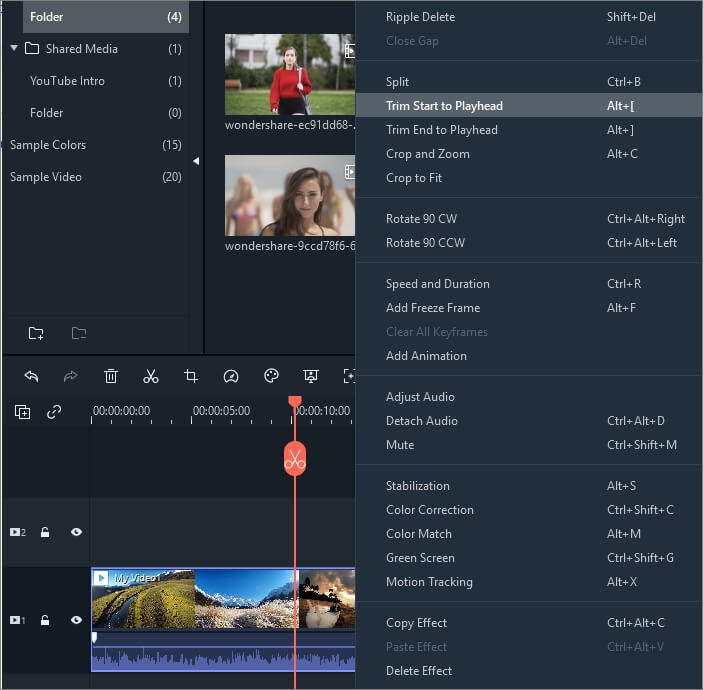
Dividir um clipe manualmente na linha de tempo:
1. Arraste o cursor de reprodução para a posição onde pretende dividir um ou mais clipes e clique no botão Dividir (ícone da tesoura vermelha) no cursor de reprodução para criar a divisão.
Nota: Se você não selecionar uma faixa específica na sua linha de tempo, irá dividir todos os clipes que estiverem sob o seu cursor de reprodução. Para dividir mídia numa única faixa, primeiro deve selecionar a faixa e clicar no ícone de Dividir.
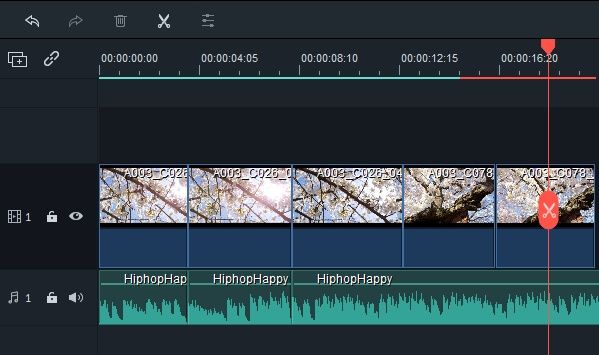
2. Você pode também colocar o cursor de reprodução na posição onde pretende dividir o clipe, clicar com o botão direito e selecionar Dividir.
Nota: Se você não quiser usar o botão da tesoura vermelha, pode ir em Arquivo -> Preferências -> Edição para ocultá-lo.
![]()
Para rodar ou virar um clipe:
1) Clique duas vezes no clipe na Linha de Tempo.
2) No novo painel de Vídeo , selecione Transformar.
3) Para rodar o clipe, arraste o cursor de rodar para a direita ou introduza um valor numérico na respectiva caixa para rodar o vídeo como desejado.
4) Na área de Virar, clique no ícone de Virar na Horizontal para inverter o clipe da esquerda para a direita, ou clique no ícone de Virar na Vertical para inverter o clipe de cima para baixo.
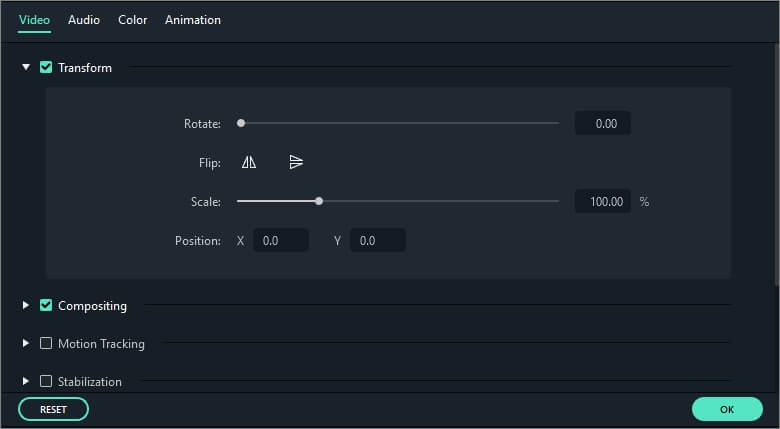
Clique em Reiniciar para desfazer as suas alterações ou em OK para aplicar o efeito no seu vídeo.
Nota: Se você quiser converter de horizontal para retrato sem cortar parte do topo ou do fundo, deve clicar com o botão direito no clipe na linha de tempo e selecionar directamente Rodar 90 no Sentido Horário ou Rodar 90 no Sentido Anti-Horário. Desta forma, o Filmora9 irá rodar o vídeo sem cortar.

Siga os passos abaixo para cortar e ampliar partes dos seus clipes de vídeo:
1) Clique com o botão direito no clipe na linha de tempo
2) Selecione a opção Cortar e Ampliar no menu ou clique no ícone de Cortar  para abrir o painel de Cortar e Ampliar.
para abrir o painel de Cortar e Ampliar.
3) Na nova janela, mova e ajuste o rectângulo de forma a cerca a área que deseja cortar. Você pode também escolher um modelo pré-definido entre as dimensões disponíveis: 16:9, 4:3, 1:1 ou 9:16. Ou então você pode selecionar Personalizado para cortar o vídeo introduzindo sua própria resolução.

Você pode usar a ferramenta de Juntar quando tiver vários clipes de vídeos numa sequência e pretende combiná-los num só clipe. Para juntar clipes de vídeo, coloque-os na Linha de Tempo pel ordem sequencial desejada. Serão unidos ou combinados como um único vídeo após a exportação.
Quando você copiar e colar clipes na linha de tempo do Filmora, o espaçamento dos clipes é mantido. Você pode colar cópias do clipe no fim do seu vídeo ou inseri-los na localização do cursor de reprodução.
Passo 1: Selecione um ou mais clipes numa sequência, clique com o botão direito, e selecione Copiar.
Passo 2: Na linha de tempo, posicione o cursor de reprodução no ponto para onde pretende colar uma cópia dos clipes.
Passo 3: Clique com o botão direito e selecione 'colar'.
Nota: Se já existirem clipes na faixa antes de você colar, estes poderão ser substituídos pelos novos clipes colados.
Melhore seus clipes de vídeo ajustando o equilíbrio de branco, tom, cor, luz, HSL, e adicionando vinhetas.
Clique duas vezes no clipe desejado na linha de tempo para acessar o painel de Edição, e selecione o menu da Cor para abrir a seguinte janela:

Arraste os cursores para ajustar a temperatura, tom, contraste, saturação, e brilho da sua cor, respectivamente. Você pode também introduzir um valor numérico se souber o ajuste exacto que pretende realizar. Existem também efeitos 3D LUT disponíveis se você quiser alterar todo o aspecto do seu vídeo de uma vez. Acesse a Janela de Pré-Visualização para verificar como as novas definições afectam o aspecto do seu vídeo.
Clique em Avançadas para acessar o painel do Ajuste de Cor Avançado onde encontrará modelos pré-definidos e opções para personalizar suas cores, como a iluminação, tons, saturação, luminância, vinhetas, etc.
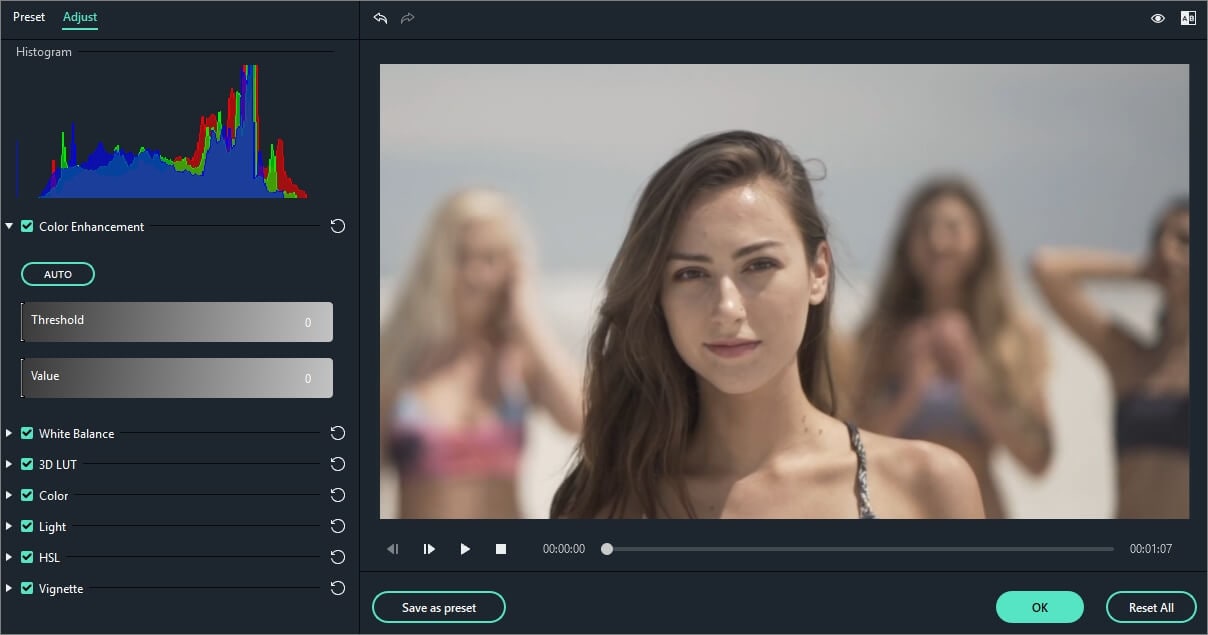
Você pode também acessar a janela do Ajuste de Cor Avançado clicando com o botão direito num clipe e selecionando a Correcção de Cor ou clicando no ícone da Cor na barra de ferramentas.
Existem três formas de acelerar ou abrandar um clipe de vídeo no Filmora9:
Método 1: Usando as definições de velocidade e duração:
Clique com o botão direito no seu clipe na linha de tempo e selecione a Velocidade e Duração para abrir a janela da Velocidade Personalizada. Arraste o cursor da velocidade para ajustar a velocidade do clipe de vídeo. Você pode também introduzir a duração exacta do vídeo que deseja no campo da velocidade. Desta forma irá alterar a velocidade adequadamente.

Nota: A opção de Reverter Velocidade serve para reproduzir o vídeo ao contrário.
Método 2: Usando o painel da velocidade personalizada:
Clique no ícone da Velocidade ![]() na barra de ferramentas. Você verá opções para abrandar, acelerar, ou reverter o vídeo. Você pode também retornar para a velocidade normal caso já tenha sido alterada. O Filmora9 disponibiliza modelos de controle de velocidade para que você possa rapidamente abrandar a velocidade do seu clipe em 0.5x, 0.25x, 0.1x, 0.05x, ou 0.01x ou acelerá-lo em 4x, 8x, 20x, 50x or 100x.
na barra de ferramentas. Você verá opções para abrandar, acelerar, ou reverter o vídeo. Você pode também retornar para a velocidade normal caso já tenha sido alterada. O Filmora9 disponibiliza modelos de controle de velocidade para que você possa rapidamente abrandar a velocidade do seu clipe em 0.5x, 0.25x, 0.1x, 0.05x, ou 0.01x ou acelerá-lo em 4x, 8x, 20x, 50x or 100x.

Método 3: Arrastando manualmente o vídeo:
Mantenha a tecla CTRL pressionada no seu teclado, coloque o mouse sobre a margem final de um clipe. Agora verá um ícone redondo para alterar a velocidade.
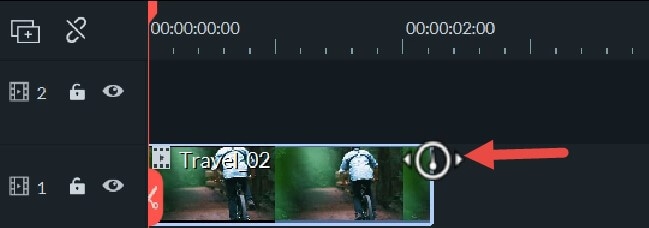
Enquanto mantém a tecla CTRL pressionada, arraste a margem do clipe para trás para abrandar ou para a frente para acelerar.
Após abrandar o clipe, verá uma faixa azul indicando a alteração da velocidade.
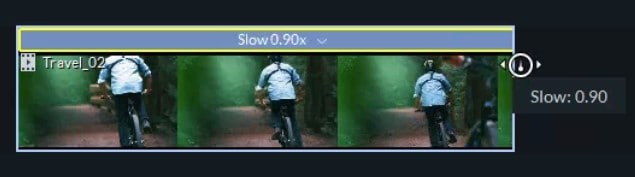
Após acelerar seu clipe, verá uma faixa azul indicando a alteração da velocidade.
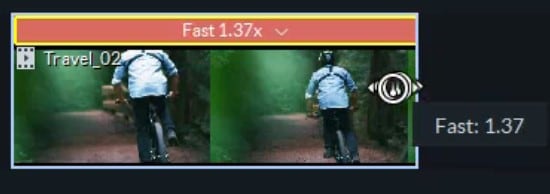
Um frame congelado é uma imagem estática que representa um único frame do seu clipe de vídeo. Geralmente, os frames congelados são usados para dar a ideia de que o tempo parou num momento específico do seu vídeo. Veja agora como criar um frame congelado no Filmora9 (versão mais recente é o Filmora 9):


Para ampliar ou afastar e visualizar mais ou menos (em detalhe) da sua linha de tempo, siga um destes métodos:
 para ampliar a Linha de Tempo ou
para ampliar a Linha de Tempo ou  para afastar.
para afastar. para ajustar a ampliação e ajustar automaticamente toda a sua linha de tempo.
para ajustar a ampliação e ajustar automaticamente toda a sua linha de tempo.Se você precisar de redimensionar um clipe de vídeo, arraste e largue-o para a linha de tempo para cortar parte do vídeo. Ou, você pode alterar a resolução, taxa de frames e taxa de bits na janela de exportação para reduzir o tamanho do arquivo. Se você precisar de alterar o tamanho da resolução de um vídeo, se o cursor do Tamanho.
Para acessar o cursor do Tamanho, clique com o botão direito no clipe de vídeo que precisa de redimensionar na linha de tempo e na linha de tempo selecione Mostrar Propriedades (Editar), e clique na aba de Vídeo na nova janela. Acesse Transformar e arraste o cursor do Tamanho para a direita ou esquerda para redimensionar o clipe de vídeo. Você pode também introduzir um valor exacto se souber a percentagem exacta para a qual pretende redimensionar.

Clique aqui para consultar os detalhes em como redimensionar arquivos de vídeo.
Se você quiser adicionar uma imagem de marca de água/logo no seu vídeo na linha de tempo, arraste e largue a marca de água/logo na faixa de vídeo (ex: Faixa 2) acima da faixa (ex: Faixa 1) que contém seu vídeo.
Você pode redimensionar a imagem de marca de água/logo na Janela de Pré-Visualização ajustando as margens dos pequenos círculos e quadrados e movendo-os para onde desejar na Janela de Pré-Visualização.
Para ajustar a opacidade ou o modo de mstura da sua marca de água ou logo (ex: tornar transparente), clique duas vezes na imagem do logo na linha de tempo para abrir o painel da Imagem e acesse a Composição. Aqui você pode escolher um modo de composição (ex: escurecer) e usar o cursor da Opacidade para ajustar a sua transparência.

Você pode ajustar a qualidade de reprodução da janela de Pré-visualização para desfrutar de uma experiência de edição mais suave. Por exemplo, você pode melhorar o desempenho da sua pré-visualização reproduzindo o seu vídeo numa resolução menor em relação à qual pretende para o seu projecto final, ou editando com arquivos proxy.
Os arquivos proxy são versões mais manejáveis dos seus clipes e mais fáceis de editar por serem menores em terms de dados (ex: têm uma resolução menor). Você pode editar com um arquivo proxy no Filmora9 e depois exportar o seu clipe original na resolução total.
Definir Qualidade de Reprodução
Se o Filmora9 detetar lentidão, irá exibir uma mensagem avisando que deve reduzir a qualidade de reprodução.

Reduzir a sua qualidade de reprodução pode eliminar lentidão e poupar seu tempo. Clique no menu de controle de qualidade de reprodução, e depois escolha uma destas opções:

Total: pré-visualize seu vídeo sem alterar a resolução original
1/2: pré-visualize seu vídeo em 1/2 da resolução original
1/4: pré-visualize seu vídeo em 1/4 da resolução original
1/8: pré-visualize seu video em 1/8 da resolução original
1/16: pré-visualize seu video em 1/16 da resolução original
Nota: a resolução de reprodução reduzida apenas se aplica à pré-visualização do vídeo e não afetará as definições de exportação.
A renderização da pré-visualização reduz a lentidão da pré-visualização que ocorre durante edições complexas ou projectos de alta resolução, resultando numa reprodução mais suave. O Filmora9 dispõe de 2 formas para renderizar a pré-visualização da sua linha de tempo:
Renderização Manual (Botão de Renderizar)
Clique no Botão de Renderizar para iniciar a renderização da sua linha de tempo sempre que aparecer esta linha vermelha (quando você adicionar mídia ou aplicar outras alterações à sua linha de tempo).
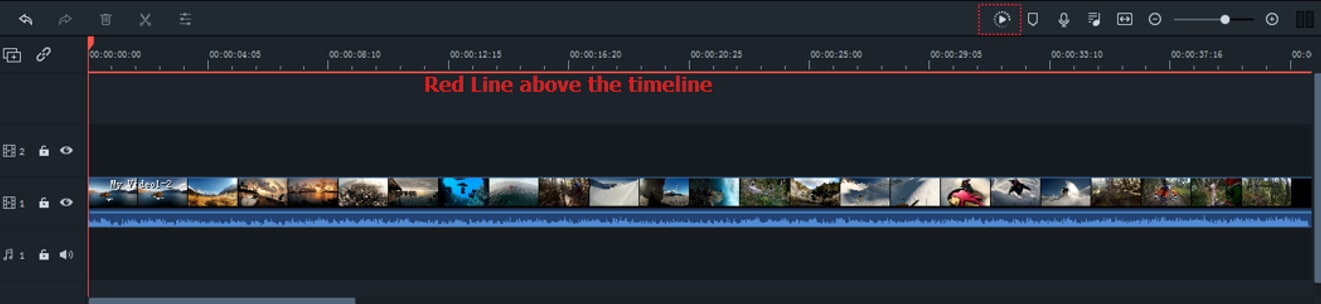
Irá aparecer a janela de pré-visualização da renderização, indicando o progresso da renderização e o tempo restante estimado.
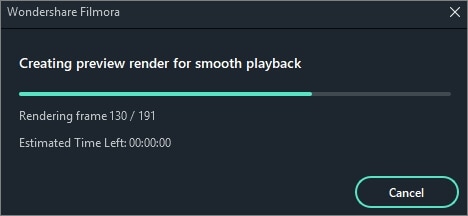
Quando a renderização terminar, a linha vermelha ficará verde.
Nota: Você terá que aguardar até que o processo de renderização esteja terminado para continuar a edição.
Renderização Automática
Além de clicar manualmente no Botão de Renderização, você pode também usar um recurso chamado Renderização em Fundo. Se você ativar esta opção, seus vídeos serão renderizados automaticamente quando adicionar os vídeos à linha de tempo para editar. Você pode ir em Arquivo-Preferências-Desempenho, definir um tempo de início e activar de seguida. Por padrão, o processo de renderização será iniciado após 5 segundos de inactividade na linha de tempo.
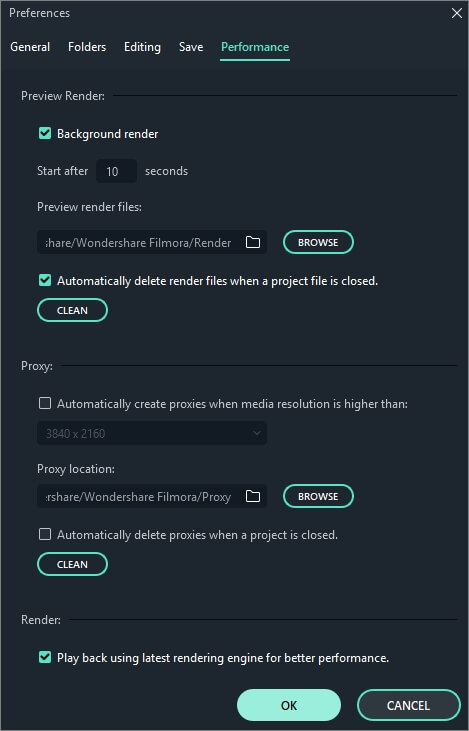
Clique em OK para salvar suas definições.
Nota: As partes renderizadas da sua linha de tempo estarão assinaladas com uma linha verde. A linha ficará vermelha nas partes que não estejam renderizadas. Quando você alterar, modificar, ou adicionar efeitos na parte renderizada, irá reparar que a linha fica vermelha para indicar que deve renderizar novamente.
Clique no botão de Corte de Onda Automático para activar a edição de corte de onda. Esta opção permite-lhe cortar, adicionar e excluir clipes sem deixar uma falha na sua linha de tempo. Se você adicionar nova mídia no meio da linha de tempo, todos os seus clipes serão afectados e os efeitos serão movidos para a direita para acomodar a nova adição.
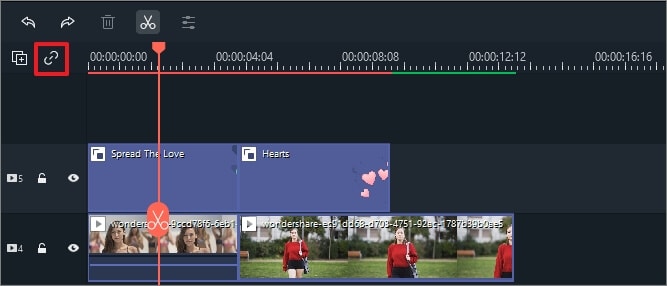
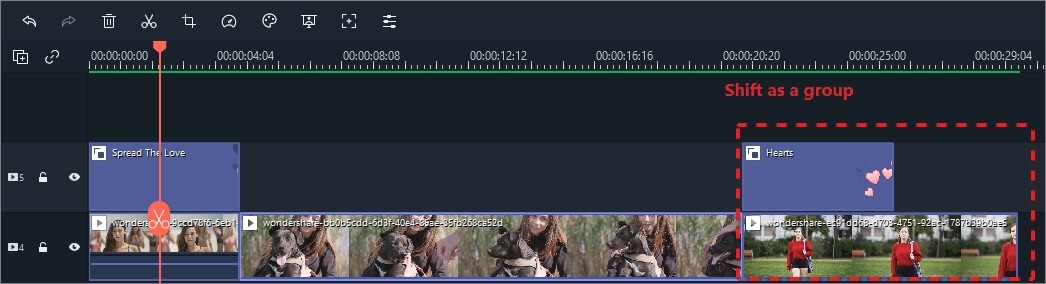
Quando o corte de onda automático estiver activado, você pode excluir automaticamente todos os efeitos aplicados num clipe ao excluir o próprio clipe. Active o corte de onda automático, selecione o clipe de vídeo, clique com o botão direito e selecione Excluir.
O Filmora9 permite-lhe vincular clipes em grupo para você poder movê-los sem alterar as posições relativas a cada clipe dentro do grupo.
Como agrupar clipes
Para agrupar vários clipes, mantenha pressionada a tecla CTRL no seu teclado e clique nos clipes que pretende agrupar na linha de tempo. Depois, clique com o botão direito e selecione Agrupar no menu de opções.
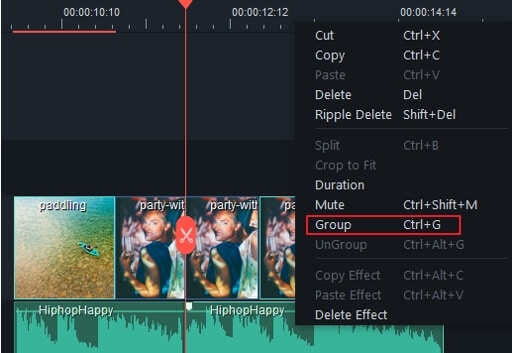
Desagrupar Clipes
Para desvincular seus clipes agrupados, clique com o botão direito num dos clipes agrupados na linha de tempo e selecione Desagrupar.
Além de usar a ferramenta de agrupar, agora você já pode assinalar o clipe da mesma cor. Actualmente, você pode assinalar o clipe com oito cores, incluindo vermelho, laranja, amarelo, verde, ciano, azul, púrpura, cinza e branco.
Clique com o botão direito no clipe e selecione a opção Selecionar todos os clipes com a mesma cor assinalada. Todos os clipes com a mesma cor assinalada serão selecionados automaticamente e você pode movê-los em grupo.

Por vezes existirão falhas entre clipes após você excluir mídia na linha de tempo. Para remover essas falhas, primeiro você deve selecionar todos os vídeos com seu mouse.

Depois, clique com o botão direito e selecione Fechar Falha

Todas as falhas serão removidas.
