A ferramenta do Cortar Instantâneo do Filmora permite-lhe importar grandes arquivos de vídeo e gravações de vídeos de Action Cam em formatos como MP4/MOV ou MTS/M2TS e cortar ou juntá-los rapidamente sem ter que recodificar. Basta clicar na seta junto a Importar e selecionar Importar com a Ferramenta do Cortador Instantâneo no Filmora .
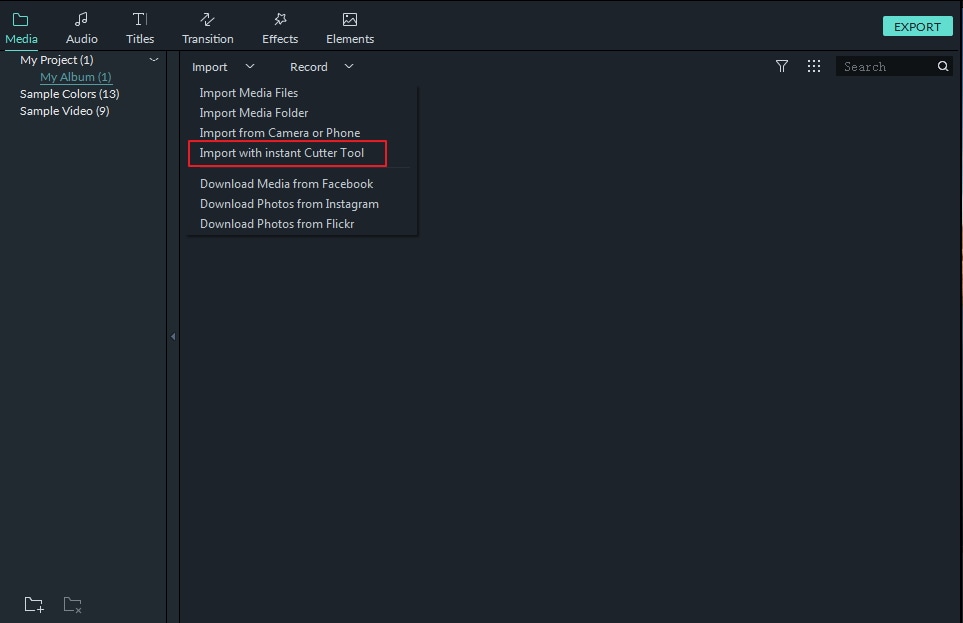
Com a ferramenta do Cortador Instantâneo, você pode:
Para seguir os passos abaixo, primeiro abra a janela do Cortador Instantâneo clicando em Importar > Importar com a Ferramenta do Cortador Instantâneo na Bibloteca de Mídia.
Na aba Cortar, clique no botão Abrir Arquivo para escolher o arquivo de vídeo que pretende do seu computador. Você apenas pode importar um clipe de vídeo de cada vez com esta ferramenta.
São suportados os formatos MP4/MOV e MTS/M2TS.
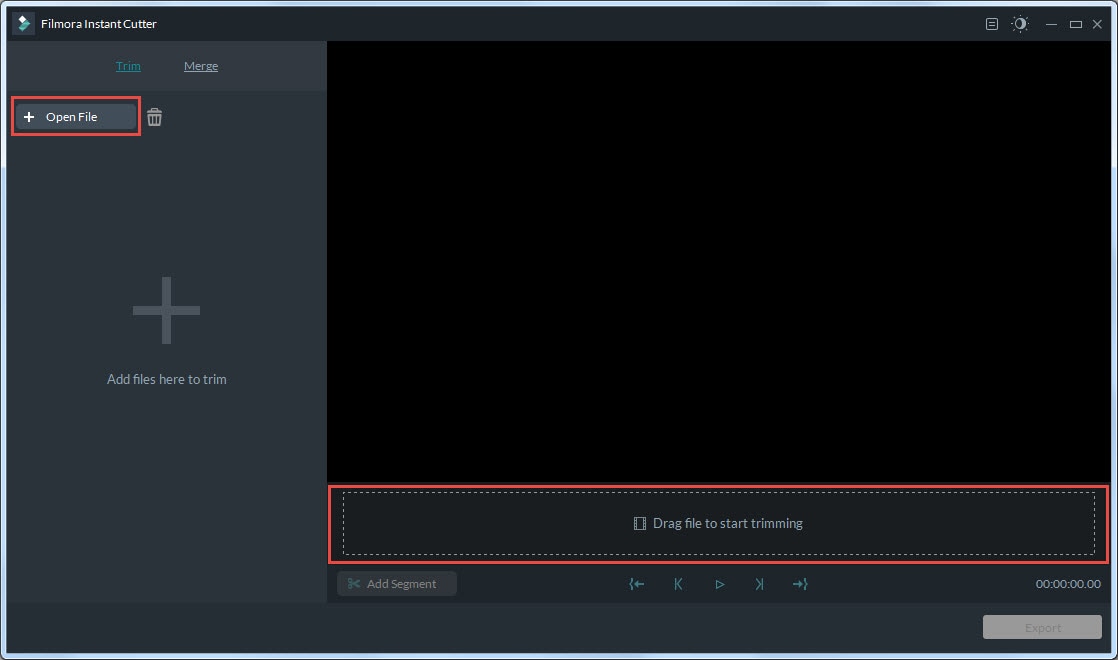
Existem 3 formas de cortar seu vídeo:
Usar cursores de corte
Os cursores azuis de entrada/saída na linha de tempo do Cortador Instantâneo permitem-lhe cortar rapidamente seu clipe de vídeo. Arraste o cursor de Entrada para definir o ponto inicial do vídeo, e arraste o cursor de Saída para definir o ponto final do vídeo. Você deve manter a parte destacada entre estes dois pontos.

Usar os pontos de Entrada/Saída
Mova o Cursor de Reprodução para a posição onde pretende iniciar o vídeo, depois clique no ícone de Definir Ponto de Entrada na barra de ferramentas do Cortador Instantâneo. O cursor de Entrada irá saltar para a posição do cursor de reprodução. Para definir o ponto de saída, repita o processo e clique no ícone de Definir Ponto de Saída
na barra de ferramentas do Cortador Instantâneo. O cursor de Entrada irá saltar para a posição do cursor de reprodução. Para definir o ponto de saída, repita o processo e clique no ícone de Definir Ponto de Saída  .
.
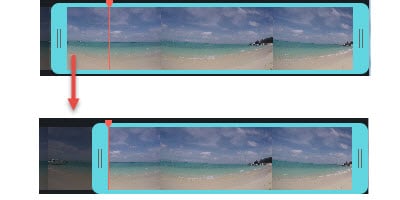
Definindo o tempo de início/fim
À esquerda da janela do Cortador Instantâneo (na aba de Cortar), poderá ver as informações do vídeo como nome do arquivo, miniatura, e duração. Na duração, você pode ajustar os tempos de início e fim clicando nos botões  ou introduzindo números exactos.
ou introduzindo números exactos.
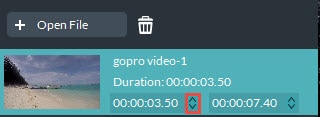
Para criar um novo segmento, coloque o cursor de reprodução no ponto onde pretende iniciar o segmento, depois clique no botão Adicionar Segmento. Será gerado um novo clipe de vídeo que será iniciado a partir do cursor de reprodução e termina normalmente, e também será adicionado ao menu à esquerda da janela.

Você pode removê-lo simplesmente clicando no ícone  .
.
Pressione na barra de espaços (ou clique no botão Reproduzir![]() ) para pré-visualizar o clipe de vídeo. Você pode definir o ponto de início da pré-visualização movendo o cursor vermelho.
) para pré-visualizar o clipe de vídeo. Você pode definir o ponto de início da pré-visualização movendo o cursor vermelho.
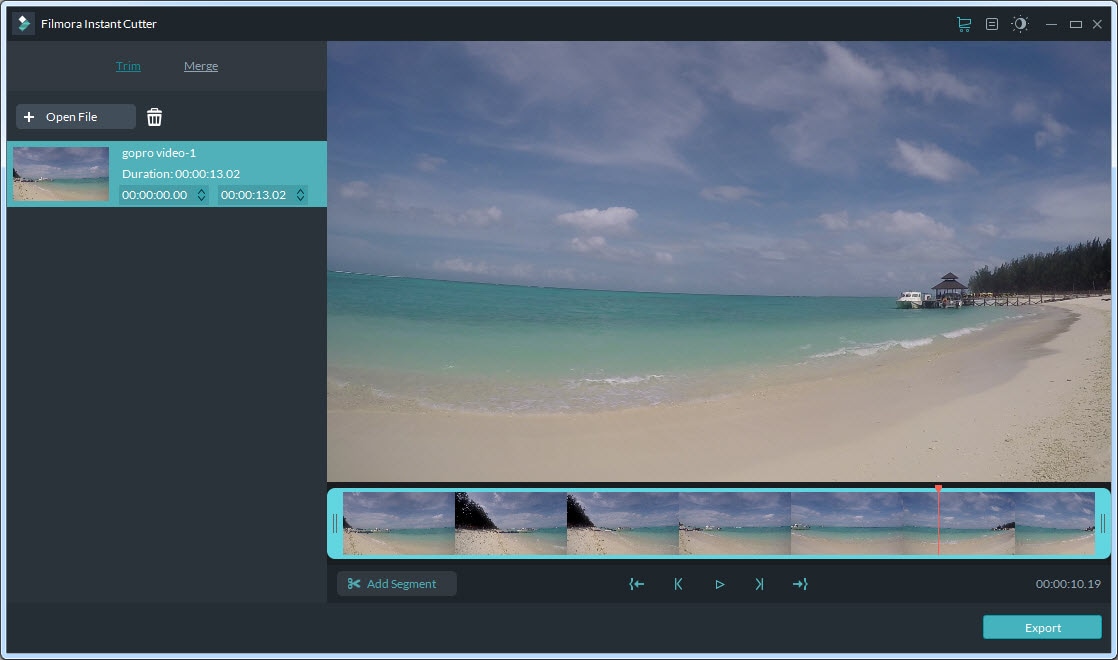
Você pode clicar no botão ![]() para saltar pelo vídeo frame-a-frame.
para saltar pelo vídeo frame-a-frame.
Após terminar o corte, clique no botão Exportar para exportar seu clipe cortado.

Salvar para: Seu vídeo será guardado em C:\Users\admin\Documents\Wondershare Filmora\User Media\LosslessPath\ por padrão, mas você pode escolher uma nova localização.
Abrir Pasta de Saída: Selecione Abrir Pasta de Saída se quiser que a pasta de saída seja aberta automaticamente após terminar a exportação.
Enviar para Filmora: Selecione Enviar para Filmora se você quiser continuar a editar seu vídeo no Filmora e este será importado para a Biblioteca de Mídia.
Não Fazer Nada: Selecione Não Fazer Nada para guardar seus clipes de vídeo sem realizar mais acções. Você pode continuar seu trabalho na interface da ferramenta do Cortador Instantâneo.
Clique OK para executar o processo de exportação.
Esta ferramenta permite-lhe combinar dois ou mais clipes de vídeo num único clipe de vídeo. Abra a janela da Ferramenta do Cortador Instantâneo clicando em Importar > Importar com o Cortador Instantâneo na Biblioteca de Mídia, e depois clique na aba Juntar para acessar esta ferramenta.
Clique no botão Abrir Arquivo e selecione dois ou mais arquivos de vídeo do seu computador. Ou arraste os arquivos de vídeo desejados directamente para a linha de tempo do Cortador Instantâneo.
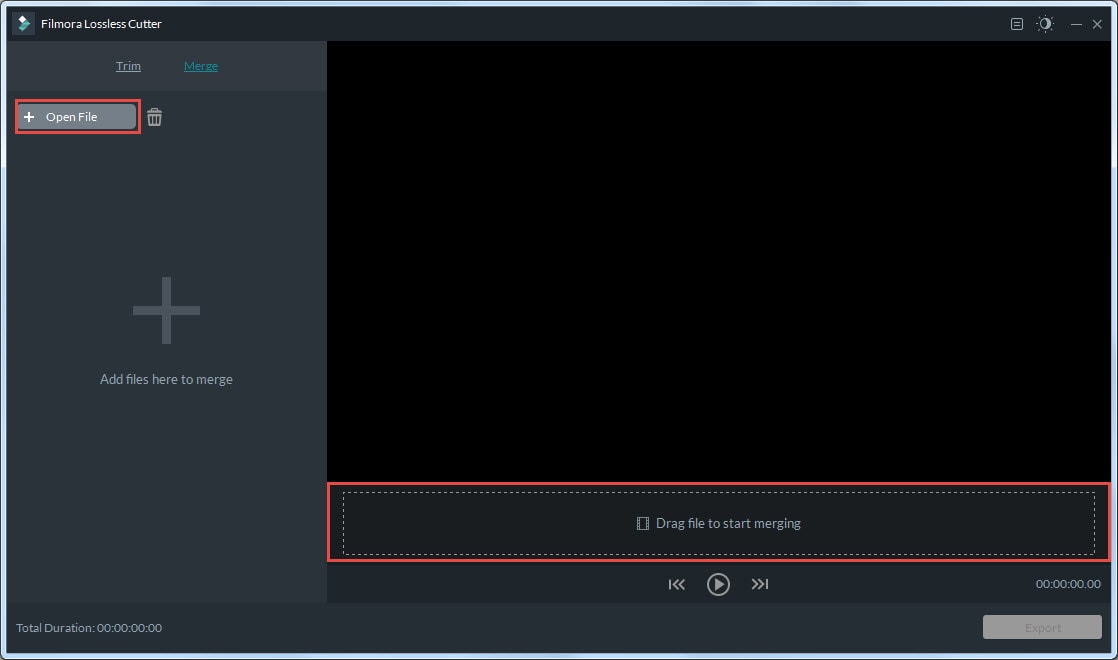
Requisitos:Os clipes de vídeo devem ser gravados pela mesma câmera ou dispositivo e devem ter a mesma resolução e taxa de frames.
Você pode conferir a duração total do seu vídeo combinado no canto inferior esquerdo da interface de Juntar:
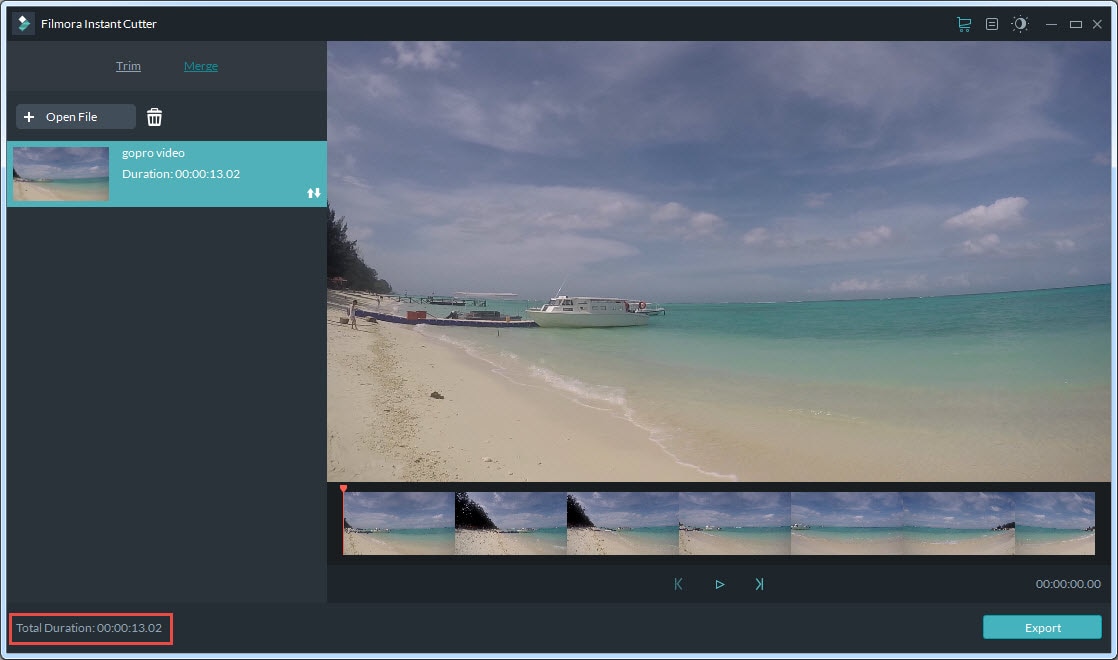
Se você pretender alterar a ordem dos clipes de vídeo importados, coloque o cursor sobre o ícone de reorganização ![]() até que se transforme numa mão, e depois clique e arraste o clipe para a sua posição desejada.
até que se transforme numa mão, e depois clique e arraste o clipe para a sua posição desejada.
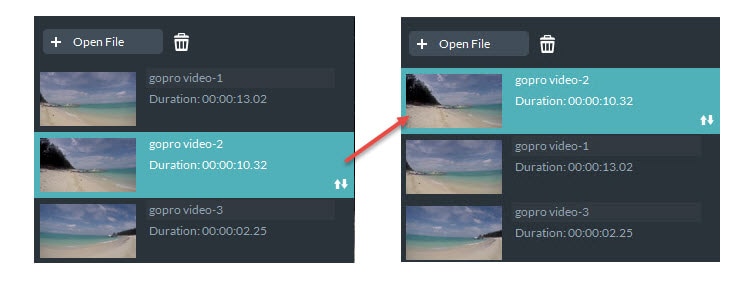
Para remover um clipe, selecione-o e clique no ícone  .
.
Por favor siga os passos demonstrados anteriormente neste guia.
Após terminar a junção, clique no botão Exportar para exportar seu vídeo combinado.
Por favor siga as instruções demonstradas na parte anterior deste guia para navegar na janela de exportação.