Alterar a velocidade de reprodução de vídeo
No Filmora9, há várias maneiras de ajustar a velocidade de reprodução de vídeos. Incremente o vídeo para reproduzi-lo em velocidade ultra rápida, adicionando um toque cômico, ou reduza sua velocidade para destacar detalhes importantes. Modificar a velocidade em diferentes momentos de um clipe pode aumentar o envolvimento do espectador.
Índice
Altere a velocidade do vídeo com velocidade uniforme
Com o recurso de Velocidade Uniforme, você pode ajustar a velocidade do clipe selecionado para uma taxa constante.
❶ Passo 1 - Acesse o Painel de Velocidade Uniforme
Selecione o vídeo na linha do tempo e clique no ícone de Velocidade localizado na barra de ferramentas acima dele. Selecione os Velocidade Uniforme opção.

❷ Passo 2 - Altere a velocidade do vídeo para velocidade constante
Arrastar o Velocidade Utilize o controle deslizante para aumentar ou diminuir a velocidade de reprodução, deslizando-o para a direita ou esquerda, respectivamente. Opcionalmente, você pode inserir seu valor preferido no campo Duração campo para obter uma saída mais precisa.

❸ Passo 3 - Visualize o vídeo e salve
Pressione o botão "Reproduzir" na janela de visualização ou simplesmente pressione a barra de espaço para visualizar as modificações feitas.
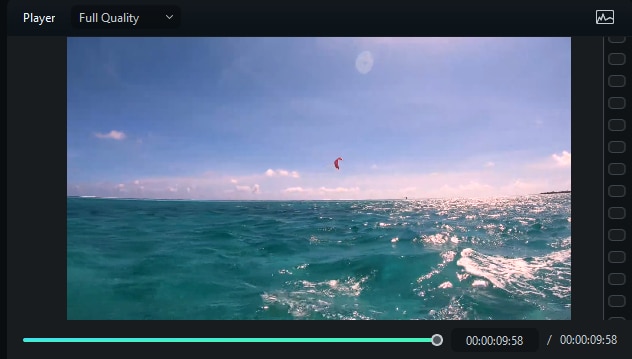
Nota:
Recomenda-se ativar Manter o tom do áudio opção para manter o som do áudio do vídeo natural.Ajuste a velocidade de reprodução do vídeo para aumentá-la, permitindo uma reprodução mais rápida do conteúdo.
Além das alterações de velocidade constantes com o Uniform Speed, você pode criar efeitos de velocidade variável com o Speed Ramping, onde a velocidade de reprodução de um clipe muda dinamicamente. Você pode definir diferentes velocidades de reprodução para cada segmento do vídeo.
❶ Passo 1 - Vá para o Painel de Rampa de Velocidade
Clique no vídeo na linha do tempo e clique no botão Velocidade ícone, selecione oAumento de velocidade opção e então você verá algumas opções no painel de propriedades:

Nenhum: Não aplique rampa de velocidade.
Customizar: Por padrão, os cinco pontos de velocidade permitem que você personalize a velocidade exatamente conforme desejar.
MontagemSeis pontos de velocidade na velocidade de reprodução do vídeo selecionado: 0,9x, 0,9x, 6,9x, 0,3x, 1,0x e 1,0x, que apresentam ritmo lento, lento, rápido, lento e normal.
Momento herói: Os oito pontos de velocidade na reprodução do vídeo selecionado são: 1,0x, 1,0x, 5,4x, 0,5x, 0,5x, 5,4x, 1,0x e 1,0x, proporcionando transições de velocidade normal, rápida, lenta, lenta, rápida e normal.
Hora do marcador: Os seis pontos de velocidade na reprodução do vídeo selecionado são: 5,2x, 5,2x, 0,5x, 0,5x, 5,2x e 5,2x, proporcionando um ritmo rápido, rápido, lento, lento, rápido e rápido.
Saltador: Os cinco pontos de velocidade na reprodução do vídeo selecionado são: 0,6x, 0,6x, 6,0x, 0,6x e 0,6x, proporcionando um ritmo lento, lento, rápido, lento e lento.
Flash in: Os quatro pontos de velocidade na reprodução do vídeo selecionado são: 5,2x, 5,2x, 1x e 1x, proporcionando um ritmo rápido, rápido, normal e normal.
Flash out: Os quatro pontos de velocidade na reprodução do vídeo selecionado são: 1x, 1x, 5,2x e 5,2x, proporcionando um ritmo normal, normal, rápido e rápido.

❷ Passo 2 - Escolha e personalize a predefinição de aceleração de velocidade.
Escolha uma das predefinições para aplicar uma velocidade de vídeo variável e ajuste-a conforme suas necessidades. A variação na velocidade permanecerá efetiva até que o botão de reprodução atinja o próximo ponto de velocidade. A velocidade do vídeo mudará gradualmente à medida que o botão de reprodução se move entre os pontos de velocidade.
Ajuste a velocidade da seção:Arraste o ponto de velocidade para cima ou para baixo para aumentar ou diminuir a velocidade da seção correspondente.
Ajuste o intervalo da seção: Arraste o ponto de velocidade para a esquerda ou para a direita para ajustar a parte do vídeo à qual a velocidade se aplica.
Adicionar ponto de velocidade: Coloque o cursor de reprodução no ponto onde deseja alterar a velocidade e clique no ícone "+" à esquerda para adicionar um ponto de velocidade.
Excluir ponto de velocidade: Selecione o ponto de velocidade desejado e clique no ícone de subtração para removê-lo.
Adicionar um quadro congelado: Coloque o cursor de reprodução no ponto em que deseja congelar e clique no ícone de neve para adicionar um quadro congelado. Configure o tempo de congelamento e clique Aplicar salvar.

Nota:
Você também pode clicar na opção Personalizar para configurar o aumento de velocidade desde o início.❸ Passo 3 - Visualize o vídeo e salve
Aperte o Barra de espaçono seu teclado ou clique noPlay botão noVisualização janela para visualizar as modificações no vídeo. Você pode clicar Reiniciarpara remover as configurações. Além disso, você pode salvar a configuração de rampa de velocidade clicando no botão dedicado. Salvar como personalizado botão.

Nota:
Se o Velocidade uniforme e aceleração de velocidade Se as opções não estão visíveis, tente atualizar o Filmora para a versão mais recente disponível.Alterar velocidade na linha do tempo
Você pode ajustar a velocidade do vídeo arrastando a borda do clipe na linha do tempo para acelerá-lo ou desacelerá-lo.
- Pressione o botão Ctrl no teclado e, em seguida, passe o mouse sobre o final do vídeo na linha do tempo. Você verá o ícone de mudança de velocidade.
- Enquanto mantém pressionado o botão 'Ctrl', arraste a borda do clipe para trás para desacelerar o clipe ou para frente para acelerá-lo.
- Depois de desacelerar o clipe, você verá uma faixa roxa indicando a mudança de velocidade. Depois de acelerar o clipe, você verá uma faixa vermelha indicando a mudança de velocidade.

