Fala para Texto / Texto para Fala / SRT para Windows
Essas funcionalidades melhoram a experiência de dublagem e edição de legendas, aumentando a eficiência do processo de edição.
Fala para Texto (STT)
Cenários de uso
- Criadores de vlogs podem converter vídeos em texto após a gravação e adicionar legendas rapidamente.
- Professores podem transcrever o conteúdo dos cursos em texto e adicioná-lo aos vídeos após a gravação.
- Podcasters podem converter o áudio em texto para facilitar o acesso dos ouvintes após a gravação.
- Jornalistas podem transcrever entrevistas em texto, facilitando a consulta e citação em artigos após a gravação.
- Profissionais de negócios podem transcrever reuniões em texto para garantir registros precisos e compartilhar anotações com a equipe.
Como acessar a função
- Método 1 - Selecione o arquivo de áudio na linha do tempo, clique em Ferramentas, na barra de menu superior, e depois em Áudio > Fala para Texto.
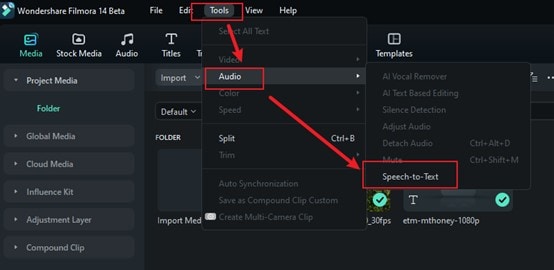
- Método 2 - Selecione o arquivo de áudio na linha do tempo e clique no ícone de Fala para Texto na barra de ferramentas; se não houver um arquivo compatível na linha do tempo, o ícone não será exibido.
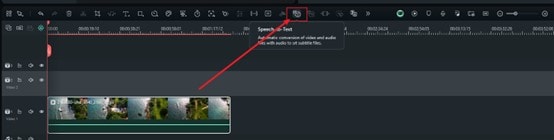
- Método 3 - Selecione o arquivo de áudio na linha do tempo, clique com o botão direito e escolha Fala para Texto.
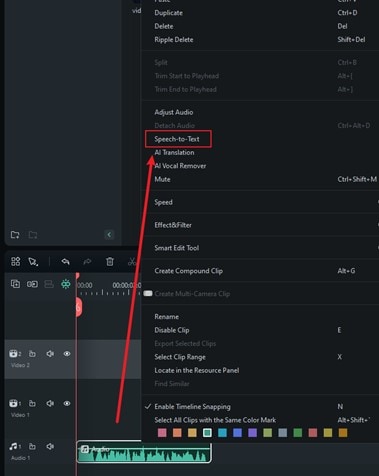
- Método 4 - Da mesma forma, selecione o arquivo de áudio na mídia do projeto, clique com o botão direito e escolha Fala para Texto.
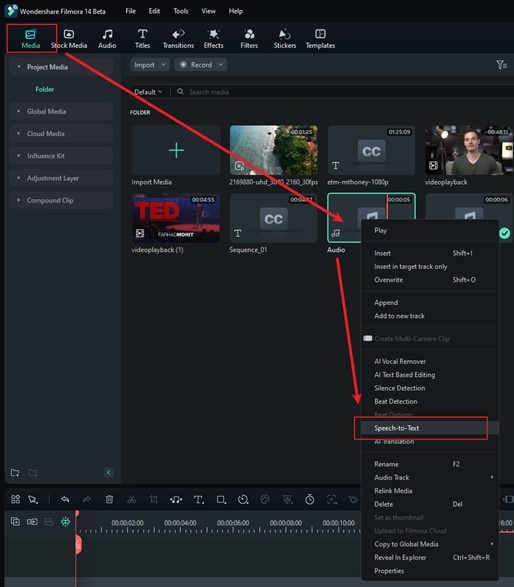
- Método 5 (Beta) - Selecione o arquivo de áudio na mídia do projeto, clique em Títulos na barra de menu superior e, em seguida, em Legendas por IA > Fala para Texto.
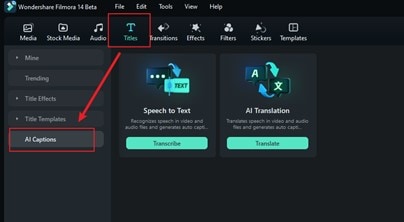
Configurações
- Na barra de configurações do STT, selecione o idioma do áudio e os arquivos que deseja transcrever. Marque a opção para ajustar automaticamente à linha do tempo. Atualmente, o recurso suporta a transcrição direta de legendas bilíngues.
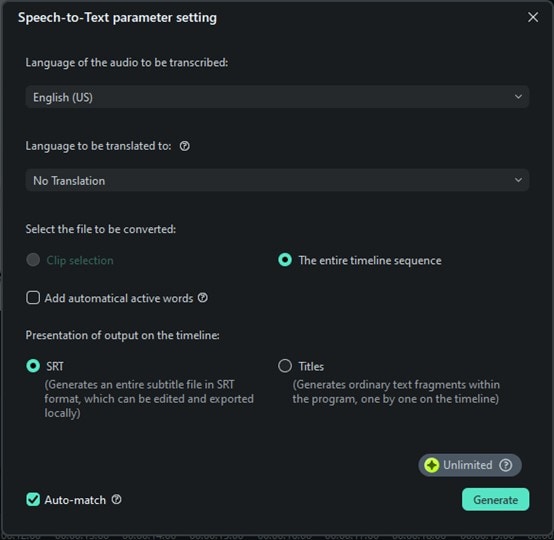
Observação:
Na opção de idioma, é necessário selecionar o idioma da transcrição do clipe.Lista de tarefas
- A lista de tarefas exibirá o progresso de transcrição e conversão dos arquivos.
- A lista é organizada de cima para baixo, com o primeiro arquivo importado no topo. É possível rolar a lista para visualizar mais arquivos.
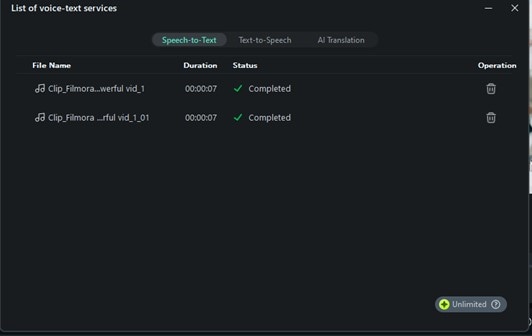
Geração do arquivo
- O arquivo gerado será exibido no formato SRT.
Texto para Fala (TTS)
Cenários de uso
- Essa função é ideal para pessoas que não podem ou não querem gravar suas próprias vozes, mas precisam de narrações em vídeos, como em apresentações de notícias.
- Desenvolvedores de jogos podem utilizar o TTS para fornecer diálogos aos personagens, permitindo testes rápidos e iteração.
- Criadores de conteúdo podem usar o TTS para traduzir vídeos para diferentes idiomas e gerar as narrações correspondentes.
- Professores podem gerar narrações para cursos online sem a necessidade de gravar suas próprias vozes.
Como acessar a função
- Método 1 - Selecione os títulos na linha do tempo, clique em Ferramentas na barra de menu superior e, em seguida, em Texto para Fala.
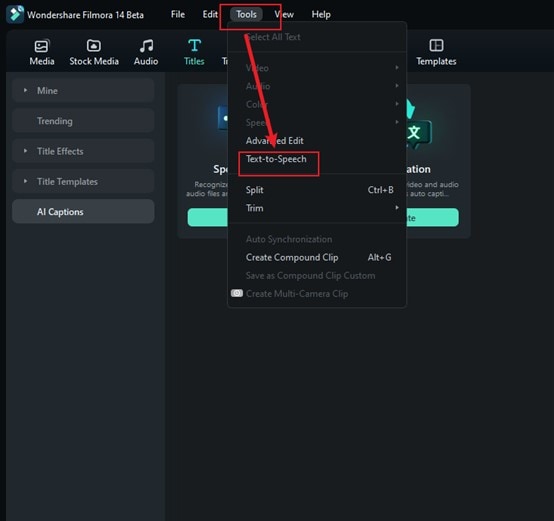
- Método 2 - Selecione os títulos na linha do tempo e clique no ícone de Texto para Fala, na barra de ferramentas. Caso não haja um arquivo compatível na linha do tempo, o ícone não será exibido.
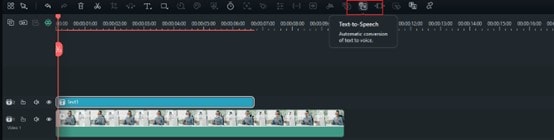
- Método 3 - Selecione os títulos na linha do tempo, clique com o botão direito e escolha Texto para Fala.
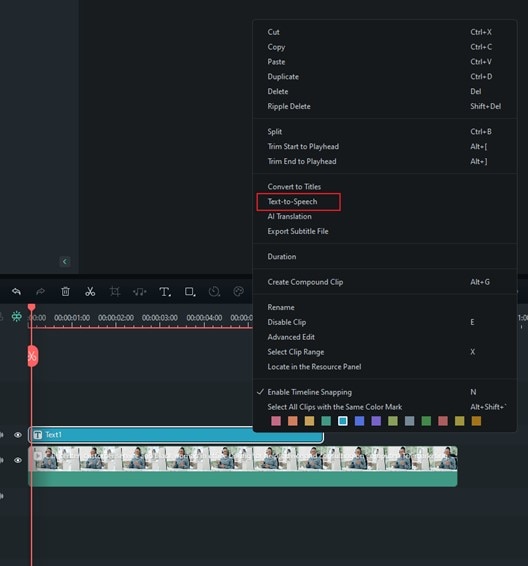
- Método 4 (Beta) - Clique em Áudio na barra de menu superior e, em seguida, em Texto para Fala.
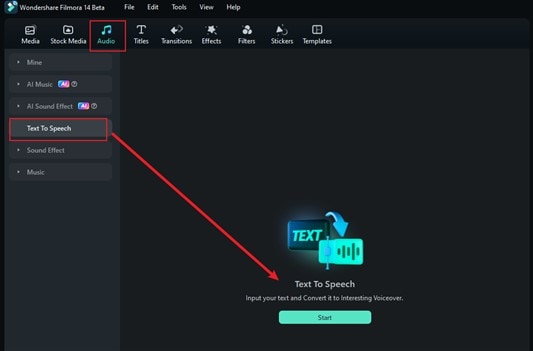
- Divisão inteligente de parágrafos - Insira um parágrafo longo de texto, e o Filmora o dividirá de forma inteligente.
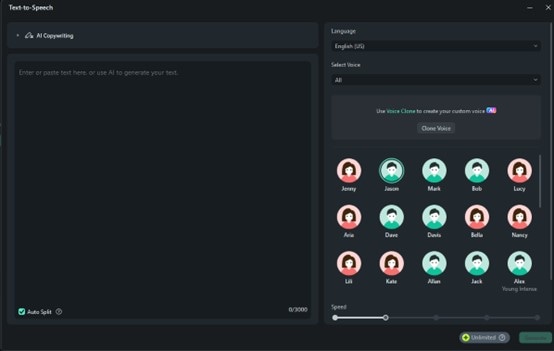
Configurações
- Selecione o idioma do título e o nome da voz na barra de configurações do TTS.
- Também é possível ajustar a velocidade e o tom movendo os controles deslizantes adequados.
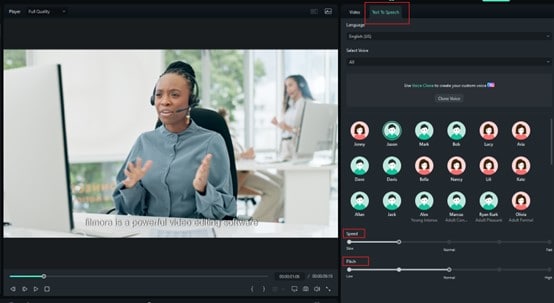
Observação:
Lembre-se de marcar "Ajustar transcrições automaticamente à linha do tempo", se necessário.Lista de tarefas
- Dê um duplo clique na lista concluída, e o arquivo gerado será destacado.
Geração do arquivo
- A voz será gerada no formato MP3, e o arquivo será armazenado automaticamente na mídia, no mesmo local padrão de armazenamento dos arquivos do Filmora.
SRT
Cenários de uso
- Arquivos SRT exportados por outras ferramentas podem ser importados para o Filmora para facilitar a edição de legendas.
Modo de uso
- Importe arquivos de legendas SRT diretamente da área de recursos de mídia.
- Clique com o botão direito na linha do tempo e selecione Edição Avançada ou dê um duplo clique no arquivo SRT selecionado para editá-lo.
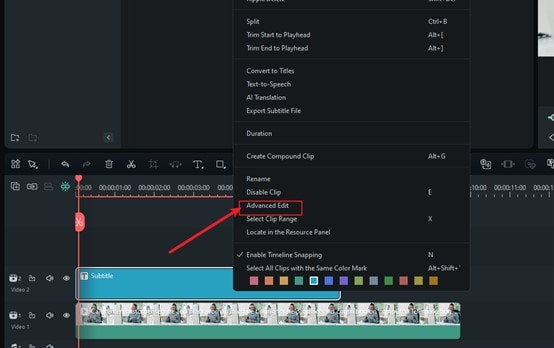
- É possível realizar as seguintes operações de edição:
- ❶ Editar o tempo.
- ❷ Alterar as legendas.
- ❸ Adicionar/remover/mesclar faixas de legendas.
- ❹ Alterar o estilo das legendas (mesmo que a Edição Avançada de Texto no Filmora).
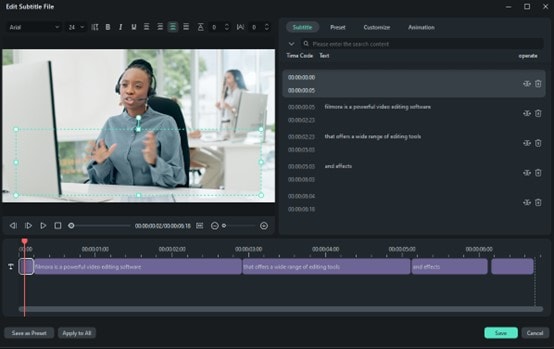
- Selecione o arquivo SRT na linha do tempo, clique com o botão direito e selecione Exportar arquivo de legenda.
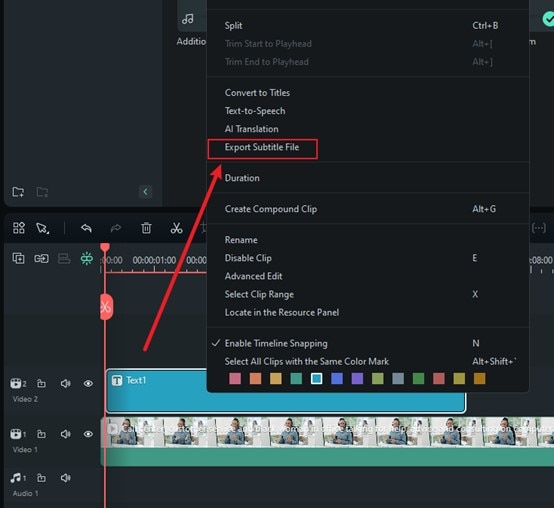
Suporte a arquivos SRT
Se não gostar da narração no seu vídeo, o Filmora permite converter arquivos SRT em várias vozes com um único clique.
Selecione o arquivo SRT na linha do tempo, clique com o botão direito e escolha a opção Texto para Fala.
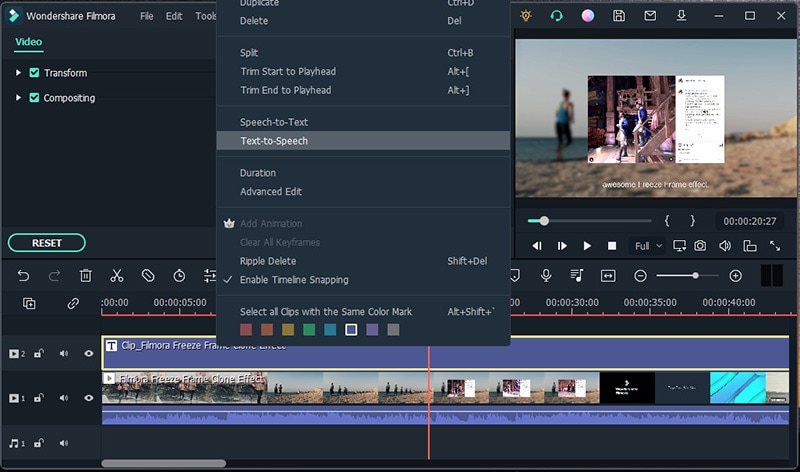
Uma nova janela aparecerá. Selecione a voz desejada, ajuste as configurações de áudio e clique em OK para iniciar a conversão.
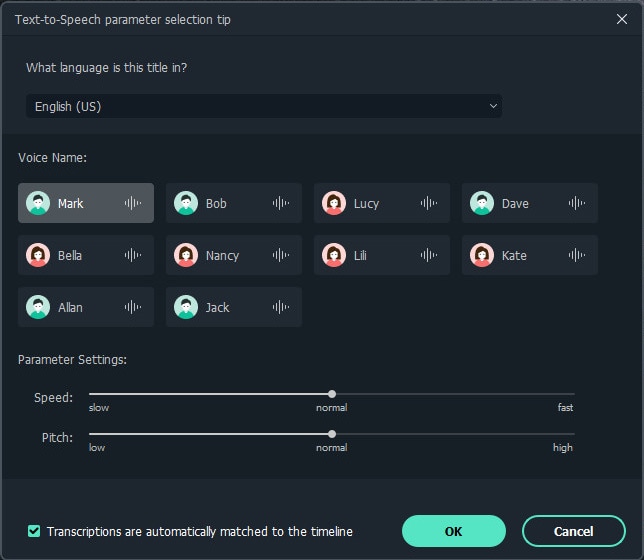
Dicas de uso
❶ As licenças de STT/TTS são as mesmas para as versões para Windows e Mac?
Não. Assim como a licença do Filmora, a configuração é diferente entre as versões para Windows e Mac.
❷ A autorização será repetida após recargas múltiplas da funcionalidade STT/TTS?
Sim. Ao contrário da extensão do tempo de validade após múltiplas compras do Filmora, a unidade de STT/TTS é o número de horas/caracteres, e compras adicionais acumulam automaticamente mais horas/caracteres.
❸ O que faço se precisar de mais pacotes de caracteres para o recurso STT/TTS?
Você pode entrar em contato com o atendimento ao cliente diretamente na página de compra.
❹ Se o upload ou a transcrição falhar, o saldo de caracteres STT/TTS será descontado?
Não.
❺ Se o formato do arquivo não for compatível, o saldo de caracteres STT/TTS será descontado?
Não.
❻ Se uma tarefa for removida durante o processo de upload ou transcrição, o saldo de caracteres STT/TTS será descontado?
Se a tarefa falhar, não será descontado. Se for bem-sucedida, o saldo será deduzido.
