Fala para Texto / Texto para Fala / SRT no Mac
Descubra métodos de dublagem e edição de legendas neste guia.
Fala para Texto (STT)
Métodos de uso
- Método 1 - Selecione o arquivo de áudio na linha do tempo, clique em Ferramentas > Áudio > Fala para Texto.
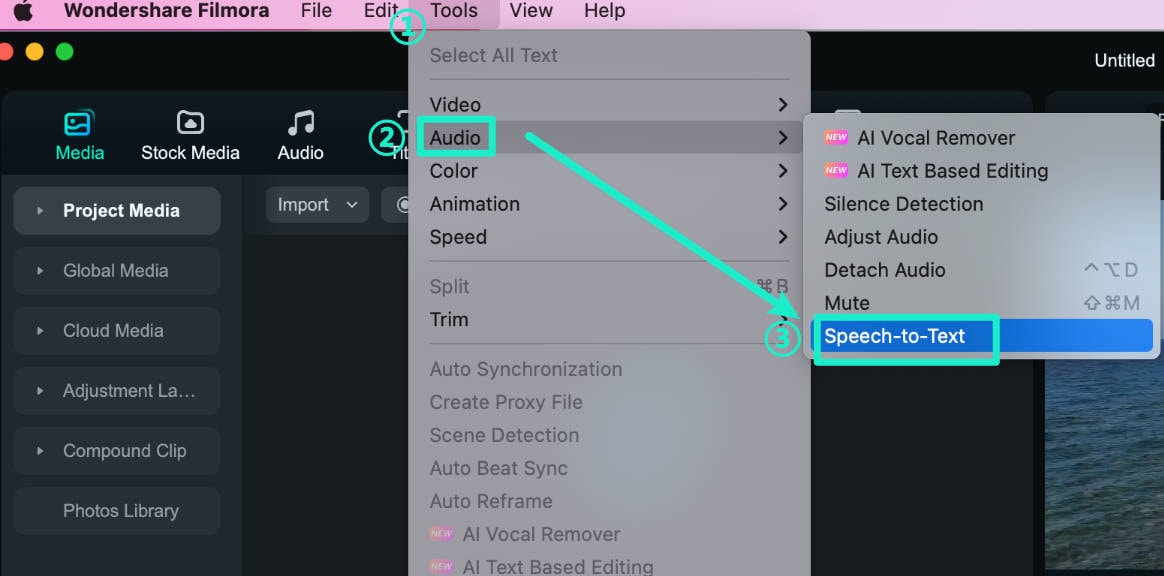
- Método 2 - Selecione o arquivo de áudio na linha do tempo. Na barra de ferramentas, você verá a opção Fala para texto.
Observação:
Se não houver nenhum tipo de arquivo suportado na linha do tempo, o ícone do recurso Fala para Texto não aparecerá.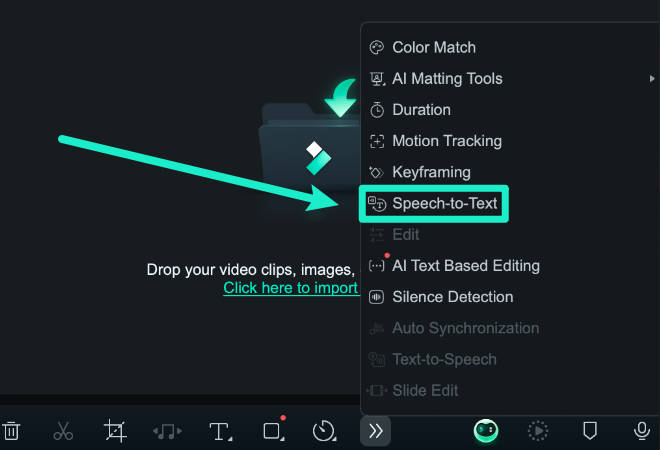
- Método 3 - Selecione o arquivo de áudio na linha do tempo, clique com o botão direito e escolha Fala para Texto.
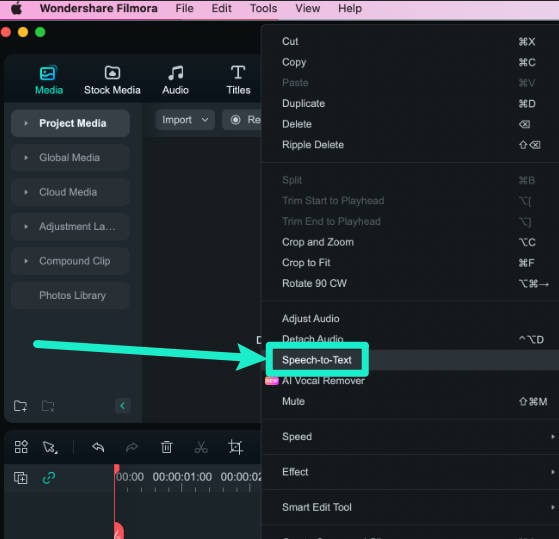
- Método 4 (Beta) - Selecione o arquivo de áudio na mídia do projeto, clique em Texto na barra de menu superior e, em seguida, em Legendas por IA > Fala para Texto.
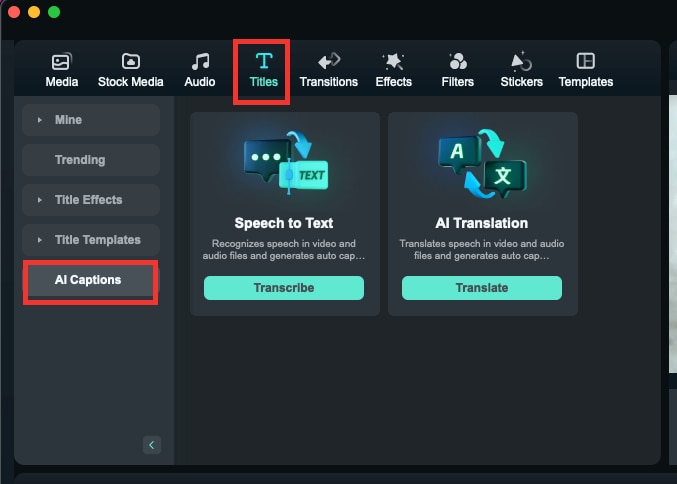
Configurações
- Nas configurações do recurso Fala para Texto, selecione o idioma do áudio e os arquivos que deseja transcrever. Atualmente, o recurso STT da nova versão do Filmora suporta a transcrição direta de legendas bilíngues em até 27 idiomas.
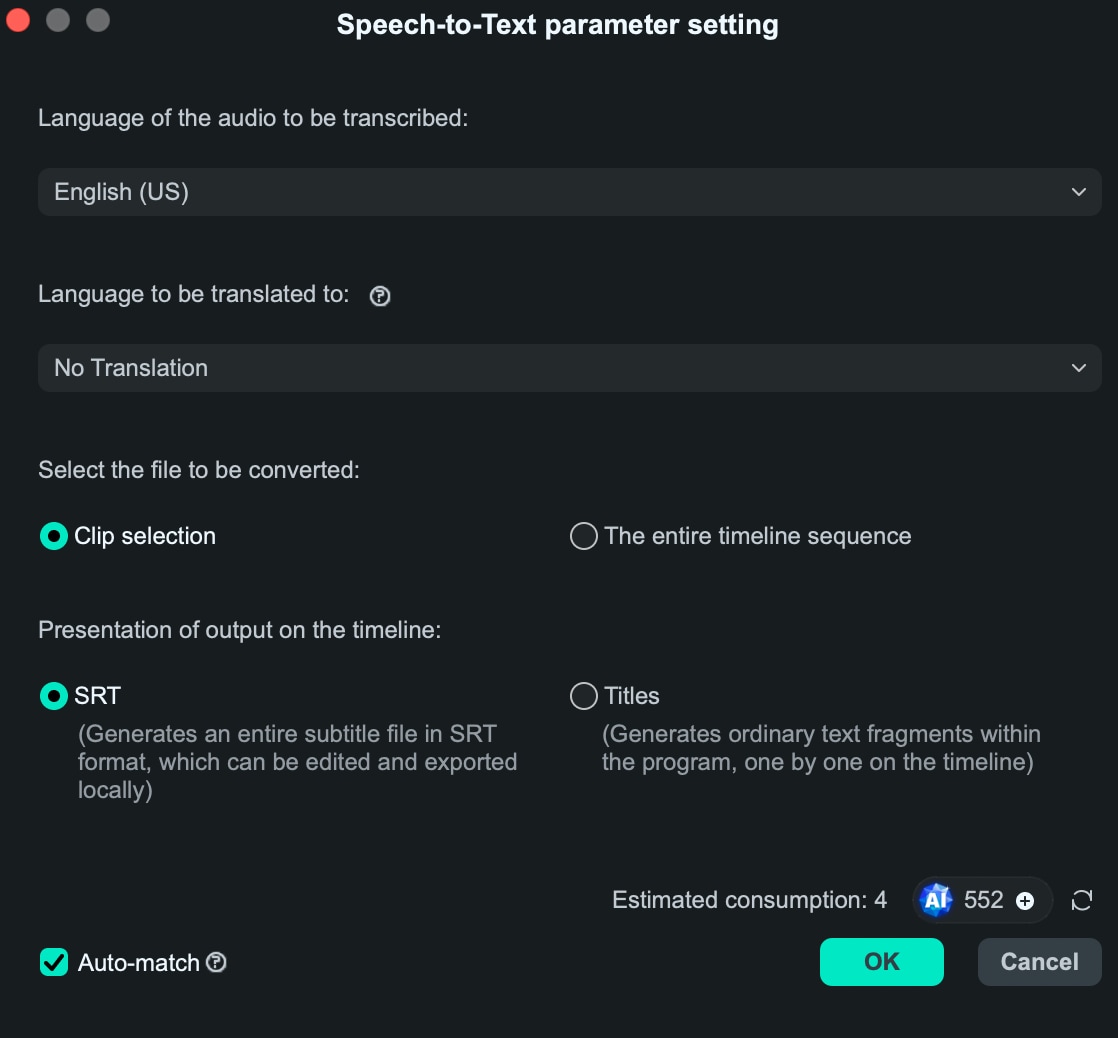
Lista de tarefas
- Na lista de serviços de voz e texto, você pode ver o nome do arquivo, a duração e o status.
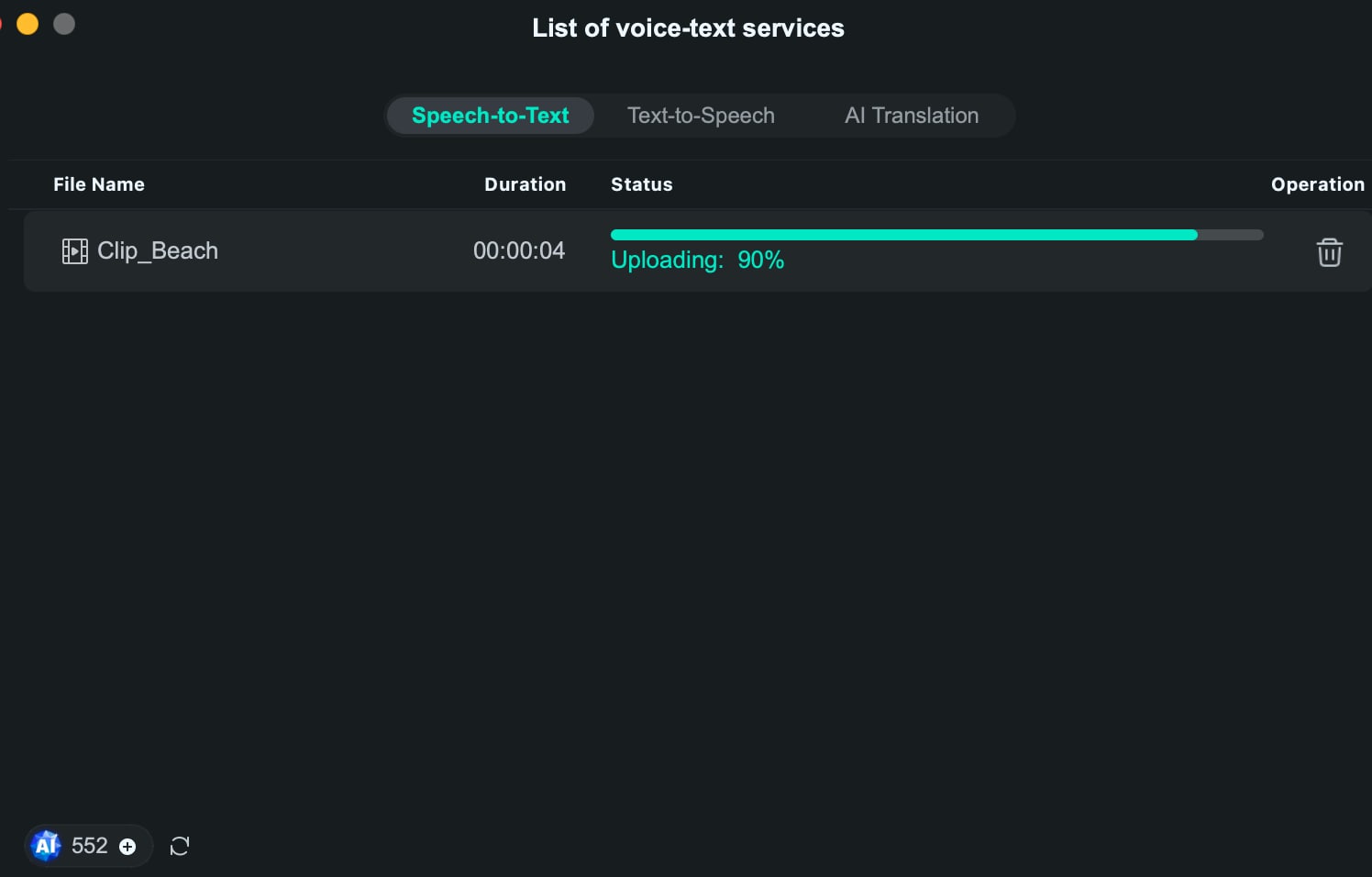
Geração do arquivo
- O arquivo gerado será exibido no formato SRT.
Texto para Fala (TTS)
Métodos de uso
- Método 1 - Selecione os títulos na linha do tempo e clique em Ferramentas > Texto para Fala.
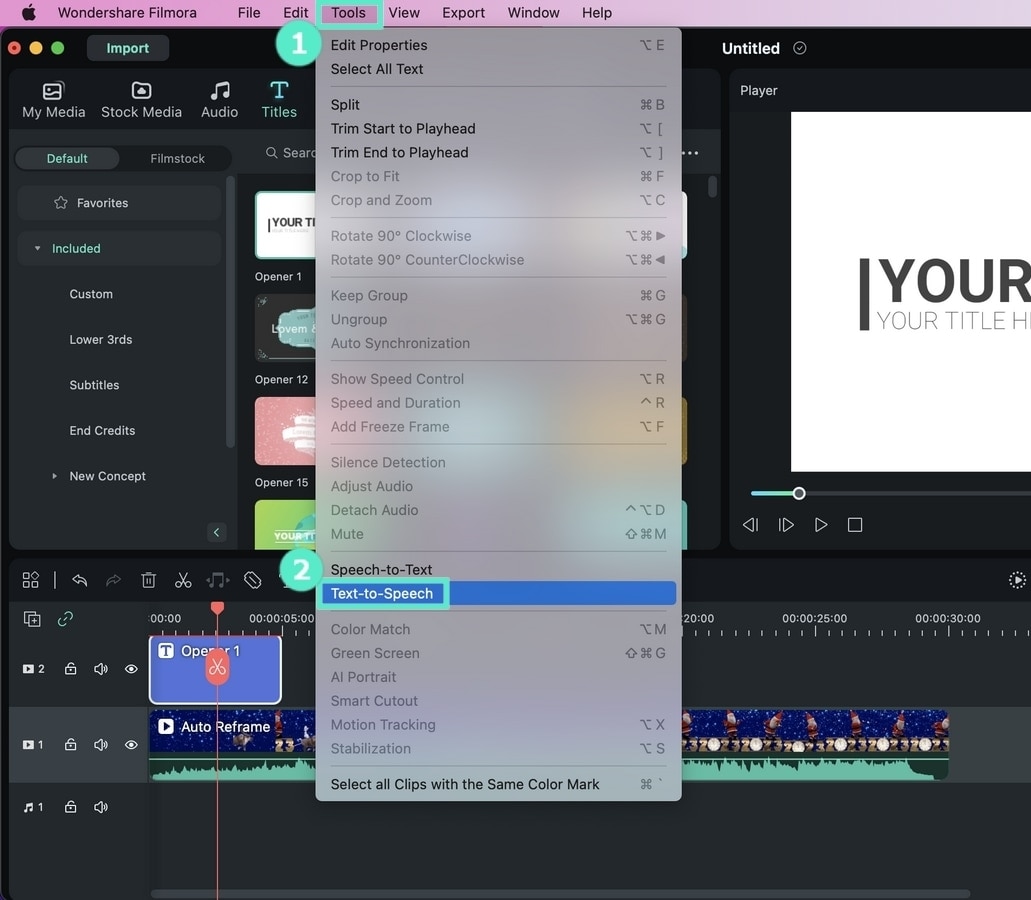
- Método 2 - Selecione os títulos na linha do tempo e clique no ícone do recurso Texto para Fala na barra de ferramentas.
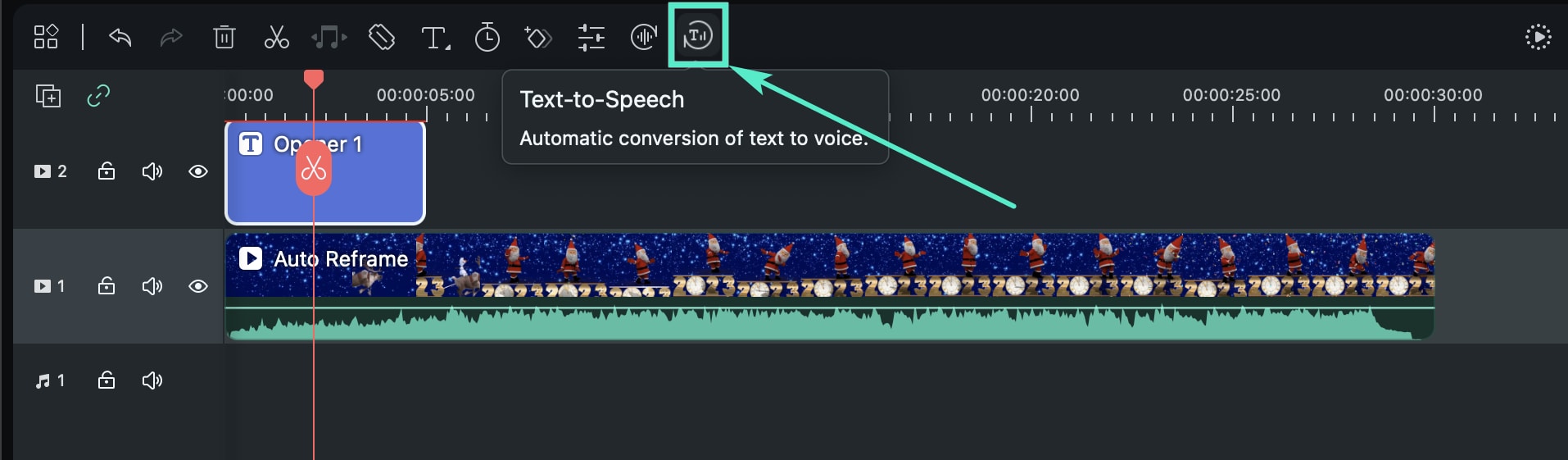
- Método 3 - Selecione os títulos na linha do tempo, clique com o botão direito e escolha Texto para Fala.
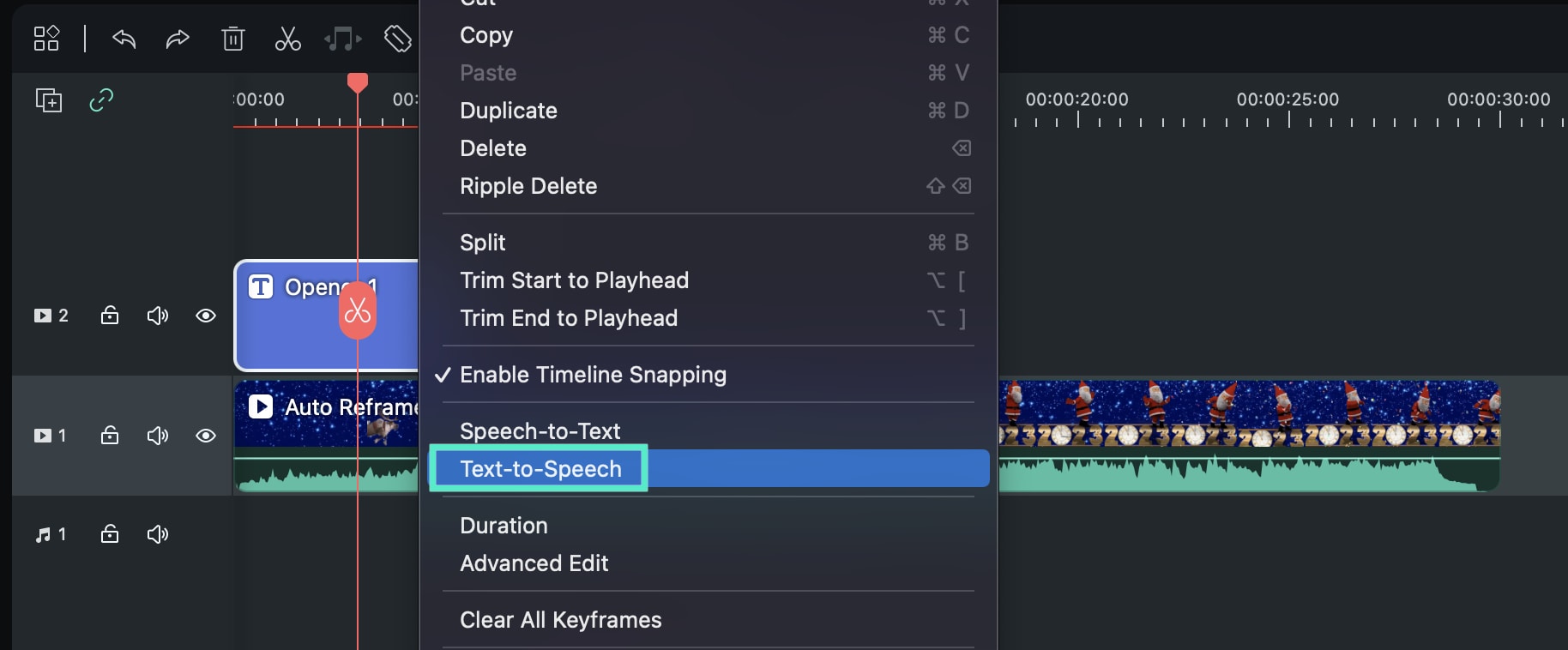
- Método 4 (Beta) - Clique em Áudio na barra de menu superior e, em seguida, em Texto para Fala.
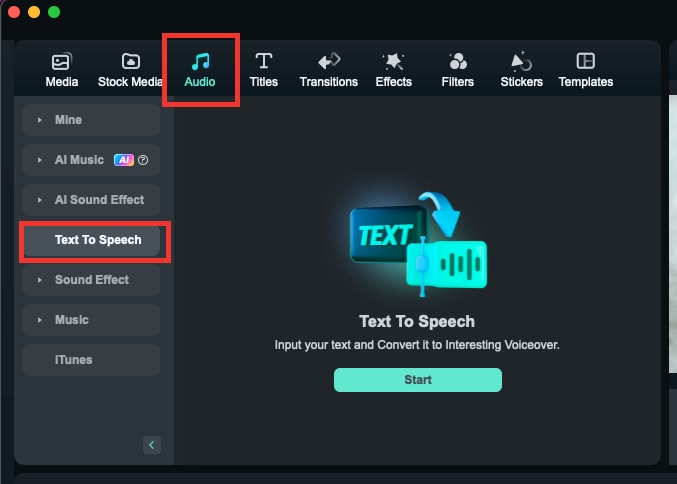
Configurações
- Selecione o idioma do título e o nome da voz na barra de configurações do recurso TTS. Também é possível ajustar a velocidade e o tom movendo os controles deslizantes adequados.
Observação:
Lembre-se de marcar "Ajustar transcrições automaticamente à linha do tempo", se necessário.
Lista de tarefas
- Dê um duplo clique na lista concluída, e o arquivo gerado será destacado.
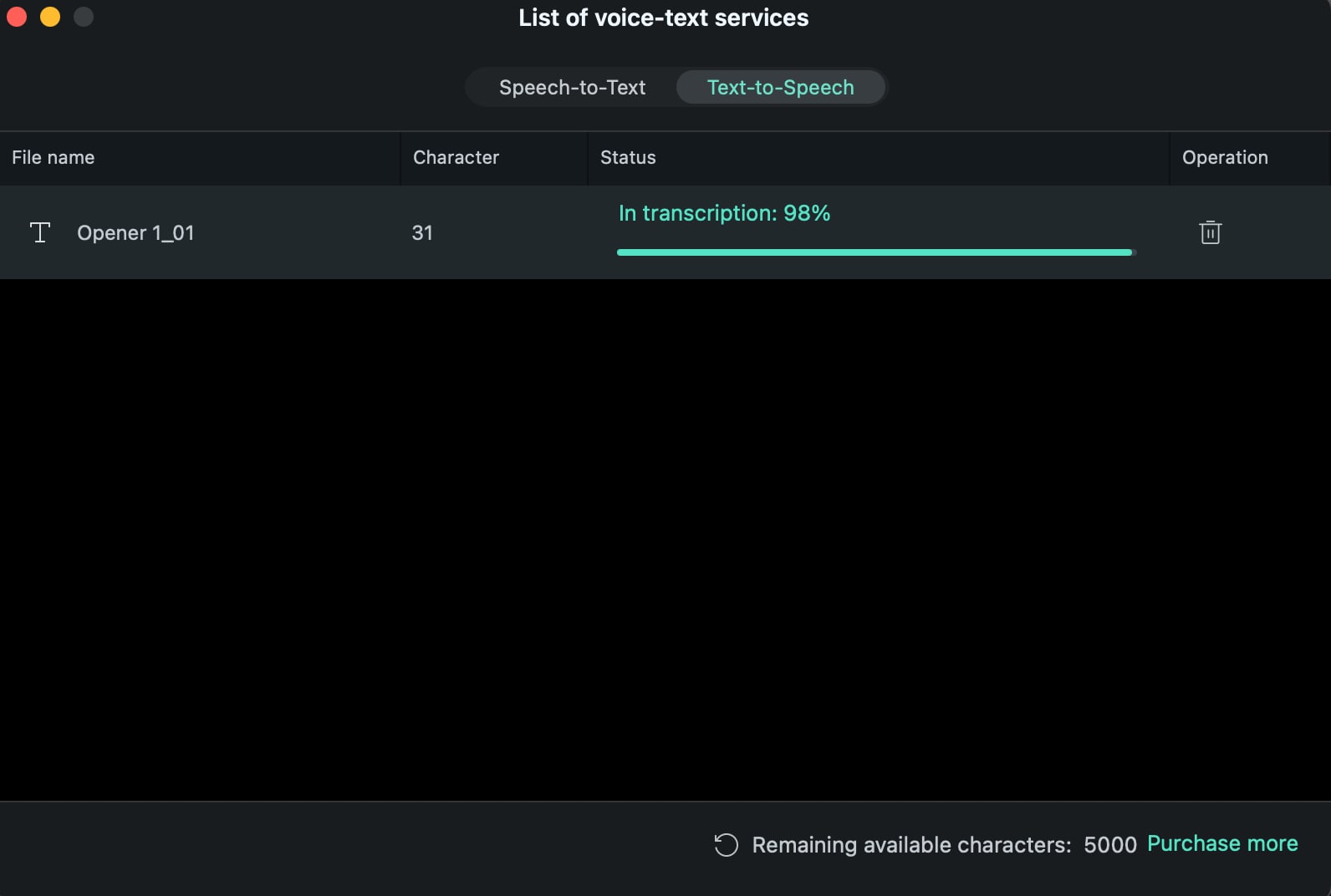
Geração do arquivo
- A voz será gerada no formato MP3, e o arquivo será armazenado automaticamente na mídia, no mesmo local padrão de armazenamento dos arquivos do Filmora.
SRT
Como importar e editar
Arquivos SRT exportados por outras ferramentas podem ser importados para o Filmora para facilitar a edição de legendas. Você também pode selecionar os arquivos SRT e convertê-los em várias vozes com um único clique.
- Importe arquivos de legendas SRT diretamente da área de recursos de mídia.
- Clique com o botão direito na linha do tempo e selecione Edição Avançada ou dê um duplo clique no arquivo SRT selecionado para editá-lo.
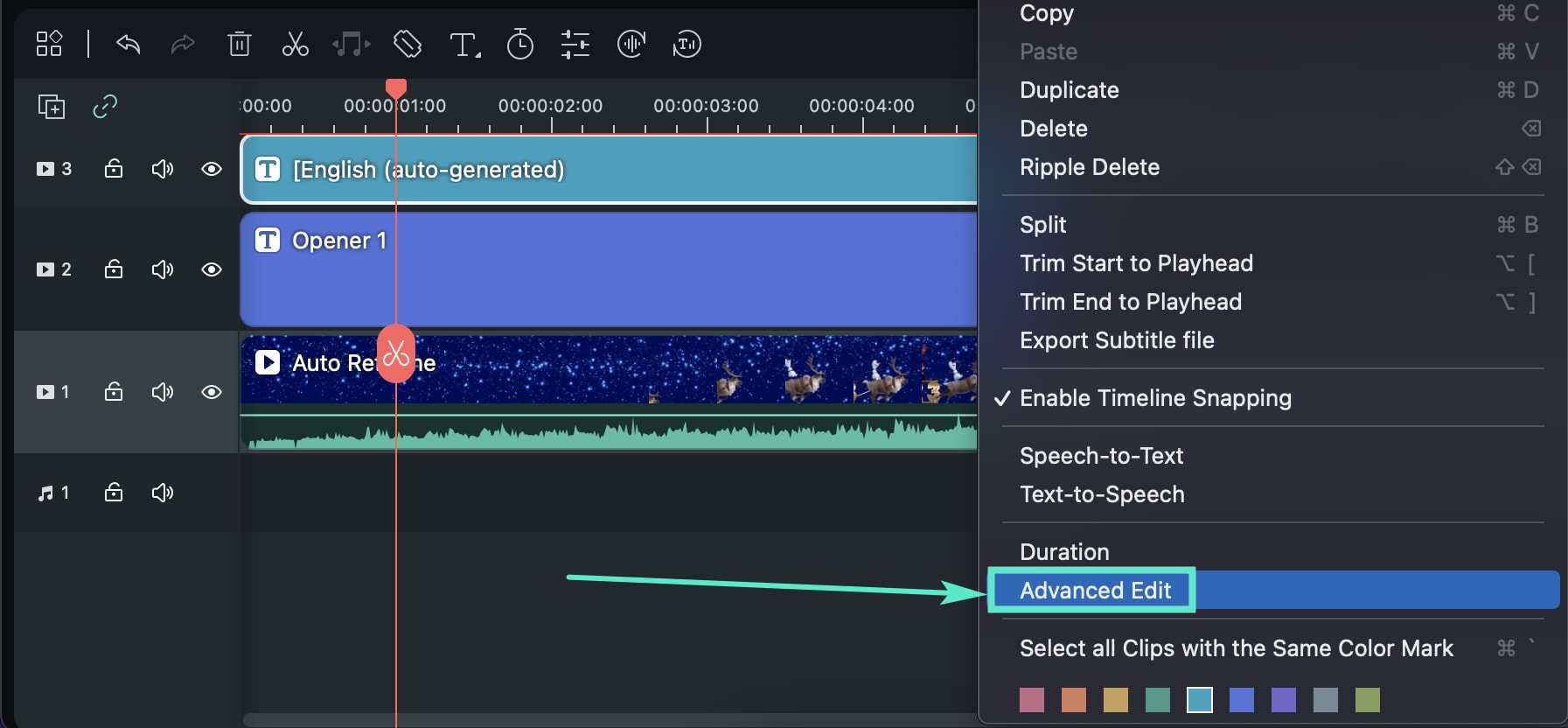
- Você pode editar o tempo, alterar legendas, adicionar/remover/mesclar faixas de legendas e alterar estilos na janela pop-up Editar arquivo de legenda.
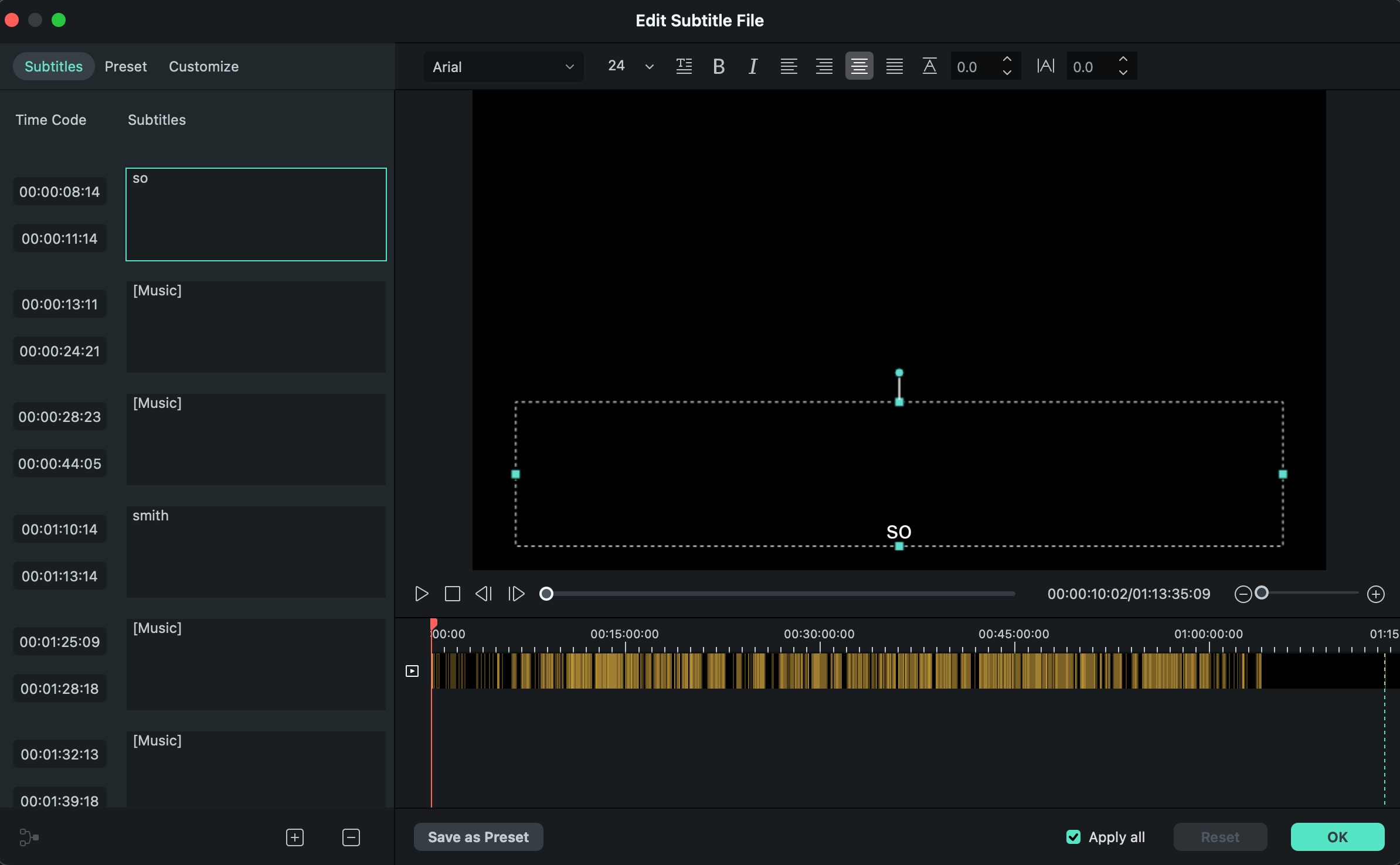
- Selecione o arquivo SRT na linha do tempo, clique com o botão direito e selecione Exportar arquivo de legenda.
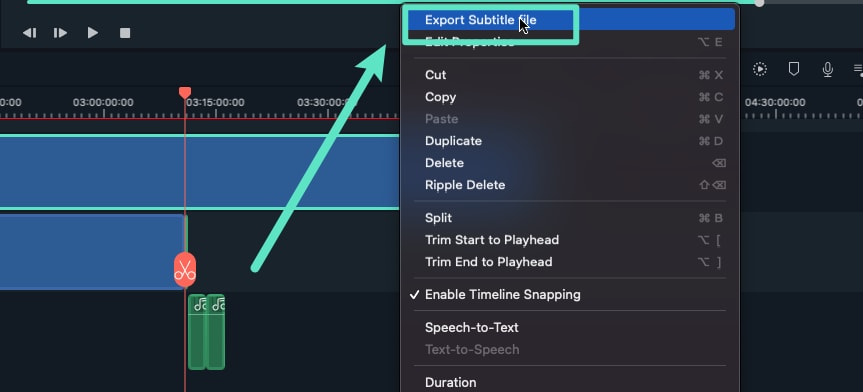
Dicas de uso do recurso STT/TTS
❶ As licenças de STT/TTS são as mesmas para as versões para Windows e Mac?
Não. Assim como a licença do Filmora, a configuração é diferente entre as versões para Windows e Mac.
❷ A autorização será repetida após recargas múltiplas da funcionalidade STT/TTS?
Sim. Ao contrário da extensão do tempo de validade após múltiplas compras do Filmora, a unidade de STT/TTS é o número de horas/caracteres, e compras adicionais acumulam automaticamente mais horas/caracteres.
❸ O que faço se precisar de mais pacotes de caracteres para o recurso STT/TTS?
Você pode entrar em contato com o atendimento ao cliente diretamente na página de compra.
❹ Se o upload ou a transcrição falhar, o saldo de caracteres STT/TTS será descontado?
Não.
❺ Se o formato de arquivo não for suportado, o saldo de caracteres STT/TTS será descontado?
Não.
❻ Se a tarefa for removida durante o upload ou processo de transcrição, o saldo de caracteres STT/TTS será descontado?
Se a tarefa falhar, não será descontado. Se for bem-sucedida, o saldo será deduzido.

