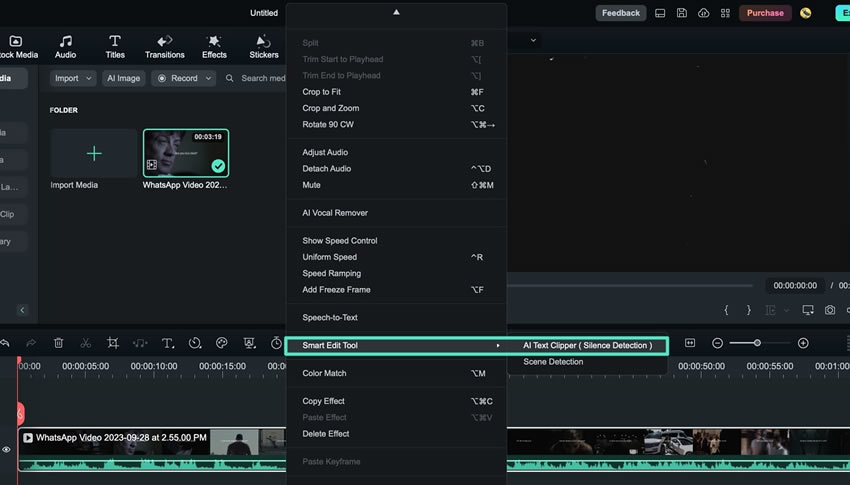Edição baseada em texto por IA no Mac
Os recursos de IA do Filmora têm sido aprimorados diligentemente, e uma das mais recentes introduções é a edição baseada em texto com IA. Este recurso permite aos usuários transformar seus vídeos em texto por meio de um processo de transcrição. Se você deseja explorar a edição de vídeo usando esse recurso, siga este guia:
Habilite a edição baseada em texto com IA no Mac
Nesta seção, analisaremos vários métodos para iniciar a edição baseada em texto no Filmora para Mac:
Método 1: Usando a opção no menu principal
Passo 1: Baixe o Filmora e selecione Detecção de silêncio
Após baixar o Filmora em seu dispositivo, faça login ou crie uma nova conta. No menu principal, selecione "Detecção de silêncio" e importe os arquivos pretendidos.
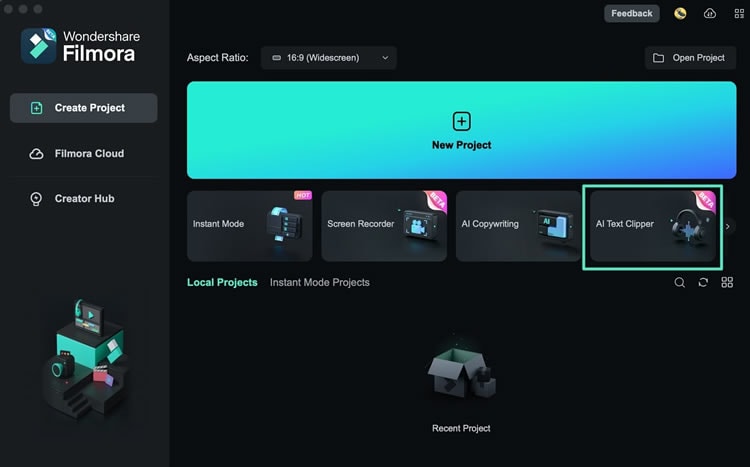
Passo 2: Opte pela edição baseada em texto
Após selecionar seus arquivos e pressionar o botão "Verificar", uma pequena janela será aberta, apresentando diversas opções de edição. Nesta janela, escolha "Edição baseada em texto" e especifique o idioma desejado.
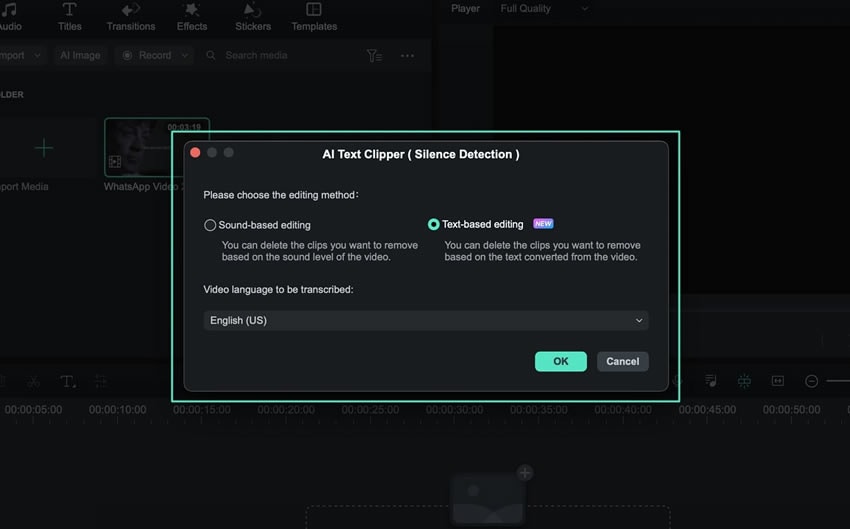
Passo 3: Comece a editar por meio de texto
Assim que a conversão for concluída, você será direcionado para uma janela de edição baseada em texto. Na caixa de texto, você pode apagar o texto para remover palavras ou frases específicas do seu clipe. Além disso, você pode ativar a opção "Detecção de silêncio" e ajustar outras configurações. Quando terminar a edição, passe o mouse sobre a opção "Exportar para linha do tempo" para aplicar as alterações à sua linha do tempo.
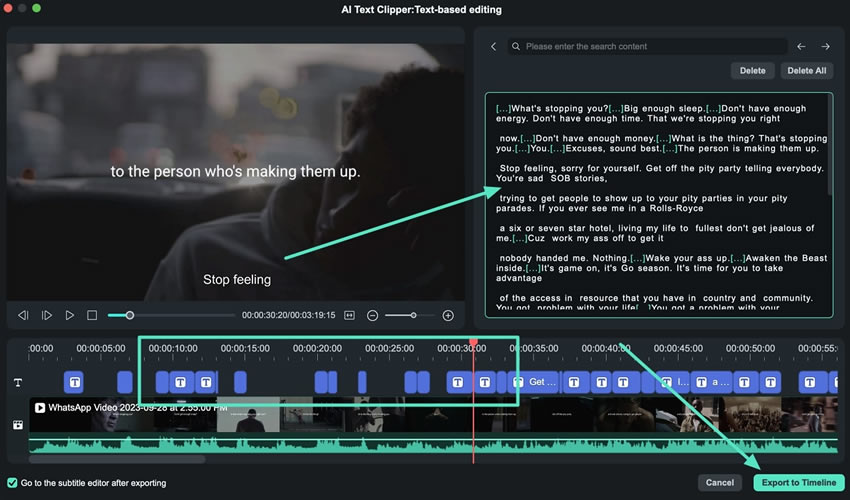
Passo 4: Salve o clipe editado
O vídeo editado ficará visível na linha do tempo, permitindo que você faça os ajustes necessários. Quando estiver satisfeito com os resultados, clique no botão "Exportar", no canto superior direito. Na janela de exportação, você pode fazer ajustes adicionais, se necessário, e clicar em "Exportar", para salvar o clipe editado no seu computador.
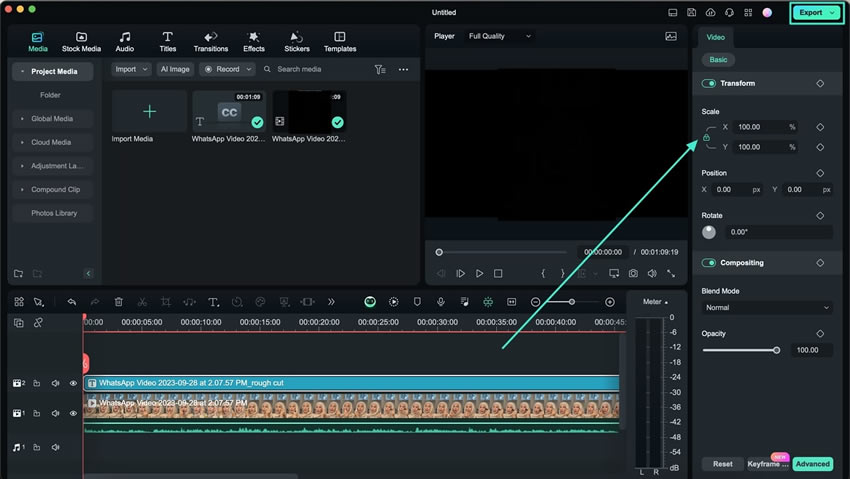
Método 2: Usando a barra de ferramentas superior
Passo 1: Instale o Filmora no seu Mac e crie um projeto
Baixe, instale e inicie o Filmora no seu Mac. Também é importante fazer login para acessar os recursos de edição por IA. Na tela principal, selecione a opção "Novo projeto".
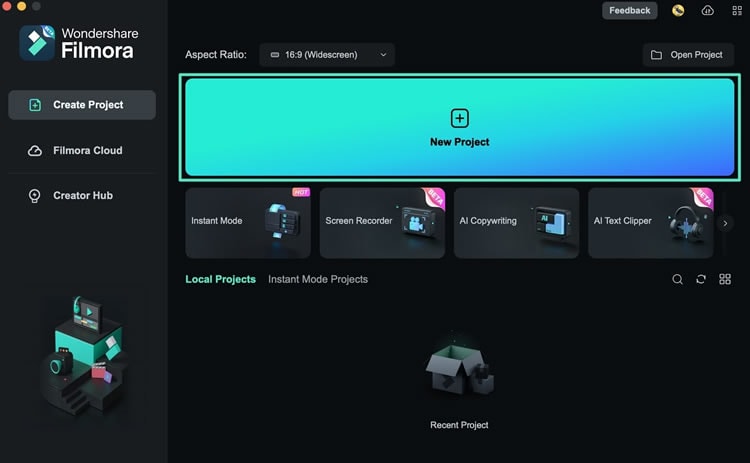
Passo 2: Arraste e solte o arquivo importado na linha do tempo
Na janela de edição do Filmora, acesse a aba "Mídia", na barra de ferramentas personalizada, e selecione "Importar" para enviar arquivos do seu computador para o Filmora. Assim que os arquivos forem importados com sucesso, clique em um clipe e arraste-o para a linha do tempo.
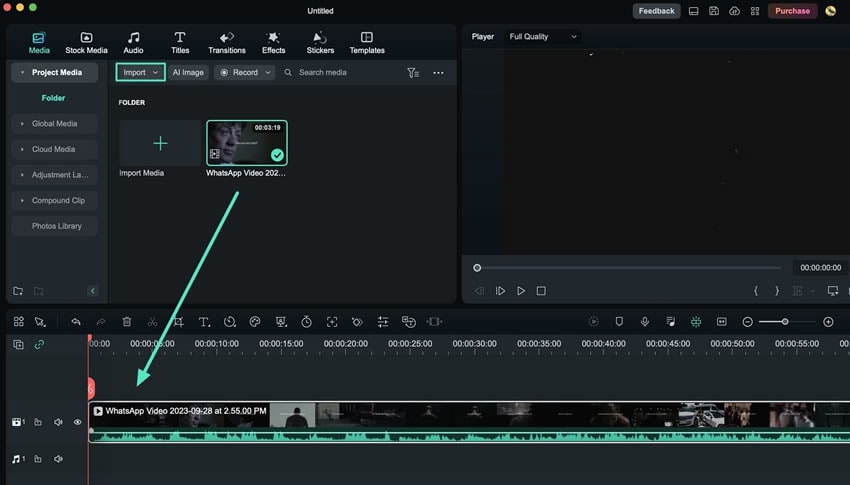
Passo 3: Acesse a Detecção de silêncio
Em seguida, selecione o clipe na linha do tempo e vá para a barra de ferramentas superior. Clique em "Ferramentas" e expanda a opção "Áudio". Será exibido outro painel de opções e dentro dele clique em "Detecção de silêncio".
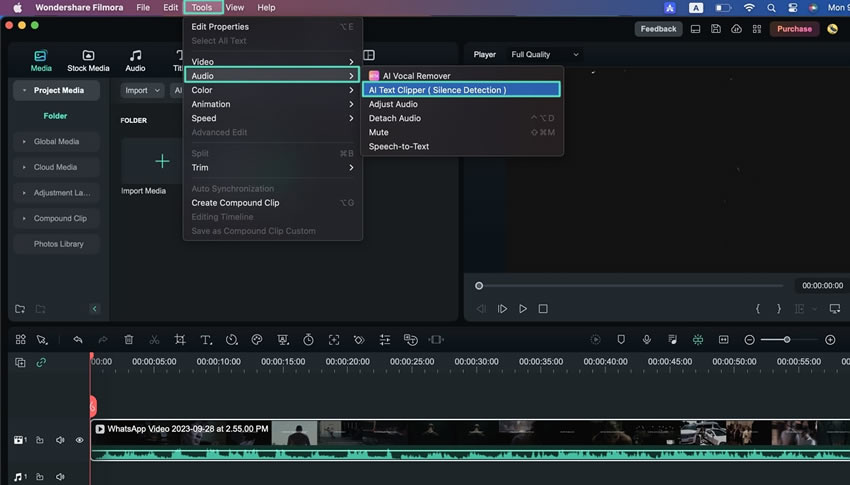
Passo 4: Inicie a transcrição do clipe de mídia
Será exibida uma pequena janela com várias opções. Selecione "Edição baseada em texto", especifique o idioma desejado para transcrever e clique em "OK". Uma barra de progresso será exibida na tela e, quando terminar, outra janela aparecerá.
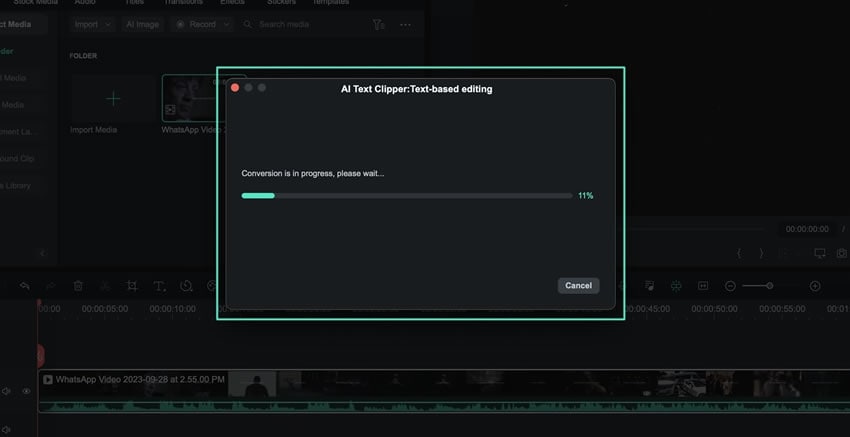
Passo 5: Edite o vídeo por meio de texto
Nesta nova janela, comece a editar o clipe alterando o texto. Além disso, você pode remover automaticamente as pausas silenciosas do vídeo sem qualquer perda de qualidade. Assim que a edição for concluída, clique no botão "Exportar para linha do tempo".
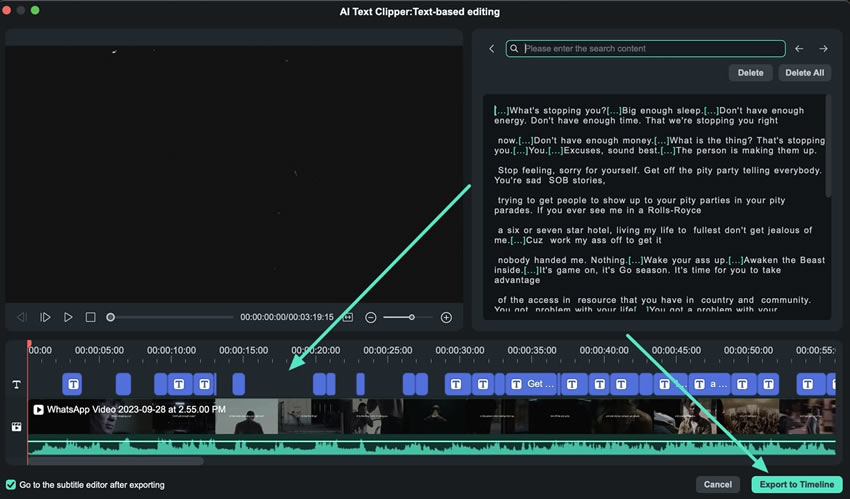
Passo 6: Exporte o vídeo
Após a exportação do vídeo para a linha do tempo, selecione-o e faça os ajustes necessários no painel de configurações, localizado no canto superior esquerdo da janela. Após fazer as alterações desejadas, clique em "Exportar" para salvar e exportar o vídeo.
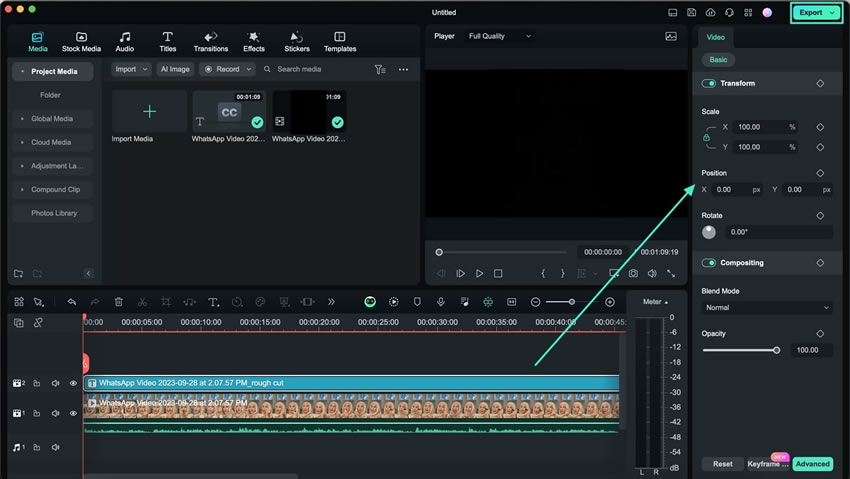
Método 3: Usando a barra de ferramentas da linha do tempo
Após criar um novo projeto e a importar mídia, use o cursor para arrastar o clipe da biblioteca de mídia para a linha do tempo. Entre os vários ícones exibidos na barra de ferramentas da linha do tempo, localize e selecione a opção "Detecção de silêncio". Em seguida, siga os mesmos passos fornecidos anteriormente para remover partes indesejadas do vídeo.
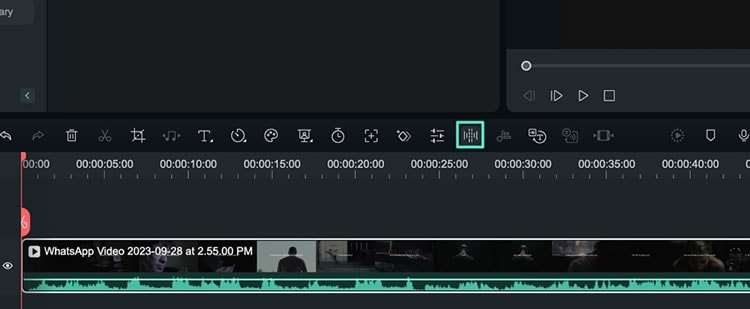
Método 4: Usando o painel de opções da linha do tempo
Depois que o clipe de mídia for importado e colocado na linha do tempo, selecione-o e clique com o botão direito nele. No menu suspenso, encontre e expanda a opção "Ferramenta de edição inteligente". Nas opções que aparecem a seguir, escolha "Detecção de silêncio". Continue com o processo e faça a edição baseada em texto por IA no Filmora.