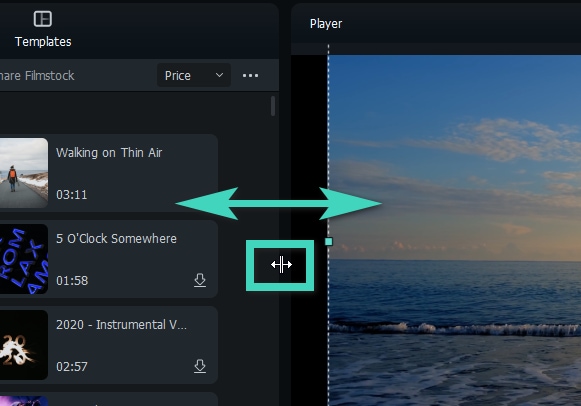Layout do painel do Mac
O Wondershare Filmora é um software de edição de vídeo tudo-em-um onde você pode criar vídeos únicos e polidos em poucos minutos. Neste artigo, mostraremos como saber mais sobre os diferentes layouts de painel do Filmora para Mac.
Índice
Interface de edição do Filmora para Mac
Painel de Mídia
Acesse seus arquivos de mídia, bem como outros recursos de áudio, transições, efeitos, adesivos, modelos e muito mais.
Painel reprodutor
Visualize seus vídeos e tire fotos usando o recurso de captura de imagem de vídeos.
Painel de Linha do tempo
Organize, divida e edite a sequência de clipes e outros arquivos de mídia.
Novidades - Painel de Propriedade
O Filmora para Mac agora está equipado com uma nova adição ao seu layout chamada Painel de propriedades.
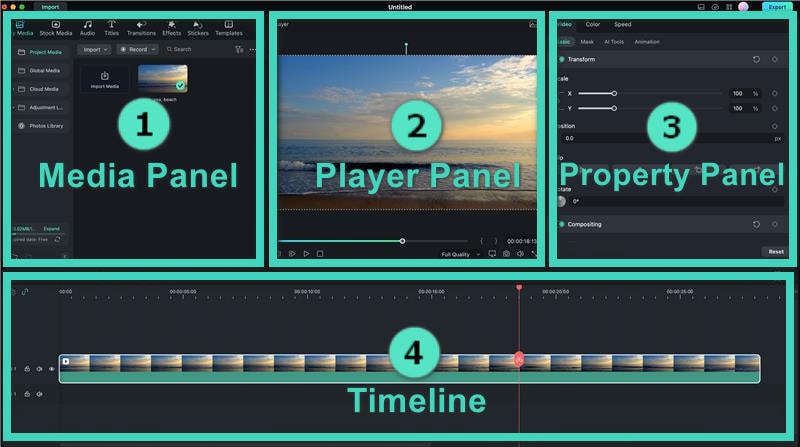
Painel de Propriedades
O novo Painel de Propriedades para Mac disponibiliza todas as informações para que você possa fazer ajustes ao editar no local.
Todas as informações relevantes sobre seus projetos, como as propriedades de vídeo, áudio, cor e velocidade do clipe no Painel da linha de tempo ou na Janela de visualização, são colocadas no novo Painel de propriedades para que você possa ajustar seus clipes rapidamente.
Painel de Reprodutor/Janela de Visualização
O Painel de Reprodutor (Janela de Visualização) permite que você visualize seus clipes durante o processo de edição. É aqui que você pode (referindo-se à área inferior direita da próxima imagem):
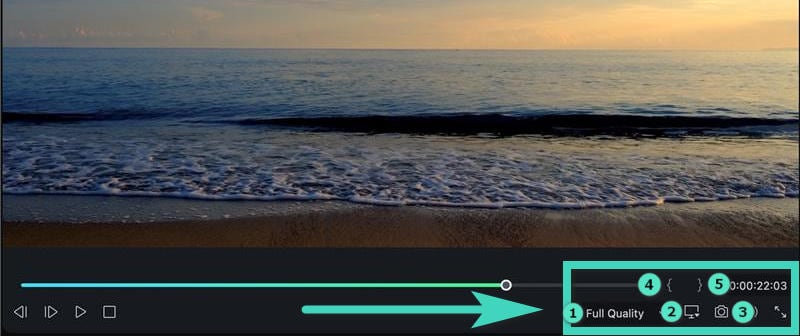
- Definir a qualidade de reprodução
- Ajustar as configurações de exibição
- Capturar um snapshot do vídeo
- Marcar
- Desmarcar
Se você quiser usar o Painel de Reprodutor como um painel independente ou substituí-lo pela posição padrão, você pode clicar no X para fechar ou simplesmente arrastar o painel.
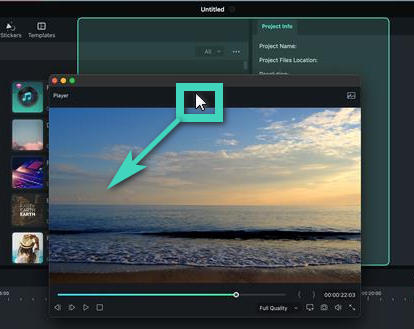
Nota:
Você pode obter uma imagem de resolução total do quadro estático no painel reprodutor com o botão Instantâneo. O Instantâneo salva automaticamente a imagem em sua Biblioteca de mídia como uma imagem para visualização posterior.
Nota:
A posição da cabeça de reprodução está localizada no canto inferior direito e está equipada com um código de tempo útil para fins de rastreamento. Você pode pular para um ponto específico em qualquer parte do vídeo se quiser inserir um novo código de tempo.
Painel de Mídia
O Painel de mídia exibe todos os seus arquivos de origem importados ao criar um projeto. Com a adição de Adesivos e Modelos, o Filmora 12 está agora equipado com mais recursos do que nunca para criar vídeos da moda no seu Mac, tais como:
- Mídia: Para importar seus arquivos de mídia.
- Conjunto de multimídia: Fornecer mídia de estoque livre de royalties em GIPHY/Pixabay/Unsplash
- Áudio: Pesquise os arquivos de áudio do Filmora.
- Títulos: Selecione os títulos predefinidos disponíveis e aplique-os ao seu vídeo.
- Transições: Crie várias transições para tornar seu vídeo mais atraente.
- Efeitos: Selecione efeitos atraentes para o seu projeto.
- Adesivos: Adicione adesivos diferentes para seus vídeos.
- Modelos: Para dividir vídeos na tela com modelos predefinidos.

Painel de Linha do tempo
O painel de linha de tempo é onde você monta seus clipes e efeitos para seus projetos. É aqui que poderá executar várias ações nos seus ficheiros multimídia, tais como:
- Remover elementos como clipes de vídeo, áudio, transições, etc.
- Dividir seus clipes de vídeo ou arquivos de áudio em várias partes.
- Ajustar os parâmetros em arquivos de mídia.
- Renderizar seu vídeo para uma visualização.
- Adicionar marcadores durante a fase de pós-produção.
- Gravar narração.
- Mixar áudios.
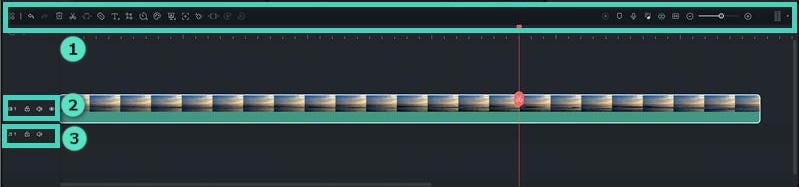
Notas:
Consulte a imagem acima para executar várias funções como:
- Edição básica e avançada
- Faixa de vídeo
- Faixa de áudio
Modos de Layout
Com o Filmora 12 para Mac, há seis modelos de layout para escolher ao editar seus projetos: Padrão, Organizando, Editando, Vídeo Curto, Clássico e Dual.
Se estiver habituado ao Filmora 11, pode escolher o modo Clássico para voltar ao esquema original. Enquanto isso, o layout duplo funciona melhor para pessoas com vários monitores.
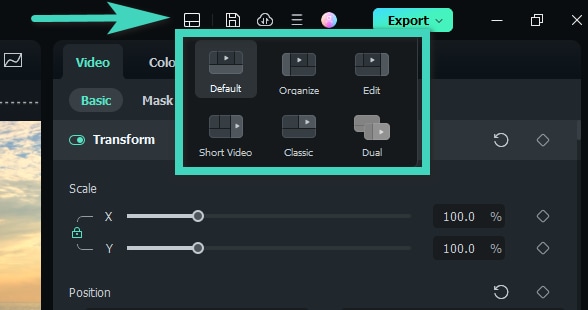
Redimensionar grupos de painéis
Se você quiser redimensionar qualquer um dos painéis enquanto isso, basta arrastar o ícone de redimensionamento que aparece nas bordas entre cada painel para ajustar ao seu ajuste preferido.
Método 1: Coloque o ponteiro para os lados, em seguida, o ponteiro torna-se uma seta esquerda e direita. E você pode redimensionar os painéis horizontalmente.
Método 2: Se você quiser redimensionar os painéis verticalmente, coloque o ponteiro embaixo dos painéis até que o ponteiro se torne uma seta para cima e para baixo.