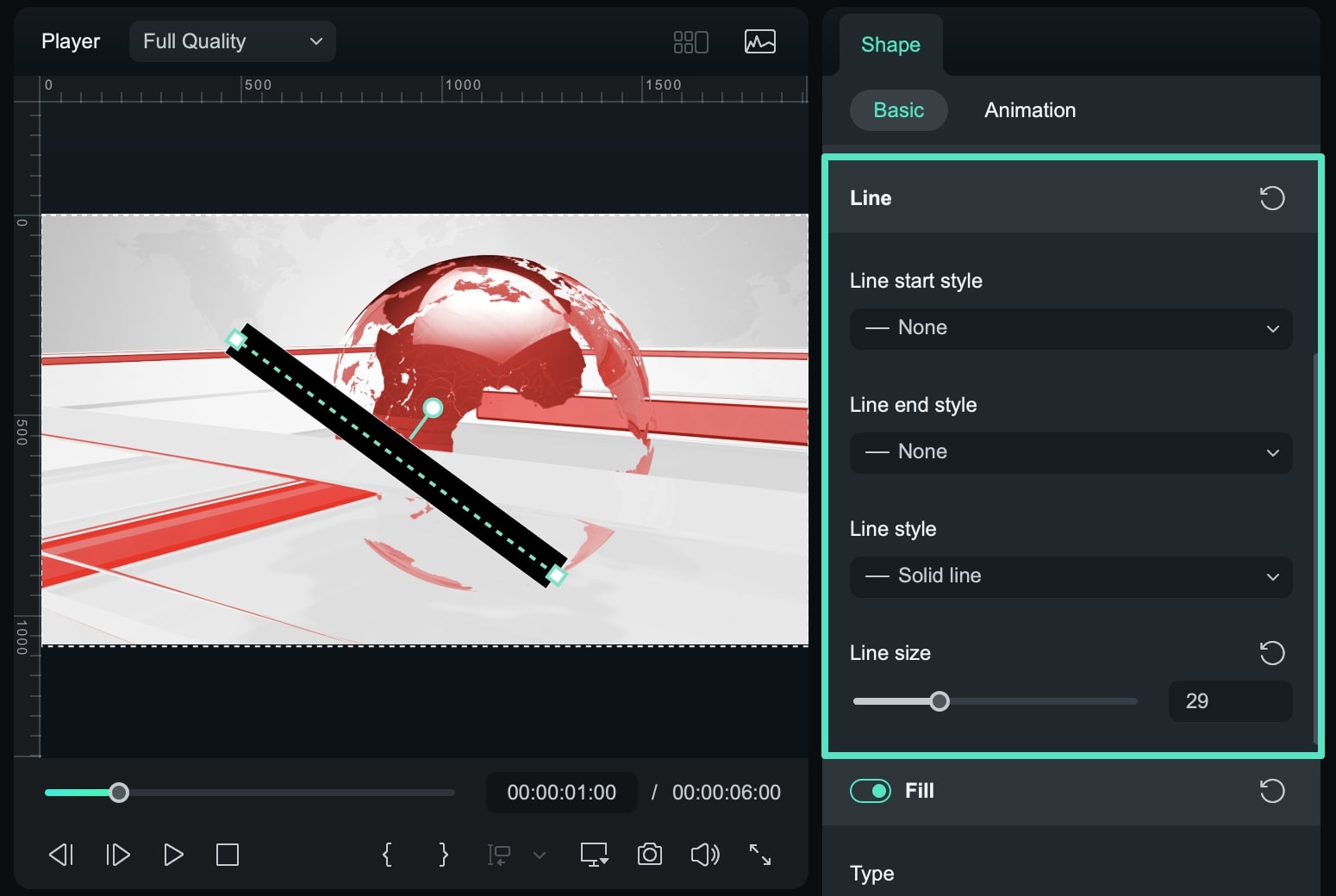Ferramentas de desenho para Mac
Recentemente, o Wondershare Filmora introduziu ferramentas de desenho, uma maneira rápida e fácil para criar tutoriais e vídeos de notícias de alta qualidade. Com total controle visual, você pode destacar informações importantes e enriquecer seu conteúdo. Explore diversas formas, como retângulos, setas, triângulos, círculos e linhas simples para dar um toque especial aos seus vídeos com o Filmora.
Dominando as ferramentas de desenho do Filmora para Mac
Este guia oferece uma visão clara e prática das ferramentas de desenho no Filmora para Mac, abordando diferentes situações para que você compreenda todo o potencial deste recurso.
Método 1. Criando um banner atraente com as ferramentas de desenho do Filmora
Agora que você já conhece as ferramentas de desenho, vamos aprender como utilizá-las para criar banners que realmente chamam a atenção:
Passo 1. Crie um novo projeto
Para começar, baixe e instale a versão mais recente do Wondershare Filmora. Após a instalação, abra o programa e clique em "Novo Projeto" para acessar a área de trabalho principal.
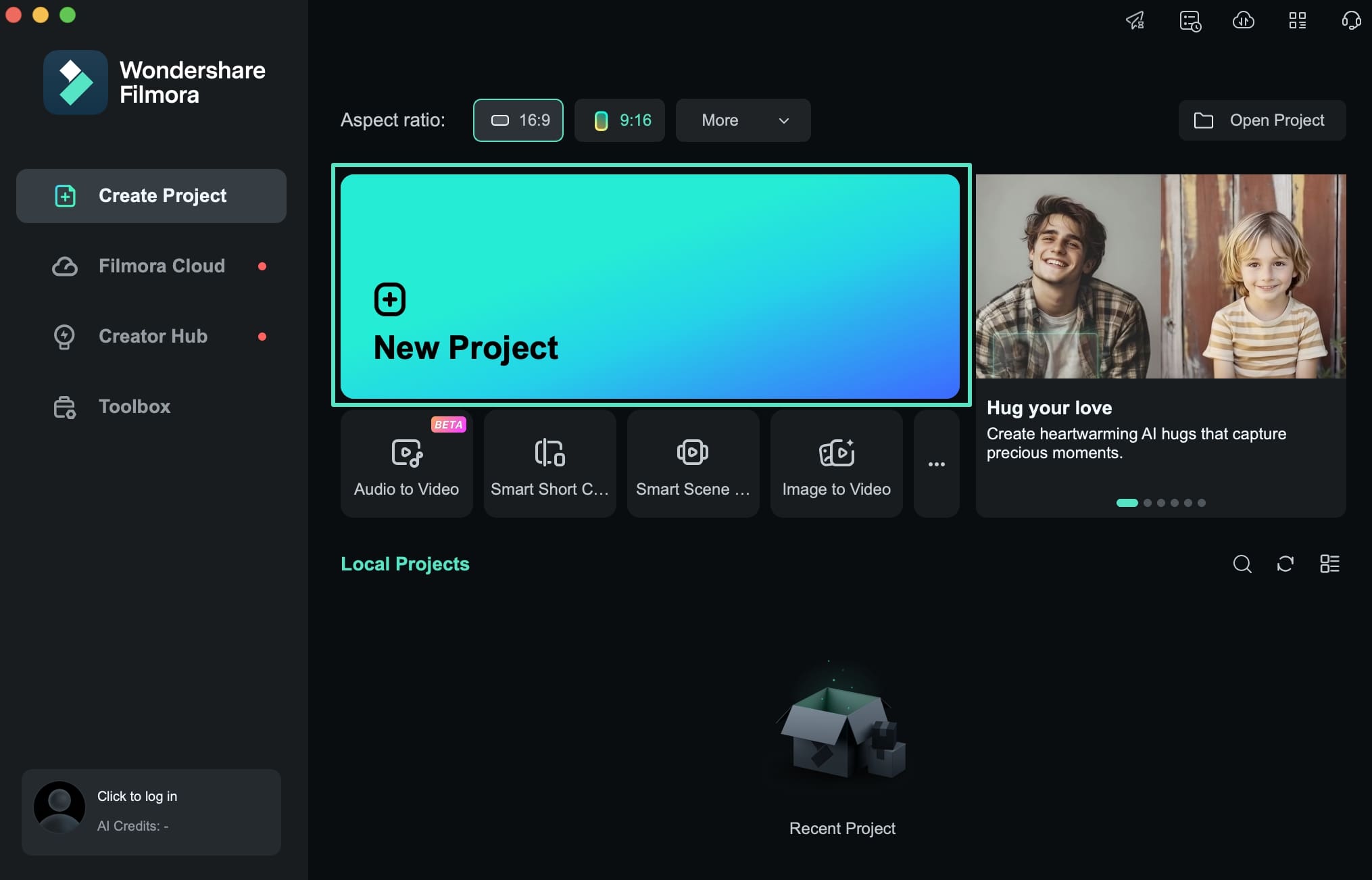
Passo 2. Adicione um retângulo
Na interface de edição, clique em "Importar" para adicionar o vídeo onde você deseja inserir o banner. Arraste e solte o vídeo na linha do tempo e, em seguida, localize o menu "Ferramentas de desenho" na barra superior da linha do tempo. Um menu suspenso será exibido; escolha a opção "Retângulo".
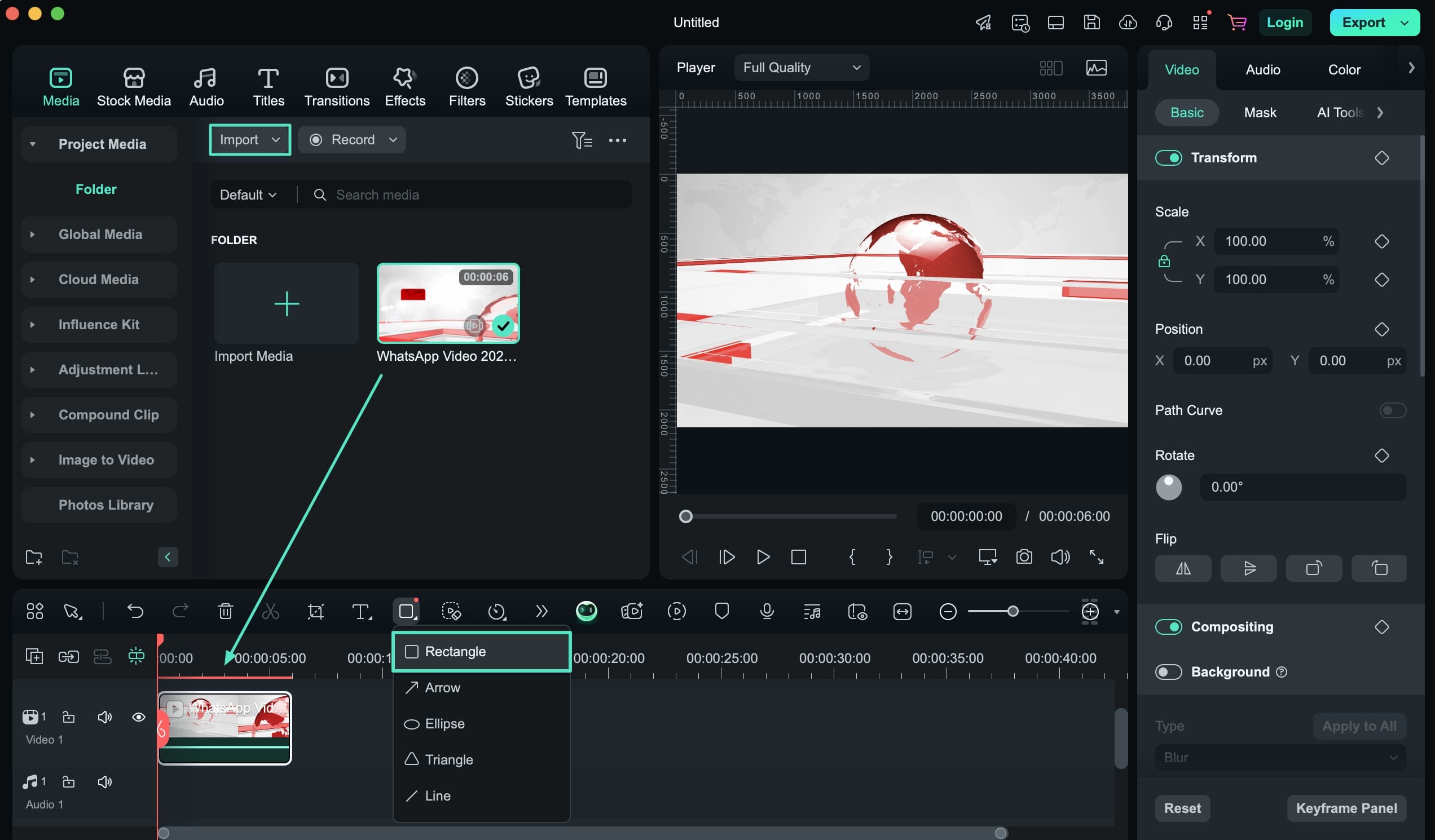
Passo 3. Preencha o retângulo com a cor ideal
Com a forma do retângulo visível na janela de visualização, arraste-o com o mouse para ajustar a posição. No painel lateral, procure pela seção "Preencher", na guia "Básico", e selecione a cor que melhor se harmoniza com o tema do seu vídeo.
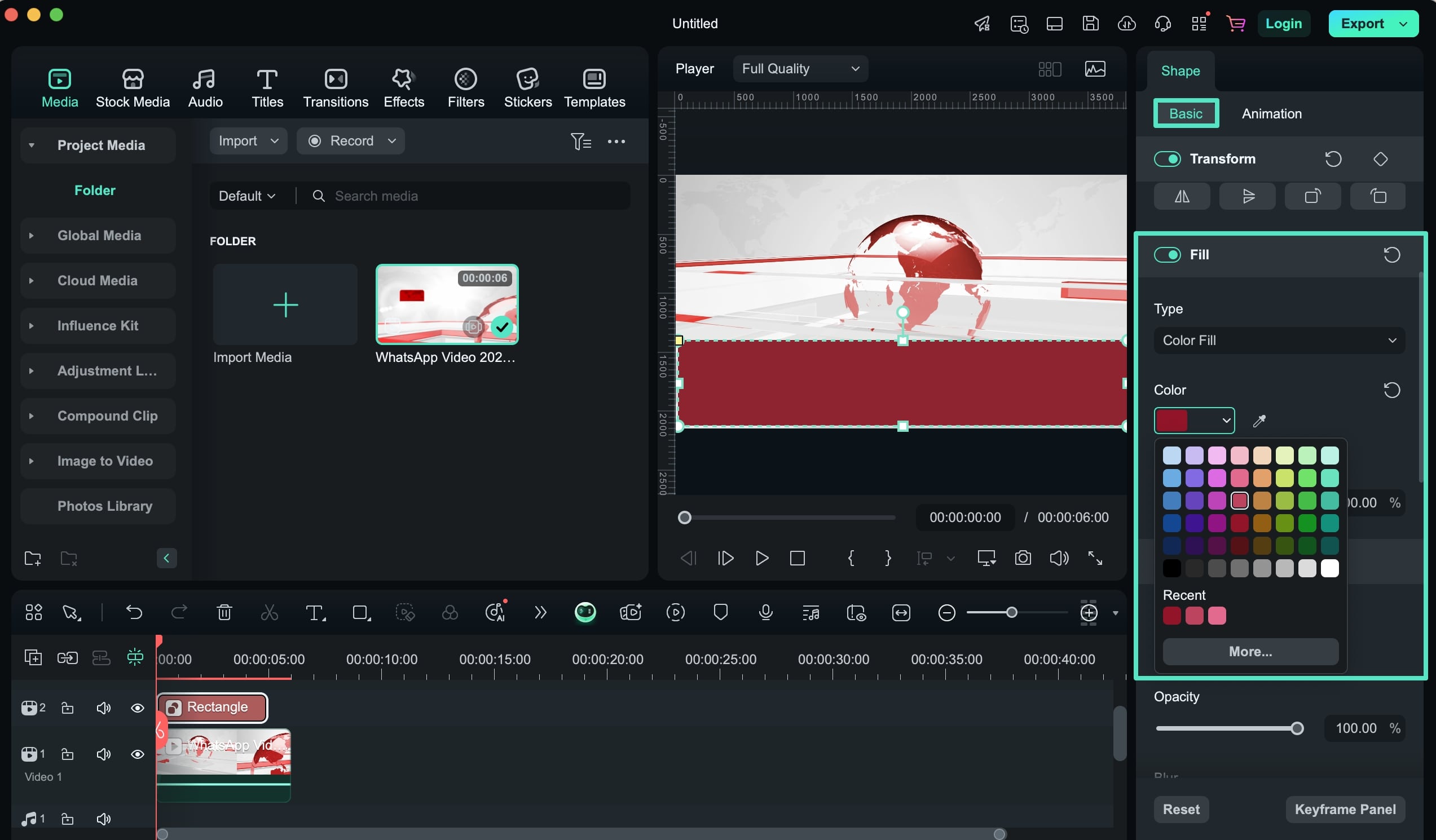
Passo 4. Adicione uma animação ao banner
Na seção "Animação", escolha um estilo que se encaixe perfeitamente no contexto do vídeo. Para aplicar a animação, basta dar um clique duplo sobre a opção desejada.
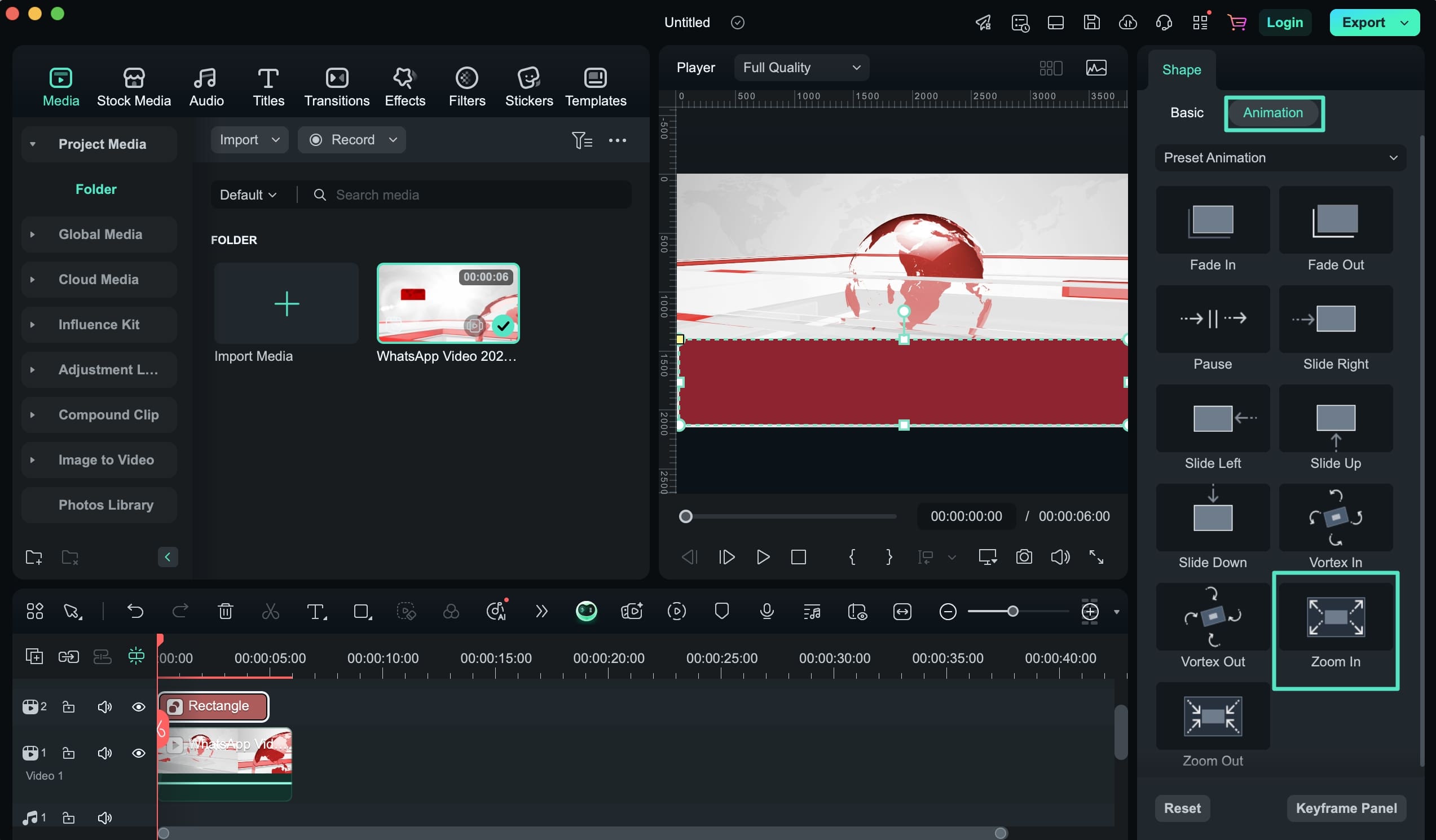
Passo 5. Acesse as configurações da animação
Com a animação aplicada, avance para a linha do tempo e pressione "Control + clique" sobre o ícone de "Diamante" correspondente à animação adicionada. No menu que surge, selecione "Mostrar animação do quadro-chave".
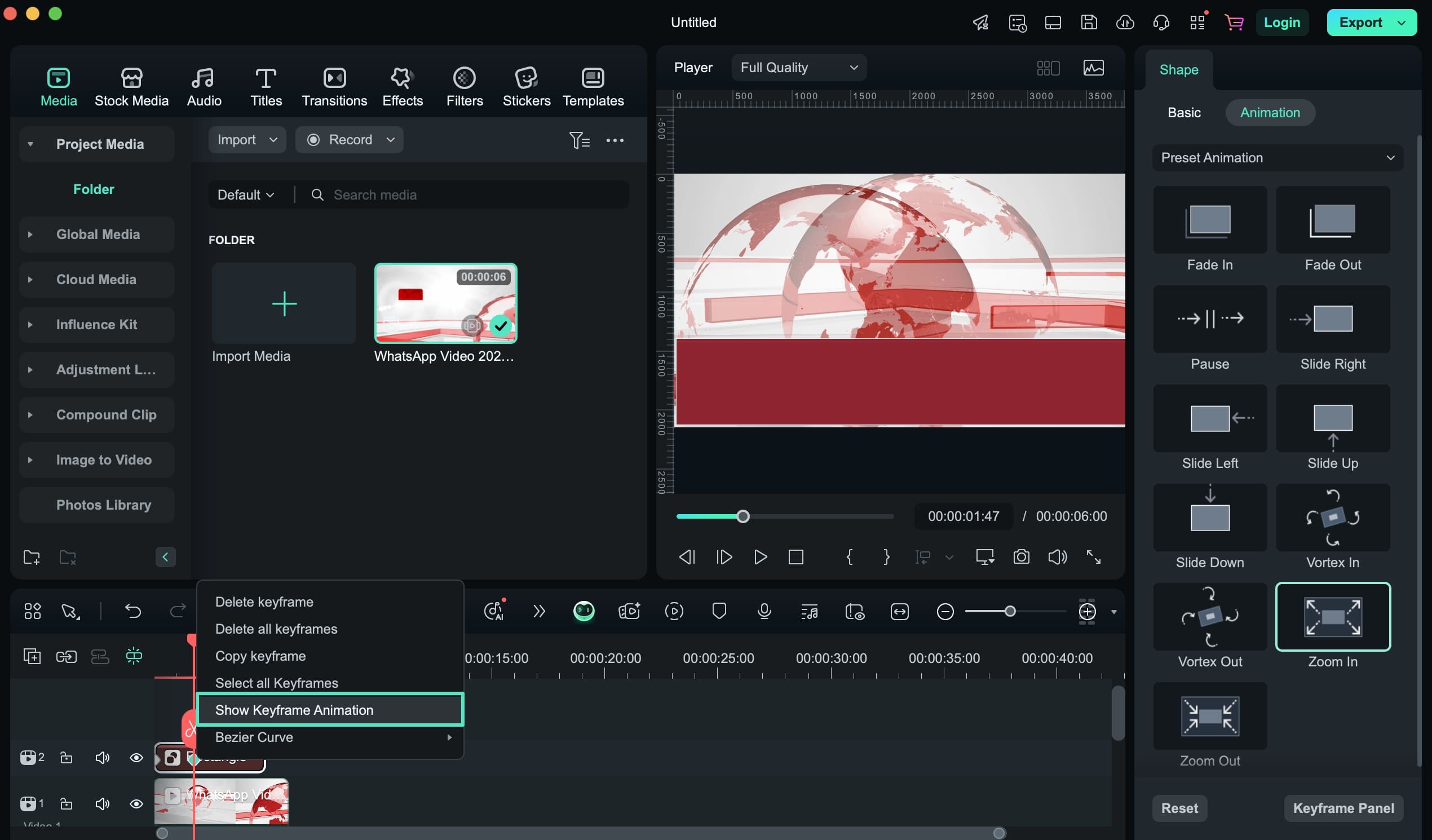
Passo 6. Ajuste a animação utilizando os quadros-chave
Ao abrir as configurações detalhadas da animação por quadros-chave, você poderá fazer vários ajustes. Arraste os diamantes para ajustar a animação.
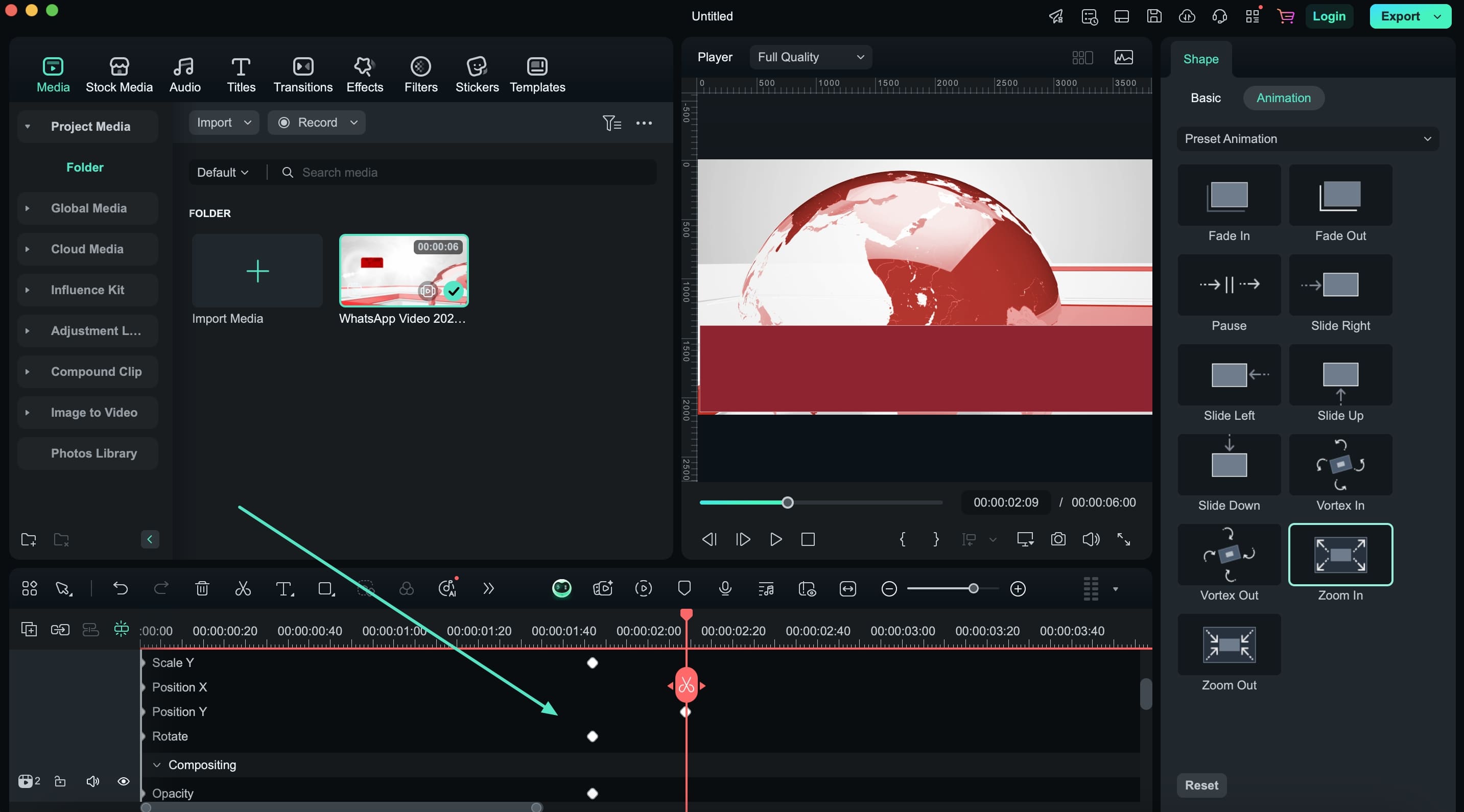
Passo 7. Inclua um título atraente
Em seguida, na seção "Títulos", escolha a opção ideal para o seu banner. Arraste e solte o título escolhido sobre o vídeo na linha do tempo e ajuste a sua posição diretamente na janela de visualização. Para personalizar ainda mais, explore a aba "Texto", onde pode aplicar estilos predefinidos e adicionar o texto desejado.
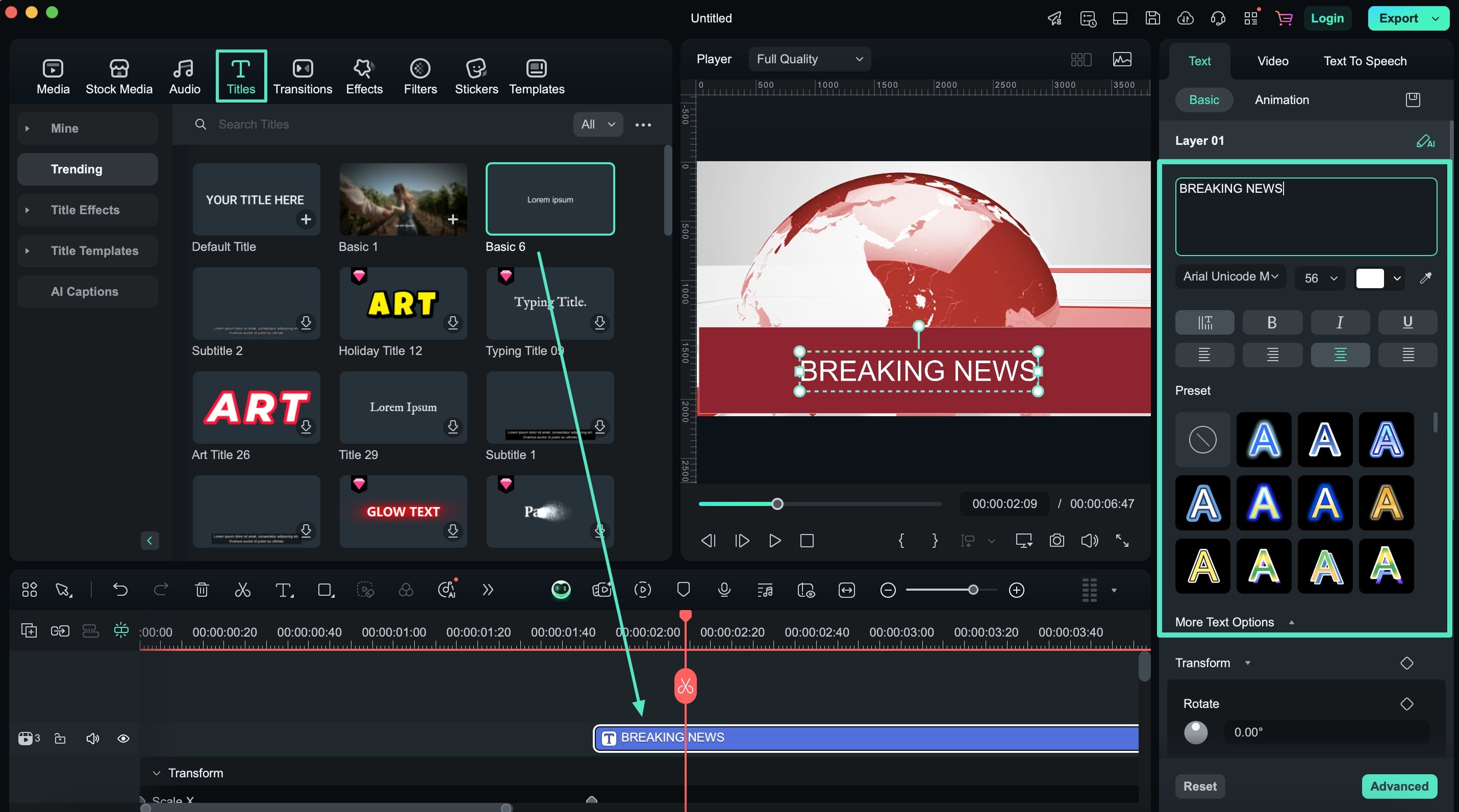
Passo 8. Exporte o vídeo finalizado
Após realizar todos os ajustes, clique no botão "Exportar", localizado no canto superior direito da interface. Na janela de exportação, defina as configurações desejadas, como resolução e formato do vídeo. Por fim, clique em "Exportar".
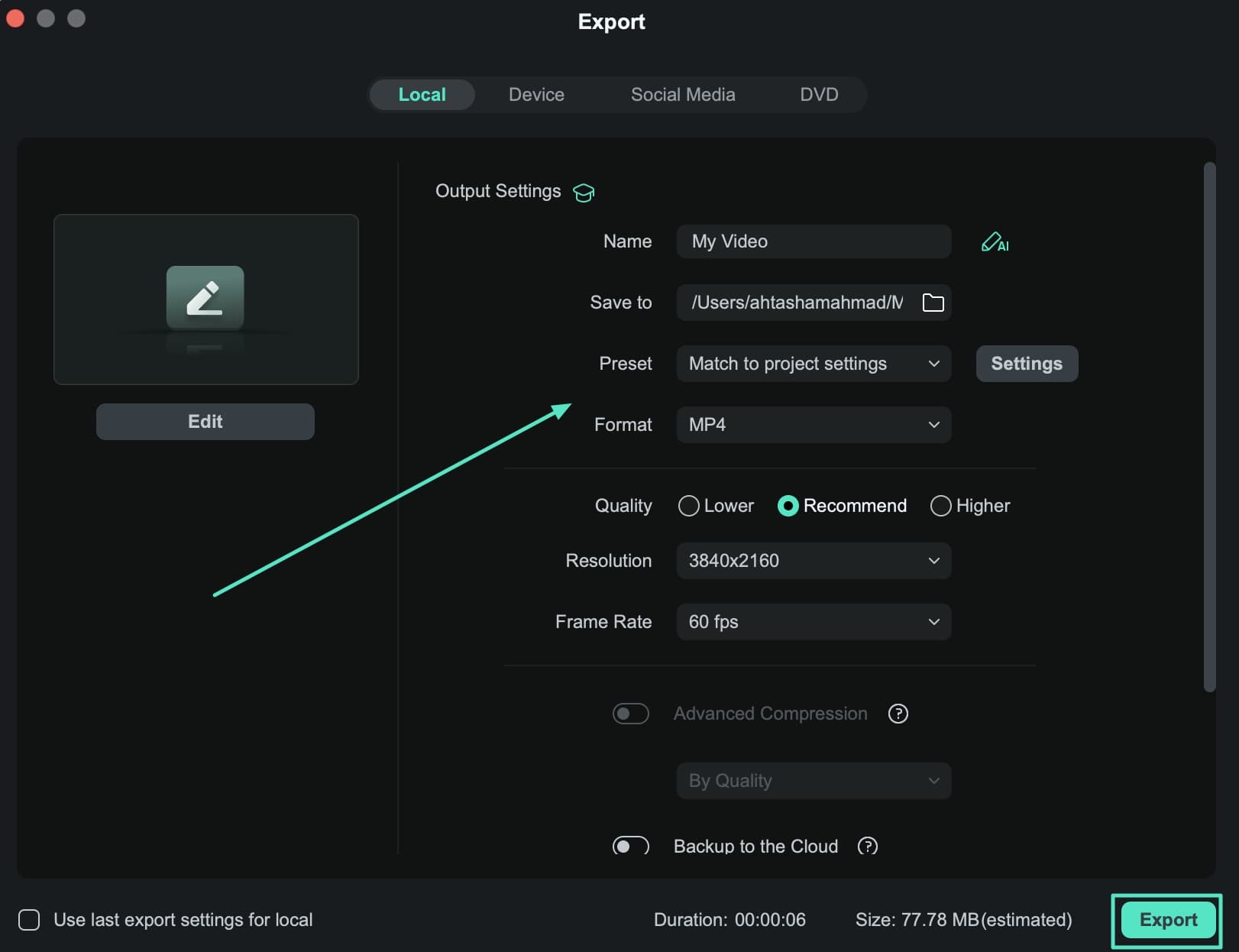
Método 2. Adicionando setas dinâmicas com as ferramentas de desenho do Filmora
Além das diversas formas disponíveis para criar anotações, há outra maneira de tornar seus vídeos ainda mais claros e informativos: a utilização de setas.
Passo 1. Importe o vídeo para a linha do tempo
Inicie o processo clicando em "Importar" para adicionar o vídeo ao Filmora e, em seguida, arraste-o para a linha do tempo.
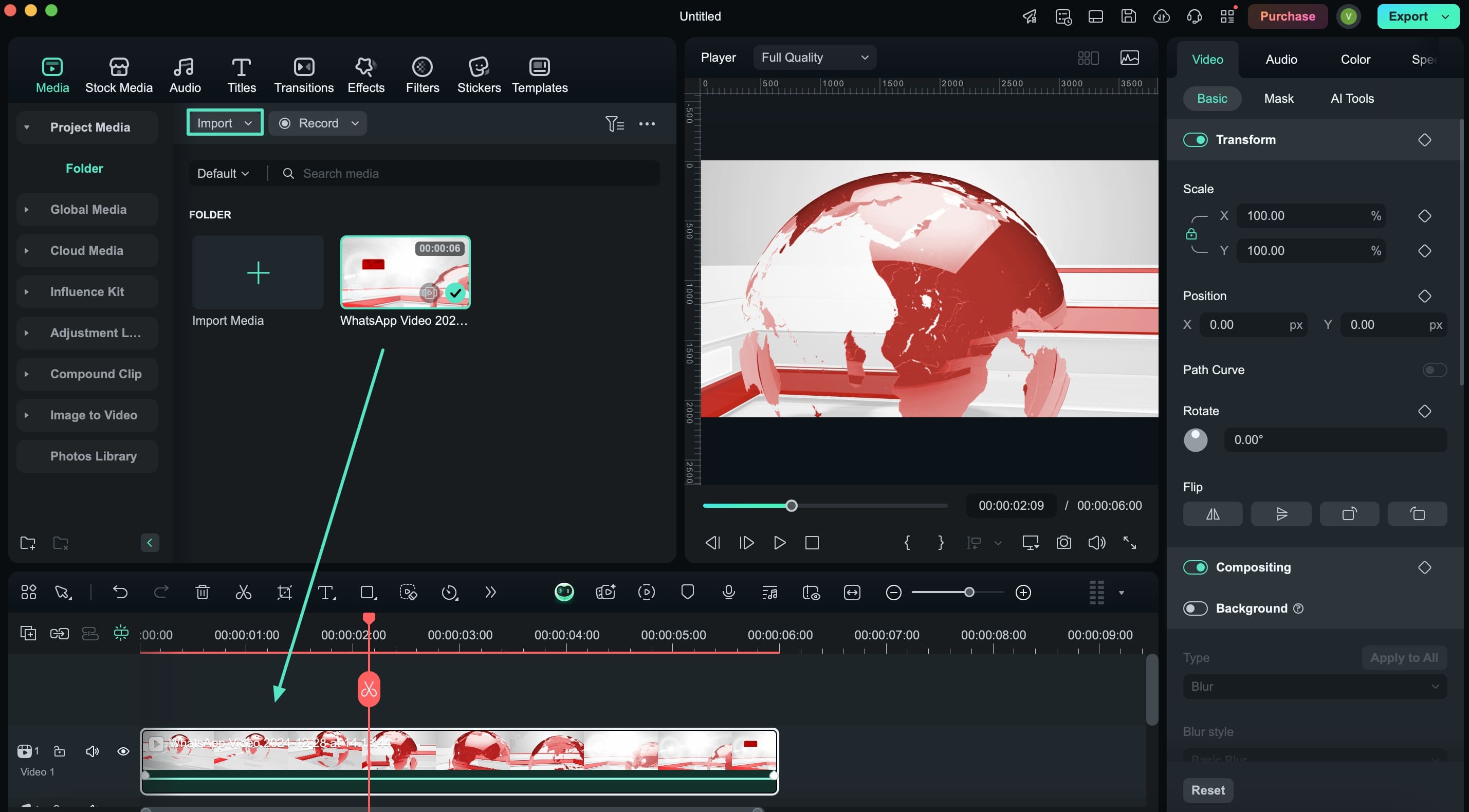
Passo 2. Insira a forma de seta no vídeo
Na interface de edição, selecione o ícone "Ferramentas de desenho" e escolha a opção "Seta". Desenhe a seta diretamente na janela de visualização e ajuste a posição conforme necessário.
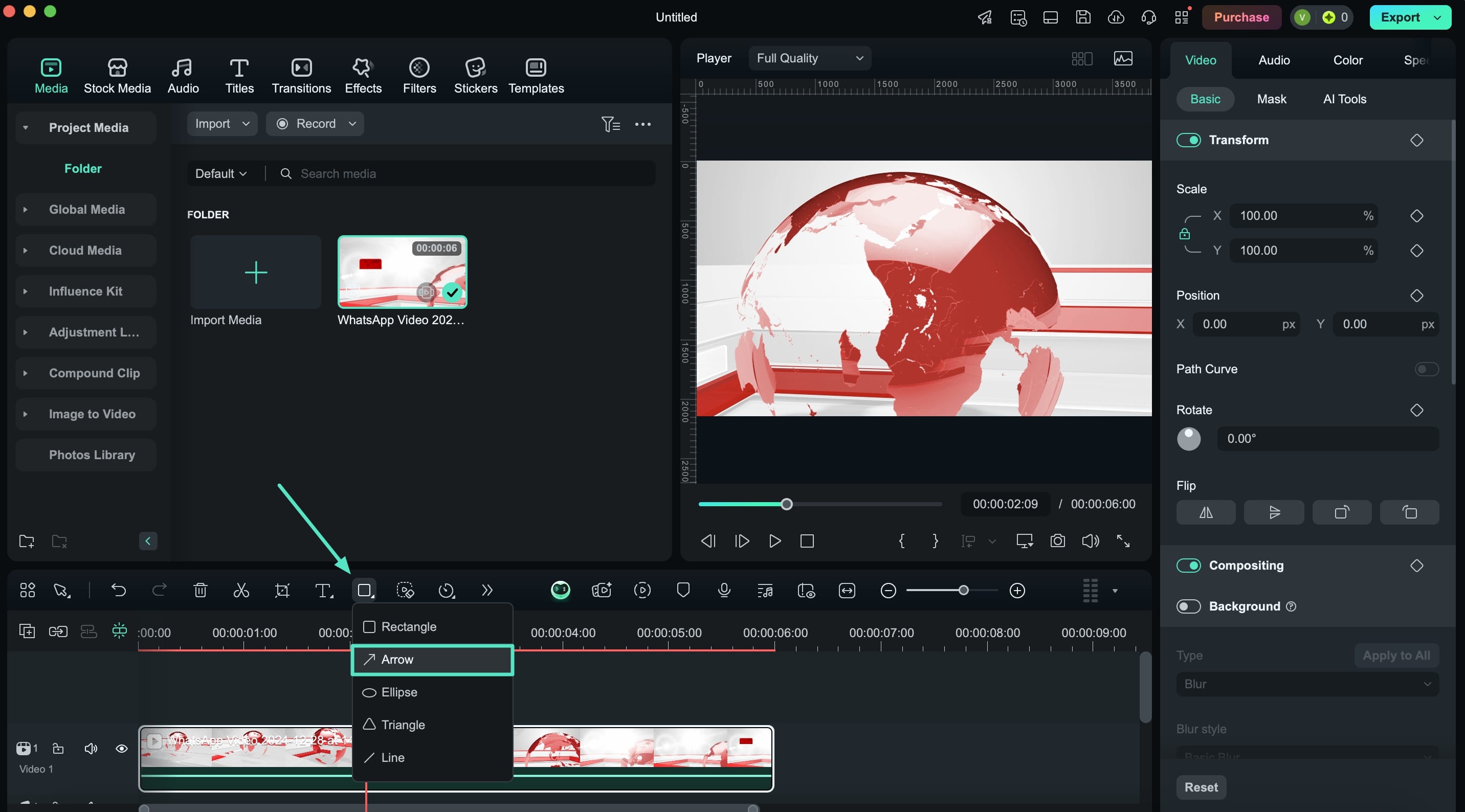
Passo 3. Defina a cor da seta
Para garantir que a seta se harmonize com a estética do seu vídeo, clique na opção "Preencher" na guia "Básico" e escolha a cor desejada.
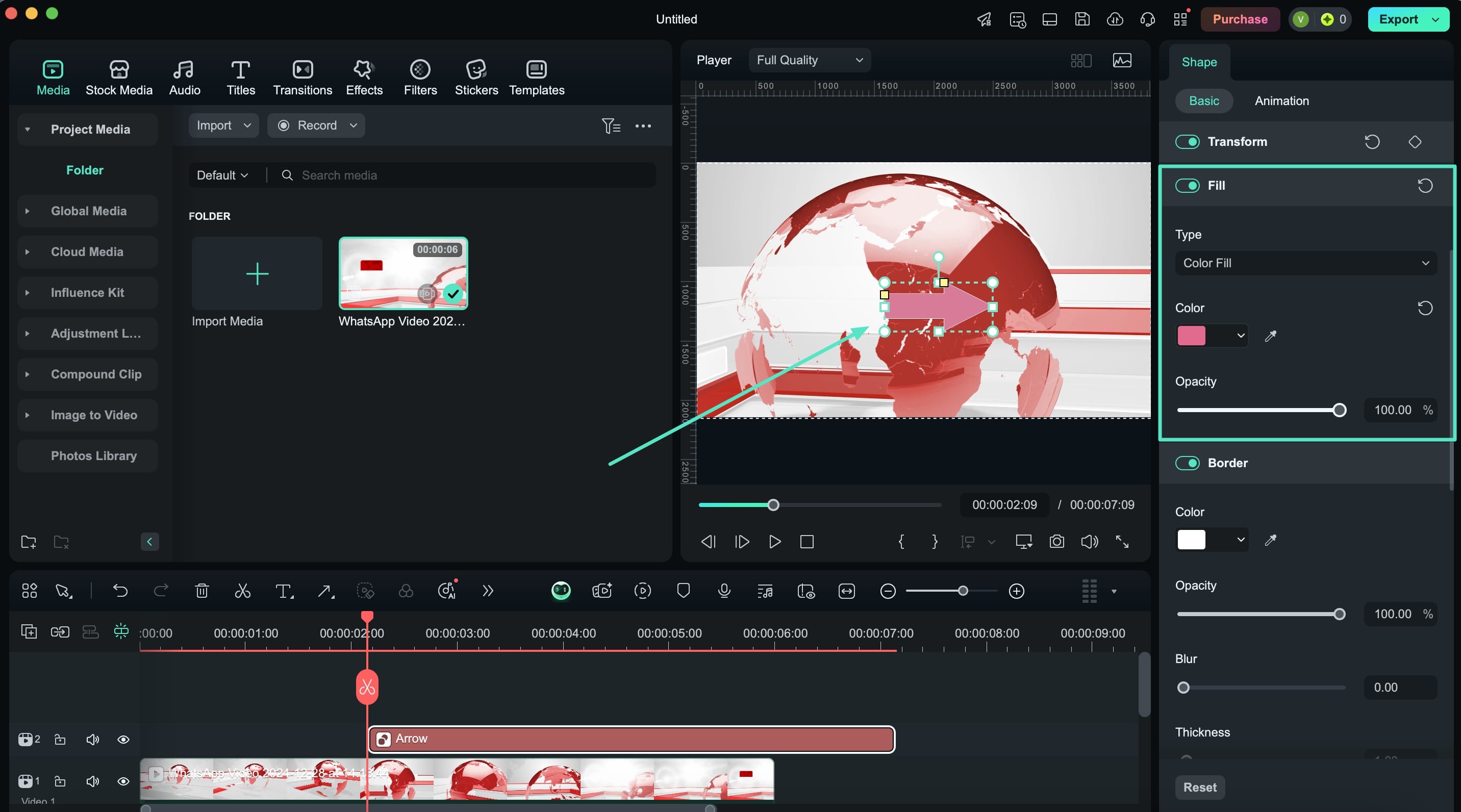
Passo 4. Anime a seta para um efeito visual interessante
Na seção "Animação", escolha o estilo que melhor se adapta ao vídeo e dê um clique duplo para aplicar.
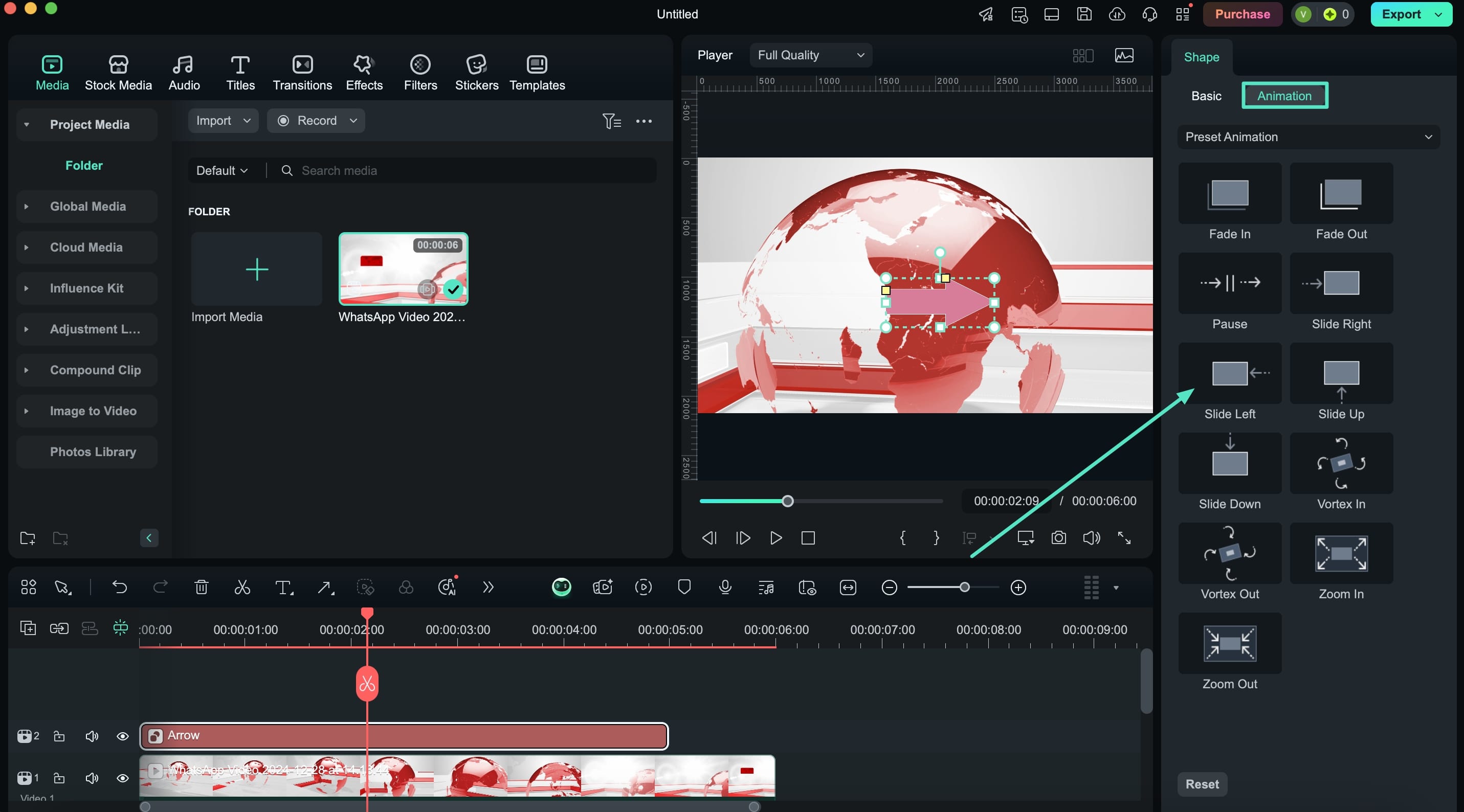
Passo 5. Acesse as configurações da animação
Após animar a seta, pressione Control + clique e selecione a opção "Mostrar animação do quadro-chave".
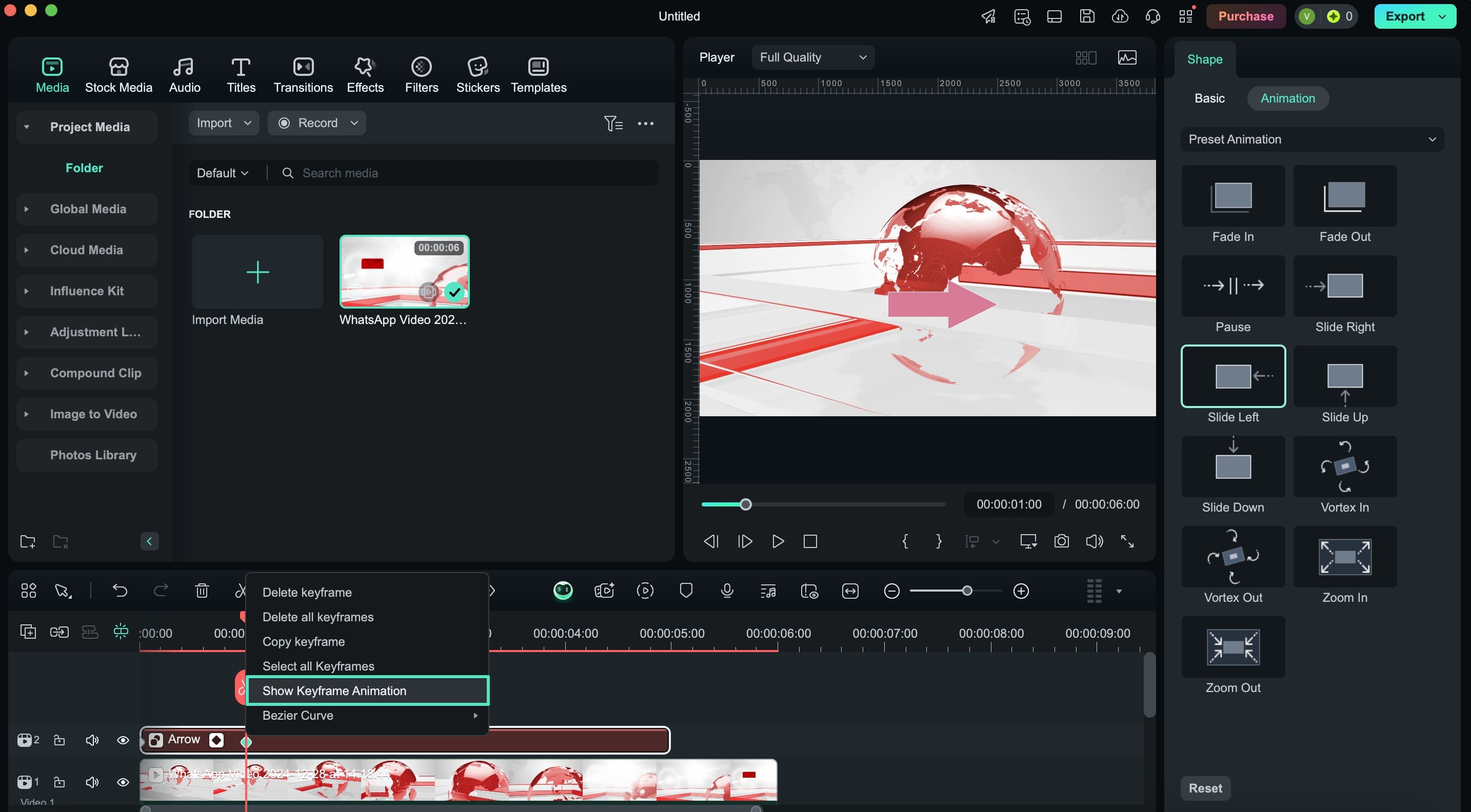
Passo 6. Ajuste a animação e exporte o vídeo
No painel de quadros-chave, você pode realizar ajustes detalhados para refinar a animação. Finalizadas as edições, clique no botão "Exportar", no canto superior direito da tela, para salvar o vídeo.
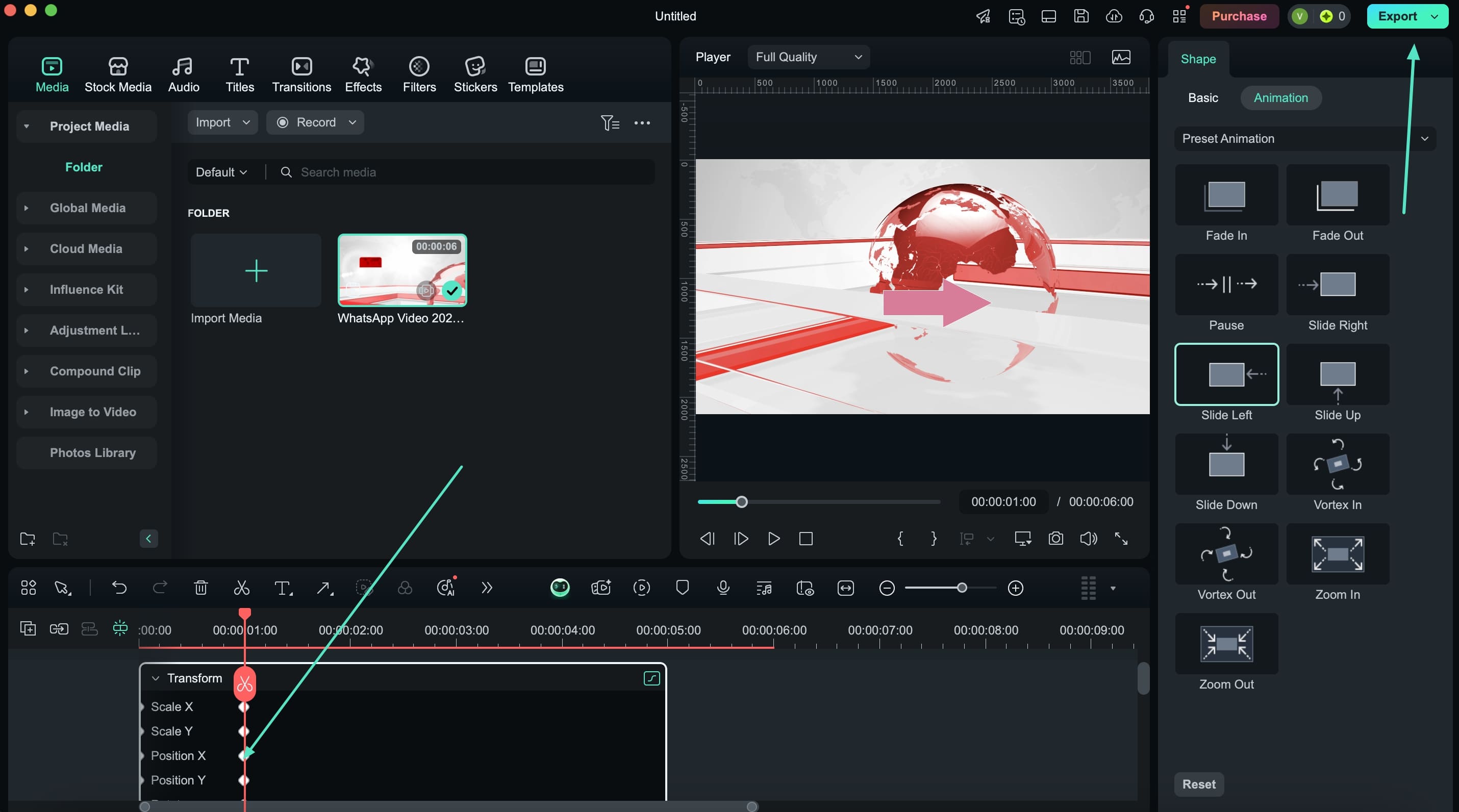
Método 3. Inserindo linhas com personalização simples
Embora o Filmora ofereça um conjunto de formas para criar elementos interativos em seus vídeos, você também pode adicionar linhas com formatação específica para enriquecer ainda mais o conteúdo. Veja como é fácil adicionar linhas ao seu vídeo no Filmora:
Passo 1. Adicione a forma de linha
Após importar o vídeo para a linha do tempo do Filmora, vá até a opção "Ferramentas de desenho" na barra de menu da linha do tempo e selecione a opção "Linha".

Passo 2. Personalize a aparência da linha
Após desenhar a linha na janela de visualização, as configurações da forma são exibidas no lado direito da tela. Além das animações já exploradas nas seções anteriores, a forma "Linha" oferece opções de personalização exclusivas. Na seção "Básico", expanda o menu de configurações da "Linha" e explore as opções disponíveis. Você pode definir o estilo do início e do fim da linha, etc.