Editar e personalizar efeitos de textos
Existem um grande número de efeitos de texto predefinidos, entretanto, para que o texto seja mais adequado em seu vídeo. Você pode editar e personalizar os efeitos de texto com ferramentas internas.
Inserir texto
Para abrir o painel de edição de texto e digitar sua mensagem, clique duas vezes no efeito de texto na linha do tempo. Em seguida, você pode modificar as propriedades (fonte, espaçamento, tamanho, estilo, alinhamento, cor e muito mais) do efeito título.
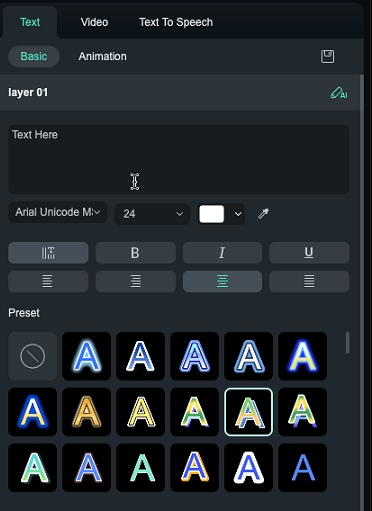
Para mudar o estilo do seu texto, clique no menu suspenso Fonte. Também é possível baixar uma fonte da Internet, instalar em seu sistema e depois utilizá-la na Filmora.
Nota: Caso você baixe uma fonte da Internet, será necessário reiniciar o Filmora para Mac antes que essa fonte fique disponível na biblioteca de fontes do software.
Aplicar estilos pré-definidos ao texto
Vá para a aba Básicos (Basic) do menu Edição de Texto e para aplicá-los clique nas miniaturas dos estilos predefinidos.
Para mudar a posição do texto na Janela de pré-visualização.
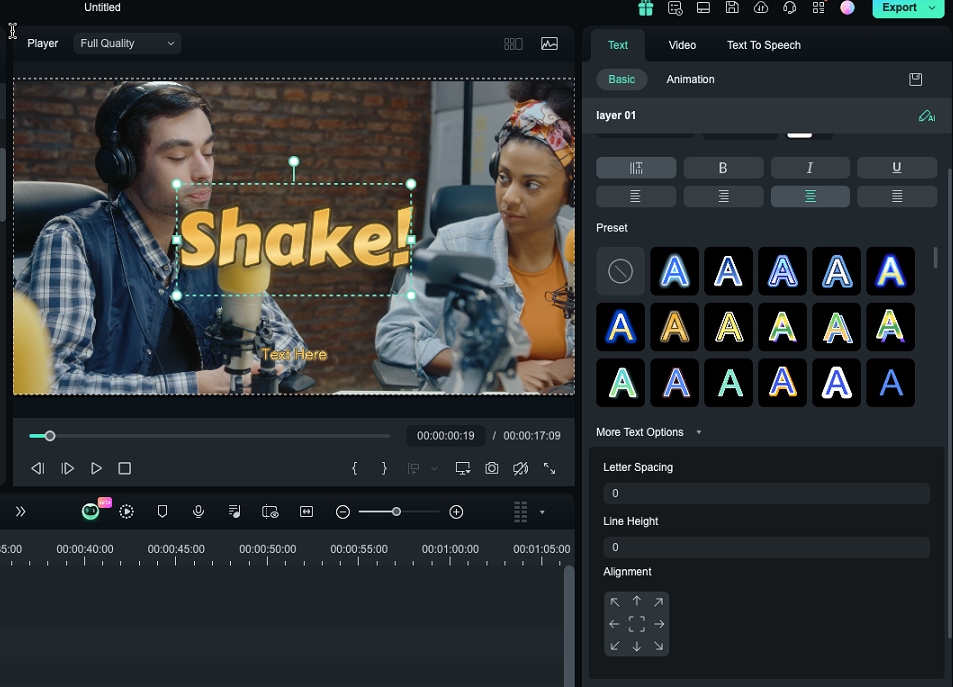
É possível definir uma posição para seu texto modificando os parâmetros de alinhamento no painel de Edição de texto. Você pode, ainda, clicar e arrastar seu texto na janela de visualização para deslocá-lo para onde você quiser.
Ajustar a duração dos efeitos do texto
A duração por padrão de todos os efeitos de texto é de 7 segundos, mas isso pode ser alterado ao arrastar as bordas do efeito de texto na linha do tempo. Para alterar a duração do efeito, você também pode clicar no ícone "Duração".

Caso queira alterar a duração padrão de todos os efeitos de título no Filmora, vá para o menu Wondershare Filmora, selecione "Preferências" e então insira a nova duração padrão ao lado de Duração do Efeito.
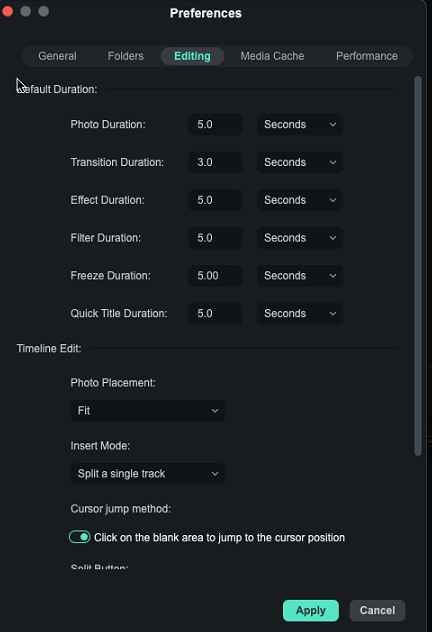
Aplicar ou mudar as animações de texto
Clique no ícone "Animação" na aba "Títulos" no painel de Edição de texto. O Filmora oferece mais de 80 animações de texto diferentes que você pode aplicar com um duplo clique sobre um efeito para visualizá-lo e depois clicando em "OK" para aplicá-lo.

Edição avançada de títulos
Para acessar a janela "Inspetor de título", clique no botão "Avançado", no canto inferior direito do painel de Edição de texto.
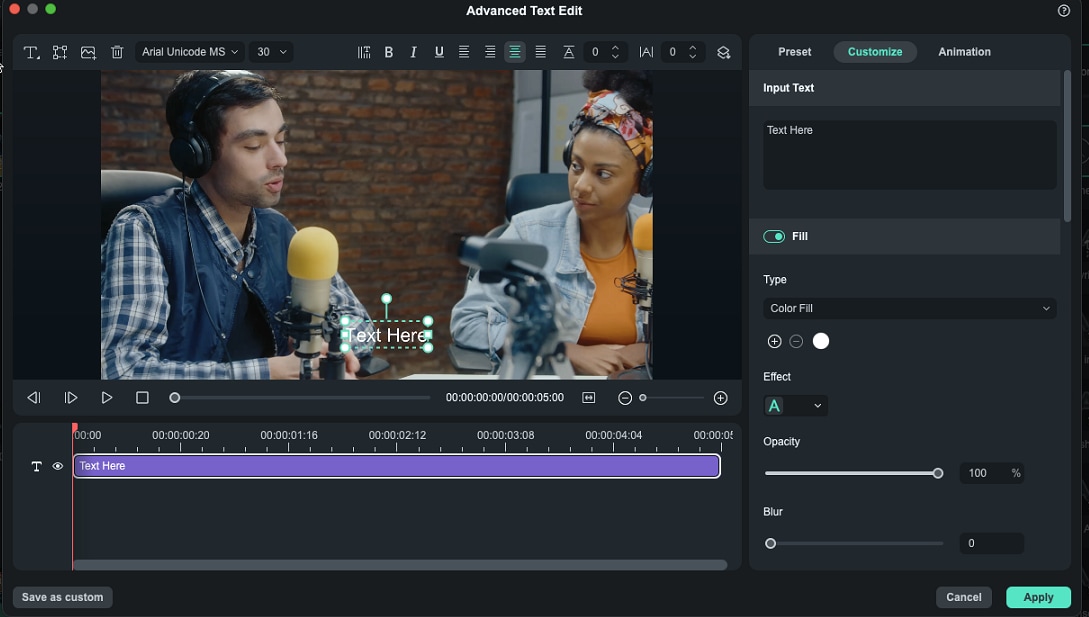
O inspetor de título, além de permitir adicionar sombras ou bordas ao texto inserido, permite adicionar novas caixas de texto clicando no ícone Adicionar caixa de texto. Você também pode adicionar formas como bolhas e flechas clicando no ícone Adicionar forma ou colocar uma imagem, clicando no ícone Adicionar imagem. Todos os novos elementos que você adicionar são exibidos na linha do tempo abaixo da janela de visualização, na janela do Inspetor de Título.
Alterar a cor ou opacidade de seu texto, ou adicionar borrão ao texto, são opções que você também pode acessar na janela do Inspetor de Título.
Personalização de estilo de texto
Além de inserir texto personalizado, a aba Personalizar apresenta outras cinco opções: Preenchimento de texto, Borda de texto, Sombra de texto, Preenchimento de forma e Borda de forma.
Preenchimento de texto e forma: No preenchimento de texto você pode escolher uma cor, imagem ou gradiente para preencher o texto. Por outro lado no preenchimento de forma você pode escolher entre cor e gradiente.
- Preenchimento de cor: Escolha uma cor para preencher seu texto ou forma.
- Preenchimento com imagem: Escolha entre as imagens internas ou navegue para enviar sua própria imagem e preencher seu texto.
- Preenchimento com gradiente: Coloque as cores iniciais e finais e clique na Seta para escolher a direção.
Dica: Você pode arrastar o controle deslizante e definir os valores de Borrão e Opacidade.
Borda/Sombra:
Adicione uma borda ao redor das letras de seu texto ou uma sombra atrás delas. Você pode arrastar o controle deslizante para adicionar borrão à sombra de texto ou borda, assim como o controle deslizante de opacidade para ajustar a transparência.
Salvar efeitos personalizados como predefinições
O Filmora para Mac permite que você salve efeitos de textos personalizados na tela de Inspetor de Texto e na tela de Edição de texto. Uma vez feitos os ajustes que você quer no efeito de texto, clique em "Salvar como customizado" localizado no canto inferior esquerdo em qualquer um dos menus.
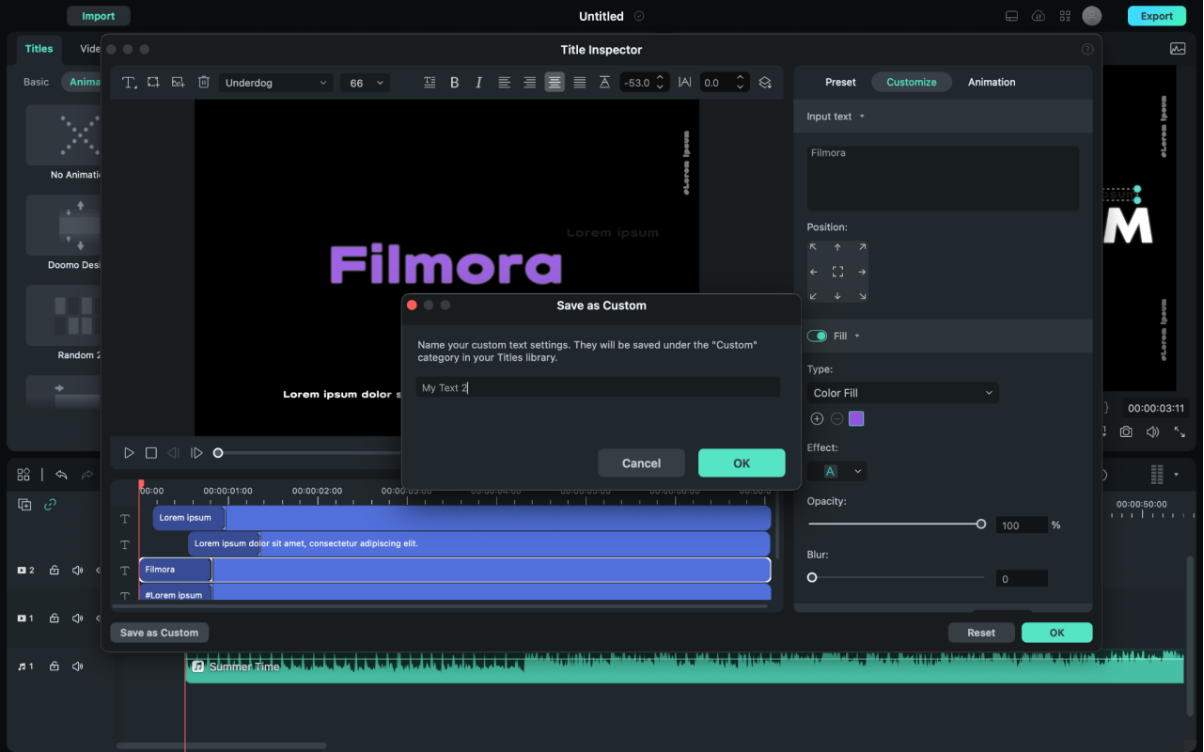
Uma caixa de diálogo vai aparecer onde você tem que escolher um nome para a predefinição.
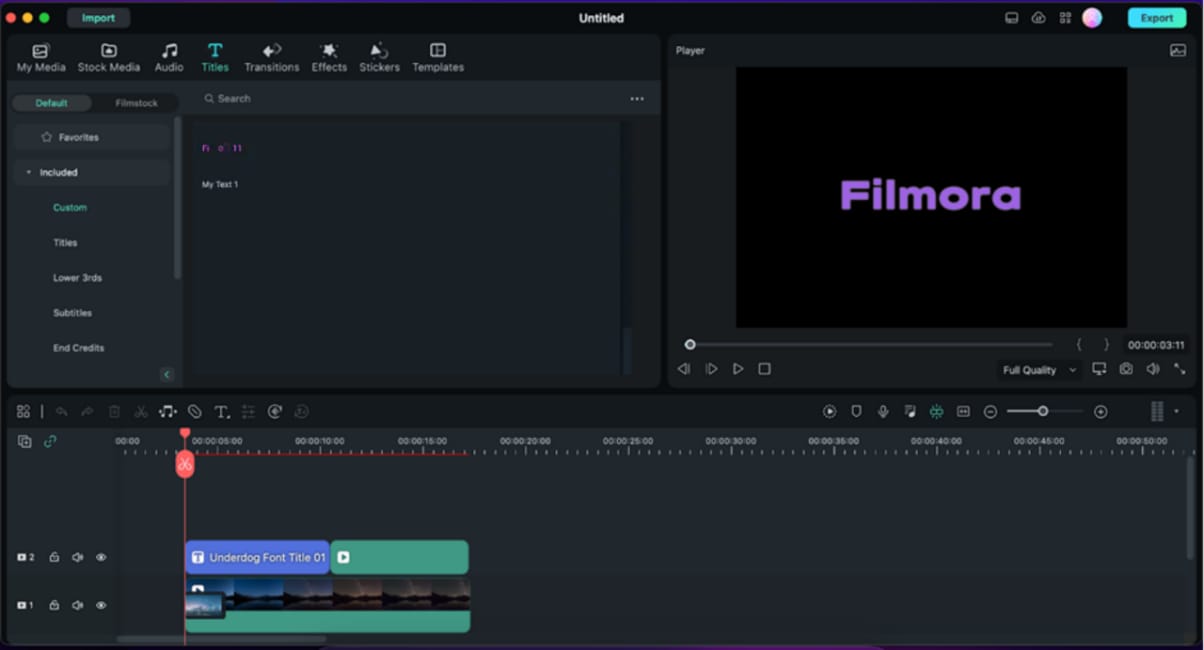
A nova predefinição vai ser salva na pasta Personalizado na aba de Títulos.
Excluir título
Todos os efeitos de título na linha do tempo podem ser removidos selecionando-os e apertando a tecla Delete no seu teclado ou clicando no ícone Excluir na barra de ferramentas. Você também pode clicar com o botão direito no efeito de título que você quer remover da linha do tempo e selecionar Excluir.

