Para melhores resultados, use a versão mais recente.
-
Texto e Legenda (Mac)
- Texto animado no Mac
- Como Usar a Legenda Automática no Wondershare Filmora
- Como usar efeitos de texto controlado por áudio no Wondershare Filmora no Mac
- Como usar o recurso Alteração de Voz no Wondershare Filmora Mac
- Animação de texto em trajetória para Mac
- Como aplicar a funcionalidade de texto curvo no Wondershare Filmora?
- Editar e personalizar seus textos no Mac
-
Recursos de IA (Mac)
- Tradução por IA no Filmora para Mac
- Como editar os adesivos de IA
- Imagem para Vídeo para Mac
- Texto para vídeo com IA no Mac
- Edição com assistente de IA para Mac
- Removedor de voz por IA para Mac
- Criador de miniaturas por IA para Mac
- Edição baseada em texto por IA no Mac
- Proteção de tom de pele IA disponível para Mac
- Gerador de música com IA para Mac
- Máscara inteligente de IA para Mac
- Fala para Texto / Texto para Fala no Mac
-
Animação e quadro-chave (Mac)
-
Guia rápido (Mac)
- Barra de ferramentas personalizada para Mac
- Problemas conhecidos e erros corrigidos
- Pesquisa Inteligente com IA para Mac
- Primeiros Passos (Mac)
- Download/Instalação/Ativação/Atualização/Desinstalação do Filmora
- Baixar, Registrar e Desinstalar (Mac)
- Notas de Lançamento (Mac)
- Planos de Membros (Mac)
- Lista de Atalhos do Teclado (Mac)
-
Novos recursos (Mac)
-
Requisitos do sistema (Mac)
-
Interface principal (Mac)
-
Criar projeto (Mac)
-
Importar e gravar (Mac)
-
Edição de vídeo (Mac)
- Áudio Ripple para Mac
- Criação Automática no Mac
- Crie conteúdo com templates de componentes no Mac
- Rotacionador de Vídeo para Mac: Como Girar/Inverter Vídeos no Mac
- Linha do Tempo Magnética no Mac
- Compressor de Vídeos para Mac
- Criar Clipe Multicâmera no Mac
- Rastreamento Planar no Mac
- Selecionar todos os clipes na linha do tempo no Mac
- Ferramentas de desenho para Mac
- Filmora Workspace para Mac
- Câmera super lenta com fluxo óptico para Mac
- Atalhos de velocidade de reprodução para Mac
- Régua de Edição de Vídeo - Mac
- Editor de Múltiplos Vídeos para Mac
- Marcadores para Mac
- Marcado como Favoritos para Mac
- Planos de fundo customizados para vídeos e imagens no Mac
- Clipes compostos para Mac
- Ativar/desativar clipe no Mac
- Dividir e Cortar Vídeos (Mac)
- Cortar e Ampliar Vídeos (Mac)
- Transformar Vídeo (Mac)
- Aprimoramento Automático (Mac)
- Estabilização de Vídeo (Mac)
- Vídeo em Tela Dividida (Mac)
- Frame Congelado (Mac)
- Projeção de Sombras (Mac)
- Correção de Lentes (Mac)
- Efeito PIP (Mac)
- Máscaras (Mac)
- Composição (Mac)
- Captura de Imagem do Vídeo (Mac)
- Adicionar Bordas (Mac)
- Efeito Mosaico (Mac)
- Remoção de Rosto (Mac)
-
Edição de cores (Mac)
- Vista de comparação de cores para Mac
- Ajustar tons de cores no Mac
- Nitidez no Mac
- Rodas de cores para Mac
- Paleta de Cores por IA para Mac (Correspondência de Cores)
- Escopos de vídeo profissionais para Mac
- Efeito vinheta no Mac
- Ajustes de luz no Mac
- HSL no Mac
- Histograma no Mac
- Aprimoramento de Cores (Mac)
- Tom de Cores (Mac)
- Balanço de Branco (Mac)
- Ajustar LUT 3D (Mac)
-
Edição de áudio (Mac)
- Alongamento de áudio para Mac
- Medidor de Áudio para Mac
- Como realizar a clonagem de voz com IA no Wondershare Filmora?
- Aparar, Dividir ou Cortar Áudio (Mac)
- Auto Desvio de Áudio no Mac
- Ajustar Áudio (Mac)
- Separar Áudio ( Mac)
- Remoção de Ruído de Áudio com IA
- Fade In/Out de Áudio (Mac)
- Frequência de Áudio (Mac)
- Misturador de Áudio (Mac)
- Equalizador de Áudio (Mac)
- Silenciar Áudio (Mac)
- Detecção de Batida (Mac)
- Redução de Ruído de Vídeo para Mac
-
Edição de animação (Mac)
-
Ajuste de velocidade (Mac)
-
Edição de IA (Mac)
- Geração de BGM inteligente para Mac
- Aprimorador de Voz com IA para Mac
- Mosaico de Rosto com IA no Mac
- Aprimorador de Vídeo com IA para Mac
- Áudio para vídeo no Mac
- Recorte Inteligente com IA para Mac
- Ideia ai para o vídeo do mac
- Removedor de Objetos com IA para Mac
- Projeto de vídeo curto no Mac
- Corte de cena inteligente para Mac
- Tela Verde (Chroma Key) (Mac)
- Auto Reframe (Mac)
- Remoção de Ruídos Automática (Mac)
- Sincronização Automática de Áudio (Mac)
- Retrato de IA no Mac
- Detecção de Cenas (Mac)
- Motion Tracking (Mac)
- Figurinhas AR (Mac)
- Estilizador IA (Mac)
-
Adicionar efeitos (Mac)
- Efeitos baseados em áudio para Mac
- Adicionar máscara de efeitos no Mac
- Efeitos de Contagem Regressiva do Filmora no Mac
- Como Adicionar visualizador de áudio no Mac
- Asset Center para Mac
- Efeitos Sonoros com IA para Mac
- Conjunto de efeitos para Mac
- Tipos de Efeitos (Mac)
- Adicionar e Personalizar Filtros (Mac)
- Adicionar e Personalizar Sobreposições (Mac)
- Recursos do Filmstock (Mac)
- Usar Efeitos Boris FX (Mac)
- Usar Efeitos NewBlue FX (Mac)
- Efeitos Sonoros (Mac)
-
Adicionar transições (Mac)
-
Adicionar áudio (Mac)
-
Adicionar títulos (Mac)
-
Adicionar elementos (Mac)
-
Exportar vídeo (Mac)
- Exportar vídeo para computador Mac
- Configurações de exportação no Mac
- Exportar clipes selecionados no Mac
- Exportar intervalo de clipe no Mac
- Tutorial e Visão Geral de Exportação (Mac)
- Exportar para Mac
- Exportar para um Dispositivo (Mac)
- Exportar para YouTube (Mac)
- Exportar para Vimeo (Mac)
- Gravar um DVD (Mac)
-
Usar Wondershare Drive (Mac)
-
Melhoria de desempenho (Mac)
- Configurações de HDR no Mac
- Edição em Grupos (Mac)
- Marcar Clipes (Mac)
- Alterar Qualidade de Reprodução (Mac)
- Renderizar Arquivos de Visualização (Mac)
- Gerenciar Linha do Tempo (Mac)
- Detecção de Compatibilidade do Sistema (Mac)
- Configurações do Projeto (Mac)
- Edição de Vídeo Proxy (Mac)
- Nível de zoom da reprodução no Mac
- Marcar entrada e saída no Mac
Adesivos AR
Adicionar Adesivos de AR a vídeos
Existem 39 adesivos AR engraçados lançados com o Filmora para Mac para trazer uma experiência de edição de vídeo agradável. Com elementos fofos e divertidos, como gatos, ursos, pandas, coalas e muito mais, esses adesivos de rastreamento facial podem tornar seu rosto mais vívido.
Neste guia, você aprenderá como adicionar esses adesivos fofos aos seus vídeos.
1 Arraste e solte o clipe de vídeo que você deseja editar na linha do tempo.
2 Vá para a seção Efeitos e clique em AR Stickers, então você verá muitos adesivos fofos lá.
3 Escolha um e clique duas vezes nele para verificar sua janela de visualização. Se você estiver satisfeito com o efeito, arraste-o e solte-o na faixa de vídeo para aplicá-lo.
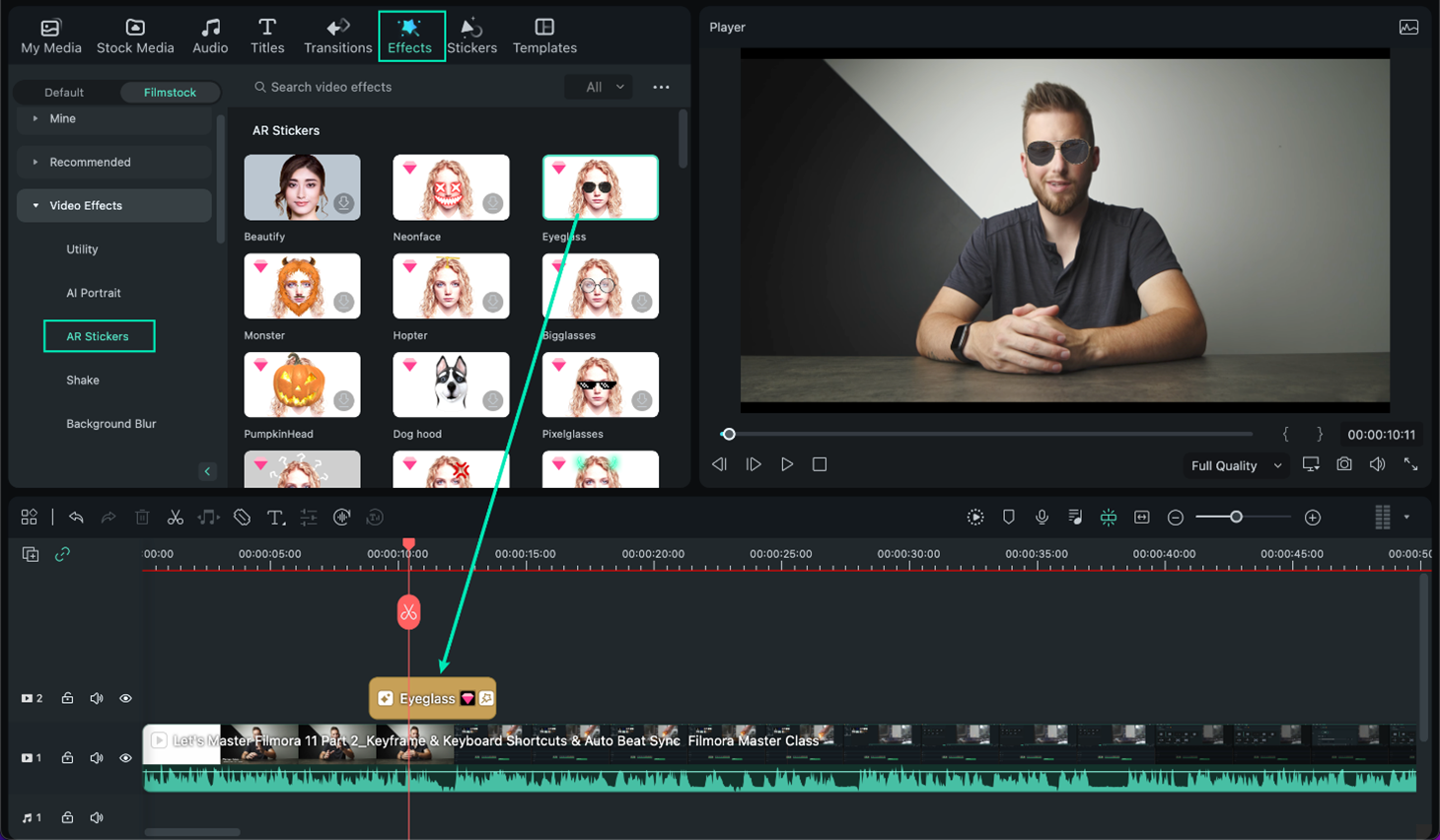
4 Você pode repetir as etapas acima para adicionar vários adesivos de AR ao seu vídeo.
5 Quando terminar a edição, clique no botão Exportar para salvar seu trabalho.
Nota:
Se você quiser exportar vídeos com os adesivos AR aplicados, você precisa usar a versão paga do Filmora.Mais informações relacionadas
Artigos em destaque
[Como fazer] O melhor editor de vídeo para criar vídeos incríveis
Se você está em busca de soluções para juntar vídeos, confira este artigo, que aborda o processo de utilizar a ferramenta mais adequada para isso.
DeepSeek VS ChatGPT: Qual é melhor?
Deepseek surge como uma alternativa inovadora ao ChatGPT, oferecendo respostas mais rápidas e objetivas. Neste artigo, analisamos as funcionalidades, desempenho e custo-benefício das duas IAs, com foco na experiência de usuários lusófonos. Além disso, incluímos um guia passo a passo para registrar-se no Deepseek e começar a utilizá-lo. Se você busca uma IA eficiente, acessível e direta, vale a pena explorar o Deepseek.
Guia para criar clonagem de voz com Descript [2025]
Você tem procurado maneiras de gravar sua voz em um vídeo? Veja esses detalhes para descobrir como acessar o recurso de clonagem de voz do Descript AI.
Perguntas frequentes
Como aplicar a funcionalidade de texto curvo no Wondershare Filmora?
Quer aplicar efeitos diferentes aos títulos dos seus vídeos? Descubra como a função de texto curvo no Wondershare Filmora ajuda a obter uma boa aparência.
Áudio Ripple para Mac
O Filmora inclui o recurso Auto Ripple, que automatiza a remoção de espaços vazios no vídeo e elimina o esforço manual.
Importar Mídia de Unidades de Terceiros no Mac
O Filmora possibilita a importação de mídia de unidades de terceiros, incluindo Google Drive, One Drive e Dropbox.

