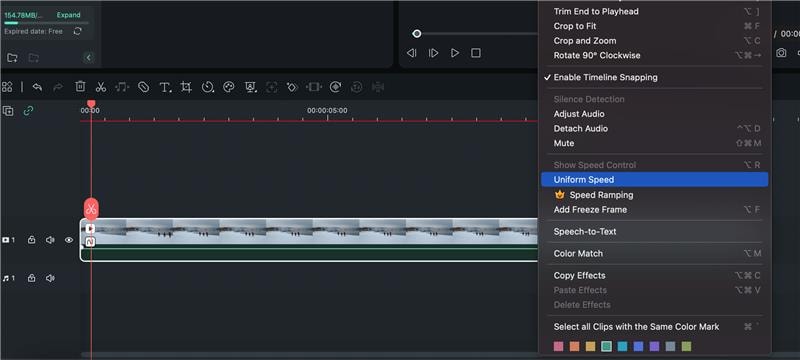Alterar a velocidade
Acelerar ou desacelerar um vídeo é comumente usado na edição. Aqui vamos mostrar-lhe como alterar a velocidade do vídeo no Filmora no Mac.
Índice
Alterar a velocidade do vídeo com Velocidade uniforme
Usando o recurso Velocidade uniforme, você pode ajustar a velocidade do clipe selecionado para a mesma taxa.
Vá ao painel de Velocidade uniforme
Escolha o vídeo na linha do tempo e clique no ícone Velocidade na barra de ferramentas acima dele. Selecione a opção Velocidade Uniforme.
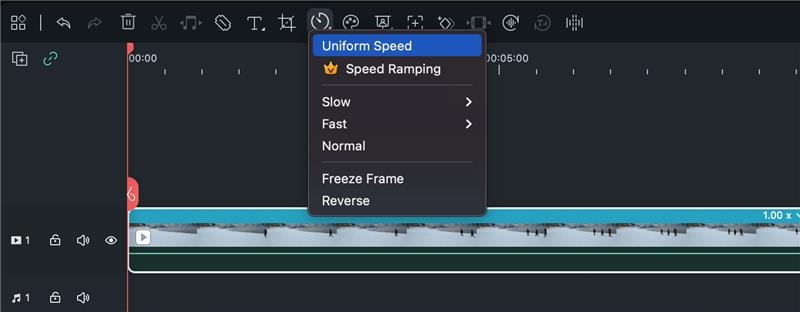
Altere a velocidade do vídeo para velocidade constante
Arraste o controle deslizante Velocidade para a direita ou esquerda para acelerar ou diminuir a velocidade de reprodução. Opcionalmente, você pode inserir seu valor preferido no campo Duração para obter uma saída mais precisa.

Visualize o vídeo e salve
Clique no botão Reproduzir no Reprodutor ou pressione a tecla Espaço para visualizar as modificações.
Nota:
Recomenda-se ativar a opção Manter áudio afinado para manter o áudio do vídeo natural.
Modificar a velocidade de reprodução de vídeo com Rampa de velocidade
Além das mudanças de velocidade constantes em Velocidade uniforme, você pode criar efeitos de velocidade variável com a Rampa de velocidade, onde a velocidade de reprodução de um clipe muda dinamicamente. Você pode configurar diferentes velocidades de reprodução para cada parte do vídeo.
Vá para o painel de Rampa de velocidade
Clique no ícone Velocidade novamente e selecione a opção Rampa de velocidade e, em seguida, você verá algumas opções no painel de propriedades no lado direito da interface.
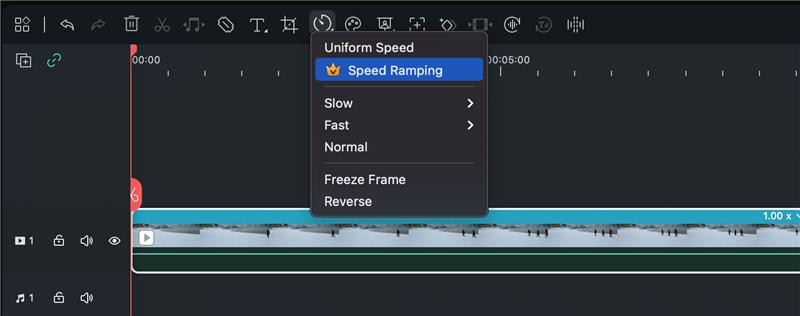
Nenhum: Não aplique nenhuma rampa da velocidade.
Personalizado: Por padrão, cinco pontos de velocidade permitem personalizar a velocidade exatamente da maneira desejada.
Montagem: Seis pontos de velocidade na velocidade de reprodução do vídeo selecionado: 0,9x, 0,9x, 6,9x, 0,3x, 1,0x e 1,0x, que apresentam um ritmo lento, lento, rápido, lento e normal.
Momento do herói: Oito pontos de velocidade na velocidade de reprodução do vídeo selecionado: 1,0x, 1,0x, 5,4x, 0,5x, 0,5x, 5,4x, 1,0x e 1,0x, que apresentam um ritmo normal, rápido, lento, lento, rápido e normal.
Tempo de bala: Seis pontos de velocidade na velocidade de reprodução do vídeo selecionado: 5,2x, 5,2x, 0,5x, 0,5x, 5,2x e 5,2x, que apresentam um ritmo rápido, rápido, lento, lento, rápido e rápido.
Jumper: Cinco pontos de velocidade na velocidade de reprodução do vídeo selecionado: 0,6x, 0,6x, 6,0x, 0,6x e 0,6x, que apresentam um ritmo lento, lento, rápido, lento e lento.
Flash in: Quatro pontos de velocidade na velocidade de reprodução do vídeo selecionado: 5,2x, 5,2x, 1x e 1x, que apresentam um ritmo rápido, rápido, normal e normal.
Flash out: Quatro pontos de velocidade na velocidade de reprodução do vídeo selecionado: 1x, 1x, 5.2x e 5.2x, que apresentam um ritmo normal, normal, rápido e rápido.
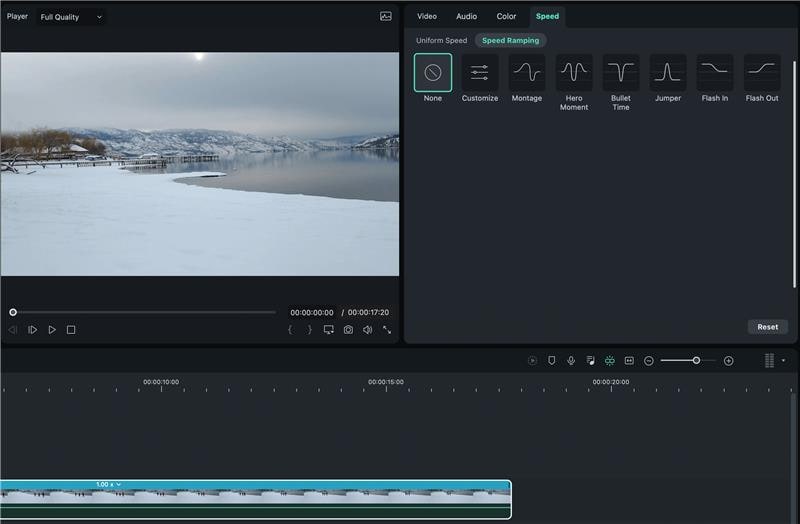
Selecione e personalize a predefinição de rampa de velocidade
Por favor, selecione uma das predefinições para aplicar velocidade de vídeo variável e personalizá-lo com base em suas necessidades. A variação na velocidade permanecerá efetiva até que o indicador de reprodução atinja o próximo ponto de velocidade. A velocidade do vídeo mudará gradualmente à medida que o indicador de reprodução se move entre os pontos de velocidade.
Ajustar a velocidade da seção: Arraste o ponto de velocidade para cima ou para baixo para aumentar ou diminuir a velocidade da seção.
Ajustar o intervalo da seção: Arraste o ponto de velocidade para a esquerda ou direita para alterar a parte que aplica a velocidade.
Adicionar ponto de velocidade: Coloque o indicador de reprodução no ponto que você deseja alterar a velocidade e clique no ícone Mais + à esquerda para adicionar um ponto de velocidade.
Apagar o ponto de velocidade: Selecione o ponto de velocidade e clique no ícone Plus - para removê-lo.
Adicionar um quadro congelado: Coloque o indicador de reprodução no ponto que deseja congelar e clique no ícone de neve para adicionar um recurso de quadro congelado. Configure o tempo de congelamento e clique em Aplicar para salvar.
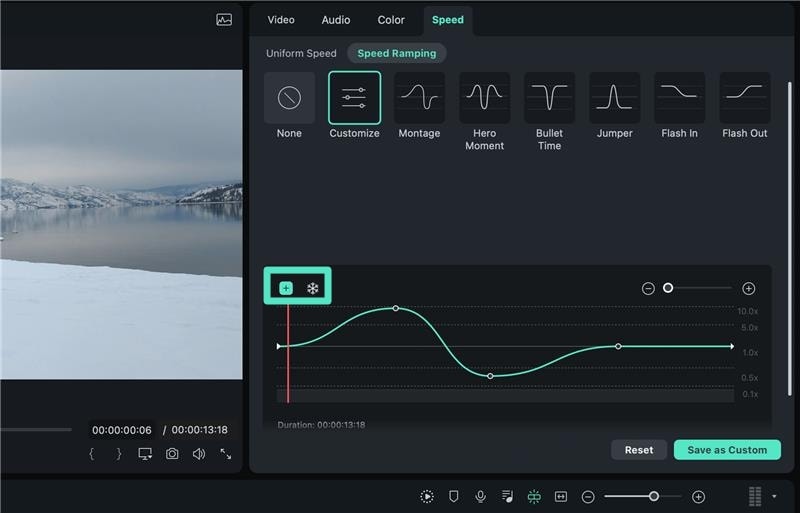
Visualize o vídeo e salve
Pressione a tecla Espaço ou clique no botão Reproduzir na janela Pré-visualização para visualizar as modificações no vídeo. Se você quiser remover as configurações, clique em Redefinir. Você também pode salvar a configuração de rampa de velocidade clicando no botão Salvar como personalizado.
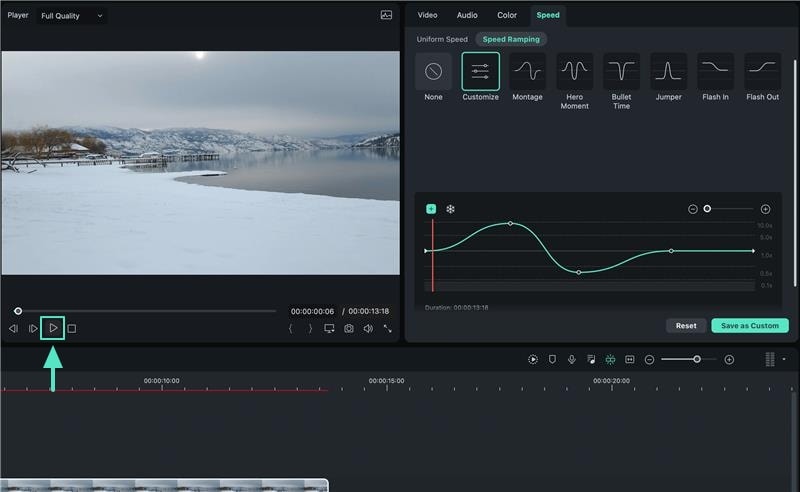
Nota:
Se as opções Velocidade uniforme e Rampa de velocidade não estiverem visíveis, tente atualizar o Filmora para a versão mais recente.
Alterar a velocidade na linha do tempo
Você também pode alterar a velocidade com os seguintes caminhos:
- Clique com o botão direito do mouse no vídeo na linha do tempo e selecione Velocidade uniforme ou Rampa de velocidade no menu de contexto.
- Escolha diretamente as opções de velocidade (0,01x a 100x) no menu Lento ou Rápido acima do ícone Velocidade.