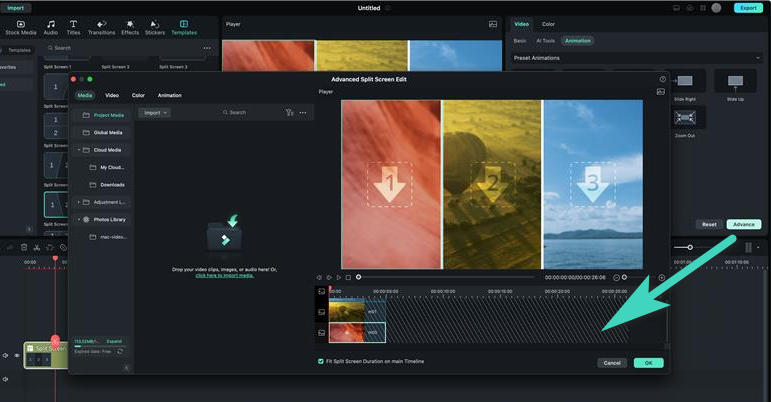Criar tela dividida de vídeo no Mac
Você pode facilmente criar vários vídeos simultaneamente usando o recurso de Tela dividida. Tela dividida é popularmente usado para descrever uma cena de vários ângulos, bem como mostrar personagens colocados em diferentes locais tendo uma conversa.
Índice
Escolher a predefinição de Tela dividida
Exibir dois ou mais vídeos lado a lado ao criar conteúdo agora é a norma. Usar a tela dividida para criar uma maneira única de contar sua história é fácil usando o Filmora. Aqui estão as instruções para usar o Filmora para criar um vídeo em tela dividida exclusivo no seu Mac.
Passo 1: Inicie o Filmora e clique em Novo projeto para importar seus clipes de vídeo.
Passo 2: A partir daí, clique em Modelos e selecione Tela dividida. Escolha entre 30 modelos predefinidos de tela dividida. Você pode ter até 6 clipes para reprodução simultânea na tela, se quiser.
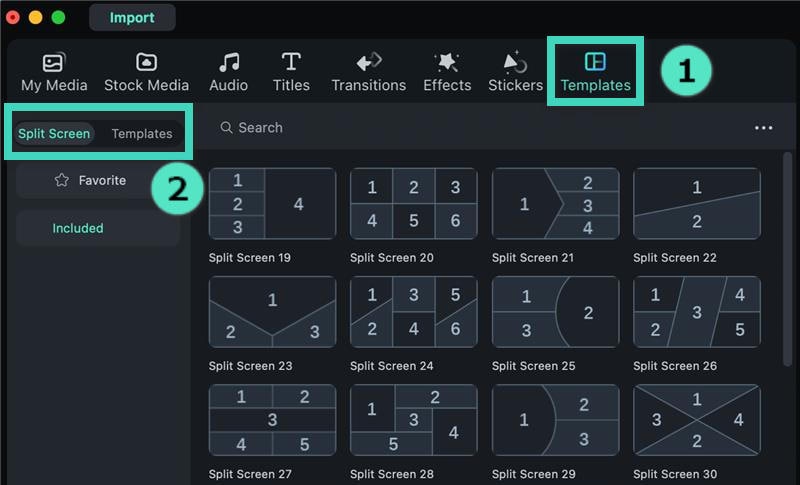
Passo 3: Depois de selecionar sua predefinição de tela dividida, basta arrastá-la para a linha do tempo.
Nota:
A tela dividida tem uma duração padrão de 5 segundos, que pode ser ajustada arrastando as bordas para frente ou para trás na linha do tempo.Nota:
Você pode rolar para cima e para baixo na área de exibição de miniaturas com a roda do mouse, por exemplo, de "Básico" para "Mídia social", você só precisa rolar horizontalmente.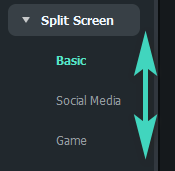
Importar clipes para Tela dividida de vídeo
A versão mais recente é ainda melhor, com mais predefinições e layouts para escolher. Veja como importar clipes para um layout de Tela dividida.
Passo 1: Inicie o Filmora e crie um Novo projeto. Clique em Importar para adicionar arquivos de mídia à sua biblioteca.
Passo 2: Arraste os vídeos importados para a guia Mídia. Reposicione o clipe arrastando-o de seu local padrão e soltando-o para um novo local no painel de Visualização.
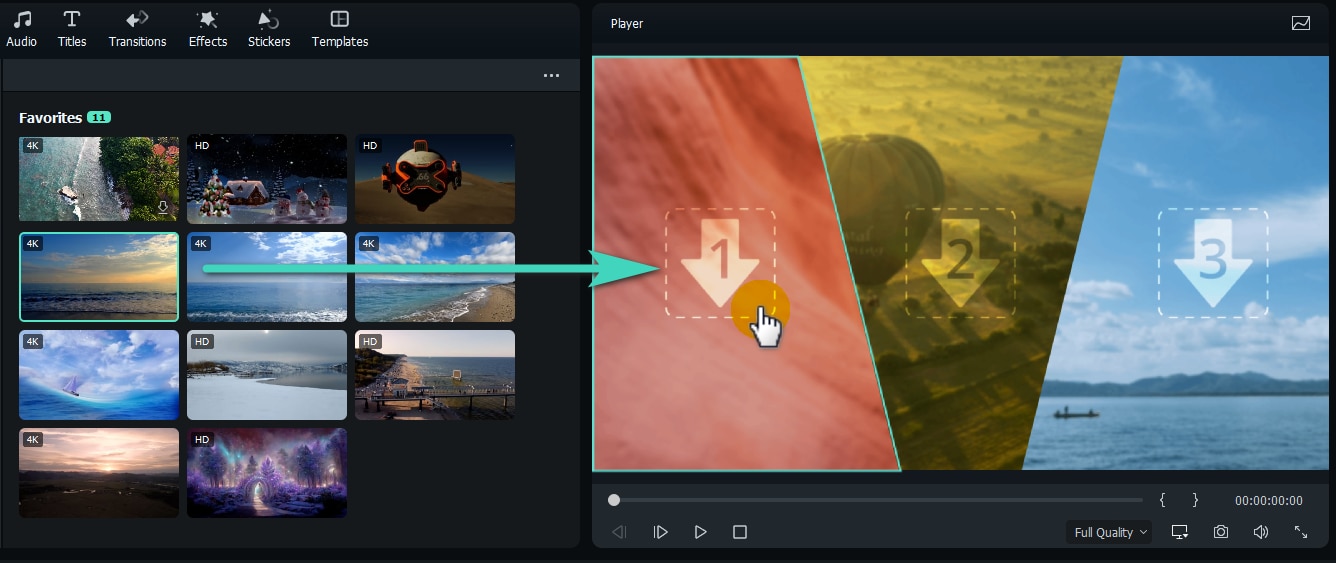
Editar vídeo em Tela dividida
Editar seus vídeos em tela dividida permite que você faça colagens de fotos e vídeos, intro e outros, vídeos de reação e comparações com alguns cliques. Veja como editar seus vídeos em tela dividida para uma maneira única de contar suas histórias.
Método 1: Adicionar bordas
Na guia Vídeo no painel de Propriedades, ative as Bordas para personalizar a cor e o tamanho das bordas ao redor dos clipes na tela dividida.
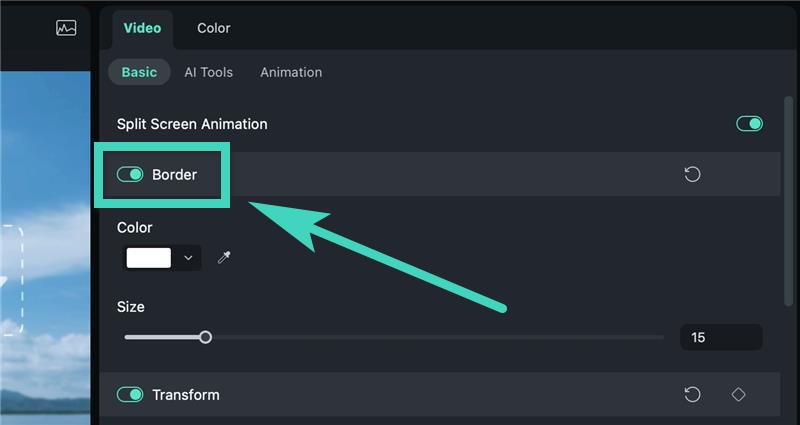
Método 2: Alterar tamanho e posição
Na guia Vídeo, ative Transformar para oferecer opções de Girar, Dimensionar, bem como alterar o tamanho dos vídeos de tela dividida.
Corrigir cor de sua Tela dividida
O recurso de correção de cor para tela dividida funciona da mesma forma que ao editar vídeos de tela não divididos. Basta clicar em Cor > Melhoria de cor no seu painel de Propriedades para ajustar todas as opções:
- Balanço de brancos: Equilibre a temperatura da cor em seu vídeo.
- Cores: Escolha o tom certo dependendo da cena
- Saturação: Calcule a correção das cores no seu vídeo.
- Vinheta: Escureça as bordas do quadro em seu vídeo.
- Combinação de cores: Crie uma aparência consistente em todo o seu vídeo.
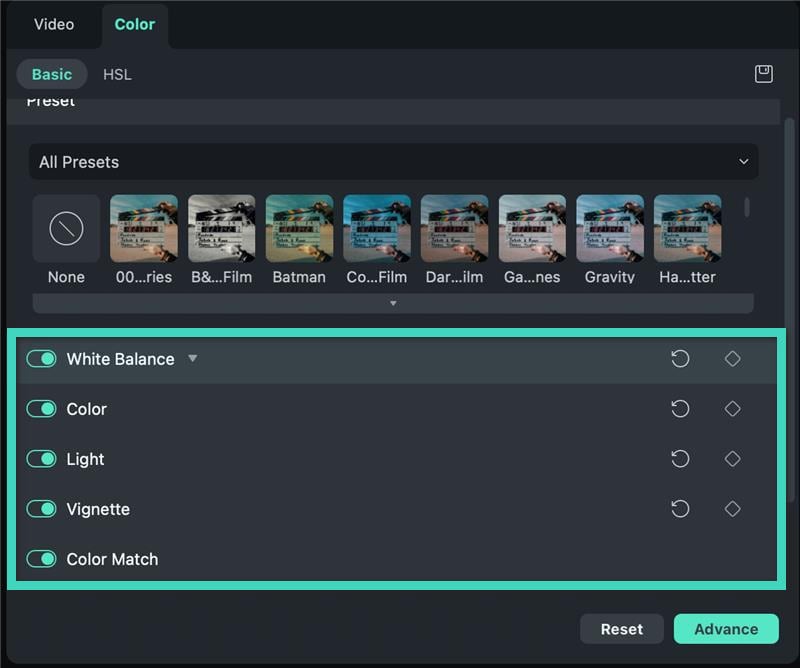
Animar sua Tela dividida
Você pode personalizar seus vídeos com diferentes efeitos de tela dividida sempre que quiser. Alterne para a guia Animação e escolha entre animações ou predefinições de movimento clicando duas vezes no efeito desejado. Você pode ver os resultados no painel de Visualização antes de salvar os novos efeitos de animação em seu vídeo.
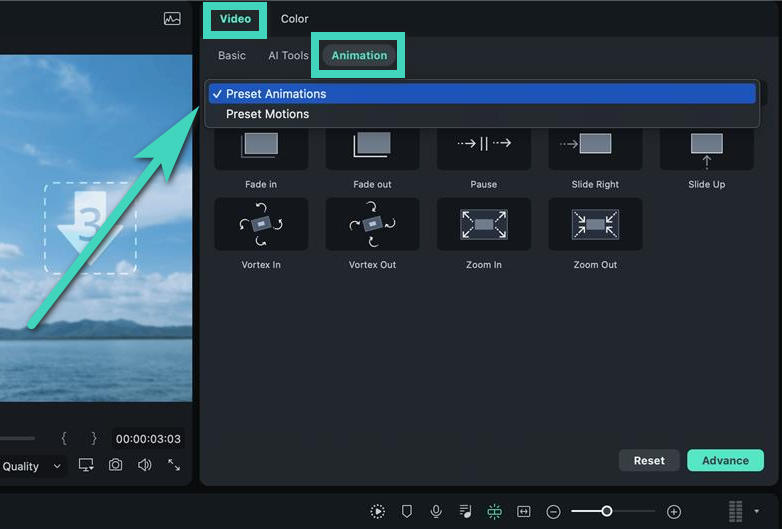
Ou você pode simplesmente destacar o ícone Diamante para definir quadros-chave localizados ao lado das propriedades ou parâmetros e, em seguida, ajustar os valores como preferir. As alterações serão aplicadas a todos os clipes no vídeo de tela dividida.
Nota:
Todas as alterações que você faz são aplicadas a todos os clipes no vídeo de tela dividida. Se você quiser editar um único clipe, vá para o painel Edição avançada.Ajustar um único vídeo na predefinição de Tela dividida
Existem outras maneiras divertidas e criativas que você pode fazer ao editar seus projetos. Aqui estão vários métodos que você pode experimentar ao ajustar seu único vídeo em uma predefinição de tela dividida.
- Zoom in e Zoom out: Escolha o clipe na visualização da tela dividida. Depois, arraste o controle deslizante para aumentar e diminuir o zoom.
- Remover o clipe do vídeo de tela dividida: Selecione o clipe na visualização da tela dividida e clique no ícone Remover para remover manualmente vídeos individuais na tela dividida.
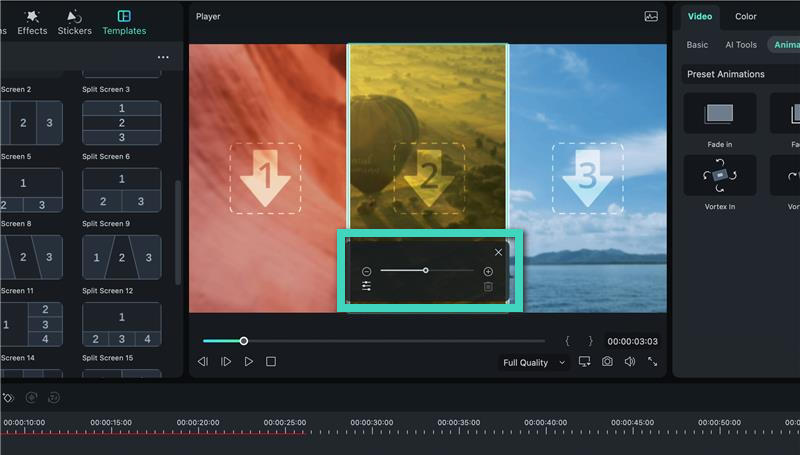
- Edição avançada em tela dividida: Clique em Editar para entrar na janela Divisão de tela avançada. A partir daqui, você pode girar o clipe, alterar sua posição ou escala, fazer correção de cor e até mesmo aplicar efeitos de movimento. Há também uma opção para cortar o vídeo para a área que você deseja mostrar na tela dividida.