Rotacionador de Vídeo para Mac: Como Girar/Inverter Vídeos no Mac
Você já gravou vídeo com seu iPhone, Sony ou filmadora apenas para descobrir que o vídeo é girado 90 graus ou 180 graus quando você o reproduz no seu Mac? Você acha que é um incômodo que não seja fácil roate ou flip vídeo? Felizmente, existe uma excelente solução - Filmora para Mac. Este Rotacionador de Vídeo simples para Mac permite que você gire vídeos MP4, MOV, FLV, AVI, VOB, TS, TRP, M2TS, MTS, TP, DAT, WMV e MKV horizontalmente ou verticalmente com facilidade. No final, você também pode aprender a inverter o vídeo com o QuickTime integrado facilmente.
- Parte 1: Como Girar e Inverter Vídeo no Mac com o Filmora
- Parte 2: Como Girar e Inverter Vídeo no Mac com o QuickTime
Parte 1: Como Girar e Inverter Vídeo no Mac com o Filmora
1. Adicione o vídeo que você deseja girar
Basta baixar gratuitamente o Filmora para Mac e iniciá-lo. Clique em Novo Projeto para criar um novo projeto e entrar na interface principal. Para adicionar seus arquivos de vídeo, arraste-os e solte-os diretamente do Finder para o programa. Ou, você pode clicar no menu Importar ou no botão Importar Arquivos de Mídia Aqui para importar mídia passo a passo. Em seguida, os arquivos importados aparecerão na Mídia do Projeto da janela da biblioteca de mídia. Depois disso, arraste os arquivos do álbum para o painel da linha do tempo abaixo.

2. Localize os Quadros que Precisam ser Girados [Opcional]
Se você quiser apenas girar um determinado quadro em seu clipe, você precisa cortar a parte desnecessária primeiro ou dividir os quadros primeiro. Para obter informações detalhadas sobre como aparar e cortar, você pode verificar nosso guia sobre Como Aparar Clipes de Vídeo de Forma Eficaz.
3. Gire seus vídeos no Filmora [3 Maneiras]
Para girar o clipe em 90 ° no sentido horário ou 90 ° no sentido anti-horário rapidamente, você pode clicar com o botão direito do mouse na linha do tempo pode escolher as opções correspondentes para girar o clipe quantas vezes quiser. Clique em Girar 90 ° no sentido horário repetidamente e você pode girar os vídeos 90 graus, 180 graus, 270 graus e nenhuma alteração, e se você selecionar Girar 90 ° no sentido anti-horário, o clipe será girado no sentido anti-horário em 90 graus, 180 graus, 270 graus e nenhuma alteração.

Se você quiser girar o clipe em qualquer ângulo, basta clicar duas vezes no clipe na linha do tempo para entrar no painel de edição de vídeo. No menu Transformar, você verá as opções Girar, Inverter, Dimensionar e Posicionar. Você pode mover o controle deslizante Girar para qualquer ângulo de rotação ou inserir o valor do ângulo de rotação no campo ao lado do controle deslizante Girar.
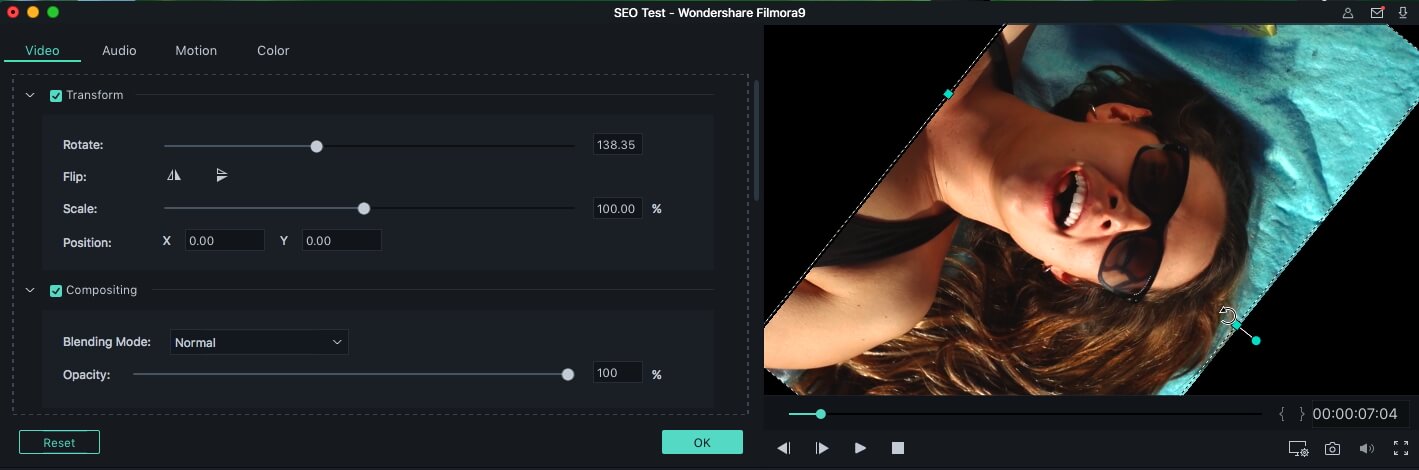
Além de girar, você também pode inverter o clipe de vídeo horizontal e verticalmente, respectivamente, clicando na opção Inverter. Enquanto estiver clicando no botão, você pode ver o efeito na tela de visualização ao mesmo tempo. Se você estiver satisfeito com o resultado, clique em OK para aplicar os efeitos de rotação.
Enquanto isso, o Filmora também permite que você gire clipes na janela de visualização. Basta arrastar e mover a alça azul na janela de visualização e girar o clipe para qualquer ângulo que você precisa.
4. Salve o Vídeo Rotacionado Permanentemente
Quando o arquivo de vídeo estiver girado perfeitamente, clique no botão "Exportar". Para salvá-lo em diferentes formatos, vá para a guia "Formatos" e escolha o formato desejado. Todos os formatos de vídeo populares como MOV, M4V, MP4, AVI, WMV, FLV, MPEG e assim por diante são suportados. Se você quiser salvar e reproduzir o vídeo no iPhone, iPad e iPod, vá para a guia "Dispositivo" e selecione um dispositivo na lista. Você também pode gravar os vídeos verticais em discos DVD para assistir na TV ou enviá-los diretamente para o YouTube para compartilhamento on-line.

Além da função de rotação, esta ótima ferramenta de edição de vídeo para usuários de Mac também permite que você divida vídeos em seções menores, corte vídeos, junte, separe arquivos de vídeo em um arquivo, corte partes indesejadas de vídeos, aplique efeitos especiais aos seus vídeos, etc. Todos esses recursos estão aqui para você explorar!
Parte 2: Girar e Inverter Vídeo no Mac com o QuickTime
Se você pode suportar os recursos limitados do QuickTime, tenho certeza de que o QuickTime pode atender às suas necessidades. Com o QuickTime você também pode girar vídeo, sem necessidade de instalar qualquer outro editor de vídeo. Abaixo estão os passos.
Passo 1: Abra o arquivo de vídeo que você deseja girar no Mac.
Passo 2: Em seguida, clique em "Editar" na parte superior, onde você pode escolher "Girar para a esquerda", "Girar para a direita", "Inverter horizontal" e "Virar vertical". Basta selecionar um que você gosta.
Passo 3: Vá para "Arquivo" e "Salve" seu trabalho, ou você também pode usar Command + S para salvá-lo.
Até agora, você completou a rotação. Como é simples! No entanto, se você tiver mais necessidades, como adicionar efeitos de vídeo ou áudio, o Filmora para Mac é uma solução melhor para você.
Conclusão
Como você pode ver nas informações acima, não é tão difícil girar e inverter o vídeo no Mac. Você pode usar o QuickTime player para girar para a esquerda ou roate para a direita rapidamente, e você também pode usar o Filmora para girar clipes de vídeo em qualquer ângulo arbitrário. Tenho certeza de que você tem uma nova habilidade hoje. Baixe Filmora para Mac hoje e gire o clipe por qualquer ângulo como quiser.
Tem vídeos com problemas de áudio baixo ou pouco claro? Saiba como aumentar o volume sem distorções usando o Filmora e outros intensificadores de volume de MP3.
por João Pedro Mar 17, 2025 14:59 PM
Se você não gosta de assistir vídeos com o player embutido do FB, descubra o melhor player para usar. Neste artigo, nossos especialistas selecionaram cuidadosamente os melhores players de mídia do Facebook.
por João Pedro Mar 17, 2025 14:58 PM
Adicionar som a uma publicação do Facebook pode ser desafiador devido a certas limitações. Felizmente, este guia explora como adicionar música a uma publicação do Facebook e aborda os possíveis obstáculos ao longo do caminho.
por João Pedro Mar 17, 2025 14:58 PM




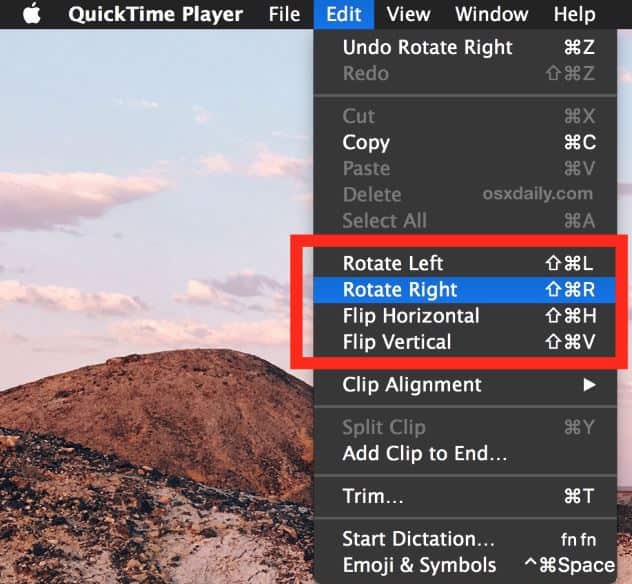


João Pedro
staff Editor
Comentário(s)