Para melhores resultados, use a versão mais recente.
-
Texto e Legenda (Mac)
- Texto animado no Mac
- Como Usar a Legenda Automática no Wondershare Filmora
- Como usar efeitos de texto controlado por áudio no Wondershare Filmora no Mac
- Como usar o recurso Alteração de Voz no Wondershare Filmora Mac
- Animação de texto em trajetória para Mac
- Como aplicar a funcionalidade de texto curvo no Wondershare Filmora?
- Editar e personalizar seus textos no Mac
-
Recursos de IA (Mac)
- Tradução por IA no Filmora para Mac
- Como editar os adesivos de IA
- Imagem para Vídeo para Mac
- Texto para vídeo com IA no Mac
- Edição com assistente de IA para Mac
- Removedor de voz por IA para Mac
- Criador de miniaturas por IA para Mac
- Edição baseada em texto por IA no Mac
- Proteção de tom de pele IA disponível para Mac
- Gerador de música com IA para Mac
- Máscara inteligente de IA para Mac
- Fala para Texto / Texto para Fala no Mac
-
Animação e quadro-chave (Mac)
-
Guia rápido (Mac)
- Barra de ferramentas personalizada para Mac
- Problemas conhecidos e erros corrigidos
- Pesquisa Inteligente com IA para Mac
- Primeiros Passos (Mac)
- Download/Instalação/Ativação/Atualização/Desinstalação do Filmora
- Baixar, Registrar e Desinstalar (Mac)
- Notas de Lançamento (Mac)
- Planos de Membros (Mac)
- Lista de Atalhos do Teclado (Mac)
-
Novos recursos (Mac)
-
Requisitos do sistema (Mac)
-
Interface principal (Mac)
-
Criar projeto (Mac)
-
Importar e gravar (Mac)
-
Edição de vídeo (Mac)
- Áudio Ripple para Mac
- Criação Automática no Mac
- Crie conteúdo com templates de componentes no Mac
- Rotacionador de Vídeo para Mac: Como Girar/Inverter Vídeos no Mac
- Linha do Tempo Magnética no Mac
- Compressor de Vídeos para Mac
- Criar Clipe Multicâmera no Mac
- Rastreamento Planar no Mac
- Selecionar todos os clipes na linha do tempo no Mac
- Ferramentas de desenho para Mac
- Filmora Workspace para Mac
- Câmera super lenta com fluxo óptico para Mac
- Atalhos de velocidade de reprodução para Mac
- Régua de Edição de Vídeo - Mac
- Editor de Múltiplos Vídeos para Mac
- Marcadores para Mac
- Marcado como Favoritos para Mac
- Planos de fundo customizados para vídeos e imagens no Mac
- Clipes compostos para Mac
- Ativar/desativar clipe no Mac
- Dividir e Cortar Vídeos (Mac)
- Cortar e Ampliar Vídeos (Mac)
- Transformar Vídeo (Mac)
- Aprimoramento Automático (Mac)
- Estabilização de Vídeo (Mac)
- Vídeo em Tela Dividida (Mac)
- Frame Congelado (Mac)
- Projeção de Sombras (Mac)
- Correção de Lentes (Mac)
- Efeito PIP (Mac)
- Máscaras (Mac)
- Composição (Mac)
- Captura de Imagem do Vídeo (Mac)
- Adicionar Bordas (Mac)
- Efeito Mosaico (Mac)
- Remoção de Rosto (Mac)
-
Edição de cores (Mac)
- Vista de comparação de cores para Mac
- Ajustar tons de cores no Mac
- Nitidez no Mac
- Rodas de cores para Mac
- Paleta de Cores por IA para Mac (Correspondência de Cores)
- Escopos de vídeo profissionais para Mac
- Efeito vinheta no Mac
- Ajustes de luz no Mac
- HSL no Mac
- Histograma no Mac
- Aprimoramento de Cores (Mac)
- Tom de Cores (Mac)
- Balanço de Branco (Mac)
- Ajustar LUT 3D (Mac)
-
Edição de áudio (Mac)
- Alongamento de áudio para Mac
- Medidor de Áudio para Mac
- Como realizar a clonagem de voz com IA no Wondershare Filmora?
- Aparar, Dividir ou Cortar Áudio (Mac)
- Auto Desvio de Áudio no Mac
- Ajustar Áudio (Mac)
- Separar Áudio ( Mac)
- Remoção de Ruído de Áudio com IA
- Fade In/Out de Áudio (Mac)
- Frequência de Áudio (Mac)
- Misturador de Áudio (Mac)
- Equalizador de Áudio (Mac)
- Silenciar Áudio (Mac)
- Detecção de Batida (Mac)
- Redução de Ruído de Vídeo para Mac
-
Edição de animação (Mac)
-
Ajuste de velocidade (Mac)
-
Edição de IA (Mac)
- Geração de BGM inteligente para Mac
- Aprimorador de Voz com IA para Mac
- Mosaico de Rosto com IA no Mac
- Aprimorador de Vídeo com IA para Mac
- Áudio para vídeo no Mac
- Recorte Inteligente com IA para Mac
- Ideia ai para o vídeo do mac
- Removedor de Objetos com IA para Mac
- Projeto de vídeo curto no Mac
- Corte de cena inteligente para Mac
- Tela Verde (Chroma Key) (Mac)
- Auto Reframe (Mac)
- Remoção de Ruídos Automática (Mac)
- Sincronização Automática de Áudio (Mac)
- Retrato de IA no Mac
- Detecção de Cenas (Mac)
- Motion Tracking (Mac)
- Figurinhas AR (Mac)
- Estilizador IA (Mac)
-
Adicionar efeitos (Mac)
- Efeitos baseados em áudio para Mac
- Adicionar máscara de efeitos no Mac
- Efeitos de Contagem Regressiva do Filmora no Mac
- Como Adicionar visualizador de áudio no Mac
- Asset Center para Mac
- Efeitos Sonoros com IA para Mac
- Conjunto de efeitos para Mac
- Tipos de Efeitos (Mac)
- Adicionar e Personalizar Filtros (Mac)
- Adicionar e Personalizar Sobreposições (Mac)
- Recursos do Filmstock (Mac)
- Usar Efeitos Boris FX (Mac)
- Usar Efeitos NewBlue FX (Mac)
- Efeitos Sonoros (Mac)
-
Adicionar transições (Mac)
-
Adicionar áudio (Mac)
-
Adicionar títulos (Mac)
-
Adicionar elementos (Mac)
-
Exportar vídeo (Mac)
- Exportar vídeo para computador Mac
- Configurações de exportação no Mac
- Exportar clipes selecionados no Mac
- Exportar intervalo de clipe no Mac
- Tutorial e Visão Geral de Exportação (Mac)
- Exportar para Mac
- Exportar para um Dispositivo (Mac)
- Exportar para YouTube (Mac)
- Exportar para Vimeo (Mac)
- Gravar um DVD (Mac)
-
Usar Wondershare Drive (Mac)
-
Melhoria de desempenho (Mac)
- Configurações de HDR no Mac
- Edição em Grupos (Mac)
- Marcar Clipes (Mac)
- Alterar Qualidade de Reprodução (Mac)
- Renderizar Arquivos de Visualização (Mac)
- Gerenciar Linha do Tempo (Mac)
- Detecção de Compatibilidade do Sistema (Mac)
- Configurações do Projeto (Mac)
- Edição de Vídeo Proxy (Mac)
- Nível de zoom da reprodução no Mac
- Marcar entrada e saída no Mac
Rampa de Velocidade
Existem 6 modos predefinidos no Filmora Rampa de Velocidade para aumentar o nível dos vídeos. Você também pode personalizar a velocidade de aumento de vídeos ou áudios com base em sua necessidade.
Clique com o botão direito do mouse no clipe para escolher a Rampa de Velocidade. Ou clique no ícone de velocidade e selecione Rampa de Velocidade.
Aplicar ou personalizar a Rampa de Velocidade
- Aplique a Montagem, o momento Herói, o Bullet time, o Jumper, o Flash in ou o Flash out ao seu clipe de vídeo ou áudio. Ou você pode optar por personalizar as configurações de rampa de velocidade.

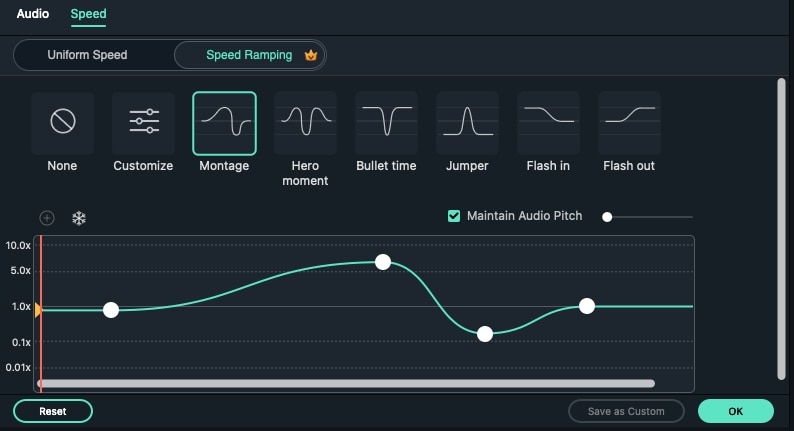
Ajustar o Efeito de Áudio
- Ao aplicar a aceleração de velocidade ao clipe de áudio, você pode clicar em Manter Passo de Áudio para ajustar o efeito de áudio.
Mais informações relacionadas
Artigos em destaque
Vídeo de explicação saas: o que eles são e como criar um
Aprenda o que é um vídeo de explicação saas e como fazer um. Confira os melhores exemplos para obter inspiração e aplicar as lições para aumentar o envolvimento e a conversão.
Software de edição multicâmera líder para uso geral em 2025
Faça seus vídeos se destacarem com a edição multicâmera! Nosso guia explica como usar o Wondershare Filmora, um dos melhores softwares de edição multicâmera, para criar conteúdo interessante com múltiplas perspectivas de câmera.
Explorando a detecção de edição de cena no Premiere Pro
Aprenda a identificar pontos de corte usando a detecção de edição de cenas no Premiere Pro. Explore também a melhor alternativa, o Wondershare Filmora, para identificar pontos de corte em vídeos sem complicações.
Perguntas frequentes
Importar Arquivos de Mídia (Mac)
Saiba como importar arquivos de mídia no Filmora para Mac.
Como editar os adesivos de IA
Se você deseja aprimorar seu conteúdo de vídeo com adesivos, considere usar o recurso Adevisos de IA no Wondershare Filmora Mac para geração de qualidade.
HSL no Mac
O Filmora oferece vários recursos de correção e ajuste de cores, incluindo a função HSL.

