Você está cansado de cortar cenas manualmente por não ter a função de detecção de edição de cena? Separar manualmente um vídeo longo em diferentes cenas pode ser uma tarefa complexa, que exige muito esforço e pode gerar erros. Mas não se preocupe!
A detecção de edição de cena é a melhor solução para esse problema. Com esse recurso, você economiza tempo e energia, pois ele separa o vídeo em pequenas cenas automaticamente. É como mágica: horas de trabalho manual transformadas em trabalho inteligente.
Este guia apresenta a detecção de edição de cena no Premiere Pro, mostrando como essa função funciona e como utilizá-la. Vamos também explorar ferramentas confiáveis, como o Wondershare Filmora, para facilitar ainda mais o trabalho.
Vamos começar!
Neste artigo
-
- Método 1: Detecção de edição de cena no Premiere Pro Detecção de edição de cena no Premiere Pro
- Passo a passo para usar a detecção de edição de cena no Premiere Pro
- Método 2. Detecção de edição de cena no Premiere Pro usando apenas marcadores de cena
- Passo a passo para usar a detecção de edição de cena com marcadores no Premiere Pro
Parte 1: O que é a detecção de edição de cena no Premiere Pro
A detecção de edição de cena no Premiere Pro é um recurso que identifica automaticamente as transições entre cenas, determinando onde uma termina e a próxima começa. Dessa forma, você pode focar no lado criativo da edição, sem precisar dividir cenas manualmente.
Sem essa função, os editores de vídeo enfrentam várias dificuldades. Localizar os pontos de edição em um arquivo de vídeo é cansativo e consome muito tempo. Além disso, o trabalho manual pode acarretar erros.
Já com a detecção de edição de cena, economiza-se muito tempo, e o processo de edição se torna mais fácil e ágil. Assim, você pode adicionar transições e efeitos ao vídeo de maneira mais fluida.
Principais recursos da detecção de edição de cena no Premiere Pro
Aqui estão alguns dos principais recursos da detecção de edição de cena, que trazem muitas vantagens:
- Detecção automática de cenas: Analisa o vídeo e identifica automaticamente as mudanças de cena, poupando o esforço de dividir o material manualmente.
- Divisão do vídeo: Após a detecção das cenas, o vídeo é automaticamente dividido em pequenos clipes.
- Edição eficiente: Permite adicionar rapidamente efeitos e transições a cada cena.
- Tecnologia de IA: Utiliza aprendizado de máquina e IA para detectar os cortes de maneira automática.
- Opções de personalização: Oferece configurações ajustáveis para identificar os pontos de corte ideais de acordo com o estilo de cada vídeo.
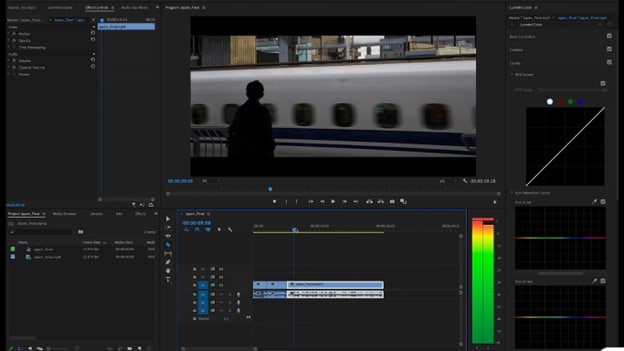
Parte 2: Como utilizar a detecção de edição de cena no Premiere Pro
Imagine ter um "superpoder" que detecta automaticamente os pontos de edição. Aprender a usar a detecção de edição de cena no Premiere Pro proporciona exatamente isso: uma forma de aumentar a produtividade.
Sempre buscamos soluções eficientes, e esse recurso permite que o editor foque nas partes mais criativas do trabalho.
Prepare-se e anote as instruções para usar essa ferramenta e simplificar o processo de edição.
Método 1: Detecção de edição de cena no Premiere Pro Detecção de edição de cena no Premiere Pro
A detecção de edição de cena no Premiere Pro é uma forma prática de identificar pontos de edição, um passo essencial antes de aplicar correções de cor, efeitos ou ajustar as cenas. Esqueça as horas de trabalho repetitivo e aprenda a utilizar este recurso para elevar o nível da sua edição.
Este recurso torna a edição mais rápida e fácil. Veja o passo a passo para entender melhor.
Passo a passo para usar a detecção de edição de cena no Premiere Pro
Aqui estão os passos detalhados para utilizar a detecção de edição de cena no Premiere Pro:
Passo 1: Abra o Adobe Premiere Pro e selecione o vídeo que deseja editar.
Passo 2: Clique com o botão direito no clipe na linha do tempo e selecione a opção "Detecção de edição de cena".
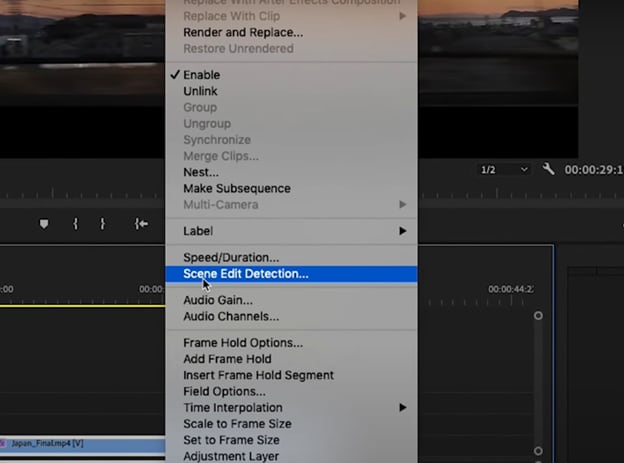
Passo 3: Na janela de diálogo, escolha a opção de adicionar cortes e criar marcadores em cada ponto de edição do vídeo. Em seguida, selecione a primeira opção.
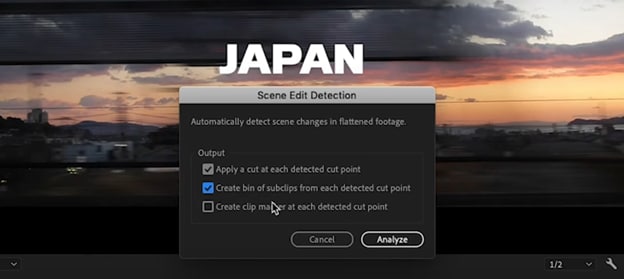
Passo 4: Clique no botão "Analisar". Os clipes divididos são organizados em uma pasta específica. Para editá-los, coloque-os diretamente na linha do tempo.
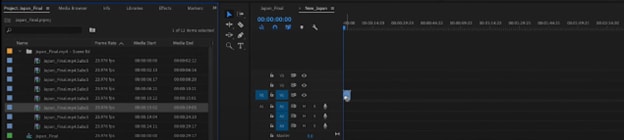
Passo 5: Agora, você pode aplicar ajustes, como modificações de cor ou reenquadrar cada cena.
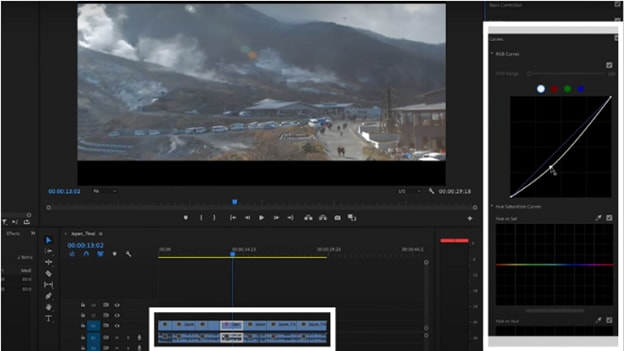
Parabéns! Você aprendeu a utilizar a detecção de edição de cena de maneira simples. Se quiser manter a linha do tempo organizada, continue lendo o próximo método.
Método 2. Detecção de edição de cena no Premiere Pro usando apenas marcadores de cena
Usar marcadores é a melhor forma de manter a linha do tempo organizada. Com esse método, você não precisa dividir o vídeo em vários pedaços. Os marcadores são pontos de referência que indicam mudanças de cena ao longo do vídeo.
Os editores de vídeo adoram esse método. Ele é muito útil para edições futuras ou para adicionar transições com mais facilidade. Então, que tal aprender a usá-lo vídeos? Vamos começar!
Passo a passo para usar a detecção de edição de cena com marcadores no Premiere Pro
Aqui está o guia para aplicar marcadores aos vídeos:
Passo 1: Abra o Adobe Premiere Pro e o projeto de vídeo que deseja editar.
Passo 2: Clique com o botão direito no clipe na linha do tempo e selecione a opção "Detecção de edição de cena".
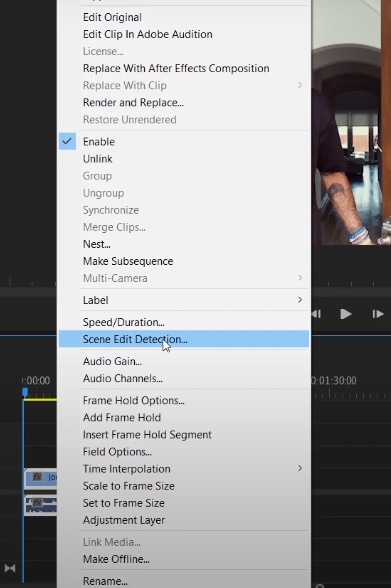
Passo 3: Surgirão algumas opções na tela. Escolha a terceira, "Criar um marcador no clipe em cada ponto de corte detectado". Depois, clique no botão "Analisar".
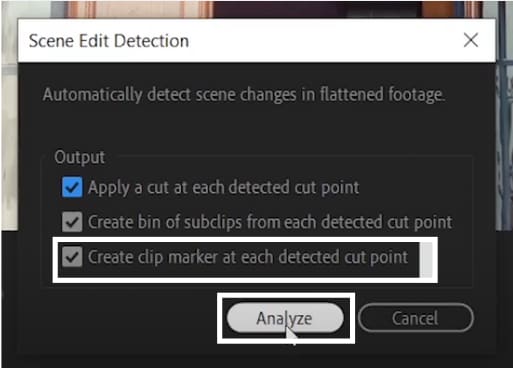
Passo 4: Expanda o clipe na linha do tempo para visualizar os marcadores.
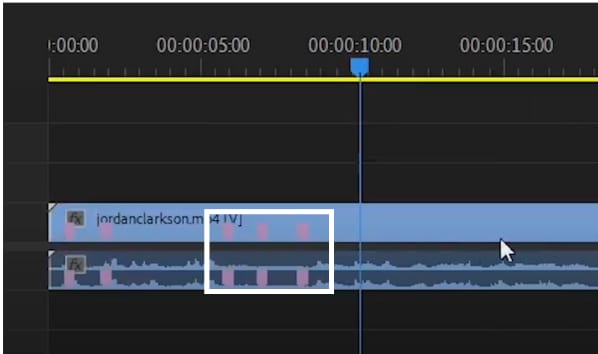
Passo 5: Agora, edite ou salve esses pontos de corte para futuras edições.
Parte 3: Por que a detecção de edição de cena no Premiere Pro não funciona?
Está frustrado porque a detecção de edição de cena no Premiere Pro não está funcionando? Não se preocupe, você não é o único! Embora o Adobe Premiere Pro seja uma ferramenta poderosa, às vezes podem surgir dificuldades.
Vamos explorar algumas razões para esses problemas:
- Baixa precisão: Em vídeos longos ou complexos, o recurso pode não identificar todos os cortes corretamente.
- Desempenho: O Premiere Pro pode ficar lento ao trabalhar com vídeos longos, afetando o fluxo de trabalho.
- Problemas de compatibilidade: A função pode apresentar problemas em alguns tipos de arquivos ou configurações.
- Dificuldade com vídeos complexos: Cenas com transições rápidas podem ser divididas incorretamente.
- Demora: A detecção de cortes em vídeos grandes pode levar muito tempo, fazendo com que o usuário precise esperar.
Soluções para melhorar o uso da detecção de edição de cena no Premiere Pro
Não se preocupe! Estamos aqui para ajudar. Aqui estão algumas soluções que podem ajudar:
- Atualize o Adobe Premiere Pro: Utilize a versão mais recente para evitar problemas de compatibilidade.
- Trabalhe com vídeos menores: Divida o vídeo em segmentos menores para evitar lentidão e obter melhores resultados.
Dicas extras para usar a detecção de edição de cena no Premiere Pro
Aqui vão algumas dicas adicionais para aproveitar melhor o recurso de detecção de edição de cena no Premiere Pro:
- Verifique os resultados manualmente: Para garantir precisão, sempre revise os cortes após a detecção.
- Ajuste as configurações: Personalize as opções para identificar os pontos de corte com mais exatidão.
Se você quer explorar ferramentas ainda mais avançadas, continue acompanhando.
Parte 4: Wondershare Filmora: Corte de vídeos inteligente
Está buscando uma ferramenta mais eficiente e inovadora para cortar vídeos? Não se preocupe! Apresentamos o Wondershare Filmora, um software completo que atende a diferentes necessidades e setores.
O Filmora oferece uma ampla gama de recursos impressionantes e conta com uma interface interativa e fácil de usar. Essa ferramenta é um verdadeiro divisor de águas para editores de vídeo, permitindo identificar e cortar pontos de edição com facilidade.
Faça cortes inteligentes nos vídeosFaça cortes inteligentes nos vídeos e deixe sua criatividade brilhar!
Principais recursos do Corte de cena inteligente do Filmora
Veja alguns dos principais recursos do Corte de cena inteligente do Filmora:
- Detecção automática de cenas: A função de corte inteligente do Filmora detecta e corta automaticamente as transições de cena. Com isso, você economiza muitas horas de trabalho manual.
- Integração de efeitos: Após identificar os pontos de corte, é possível adicionar efeitos, transições e ajustes de cor sem dificuldade, elevando o valor criativo do projeto.
- Uso de inteligência artificial: A tecnologia de IA garante precisão nos pontos de corte, o que traz mais exatidão e minimiza erros.
- Desempenho em vídeos longos: Mesmo em vídeos longos, o Filmora consegue identificar os pontos de corte com rapidez. São apenas alguns cliques e segundos para obter o resultado.
- Edição de áudio: Além dos cortes de vídeo, o Filmora permite ajustar o áudio de cada cena, oferecendo controle sobre níveis de som e efeitos conforme as mudanças de cena. O Filmora é uma excelente opção para quem deseja aprimorar a eficiência na edição e explorar todo o potencial de criação de vídeos.
- Capture cenas de destaque com precisão e sem esforço.
- Personalize a seleção de objetos para destacar os melhores momentos.
- Enriqueça a narrativa com a detecção automática de cenas.

Guia passo a passo para usar o Corte de cena inteligente no Filmora
Neste guia, vamos explorar o Corte de cena inteligente no Filmora e outros recursos eficazes, como a aplicação de texto, efeitos de transição e muito mais. Vamos começar!
Passo 1: Primeiro, baixe e instale o Filmora em seu computador.
Passo 2: Abra o Filmora e importe o projeto de vídeo que deseja editar.
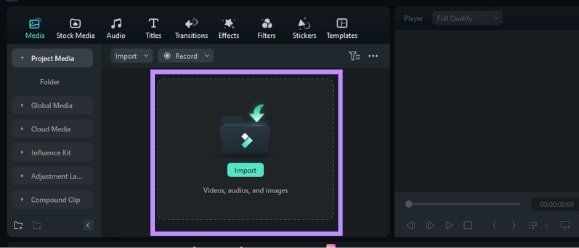
Passo 3: Clique com o botão direito no vídeo e selecione a opção "Corte de cena inteligente".
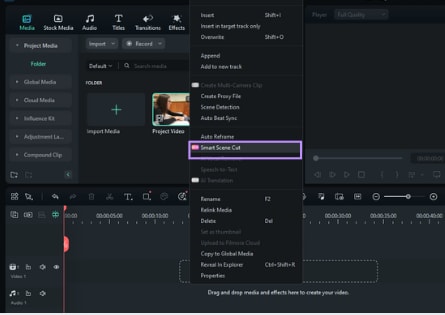
Passo 4: Uma nova janela será exibida. Clique no botão "Criar".
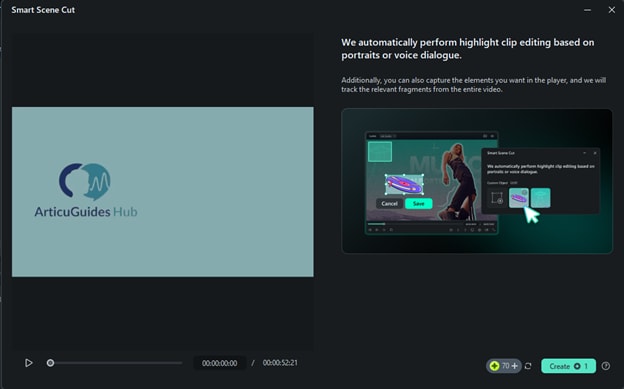
Aguarde o carregamento completo do vídeo.
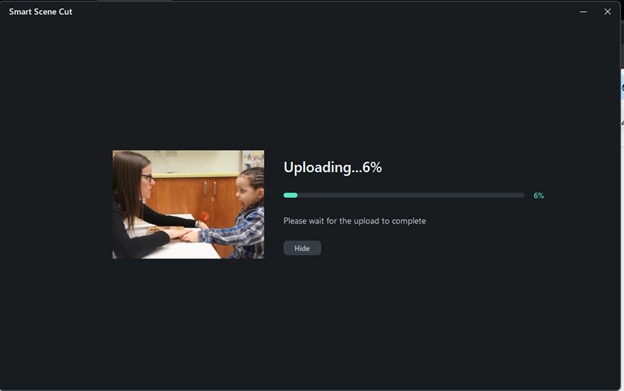
Passo 5:
- O Corte de cena inteligente usa um ponto para cada minuto de vídeo. Para vídeos curtos, como o do tutorial, o processo é rápido.
- Você pode continuar editando outros vídeos. Você receberá uma notificação assim que o corte inteligente de cena for concluído.
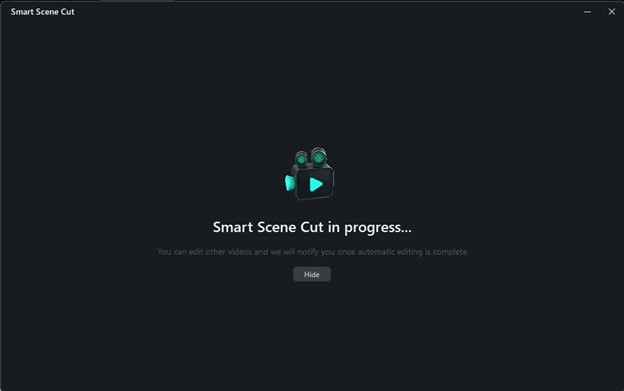
Passo 6:
- Aqui há três categorias para escolher: "Cena de destaque", "Cena de personagem" e "Objeto personalizado".
- Selecione as cenas que deseja editar na seção "Número de cenas" e clique no botão "Adicionar tudo".
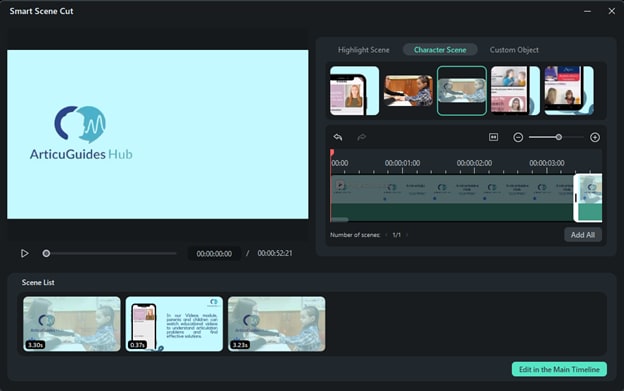
Passo 7: Depois de adicionar as cenas à "Lista de cenas", clique em "Editar na linha do tempo principal".
Passo 8: Agora, as cenas estão na linha do tempo e você pode aplicar as edições desejadas. Adicione textos, efeitos de transição e trilhas sonoras conforme necessário.
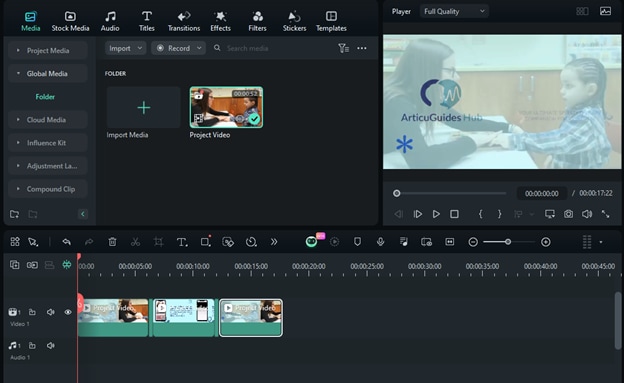
Passo 9: Para aplicar texto, vá até a aba "Texto" na barra de ferramentas. Arraste o estilo de texto desejado e posicione-o acima da cena na linha do tempo.
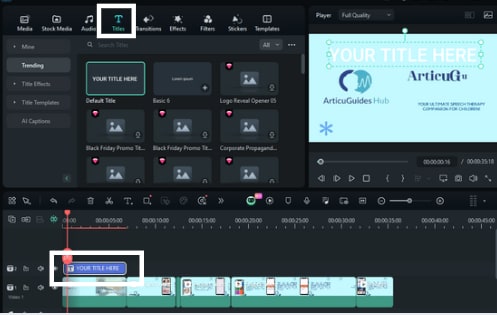
Passo 10: Ajuste o texto e a animação
- Dê um duplo clique no texto na linha do tempo.
- Digite o texto desejado.
- No painel à direita, clique em "Texto".
- Vá para "Básico".
- Selecione o tamanho e o estilo de fonte necessários.
- Também pode escolher entre os estilos de texto predefinidos.
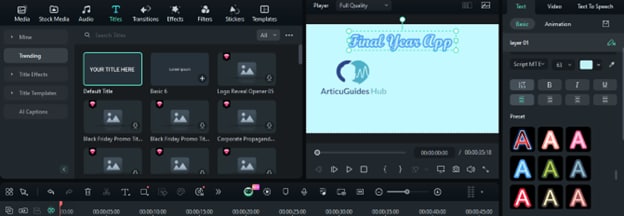
Passo 11: Adicione áudio ao vídeo
Escolha a trilha sonora desejada. Vá até a aba "Áudio" na barra de ferramentas, Clique em "Efeito sonoro". Arraste o áudio escolhido para a faixa acima do vídeo na linha do tempo.
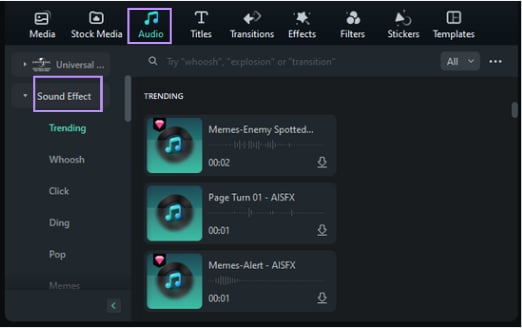
Passo 12: Adicione transições ao vídeo
Na barra de ferramentas superior, vá até a aba "Transições". Arraste a transição desejada para a linha do tempo, entre as cenas, criando efeitos atrativos.
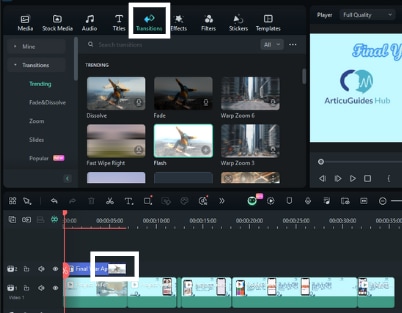
Passo 13: Ajuste o efeito de transição entre as cenas, arrastando-o para modificar a duração.
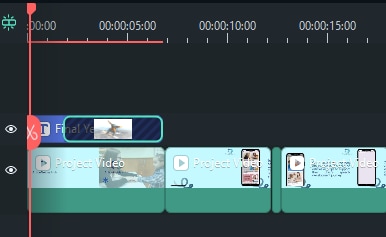
Passo 14: Aplique efeitos para dar um visual único a cada cena. Vá até a aba "Efeitos" e clique em "Efeitos de vídeo".
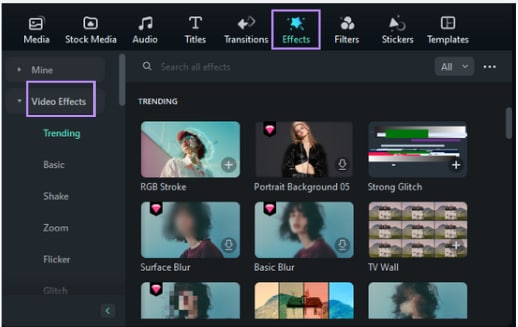
Passo 15: Arraste e solte o efeito desejado na cena específica que deseja modificar.
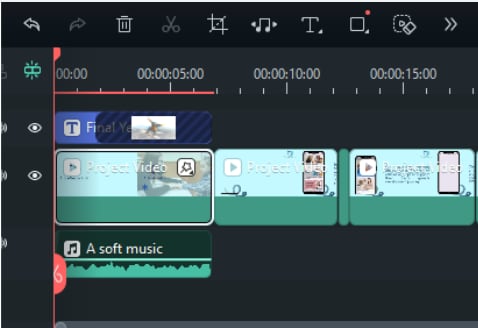
Passo 16: Dê um duplo clique no efeito na linha do tempo. Agora, no painel, você pode personalizar as configurações do efeito, incluindo:
- Opacidade
- Velocidade
- Posição X
- Posição Y
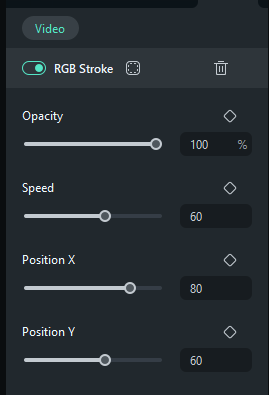
Passo 17: Após aplicar todas as edições, reproduza o vídeo para visualizá-lo.
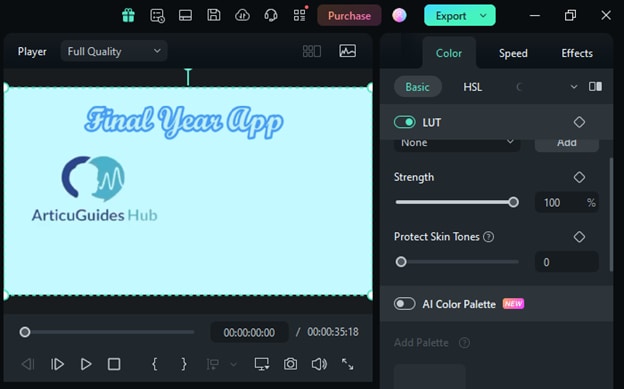
Passo 18: Clique no botão "Exportar" para salvar o vídeo. Escolha o nome do projeto, o formato (como "MP4") e personalize as configurações conforme necessário. Para finalizar, clique em "Exportar".
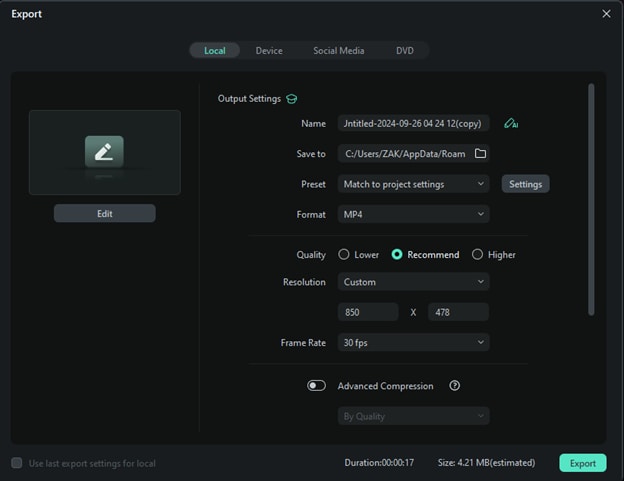
Parabéns! Você editou um vídeo incrível no Filmora usando o recurso Corte de cena inteligente.
Agora, vamos comparar diferentes ferramentas para detectar e editar cenas de forma rápida e prática.
Adobe Premiere Pro vs. Filmora: comparação de detecção de edição de cenas
| Funcionalidades | Adobe Premiere Pro | Filmora |
| Facilidade de uso | Requer ajustes manuais em algumas configurações | Totalmente automatizado e fácil para iniciantes |
| Precisão | Boa, mas pode apresentar problemas em vídeos complexos | Alta, com integração avançada de IA |
| Desempenho | Pode ser lento com vídeos grandes e complexos | Desempenho fluido em projetos de vídeos grandes e complexos |
| Ideal para | Ideal para editores profissionais | Adequado para iniciantes |
| Preço | Ferramenta paga | Versão gratuita e planos pagos acessíveis |
Conclusão
Neste artigo, vimos como usar a detecção de edição de cenas no Premiere Pro, incluindo um guia passo a passo, os motivos pelos quais podem surgir problemas e possíveis soluções. Também apresentamos o Wondershare Filmora, uma alternativa eficiente com o recurso Corte de cena inteligente.
Se você busca uma ferramenta prática para identificar pontos de corte e editar vídeos sem complicações, o Filmora é uma excelente escolha.




