Para os usuários de Mac, talvez você pense imediatamente em utilizar o iMovie quando for necessário redimensionar um vídeo. Já vem pré-instalado em seu laptop, possui uma interface muito fácil e ferramentas de edição BÁSICAS ótimas para fazer rápidos ajustes. Sendo assim, de que maneira redimensionar um vídeo no iMovie?
Resumidamente, é possível redimensionar vídeos no iMovie no Mac utilizando a opção de corte. É possível continuar a leitura para obter mais detalhes a respeito dos passos. No entanto, existem algumas considerações a respeito desse método, também oferecemos outras opções de como redimensionar vídeos no Mac, para que se possível escolher a alternativa que melhor atenda às suas demandas.

Neste Artigo
Parte 1. De que forma utilizar o iMovie para redimensionar o vídeo.
Um motivo comum que faz com que as pessoas pesquisem como redimensionar um vídeo no iMovie é a necessidade de ajustar o vídeo para que ele se adeque a diferentes tamanhos de tela ou redes sociais. Caso você esteja utilizando o macOS, o iMovie possui uma alternativa direta para a edição de vídeo - o redimensionamento de vídeo, por exemplo. Ao utilizar o recurso Crop, é possível ajustar as dimensões do vídeo para que ele se encaixe na plataforma de destino.
Siga os passos abaixo para entender de que maneira modificar o tamanho de um vídeo no iMovie:
Passo 1: Acesse o iMovie e comece um projeto NOVO
A primeira coisa a se fazer é abrir o iMovie e apertar Create New. Escolha o iMovie para editar os seus vídeos.
Passo 2: Adicione o vídeo
Na interface de Edição do iMovie, aperte a opção Import e escolha o vídeo a ser redimensionado. É possível, também, arrastar e soltar o arquivo de vídeo da sua pasta para a interface.
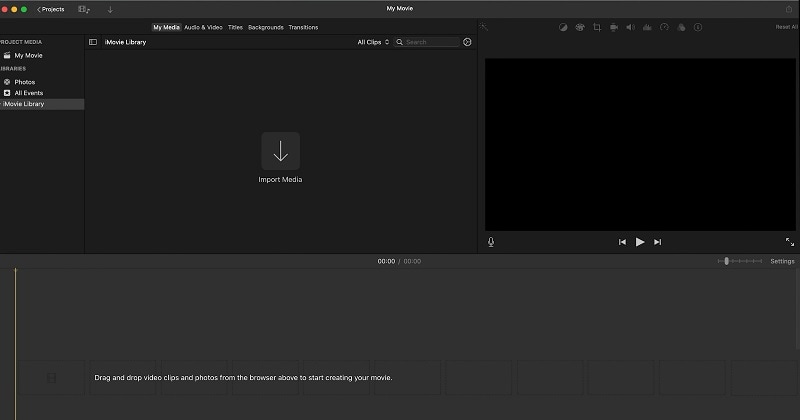
Passo 3: Faça o recorte para que seja possível redimensionar o vídeo
Para que um vídeo no iMovie seja redimensionado, aperte a opção Crop localizada na barra superior à direita.
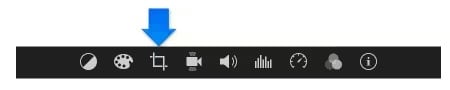
3 opções de corte: Fit, Crop to Fill e Ken Burns. Confira a seguir o que cada uma das alternativas é capaz de fazer:
- Ajuste: Essa alternativa faz o redimensionamento do vídeo para caber no frame sem cortar, e pode resultar em barras pretas se a taxa de proporção não correspondente.
- Corte para preencher: Essa alternativa possibilita o corte de vídeos para preencher todo o frame, de forma que seja possível concentrar em certas partes do clipe ajustando a área visível.
- Ken Burns: O efeito Ken Burns adiciona um zoom dinâmico ao seu vídeo ou à sua foto, dando um efeito panorâmico ou aumentando ou diminuindo o zoom no clipe.
Sendo assim, caso você só queira modificar o tamanho do vídeo, clique em Cropto Fill. Arraste o retângulo visível no vídeo e recorte-o de acordo com a necessidade. Depois que estiver pronto e finalizado, aperte Apply (botão de verificação).
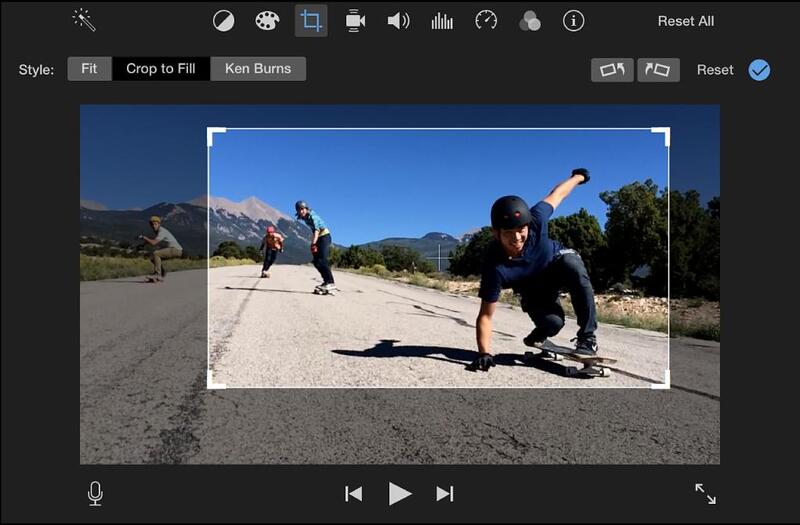
Quando fizer o redimensionamento de vídeos no iMovie, talvez surjam algumas limitações. O iMovie faz o redimensionamento de vídeos principalmente através de cortes, podendo gerar problemas se o vídeo tiver muito movimento ou objetos no frame. Esse recorte pode cortar partes importantes da cena, gerando um vídeo onde nem tudo é mostrado.
Como resultado, obter uma aparência equilibrada e profissional pode ser desafiador. Para ter mais controle sobre como o vídeo é enquadrado, teste o WondershareFilmora. Ele possui muitas maneiras de redimensionar seus vídeos com mais eficiência.
Parte 2. De que modo redimensionar o vídeo utilizando a alternativa do iMovie?
Caso precise de MAIS controle sobre as taxas de proporção, o Filmora é uma opção incrível para fazer o redimensionamento de vídeos sem utilizar o iMovie. Otimizando para um formato widescreen do YouTube? Um quadrado do Instagram? Ou um frame vertical para o TikTok? É muito simples de executar.
O Auto Reframe é uma das melhores ferramentas de redimensionamento do Filmora, ela automaticamente detecta os principais temas do vídeo e ajusta o frame à medida que eles se movem. É especialmente útil para vídeos com muita ação, porque mantém o foco nas partes relevantes sem que sejam cortadas.
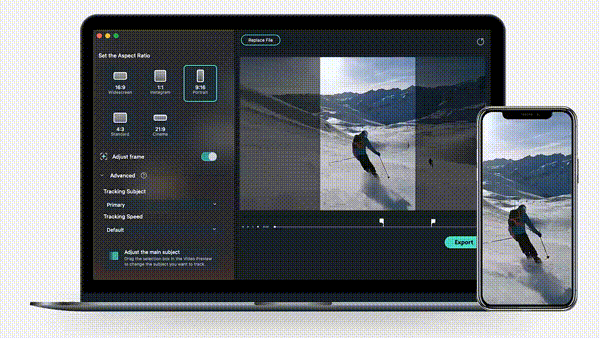
Além do Auto Reframe, é possível, também, fazer o redimensionamento do vídeo utilizando a opção Crop ou Alterar a Taxa de Proporção. O corte possibilita o ajuste manual do frame, para que seja possível destacar determinadas áreas do vídeo. É útil ao controlar exatamente o que aparece em cada parte do vídeo.
Nesse meio tempo, a modificação da proporção do projeto é ótima caso adapte o seu vídeo a diferentes plataformas ou formatos sem cortá-lo. No entanto, esse ajuste pode resultar no aparecimento de barras pretas nas laterais ou nas partes superior e inferior do vídeo. Estão disponíveis os formatos de proporção 16:9, 9:16, 3:4, 1:1, dentre outros. Também é possível definir as dimensões personalizadas se for preciso.
- Reenquadramento automático de vídeo em 16:9, 1:1, 9:16, 4:3 ou 21:9.
- Possui efeitos e filtros de vídeo interessantes para deixar o seu vídeo MAIS profissional.
- Suporte muitas plataformas: Windows, Mac, iOS e Android
- Redimensione seus vídeos sem que a qualidade seja prejudicada

Confira como utilizar o Filmor para modificar o tamanho do vídeo sem o iMovie:
Método 1: Redimensione o vídeo utilizando o Auto Reframe
Passo 1Acesse o Filmora e escolha a opção Auto Reframe
Após acessar o Filmora, facilmente será possível localizar o Auto Reframe na janela de inicialização. Encontre a caixa de ferramentas AI, depois, aperte Auto Reframe.
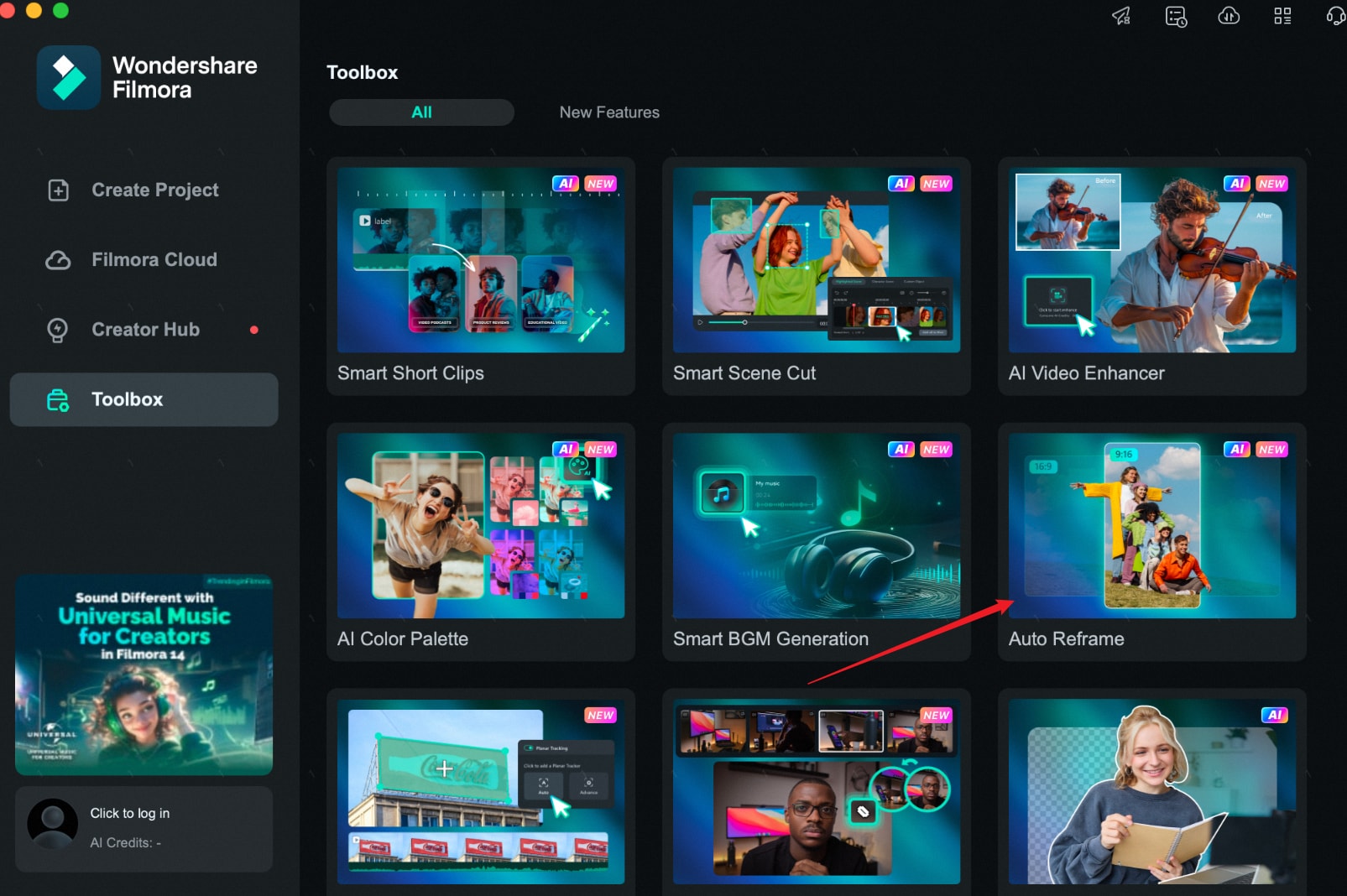
Ou, se o vídeo já estiver editado, com o botão direito do mouse, clique no vídeo e escolha a opção Auto Reframe.
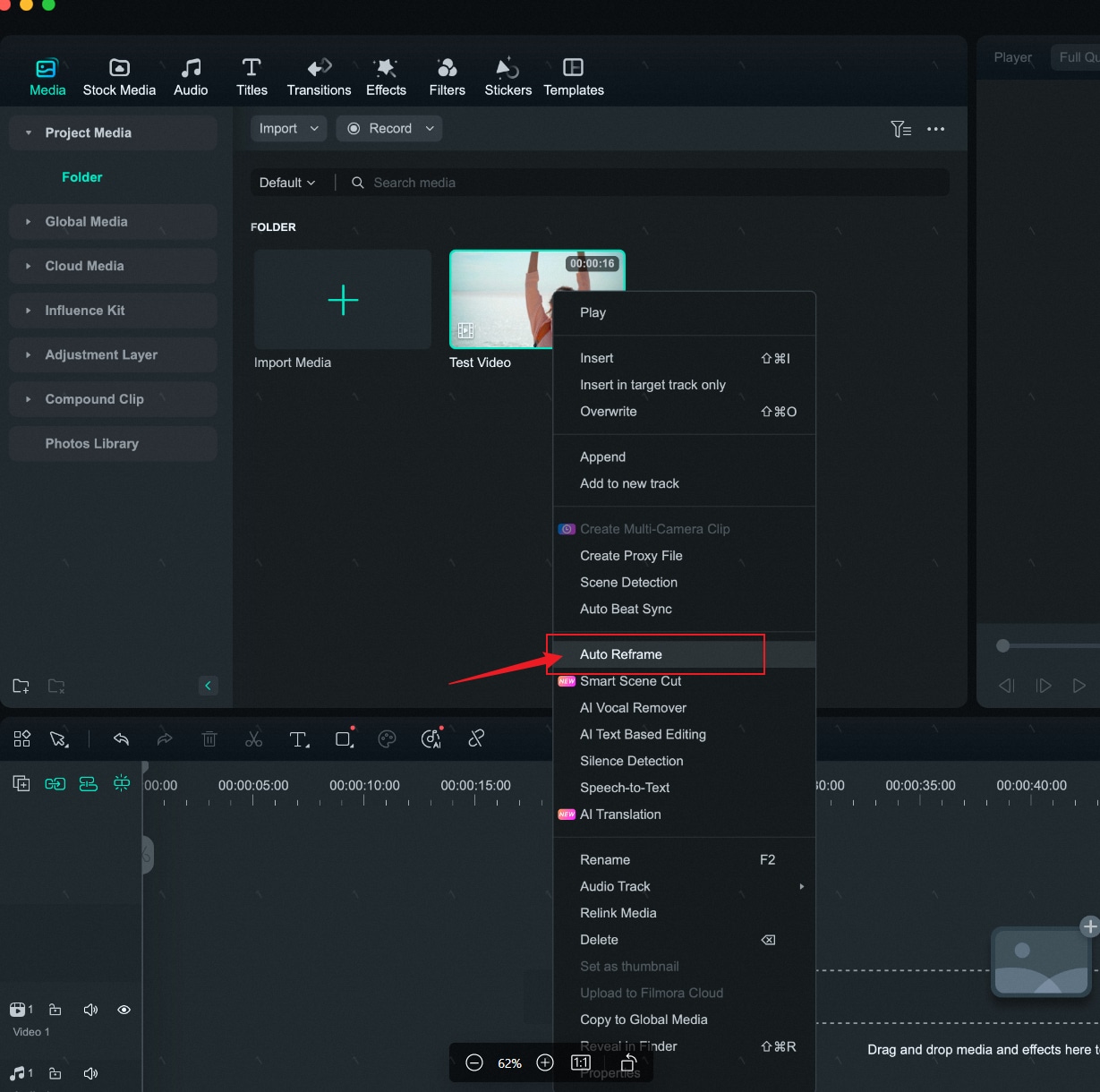
Passo 2: Determine a sua Taxa de Proporção
Na janela Auto Reframe, o Filmora fornecerá muitas proporções para serem aplicadas ao seu vídeo:
- Tela Panorâmica (16:9)
- Instagram (1:1)
- Retrato (9:16)
- Padrão (4:3)
- Cinema (21:9)
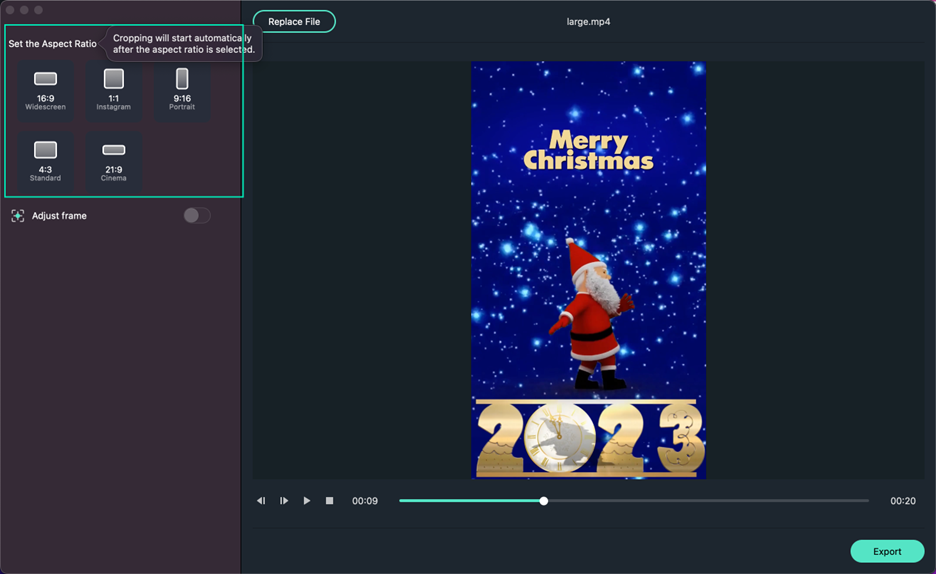
Passo 4: Modifique o assunto ou a velocidade do rastreamento
Para que o tema de rastreamento seja alterado ou a velocidade de rastreamento ajustada, acesse Advanced em Adjust Frame.
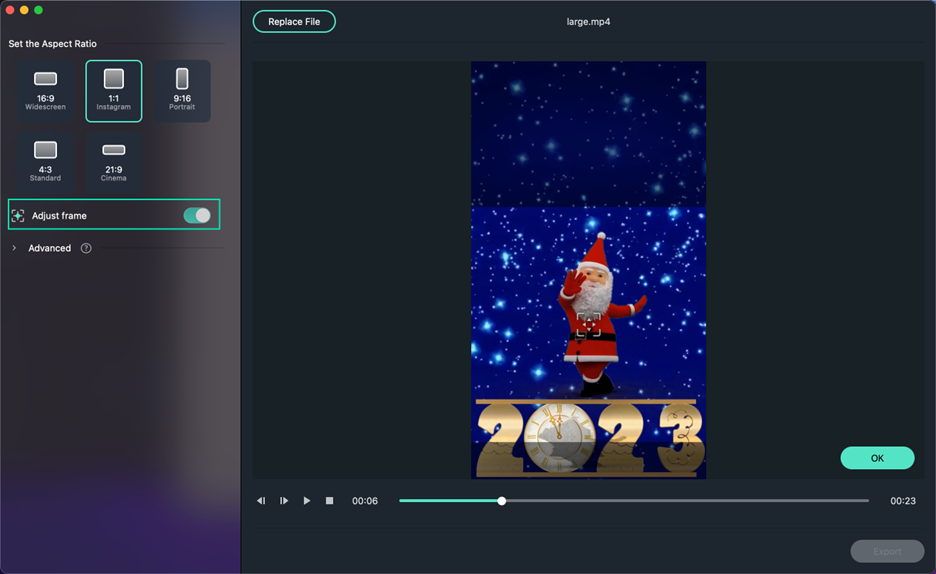
Nessa seção, é possível escolher um tema secundário para rastrear ou personalizar a velocidade de rastreamento conforme o seu gosto.
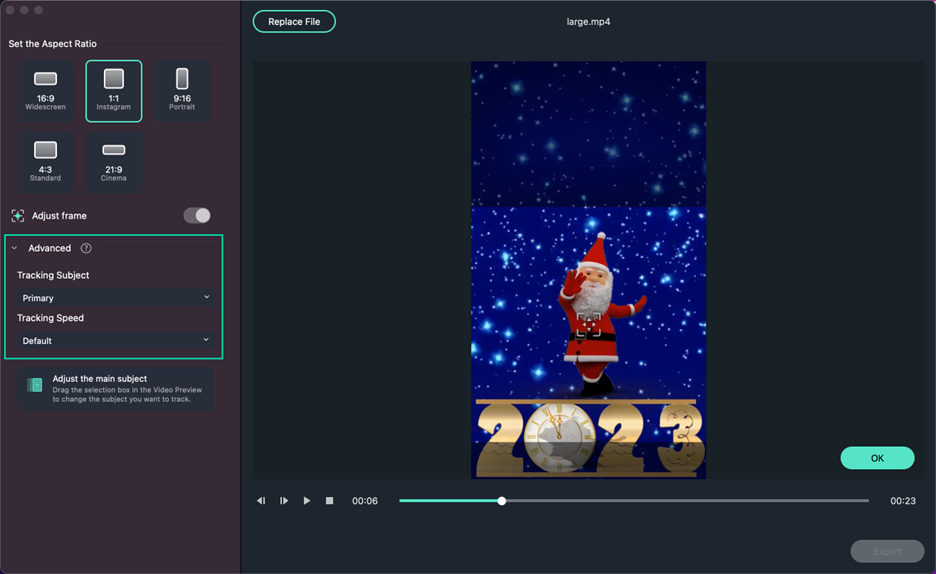
Passo 5: Visualize e Salve
Antes de salvar o vídeo, é possível visualizar a prévia para ter certeza de que tudo está configurado. Depois, aperte Export para salvar o seu projeto. Caso queira realizar outras edições no vídeo reenquadrado, aperte a opção Uploadto Filmora.
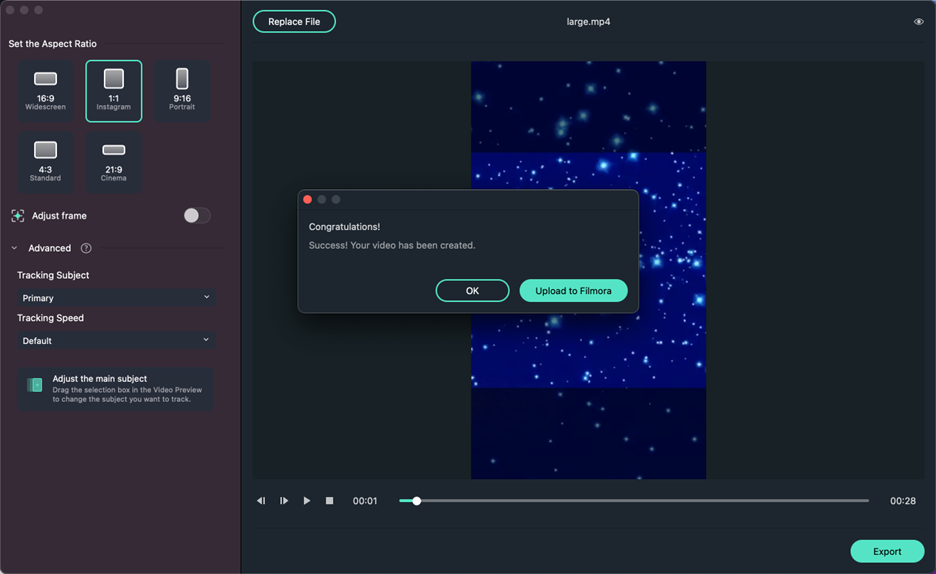
Método 2: Redimensione o vídeo utilizando a ferramenta de Crop
Passo 1: Abra a Ferramenta de Corte
Presumindo que você tenha carregado o vídeo, será possível continuar apertando Crop.

Passo 2: Selecione a Taxa de Proporção
No painel Crop and Zoom, existem proporções para escolher conforme o seu gosto. Logo após, é possível ajustar a posição da área cortada. Aperte OK para finalizar o redimensionamento do vídeo.

Método 3: Redimensione o vídeo modificando a taxa de proporção
Passo 1: Alteração na taxa de Projeto
Mesmo sem o iMovie, é possível modificar o tamanho do vídeo alterando a taxa de proporção do projeto no Filmora. Primeiramente, aperte Settings, depois, Change Project Aspect Ratio.
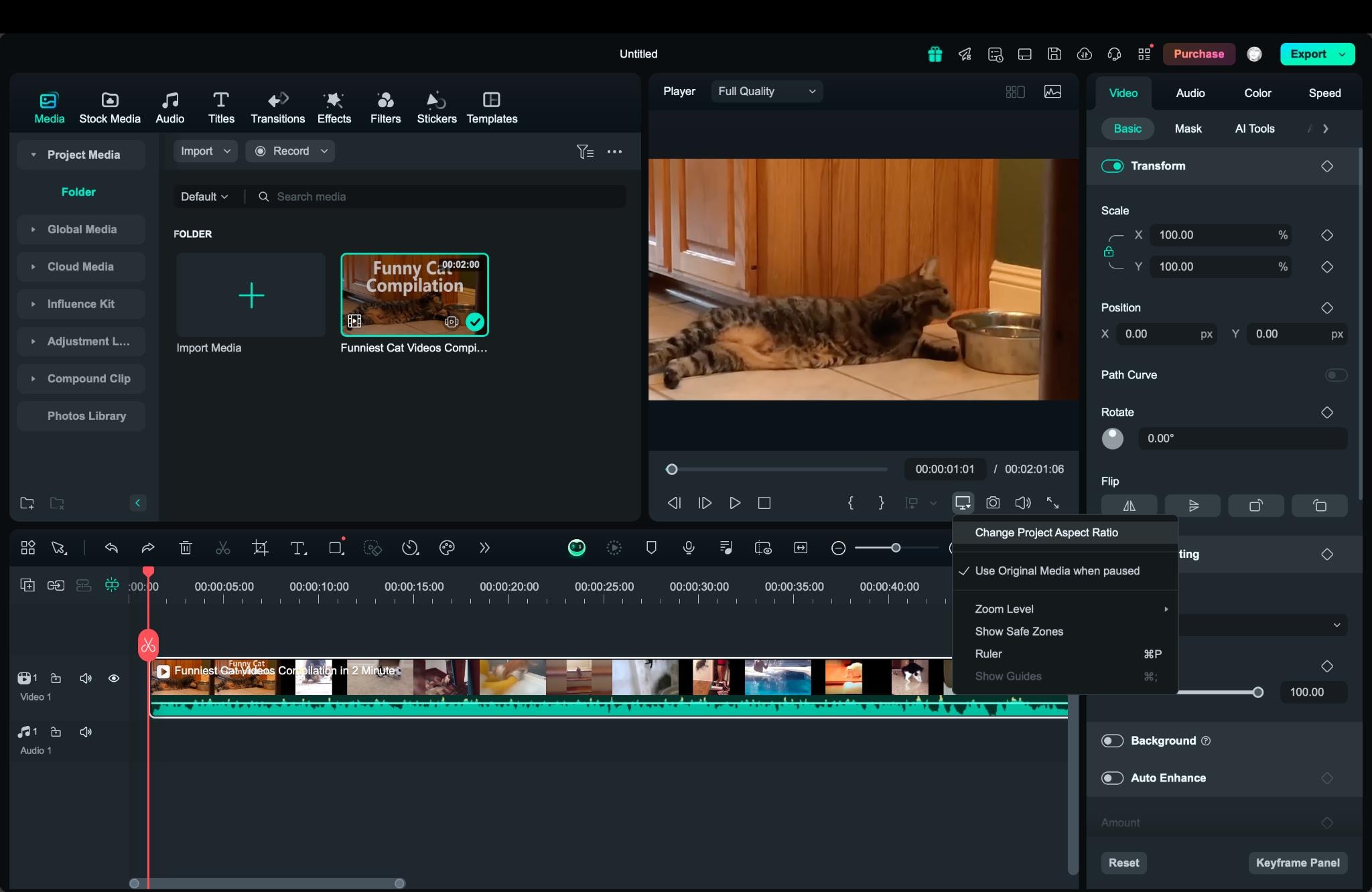
Passo 2: Determine a sua Proporção
Escolha uma taxa de proporção - por exemplo, 1:1 (quadrado), 9:16 (vertical) ou 16:9 (paisagem), etc. Além disso, é possível fazer o ajuste da resolução e da taxa de frames do vídeo nessas configurações.
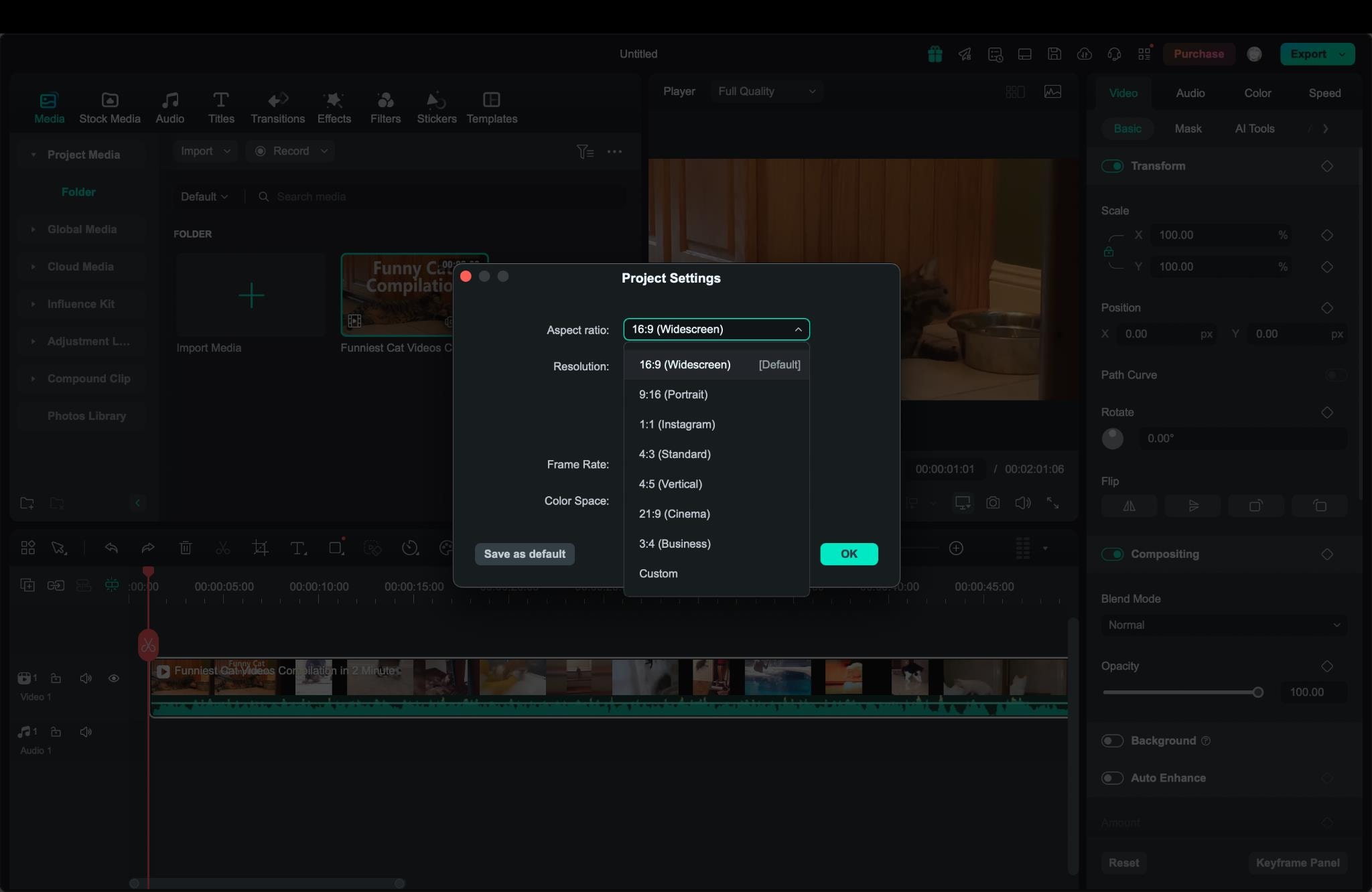
Bônus: De que maneira automática cortar para encurtar vídeos longos
O Smart Scene Cut no Filmora, é outra ferramenta útil para ajudá-lo a redirecionar o seu conteúdo para diferentes plataformas. Ajuda a encurtar um vídeo longo e capturar somente os melhores momentos. Funciona através da varredura inteligente de seu vídeo e da identificação dos principais momentos, personagens e transições. Depois, ele dividirá a filmagem automaticamente em cenas separadas.
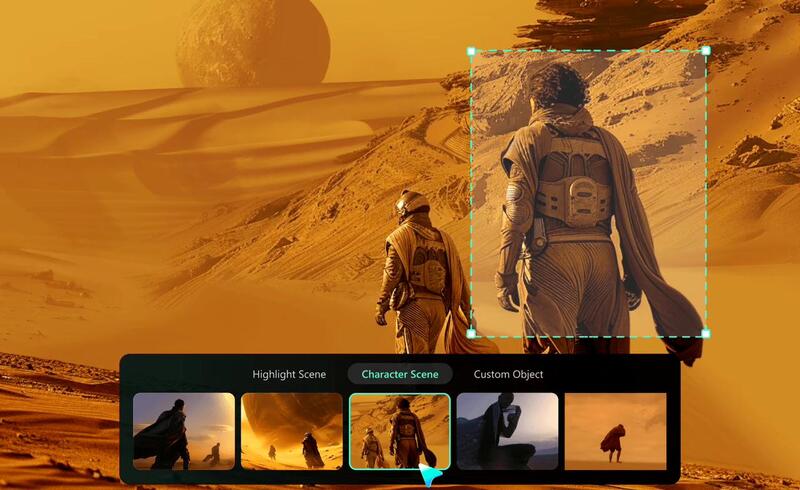
O Smart Scene Cut é único e útil para a criação de destaques em vídeos curtos. Por exemplo, é possível utilizá-lo para focar em cenas de ação ou cortar longas entrevistas. Foi desenvolvido para ajudá-lo a rapidamente capturar fragmentos relevantes SEM fazer o corte manual. Confira como fazer:
Passo 1:Abra o Smart Scene Cut
É possível acessar o recurso Smart Scene Cut de DOIS modos. Primeiramente, na página de inicialização, será possível encontrar a alternativa Smart Scene Cut no botão New Project.
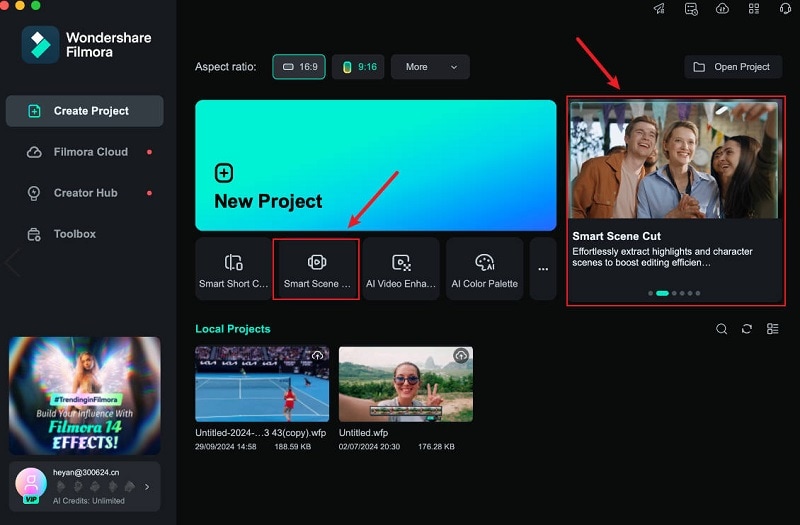
Caso esteja no meio da edição do vídeo, clique em Smart Scene Cut na thumbnail do vídeo.
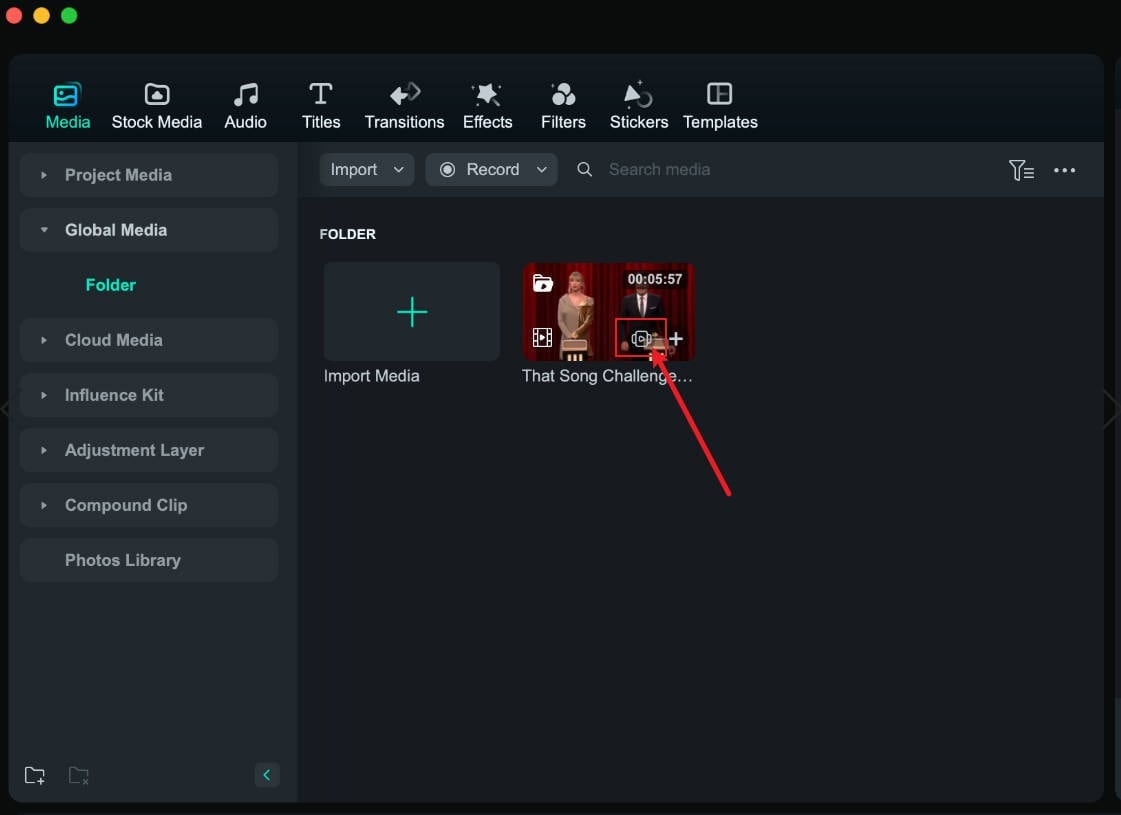
Passo 2:Acesse Smart Scene Cut
Na nova janela pop-up, aperte "Start " e espere o upload finalizar.
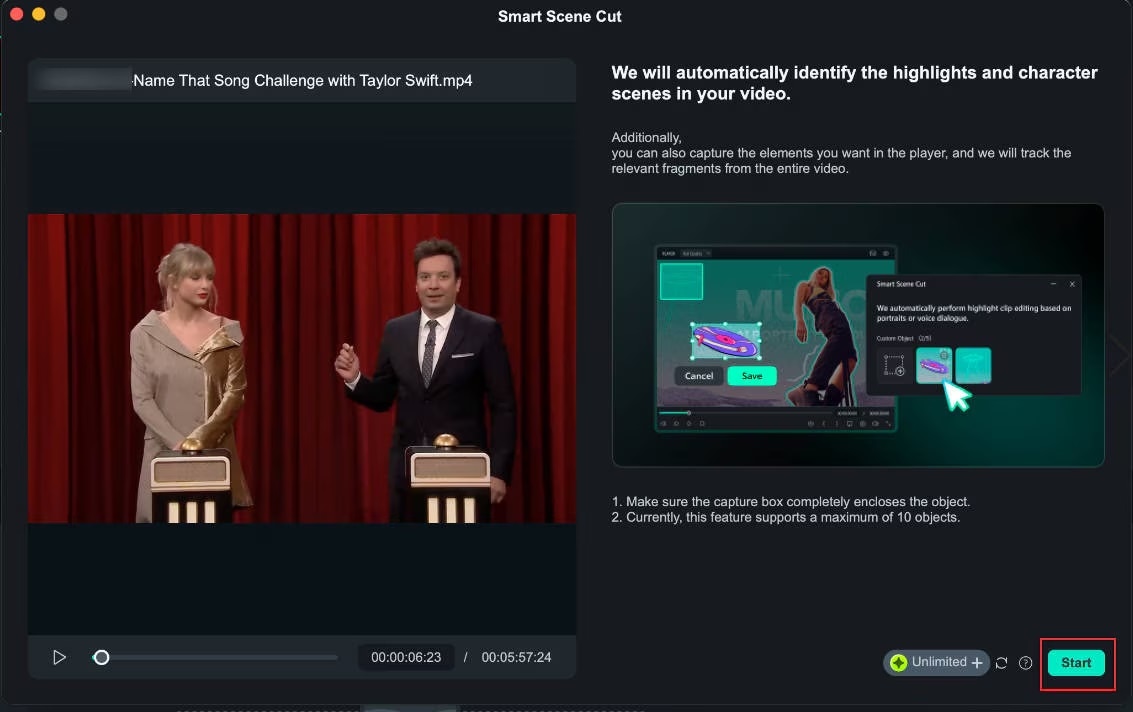
Passo 3:Explore a página de resultados do Smart Scene Cut
Na página de resultados, terão 3 categorias de seleção: "Highlight Scene", "Character Scene" e "Custom Object".
- Cena de destaque: Essa opção identifica inteligentemente os momentos de destaque. É possível escolher fragmentos que você considera surpreendente e adicioná-los à timeline para editar futuramente na principal faixa.
- Cena de personagem: Esse recurso faz a extração de destaques inteligentemente de acordo com as cenas de personagens, evidenciando os fragmentos mais importantes.
- Objeto personalizado: Também é dá para selecionar determinados componentes a serem capturados no vídeo O Filmora rastreará esses fragmentos relevantes durante todo o vídeo.
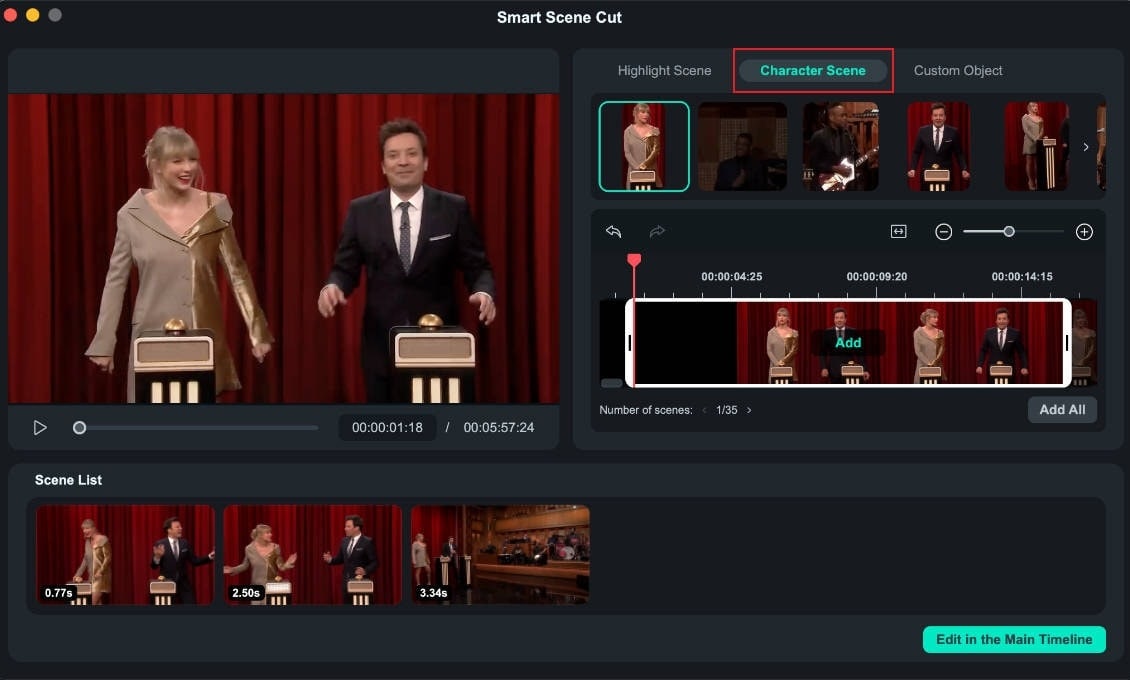
Após a seleção das cenas desejadas, aperte "Edit in the Main Timeline".
Passo 4: Edite na principal timeline
Quando os clipes de destaque estiverem na principal timeline, será possível editá-los de acordo com a necessidade. Por exemplo, dá para adicionar texto, efeitos sonoros, transições, dentre outras coisas. Quando estiver satisfeito com as edições, dará para exportar e salvar o vídeo.
Conclusão
Após entender como redimensionar vídeos no iMovie no Mac, você descobrirá que, apesar do processo ser simples, ele é um tanto limitado, porque está relacionado principalmente ao corte. Esse método é capaz de involuntariamente eliminar as partes importantes do vídeo, especialmente as cenas com movimento.
Caso esteja buscando uma alternativa MAIS flexível do que o iMovie para fazer o redimensionamento dos vídeos, o Filmora possui muitas ferramentas avançadas que tornam o redimensionamento de vídeos mais fácil e preciso. O Auto Reframe ajuda a detectar os principais assuntos automaticamente e ajusta o enquadramento para mantê-los focados. O Filmora também possui taxas de proporções de personalizáveis ideais para QUALQUER plataforma. Essas ferramentas tornam o Filmora em uma ótima alternativa para criar vídeos de qualidade que se adaptam a muitos critérios de tela.




