- Dicas e Truques para Produção de Video
Video Voice Changer: Como Mudar as Vozes em Vídeos?
Você nunca desejou alterar sua voz enquanto faz vídeos? Ou apenas mudar as vozes em vídeos existentes? Você não é o único. Veja como mudar suas vozes em videos com passos simples.
Mar 17, 2025• Soluções Comprovadas
Você nunca desejou mudar sua voz enquanto faz vídeos? Ou apenas alterar as vozes em vídeos existentes? Você não é o único. Aqui estão algumas questões de pessoas que perguntaram isso no Yahoo Answer.
- Há algum software gratuito que você pode baixar para alterar sua voz em um áudio ou vídeo que já esteja gravado?
- Como você altera sua voz no vídeo com o After Effects?
- Olá! Eu estou fazendo um vídeo. Eu quero mudar o meu tom de voz para alto, baixo, rápido, lento. Eu quero saber se você conhece algum software que seja fácil e simples. Obrigado
Agora vem a solução. Eu recomendo o Wondershare Filmora (originalmente Wondershare Video Editor), um software de edição de vídeo abrangente que não é caro como o Adobe After Effects, mas também não é gratuito. Nós mostraremos como fazer para alterar uma voz gravada ou voz original e um vídeo/áudio existente com o Wondershare Filmora (originalmente Wondershare Video Editor) .
- Passo 1: Adicionar narração ou adicionar vídeos
- Passo 2: Alterar voz com um clique
- Passo 3: Exportar vídeo/áudio alterado
Passo 1: Adicionar narração ou adicionar vídeos
O Wondershare Vídeo Editor permite que você altere a voz de vídeo/áudio e narração gravada. Você pode clicar em "Importar" na janela principal para importar os arquivos de vídeo/áudio para o Álbum do Usuário ou clicar no botão narração acima da Linha do Tempo para gravar sua própria voz. Os arquivos de vídeo/áudio importados podem então ser adicionados à Linha do Tempo para edição, enquanto o áudio gravado automaticamente aparecerá na faixa de Áudio.
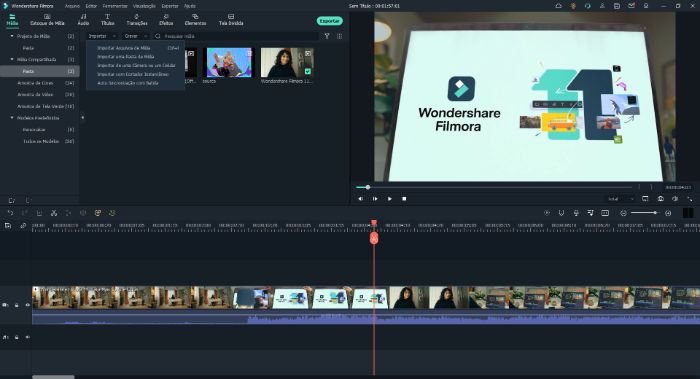
Passo 2: Alterar voz com um clique
Cada vez que você clica duas vezes no vídeo/áudio ou narração gravada na Linha do tempo, você abrirá um painel de edição. Você deve ver opções como Velocidade, Volume, Fade in, Fade out e Altura do som.
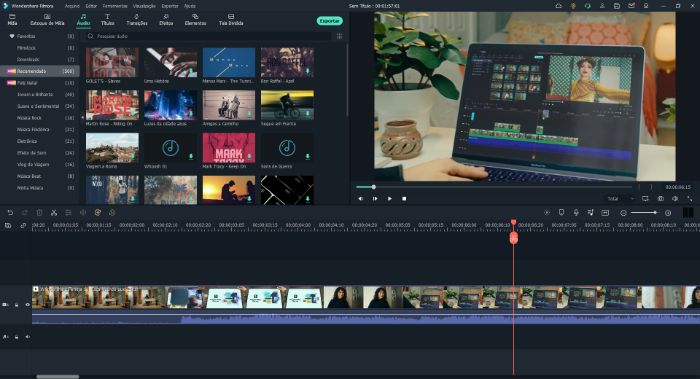
Opção Tom do Som
Tanto os arquivos de vídeo/áudio como a narração na Linha do Tempo tem a opção Tom do Som. Através dele, você pode facilmente mudar a voz de vídeo ou narração gravada. Basta arrastar o pequeno botão triângulo para a posição desejada. O valor irá variar de -12 para 12.
Opção Velocidade
Como você pode ver, há 4 configurações para a opção Velocidade. A opção Velocidade do Vídeo terá efeito em ambas as faixas de vídeo e áudio que você selecionou. Para arquivos de música e narração, a opção Velocidade também funciona, mas apenas afeta o áudio.
Passo 3: Exportar vídeo/áudio alterado
Quando você estiver satisfeito com a mudança de voz, é hora de salvar o vídeo ou áudio. Todos os formatos de vídeo populares e formatos de áudio MP3 são suportados. Para isso, clique em "Criar" e selecionar "Formato". A partir da lista, escolha um formato desejado e clique no botão "Criar". O arquivo será exportado para a pasta específica no computador.
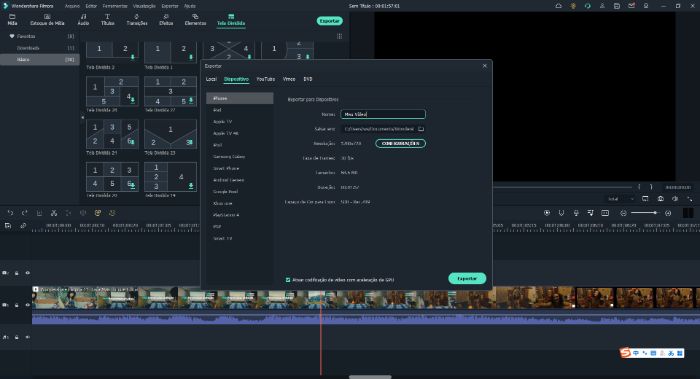
Dicas: Sempre visualize seu vídeo/áudio na janela de visualização para se certificar que é o que você quer antes de exportar.




