- Dicas e Truques para Produção de Video
Como fazer zoom em vídeos depois de gravar ou salvar
Qual o programa de vídeo que amplia diferentes partes de um vídeo e deixa eu tirar fotos do vídeo? Este artigo mostrará como ampliar um vídeo recortando-o.
Mar 17, 2025• Soluções Comprovadas
Qual o programa de vídeo que amplia diferentes partes de um vídeo e deixa eu tirar fotos do vídeo? – Marcos
Quer dar zoom nas cenas favoritas em um vídeo como o Marcos depois de ter gravado? Este artigo mostrará como ampliar um vídeo recortando-o. Nesta demonstração, usaremos o nosso prórpio Wondershare Filmora (originalmente Wondershare Video Editor) . É um ampliador de vídeo potente que vem completo e acompanha as principais ferramentas de edição de vídeo, com uma gama de efeitos de vídeo, transições, títulos e várias outras opções para compartilhar suas criações.
Edite com IA: mais rápido, mais simples, mais eficiente.
- Economize tempo na edição usando o Corte de Cena Inteligente e o Clipe Curto Inteligente.
- Compartilhe seus vídeos em 4K diretamente no YouTube, TikTok, Vimeo, etc.
- Efeitos grátis e abundantes: 5M+ fotos e vídeo grátis de Unsplash, Giphy, Pixabay, e Pexel; 100K+ efeitos de títulos, filtros, intros, figurinhas e muito mais.
- Ferramentas avançadas: 100+ recursos avançados na edição, como motion tracking, chromakey, auto reframe, tela dividida, etc.
- Conversor de vídeo e áudio: .mp4, .mpeg, .mov, .mp3, .m4a, .wav e mais.
- Gravador de vídeo e áudio: gravar com webcam, gravar voz e tela do pc.
Paso 1: Importar arquivos de vídeo para dar zoom
Existem duas maneiras de importar arquivos de vídeo para dar zoom. A opção 1 é clicar em "Importar" na versão Windows e selecionar os arquivos do seu computador. A Opção 2 é arrastar e soltar os arquivos diretamente no Álbum do Usuário. Em seguida você verá os vídeos na tela. Edições posteriores não modificarão seus arquivos originais.
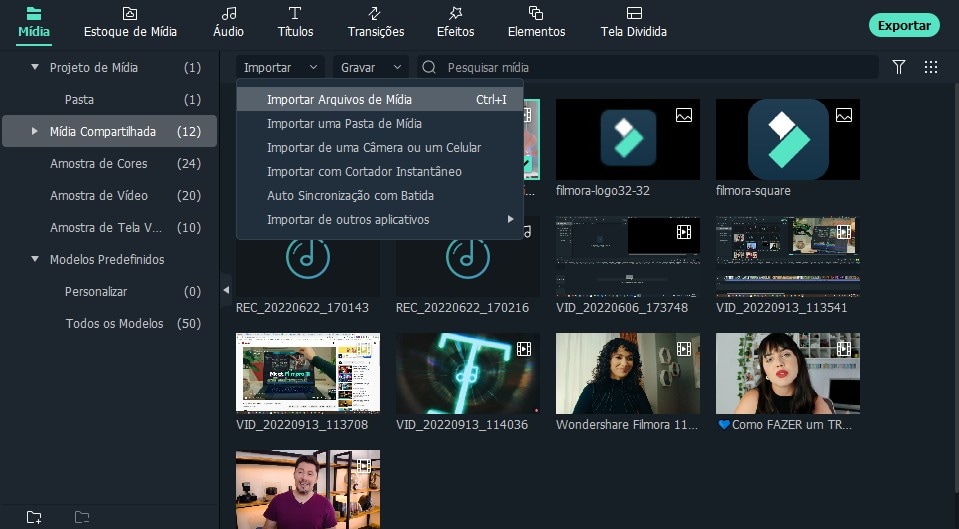
Paso 2: Dar zoom no vídeo
Agora, arraste o vídeo a partir do Álbum do Usuário para a faixa de vídeo da Timeline e clique duas vezes no vídeo. Você verá um botão "Cortar" no meio da tela. Clique nele para abrir a janela de edição e aumentar vídeos cortando partes desnecessárias.
Aparecerá uma janela de diálogo dupla: à esquerda está a janela de visualização do vídeo original; e à direita, está o vídeo após a aplicação do zoom. Você pode mover e redimensionar o marquee para decidir o tamanho do zoom no vídeo.
Para dar zoom em vídeo fácil e rapidamente, existem 3 opções abaixo: selecionar manualmente a área do zoom, mantendo a taxa de proporção da área em 16:0 ou 4:3. Observe que você deverá selecionar uma taxa de proporção correspondente quando exportar se você escolheu uma taxa aqui, caso contrário, uma barra preta será adicionada. Por exemplo, se você der zoom de 16:9 em um vídeo, você precisa então definir a Resolução em "Configurações Avançadas" como 480*272 ou 1280*720 (1.78:1).
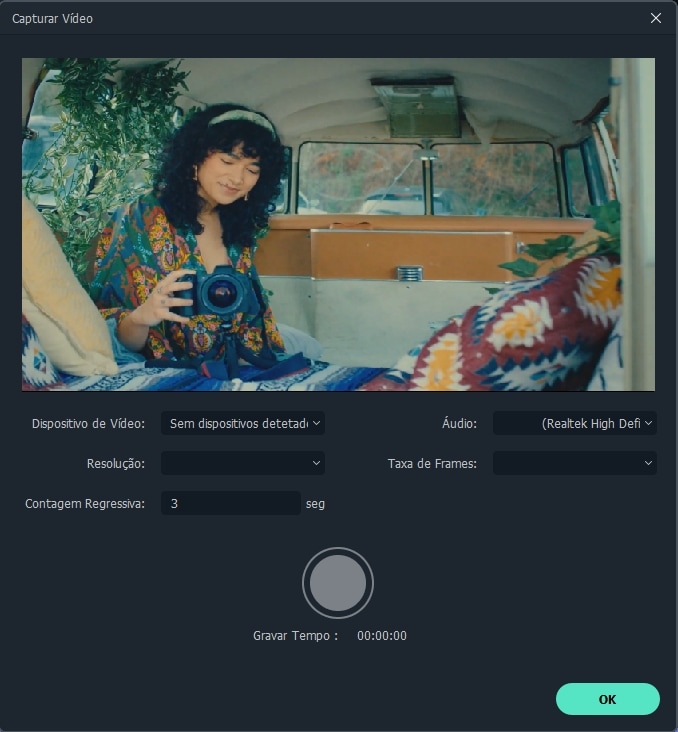
Paso 3: Dar Zoom ao Criar vídeo
Sempre visualize o vídeo antes de liberá-lo como arquivo de saída. Quando estiver satisfeito com o visual, clique em "Criar" e aparecerá uma caixa de diálogo como a que você vê abaixo. Neste momento você exporta o vídeo em qualquer formato popular no computador local selecionando "Formatar". Se você quiser reproduzir sua criação em iPod, iPhone, iPad, clique em "Dispositivo" e selecione a miniatura que corresponde aos seus aparelhos. Você pode também fazer upload dos seus vídeos ampliados diretamento para o YouTube ou gravar em discos DVD para reprodução na TV usando um DVD Player.
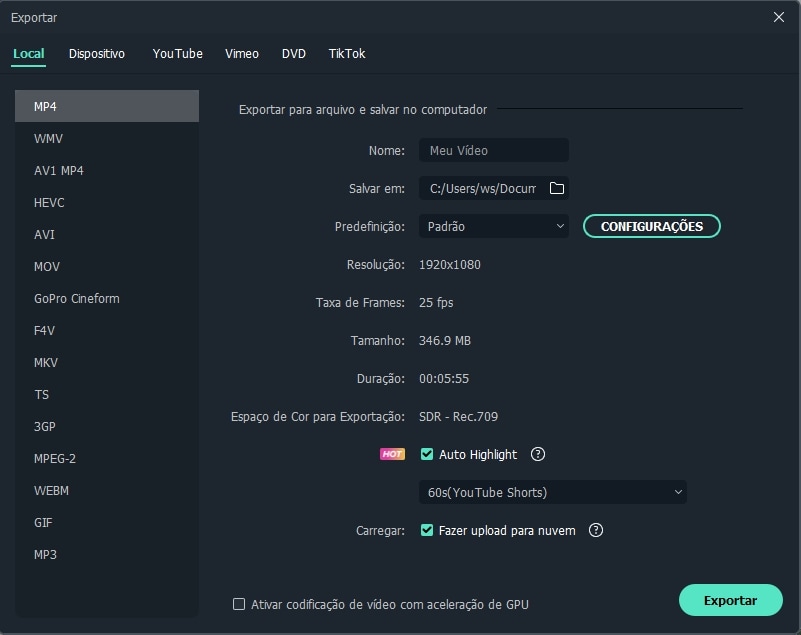
Dicas sobre zoom em vídeos:
1. O iPhone não vem com a função de zoom ótico. Então você não pode, à princípio, dar ou retirar o zoom do seu vídeo iPhone. Entretanto, com a ajuda de um aplicativo como o Video Zoom, você pode tranquilamente dar zoom em vídeos de iPhone 4, iPhone 4S, iPhone 3GS, etc. Como descrito neste artigo, você pode importar vídeo de iPhone 4 para o Wondershare Filmora (originalmente Wondershare Video Editor) para dar zoom à vontade.
2. Certifique-se de que a taxa de proporção do vídeo ampliado é a mesma que aquela selecionada no arquivo de saída.
3. Observe que a qualidade de vídeo com zoom dependerá, até certo ponto, do que você escolher como formato do arquivo de saída. Por exemplo, se você selecionou pequenas dimensões, mas escolheu formato de vídeo de saída com grandes dimensões, a qualidade não poderá ser muito boa. Nestes casos, recomenda-se dimensões de saída menores.Veja o tutorial em vídeo do canal do Filmora:



 Download seguro
Download seguro

 Download seguro
Download seguro

