- Dicas e Truques para Produção de Video
Como Alterar Formato de um Vídeo Gratuitamente?
Você está pensando em qual será a forma mais viável de alterar o formato de um vídeo sem perder a qualidade do seu vídeo? Este artigo detalhado irá mostrar como alterar o formato de vídeo facilmente.
Mar 17, 2025• Soluções Comprovadas
No que toca a alterar o formato de vídeo, você tem várias opções disponíveis no mercado. Mas nem todas são poderosas ou confiáveis o suficiente para alterar o formato de vídeo sem perdas de qualidade. Concorda?
E é por essa razão que você está explorando a Internet em busca da melhor ferramenta para converter vídeos para formato diferentes, seja para MP4 ou outro. Assim sendo, você está no sítio certo.
Criámos especialmente este artigo para ajudar você com as 6 melhores soluções para mudar formato de um vídeo no mac/windows/online. Além disso, também incluímos os respectivos tutoriais passo-a-passo em como alterar o formato de um vídeo com estas ferramentas.
Vamos explorar!
- Por que é Necessário Alterar o Formato de um Vídeo?
- Quais São os Formatos de Vídeo Mais Suportados e Porquê?
- Como Alterar Formato de um Vídeo no PC?
- Como Mudar Formato de um Vídeo Online?
Por que é Necessário Alterar o Formato de um Vídeo?
Antes de passarmos às melhores ferramentas para mudar os formatos de vídeos e respectivos tutoriais, vamos primeiro perceber por que é necessário alterar o formato de vídeo.
A resposta é muito simples, nem todos os formatos de arquivos de vídeo são suportados pelos dispositivos de mídia que usamos no nosso dia-a-dia. Por exemplo, nem todos os smartphones suportam os formatos de arquivos de vídeo em MKV ,WebM, etc, e nem todas as televisões inteligentes ou leitores DVD suportam formatos de arquivos em FLV, MKV, WebM, etc.
Assim, como você desfrutaria dos seus vídeos favoritos da cerimónia de casamento do seu irmão ou irmã, ou um vlog de viagem? É aqui que se torna essencial alterar o formato de um vídeo para que você possa facilmente reproduzir e assistir aos seus vídeos favoritos no respectivo dispositivo de mídia, seja num smartphone, TV inteligente, leitor de DVD, etc.
Agora poderá questionar-se se existe algum formato de vídeo que seja perfeitamente suportado em todos os dispositivos de mídia, certo? Para sua surpresa, existem alguns formatos de arquivos de vídeo em todos os dispositivos de mídia. Para conhecê-los a todos, salte para a próxima parte do artigo.
Quais São os Formatos de Vídeo Mais Suportados e Porquê?
Apesar de existirem inúmeros formatos de arquivos de vídeo disponíveis para os mais variados propósitos, o único problema é que não são muito acessíveis nos dispositivos de mídia. É por isso que você deve procurar pelas melhores ferramentas que consigam alterar facilmente os formatos de vídeo.
Mas também existem formatos de arquivos de vídeo que são amplamente suportados em vários dispositivos de mídia que usamos no nosso quotidiano. Sim, você leu bem, se tiver um arquivo de vídeo num dos formatos listados em seguida, não precisa de alterar o formato tão frequentemente.
1. MP4
O formato de vídeos em MP4 é considerado de longe como o padrão mais universal e suportados em todos os principais dispositivos de mídia, seja uma TV inteligente, leitor DVD, smartphones, etc. Este formato de arquivos de vídeo utiliza todas as versões únicas do MPEG-4.
Além disso, se o seu formato de arquivo estiver no recipiente de .MP4, tendem a possuir um tamanho de arquivo mais reduzido e uma qualidade maior. Adicionalmente, os maiores serviços de streaming de vídeos online do mundo, quer seja o YouTube ou o Vimeo, preferem trabalhar com o formato de arquivos de vídeo em .MP4.
2. AVI
AVI, sigla para Audio Video Interleave, é um dos mais antigos e mais usados formatos de arquivos de vídeo compatíveis. Este formato de arquivos de vídeos consegue trabalhar com uma enorme gama de codecs, resultando nas mais diversas definições de arquivos.
Contudo, os arquivos .AVI também podem ser reproduzidos facilmente em vários dispositivos de mídia, mas os tamanhos dos arquivos neste formato de vídeo tendem a ser maiores. Assim sendo, não é o mais recomendado para baixar ou transmitir.
3. MOV
O MOV é um formato de vídeo desenvolvido pela Apple que pode ser reproduzido no Quicktime player. Os arquivos de vídeo no formato .MOV geralmente são muito grandes em tamanho mas têm uma excelente qualidade.
4. FLV
FLV significa Flash Live Video e foi desenvolvido para o Adobe Flash Player. Os vídeos no formato de arquivo .FLV são extremamente pequenos e já são suportados desde há muitos anos. Além disso, este formato de arquivos também é suportado pelos leitores de vídeos externos de Flash e uma diversa gama de plugins para o navegador. Mas recentemente, tem havido um declínio significativo na sua popularidade.
5. WMV
O Windows Media Videos, ou WMV, é mais um formato de arquivos de vídeos aceitável para enviar vídeos através de email ou outras fontes, graças ao seu tamanho de arquivo reduzido. Contudo, a desvantage deste formato de arquivo de vídeo é que o tamanho reduzido do arquivo também reduz a qualidade do vídeo.
Como Alterar Formato de um Vídeo no Windows e Mac?
Agora que já sabemos tudo sobre os formatos de arquivos de vídeo mais suportados e porque é necessário alterar o formato de um vídeo, é altura de revelarmos as ferramentas mais populares para você alterar o formato do vídeo de forma fácil e eficaz.
Por isso, sem mais demoras, vamos aprender a alterar o formato de um vídeo no PC com as ferramentas mencionadas em baixo.
1. Mudar formato de vídeo com Filmora
SO Suportado: Mac & Windows
Como líder da nossa lista de ferramentas recomendadas para alterar o formato de vídeo para MP4 ou outro, o Filmora continua a ser a opção mais viável. O Filmora é uma ferramenta rápida e poderosa que dá asas à sua imaginação com a sua biblioteca de recursos avançados.
- Você não só pode alterar o formato de um vídeo para MP4, como também pode melhorar os seus vídeos aplicando edições, adicionar efeitos ou controlar a redução do ruído.
- Com o Filmora, você pode importar e exportar os seus arquivos de mídia a uma velocidade elevada.
- Além disso, o Filmora é compatível com ambos os sistemas operativos Mac e Windows, e é considerado como a solução perfeita graças à sua funcionalidade suave.
Vamos seguir o tutorial passo-a-passo em como alterar o formato de vídeo para MP4 com o Filmora.
Passo 1: Baixe e Instale o Filmora
Para começar, você deve visitar o site do Filmora ou clicar simplesmente nos ícones em cima para escolher a sua versão adequada e baixar a sua cópia do software. Instale o pacote e inicie o software de seguida. Assim que tiver o Filmora devidamente instalado e correndo no seu PC, pressione em "Novo Projeto" na tela principal.
Passo 2: Importe o Vídeo
Aqui deve importar o arquivo de vídeo desejado para a interface do Filmora. Para isso, pode simplesmente arrastar e largar o arquivo de vídeo na interface principal.
Em alternativa, você pode pressionar na opção "Importar Arquivos de Mídia" na aba "Importar" e localizar o arquivo no armazenamento do seu computador.
Passo 3: Selecione o Formato de Saída para Exportar
De seguida, arraste e largue o vídeo na linha de tempo do Filmora. Depois, deve pressionar no botão "Exportar". Na tela seguinte, acesse a opção "Local" seguido do formato de saída desejado do vídeo, ex: “MP4”. O Filmora ainda suporta formato de MP4, WMV, AV1 MP4, , AVI, MOV, GoPro Cineform, F4V, MKV, TS, 3GP, MPEG-2, WEBM, GIF, MP3.
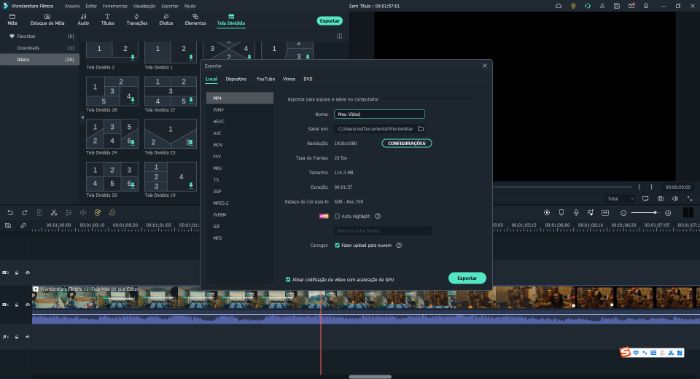
Passo 4: Inicie a Exportação
Quando estiver satisfeito com as suas definições, basta pressionar no botão "Exportar" para iniciar o processo. Após alguns momentos, o seu vídeo será convertido com sucesso. E assim terminamos o nosso guia em como alterar o formato de vídeo para MP4 com o Filmora.
Além disso, se queria exportar para celular, pode exportar para seus dispositivos iOS e Android, tal como iPhone, iPad, Apple TV, Apple TV 4K, iPod, Samsung Galaxy, Samrt Phone, Android Generic, Google Pixel, Xbox one, PlayStation 4, PSP, Smart TV.
Por último, ainda suporta que exportar para YouTube, Vimeo, e TikTok também. É muito fácil para transformar o formato e exportá-lo para plataforma que você quer.
2. Mudar formato de vídeo com VLC Media Player
SO Suportado: Mac & Windows
A ferramenta seguinte para ajudar você a alterar o formato de vídeo é o VLC Media Player. Sim, é verdade! Este leitor de mídia gratuito e multi-plataforma também funciona como uma ferramenta open-source para você alterar o formato de um arquivo de vídeo. Veja aqui um tutorial detalhado em como alterar o formato de um vídeo para MP4 com o VLC Media Player.
Passo 1: Você já conhece o procedimento. Baixe, instale e inicie o VLC Media Player. Agora clique no botão "Mídia" e selecione a opção "Converter/Salvar".
Passo 2: Para importar os arquivos de vídeo, clique no botão "Adicionar".

Passo 3: Depois, deve pressionar no botão "Converter/Salvar" ao fundo e escolher a opção “MP4” no menu de opções junto ao "Perfil".
Passo 4: Por fim, defina a localização de destino para o arquivo pressionando em "Explorar". Pressione no botão "Salvar" seguido de "Iniciar" para dar início à conversão.
3. Mudar formato de vídeo com iMovie
SO Suportado: Mac
Você já ouviu falar do iMovie? Sim, este é mais uma ferramenta conceituada de edição de vídeos para dispositivos Apple. Recheado de funcionalidades diversas, o iMovie é a nossa próxima sugestão de ferramentas recomendadas para alterar o formato de vídeo. Vamos explorar o tutorial detalhado em seguida para alterar o formato de vídeo para MP4 com o iMovie.
Passo 1: Inicie o conjunto do iMovie e importe os seus arquivos para a interface com o botão "Importar".
Passo 2: Agora, após importar o seu arquivo de vídeo, basta arrastar e largar os seus arquivos para a storyboard. Você pode até editar o vídeo conforme desejar.

Passo 3: Quando terminar as tarefas de edição, pressione em "Partilhar" e selecione a opção "Arquivo" no novo menu.
Passo 4: Agora você deve introduzir um título e uma descrição para o seu clipe de vídeo. Além disso, selecione o formato, a resolução e a qualidade do arquivo. Depois pressione em "Seguinte", selecione a localização de destino e pressione em "Salvar" para terminar a alteração do formato do vídeo para MP4.
4. Mudar formato de vídeo com Freemake Video Converter
SO Suportado: Windows
Outra solução recomendada para alterar o formato de vídeo para MP4 é com a ferramenta Freemake Video Converter. Com esta ferramenta, você pode facilmente converter arquivos de vídeo para vários formatos de vídeo diferentes. A ferramenta é absolutamente gratuita para usar. Veja em seguida o que precisa de fazer para alterar o formato do vídeo para MP4 com o Freemake Video Converter.
Passo 1: O processo é o mesmo, baixar, instalar e iniciar a ferramenta Freemake. Agora pressione no botão "+ Vídeo" para importar o vídeo no qual pretende alterar o formato.

Passo 2: Após adicionar o arquivo à interface, pressione no botão "MP4" disponível ao fundo da interface do softwre. Pressione no botão "..." para configurar a localização de destino do vídeo convertido.
Passo 3: Finalmente, pressione no botão "Converter" para iniciar o processo de alteração do formato de vídeo para .MP4. Aguarde até o processo estar concluído.
Num curto intervalo de tempo, você conseguirá alterar o formato do vídeo com o Freemake Video Converter.
Conversores Online Para Alterar o Formato de um Vídeo?
5. OnlineVideoConverter
No que toca a alterar o formato de um vídeo para MP4 com uma ferramenta online, o OnlineVideoConverter é a opção mais segura. Veja aqui como alterar o formato de vídeo online com esta ferramenta poderosa.
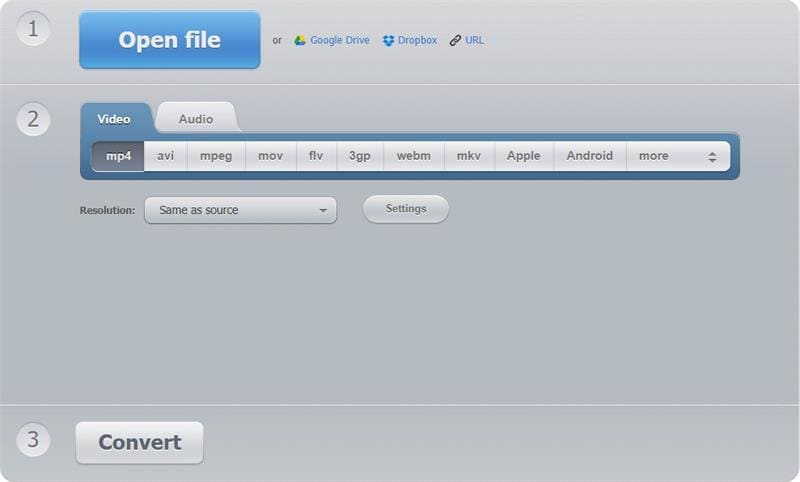
Passo 1: Acesse a página web desta ferramenta online e depois arraste e largue o vídeo no qual pretende alterar o formato. O seu arquivo será então carregado automaticamente.
Passo 2: Quando terminar, será redirecionado para uma nova interface onde deve selecionar o formato de arquivo de saída. Selecione "MP4" no menu de opções e pressione em "Iniciar".
6. Convert Files by Dan’s Tools
Outra forma de alterar o formato de um vídeo online é através do Convert Files. A ferramenta tem uma interface simples de usar e você pode até selecionar a qualidade de saída conforme as suas preferências. Vamos ver o tutorial para alterar o formato de vídeos online.
Passo 1: Acesse a página inicial desta ferramenta e pressione em "Selecionar Arquivo" para importar o vídeo desejado.
Passo 2: Depois, selecione o formato de saída como MP4 ou outro conforme as suas necessidades. Depois selecione a qualidade de saída desejada.
Passo 3: Por fim, pressione no botão "Converter" e aguarde até o processo estar concluído.

Palavras Finais
Bem! Que artigo detalhado temos aqui sobre como mudar o formato de vídeo para MP4 (ou outro) no Mac/Windows/Online! Não é? Bem, após esta partilha de informação detalhada, é altura das nossas palavras finais neste artigo. Esperamos que tenha gostado do nosso trabalho e que tenha aprendido os melhores e mais adequados métodos para alterar o formato de vídeo para MP4 ou outro.
Edite com IA: mais rápido, mais simples, mais eficiente.
- Economize tempo na edição usando o Corte de Cena Inteligente e o Clipe Curto Inteligente.
- Compartilhe seus vídeos em 4K diretamente no YouTube, TikTok, Vimeo, etc.
- Efeitos grátis e abundantes: 5M+ fotos e vídeo grátis de Unsplash, Giphy, Pixabay, e Pexel; 100K+ efeitos de títulos, filtros, intros, figurinhas e muito mais.
- Ferramentas avançadas: 100+ recursos avançados na edição, como motion tracking, chromakey, auto reframe, tela dividida, etc.
- Conversor de vídeo e áudio: .mp4, .mpeg, .mov, .mp3, .m4a, .wav e mais.
- Gravador de vídeo e áudio: gravar com webcam, gravar voz e tela do pc.


 Download seguro
Download seguro
 Download seguro
Download seguro

![Como Converter do YouTube para MP4 de Forma Segura? [Guia Passo a Passo]](https://images.wondershare.com.br/filmora/article/article-cover4.jpg)

