Constantemente, os conteúdos de vídeos estão crescendo. Gradualmente marketeiros, criadores de conteúdos e organizações fazem uso dos vídeos com finalidades distintas. Porém, várias plataformas possuem suas proporções e dimensões favoritas para os vídeos. Essa razão, é fundamental recortar um vídeo para o seu tamanho ideal antes de publicá-lo.
Tal processo de recorte refere-se a remoção das margens para modificar o seu tamanho e forma. Várias ferramentas podem ser utilizadas para recortar vídeos, eliminando as áreas dispensáveis e personalizando o frame principal para destacar os objetos mais relevantes do vídeo. O corte possibilita a formatação dos vídeos conforme as especificações almejadas para que fiquem impecáveis ao serem carregados.
Cria-se, também, presença em canais distintos, fazendo com que os usuários queiram ter a mesma experiência, seja assistindo vídeos no YouTube, no Facebook ou no Instagram. Veja o que aprender para fazer um recorte perfeito em seus vídeos.
Neste artigo
Cinco possíveis problemas encontrados no processo de recorte de vídeos
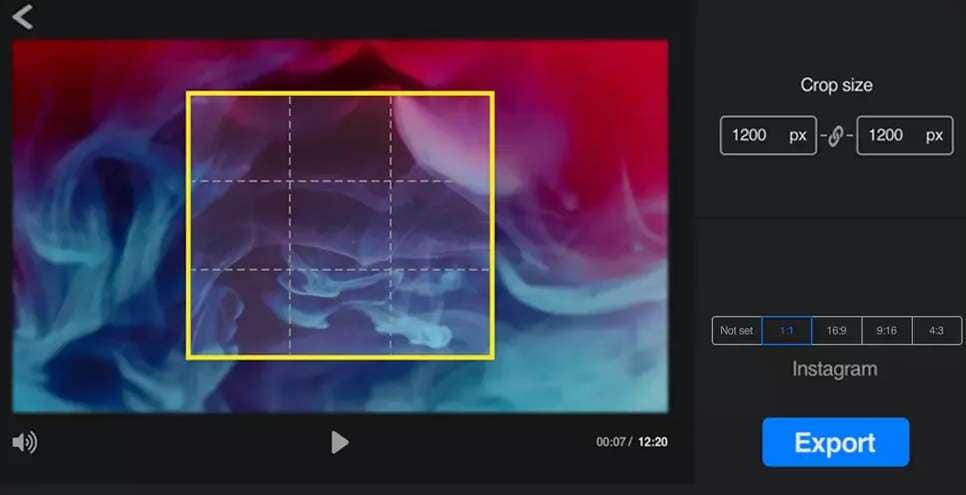
Para entender a como recortar vídeos perfeitamente, é necessário aprender a lidar com os possíveis desafios e a como superá-los. Embora as ferramentas mais modernas simplifiquem o processo, precisa-se levar em consideração alguns pontos.
Problemas na qualidade do vídeo
Às vezes, o processo de recorte de vídeos pode gerar a perda da resolução, pixelização ou redução na qualidade geral. Em algumas situações, a causa é o excesso de recorte e outras técnicas de edição que prejudicam a qualidade do vídeo. De outro modo, às vezes o problema é a ferramenta utilizada.
Resultados imprecisos
Várias ferramentas não têm funções de recorte exatas, resultando em um recorte irregular e imperfeito. Ao mesmo tempo, as pessoas inexperientes com frequência cometem erros que geram resultados equivocados. A ferramenta também precisa possuir funções avançadas de recorte capazes de afinar o corte.
Formatos limitados
Algumas dessas ferramentas de edição de vídeo possuem determinadas opções e alguns formatos de proporções mais populares. Antes de escolher uma ferramenta de corte de vídeo, confira os formatos de arquivo.
Black Bars
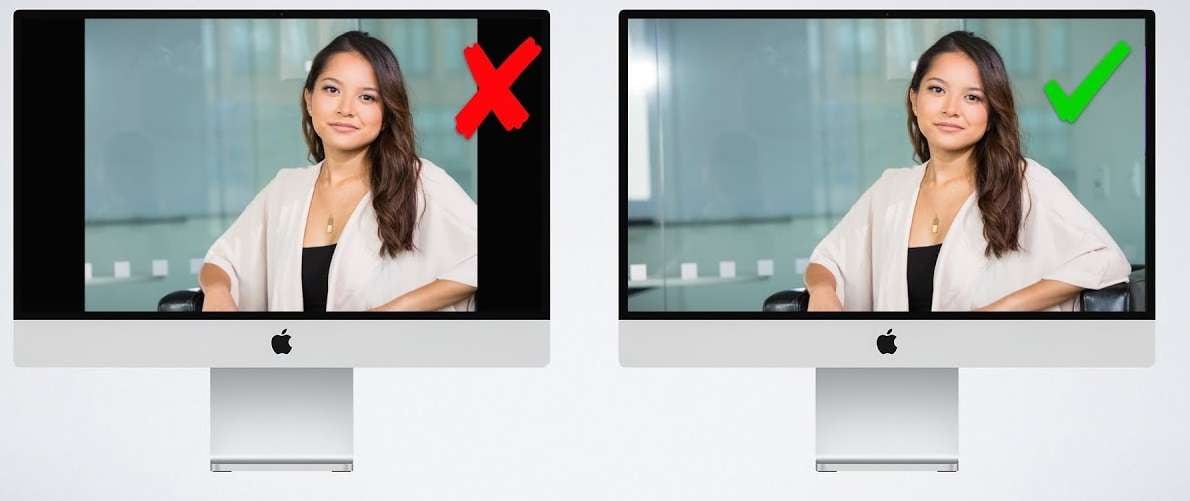
Certas ferramentas não cortam os vídeos muito bem a ponto de deixar áreas indesejadas e barras pretas. Eventualmente, essas barras pretas surgem por causa de erros de cálculo e recorte errado.
Sem recursos adicionais de edição
Alguns problemas podem surgir caso a sua ferramenta tenha somente funções básicas de recorte. Algumas das funções indispensáveis são o recorte, os filtros, fusão, etc. O jeito mais óbvio é possuir uma ferramenta de edição com várias funções capazes de ajustar o recorte impecavelmente.
Motivos para utilizar o Filmora para recortar seus vídeos
Levando em consideração os possíveis problemas encontrados em outras ferramentas de recorte de vídeo, apresentaremos um jeito perfeito para recortar vídeos hoje! É o Wondershare Filmora. O motivos são os seguintes:
- Maneiras versáteis de recortar vídeos: Contém recursos flexíveis, fornece várias taxas de proporções pré-estabelecidas, como 1:1, 4:3 e 16:9, além de possibilitar a personalização da área de recorte conforme a necessidade.
- Compatível com vários formatos de vídeo: É compatível com quase todos os formatos de vídeo, o que evita a perda de tempo ao verificar se enquadra nas exigências. Com a exceção dos vídeos, também suporta o recorte de gifs e imagens.
- Ampla compatibilidade: Além do mais, é possível usar o Wondershare Filmora em várias plataformas por causa da sua grande compatibilidade.
- Estar presente na edição de vídeo: é possível usar as funções de aperfeiçoamento automático e diminuição de ruído de vídeo, possibilitando a correção rápida de vídeos com qualidade inferior. Esse detalhe é muito relevante já que o recorte pode gerar uma diminuição da qualidade e resolução do vídeo.
Além disso, é possível fazer uso de diversas ferramentas de alinhamento, como guias e sobreposições de grades, com o intuito de ter um alinhamento impecável, um corte exato e uma composição balanceada.
Como recortar vídeos no Filmora?
Como já citado, ele possui muitas ferramentas e técnicas para o recorte de vídeos. Para explicar cada uma delas levará muito tempo, deste modo, será compartilhado os dois métodos mais populares. Para mais informações, baixe e instale o Filmora, depois confira seu site para adquirir ferramentas e guias essenciais a respeito das diversas tarefas no software.
1. Utilize os recursos Cortar e Zoom
Confira alguns passos para o recorte de um vídeo no Filmora. E veja como é simples!
- Acesse o site do Filmora, baixe e instale-o.
- Inicie o software, escolha a opção Importar Vídeo, clique no vídeo e leve-o à linha do tempo.

- Escolha o vídeo na linha do tempo, com o botão direito clique em Crop and Zoom.
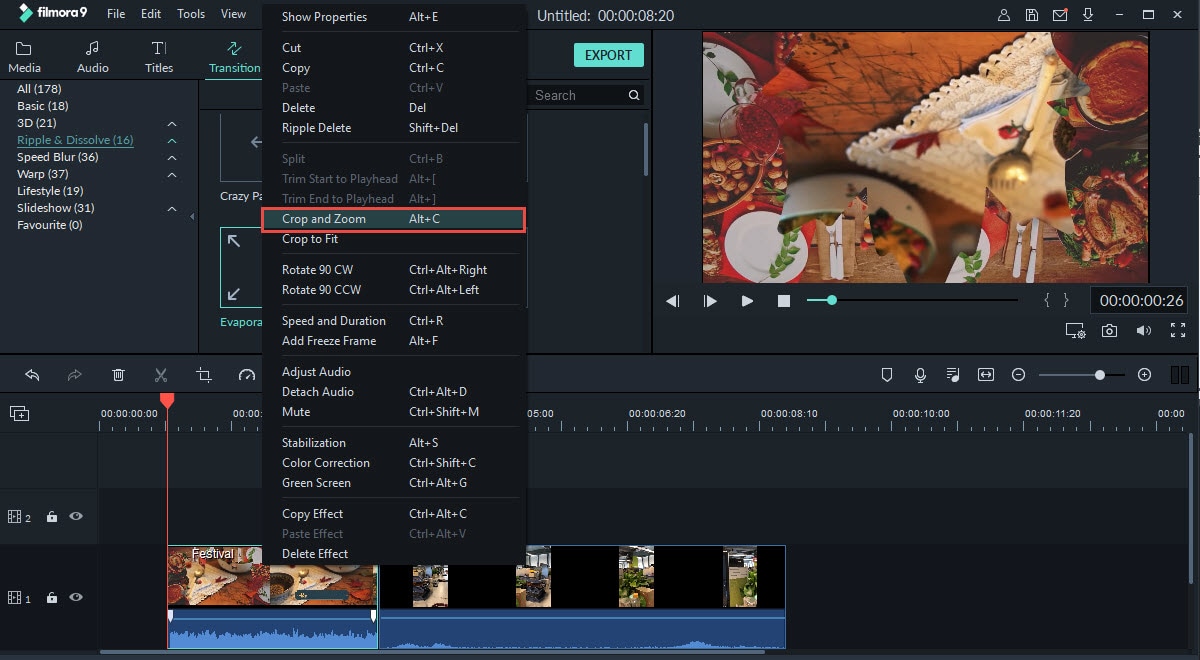
- Mova o frame para configurar a área a ser recortada e, depois, escolha a proporção desejada no menu suspenso. Assim que finalizar, aperte OK para concluir o corte.
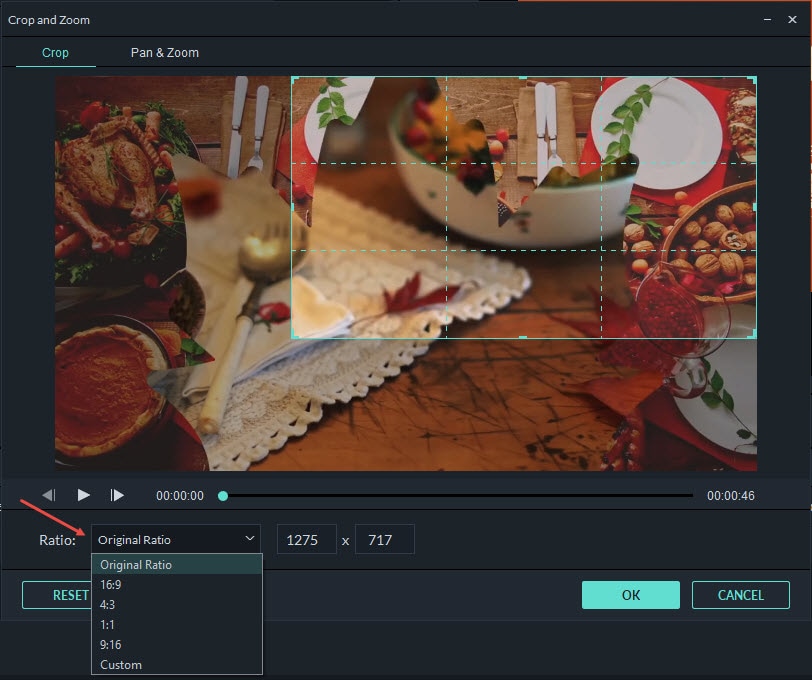
- Modifique as configurações de exportação conforme a precisão e, em seguida, aperte Export.

2. Faça uso das ferramentas de máscara
No Filmora, é possível usar distintas ferramentas de máscara para recortar formas ou determinados objetos nos vídeos. Confira como usar facilmente a brilhante máscara desenvolvida pela inteligência artificial
- Primeiramente, importe o vídeo para o Wondershare Filmora, em seguida leve-o à linha do tempo.
- Clique no vídeo na linha do tempo, clique em Vídeo na parte superior à direita da tela, escolha a opção Máscara e, depois, Máscara de IA.
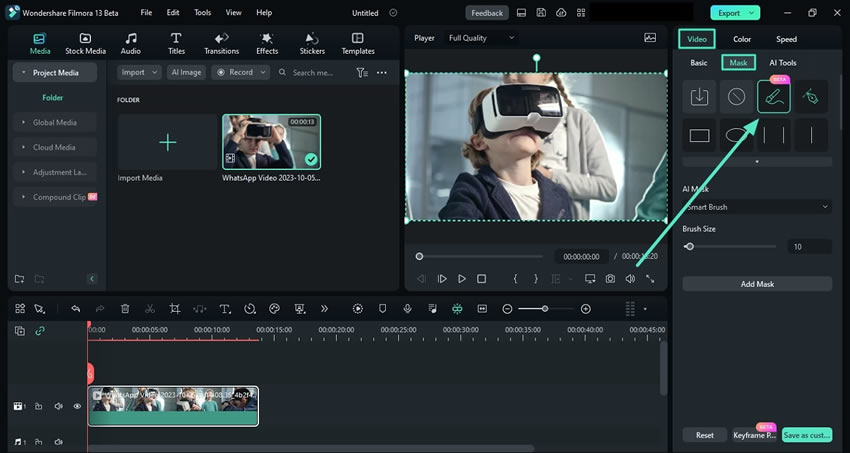
- Escolha a opção Pincel Inteligente, Selecione o personagem ou o assunto E, em seguida, pressione Adicionar Máscara.
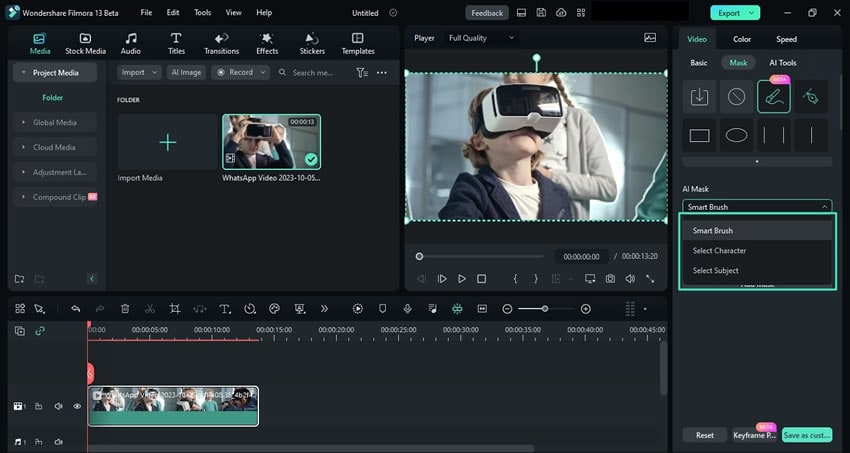
- Em nossa situação, separamos o tema e o programa o retirou por completo do restante do vídeo automaticamente. Ajeite as configurações da máscara como Expandir, Desfocar, Strength e Opacidade. Assim que finalizar, pressione Exportar.
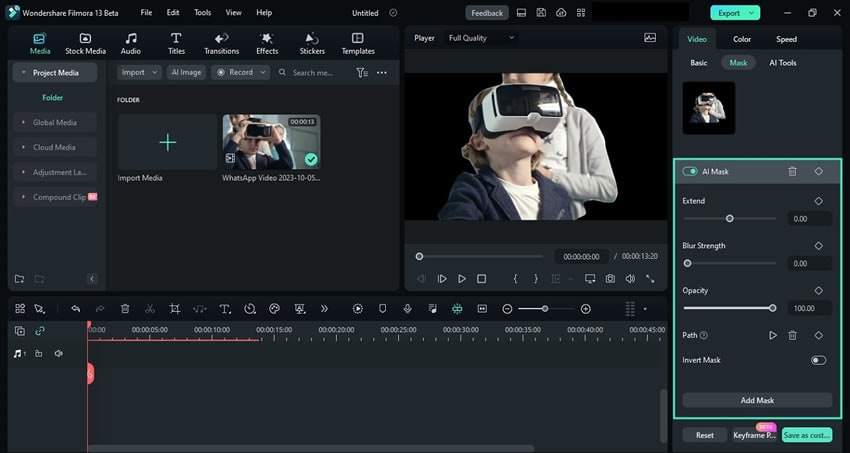
Conclusão
Esperamos que este post tenha contribuído para a sua compreensão do que é um recorte de vídeo, sua relevância e para o aprendizado de como recortar vídeos perfeitamente. Não se esqueça dos obstáculos citados, portanto, preste atenção a esses detalhes que podem gerar problemas.
Por último, é fundamental optar por uma ferramenta de edição de vídeo competente, assim como o Wondershare Filmora, caso sua intenção seja ter resultados satisfatórios e montar GIFs magníficos, naturais e atraentes.
Perguntas frequentes
-
O Filmora é capaz de recortar vídeos?
Sim, ele possui muitas funções distintas capazes de recortar vídeos. É possível utilizar a opção Crop and Zoom do Filmora ou outros recursos de máscara. -
E, quais são as ferramentas consideradas as melhores para o recorte de vídeos?
Algumas das melhores ferramentas de recorte de vídeo são: Wondershare Filmora, Adobe Premiere Pro, Final Cut Pro, VSDC e Movavi -
É possível utilizar a inteligência artificial para recortar vídeos?
Sim, há muitas ferramentas desenvolvidas pela inteligência artificial incorporadas no software de edição de vídeo moderno. Tal como o Wondershare Filmora, que possui um recurso de máscara desenvolvido pela inteligência artificial, ótimo para recortar instantaneamente formas ou determinados objetos do frame.


