- Editores de Vídeo Populares
Como Adicionar/Editar Transições de Vídeo no Vegas Pro
Você está pensando como fazer para adicionar ou editar transições de vídeo no Vegas Pro? Não se preocupe, você chegou ao sítio certo pois vamos em seguida apresentar-lhe o processo detalhado passo-a-p
Mar 17, 2025• Soluções Comprovadas
Você está pensando como fazer para adicionar ou editar transições de vídeo no Vegas Pro? Não se preocupe, você chegou ao sítio certo pois vamos em seguida apresentar-lhe o processo detalhado passo-a-passo para você ficar a saber como editar e adicionar transições de vídeo no Sony Vegas Pro. Ao adicionar transições entre várias cenas do seu clipe de vídeo, o produto final irá ter um ambiente totalmente profissional e com trabalhos de edição de alta qualidade. No tutorial que lhe apresentamos hoje vamos guiar você através de um proceso simples que lhe irá permitir editar e adicionar transições nos seus vídeos com o Vegas Pro.
Como adicionar transições nos seus vídeos com o Vegas Pro
Você também pode ter interesse: Como aplicar fade in/out num áudio com o Vegas Pro
O processo para adicionar transições no Vegas Pro não é muito complicado. Até mesmo um simples efeito de fade in ou fade out pode oferecer um ambiente novo ao seu vídeo.
Passo 1: Método mais fácil para aplicar fade in/ fade no seu vídeo
1. A primeira tarefa a fazer é arrastar os 2 clipes de mídia para a sua linha de tempo - podem ser dois vídeos, duas fotos ou uma foto e um vídeo. Também pode dividir um vídeo de forma a originar dois clipes separados.
Nota: Apenas é possível aplicar transições entre dois eventos (clipes), por isso deve arrastar pelo menos dois clipes de vídeo para a linha de tempo, ou dividir um clipe de vídeo em partes separadas.
2. Agora você deve desvanecer os dois clipes num só vídeo. Os dois clipes ficam automaticamente combinados assim que arrastar o segundo clipe sobre o primeiro.
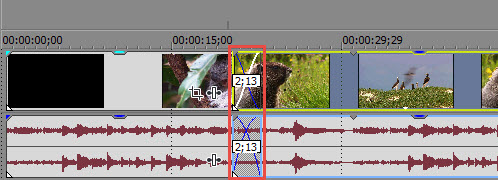
No exemplo demonstrado em cima existem 25 frames entre as duas fotos, o que representa ½ segundo quando reproduz a uma velocidade de 30 frames/segundo. Quando reproduzir o vídeo, deverá aparecer um simples efeito de fade in - fade out.
Passo 2: Adicionar transições de sobreposiçãoSe você mal pode esperar para experimentar outros efeitos diversos, pode pressionar no botão de "Transições" e escolher a sua transição favorita entre várias opções diferentes. A aba de Transições está localizada logo por cima da sua linha de tempo, onde você pode escolher entre uma vasta panóplia de transições. Assim que mover o cursor sobre um modelo de transição, o efeito será exibido automaticamente. O primeiro clipe está representado pela letra A e o segundo clipe pela letra B.
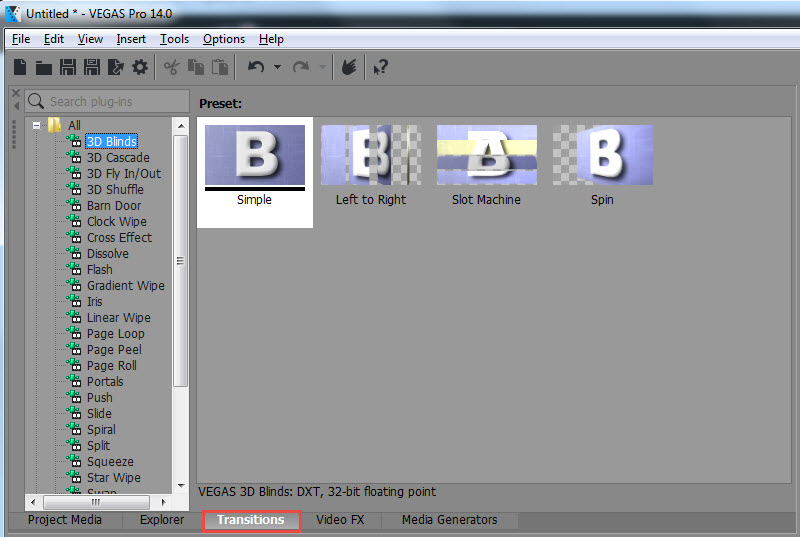
Selecione e arraste a sua transição desejada para a linha de tempo de forma a que os dois clipes de mídia possam desvanecer de um para o outro.
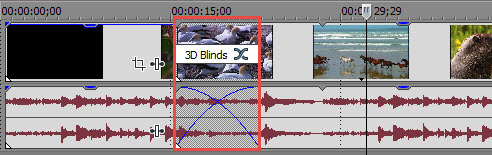
Assim que largar o clique do mouse, a transição será adicionada e irá abrir uma janela de Eventos de Vídeo FX. A janela dos Eventos de Vídeo FX vem com imensas opções interessantes. Cada transição única exibe uma versão diferente da janela de Eventos de Vídeo FX, pelo que os efeitos podem ser pré-visualizados instantaneamente na janela de pré-visualização. Contudo, recomendamos que você mantenha as definições no modo normal a menos que seja um editor de vídeos profissional.
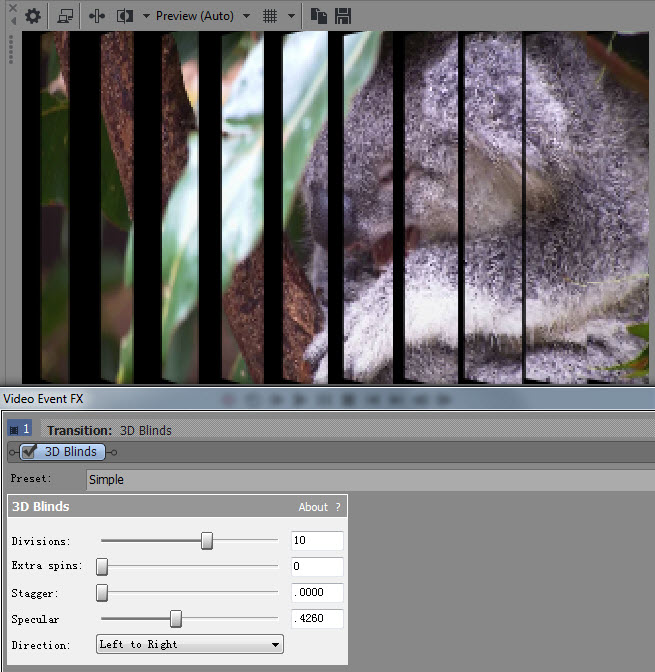
Outro método simples para acessar a janela de Eventos de Vídeo FX é simplesmente pressionando o botão das "Propriedades das Transições". Pode encontrar este botão logo acima da transição na sua linha de tempo.
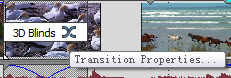
Quando quiser alterar a transição, deve selecionar outro modelo de transição e arrastar para o mesmo local da primeira transição que adicionou.
Nota: Existe um método muito simples para você adicionar a mesma transição em todos os seus clipes de mídia de uma só vez. Primeiro deve adicionar um efeito de dissolver entre todos os seus clipes de mídia. Depois deve selecionar as suas imagens/vídeos pressionando em Ctrl+A e largar a transição desejada na primeira image. Todas as transições seguintes terão exatamente o mesmo padrão.
Alterar a duração da transição
Você pode tornar uma transição mais curta ou longa, arrastando as margens da transição para qualquer um dos lados pretendido. A transição fica com o mesmo aspeto, a única diferença é que o efeito de transição é exibido durante menos ou mais tempo, consoante a sua velocidade desejada.
Agora você está finalmente habilitado(a) a experimentar todas as transições no Sony Vegas Pro e criar clipes de vídeo altamente profissionais.
Recomendação: Wondershare Filmora
O Sony Vegas Pro é um programa especialmente destinado a usuários profissionais em edição de vídeo e tem um custo de 1959,61R$, além disso só pode ser usado no sistema Windows. Se você é um usuário amador em edição de vídeos e está procurando por um software simples e útil para trabalhar nos seus clipes de vídeo, então considere usar o Wondershare Filmora. Este software de edição poderoso vem com uma vasta coleção de efeitos e pode ser usado em ambos os sistemas Windows e Mac. É uma ferramenta obrigatória para todos os usuários que estão começando as suas aventuras no mundo da edição de vídeos, e está disponível por menos de 196R$.







