- Editores de Vídeo Populares
Tutorial em Como Editar Áudio no Vegas Pro
aplicar efeitos únicos, remover ruídos e ajustar o efeito fade in/out além de outras opções para trabalhar o seu projeto.
Mar 17, 2025• Soluções Comprovadas
Sendo atualmente a ferramenta de edição de vídeos profissional mas usada do mercado, o Sony (Magix) Vegas Pro oferece um vasto controle sobre os arquivos de áudio em todos os seus projetos. Se você é relatvamente iniciante nesta plataforma, os detalhes apresentados em seguida vão ajudar você a obter informações completas sobre como editar o volume de um áudio, aplicar efeitos únicos, remover ruídos e ajustar o efeito fade in/out além de outras opções para trabalhar o seu projeto.
Tutorial em como editar áudio no Vegas Pro
Este tutorial está dividido em 6 partes diferentes com informações detalhadas sobre todos os possíveis ajustes de faixas de áudio e opções de personalização.
- Parte 1: Editar o volume de uma faixa de áudio
- Parte 2: Fade In e Fade Out
- Parte 3: Acelerar ou Abrandar
- Parte 4: Reverter Clipe de Áudio
- Parte 5: Remover Ruído
- Parte 6: Aplicar Efeitos de Áudio Únicos
Parte 1: Editar o volume de uma faixa de áudio
Primeiro que tudo deve importar o seu arquivo de áudio desejado para a linha de tempo do Vegas Pro; pode usar o recurso de arrastar e largar o arquivo diretamente na interface. Na linha de tempo do Vegas irá visualizar várias opções de ajuste de som no cabeçalho da faixa de áudio.
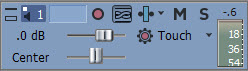
- Silenciar a Faixa de Áudio: Pressione M
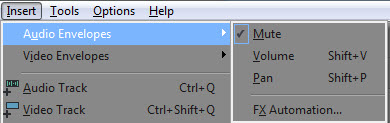
- Gerenciar o controle de volume para todos os eventos da faixa carregada: Use o cursor de volume representado pelo dB.
- Cursor Pan: É possível ajustar o pan do áudio com o cursor de nome Centro. Os usuários podem deslizar este cursor para a esquerda ou direita conforme as suas exigências nos projetos de áudio.
Notas:
1. Coloque os seus auscultadores para verificar melhor o resultado final.
2. Para resetar o volume, basta clicar duas vezes nas respetivas opções.
Quem quiser controlar o volume separadamente em partes diferentes do arquivo de áudio, pode ir em Envelope de Áudio (acessar Inserir > Áudio Envelopes) e configrar todas as seguintes definições:
Silenciar: Esta opção está representada por uma linha azul na linha de tempo no evento de áudio selecionado. Basta clicar duas vezes nessa linha azul para adicionar um ponto específico e depois clique com o botão direito para silenciar o áudio. No menu de opções que aparece pode optar por silenciar e as alterações serão visíveis no lado direito do ponto do evento.

Volume: Selecione a linha azul escura no evento selecionado e clique duas vezes para adicionar um ponto de marcação. Arraste este ponto para cima ou para baixo para configurar as opções de volume desejadas, e clique com o botão direito para realizar ajustes adicionais.

Pan: Os Ajustes de Pan podem ser realizados usando a linha vermelha sobre o evento. Clique duas vezes nesta linha e mova o ponto para cima ou para baixo para definir um alcance específico. Clique com o botão direito para acessar mais opções.

Parte 2: Fade In e Fade Out
Algumas definições profissionais nos seus projets de áudio podem ser realizadas através das opções de fade in/out. Você pode deslizar o cursor de ajuste do efeito de desvanecer para qualquer direção para personalizar facilmente o resultado desejado.
Mova o seu cursor para o evento de áudio na linha de tempo, a opção de ajuste de fade in/out estará localizada no canto superior do evento de áudio. Arraste o cursor de Fade in/out como desejar.

Parte 3: Acelerar ou Abrandar
Se você pretende alterar a velocidade em partes específicas do seu projeto de áudio, pressione no botão CTRL e mova o cursor sobre a opção Aparar Evento. Se arrastar para a direita, a velocidade do clipe de áudio irá aumentar; se arrastar para a esquerda, a velocidade diminui automaticamente.
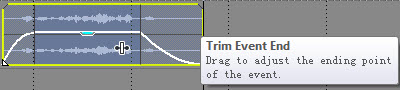
Parte 4: Reverter Clipe de Áudio
Você pode facilmente reverter o seu clipe de áudio selecionado: basta clicar com o botão direito e escolher a opção Reverter no menu de opções. Com esta opção pode mover e reproduzir os frames em ordem revertida.
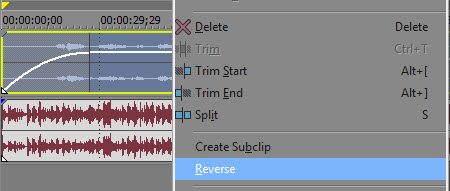
Parte 5: Remover Ruído
Um recurso clássico do Vegas Pro é o Restauro de Som no controle de Áudio FX, mas não funciona tão bem comparado com o Audacity. Confira este artigo para ver como remover o ruído de um áudio com o Sony Vegas Pro e com o Audacity.
Ou assista a este vídeo tutorial em baixo:
Parte 6: Aplicar Efeitos de Áudio Únicos
Se você quiser adicionar efeitos específicos nos seus arquivos de áudio, pode usar dois métodos simples no Vegas Pro com a ajuda da ferramenta de Áudio FX: o primeiro é adicionar efeitos em todo o arquivo de vídeo, enquanto que o segundo método é realizar algumas alterações em camadas específicas do projeto de áudio. Siga estes passos para obter os melhores resultados desejados:
Para toda a camada de áudio
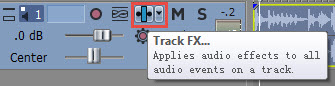
Para uma parte individual da camada de áudio
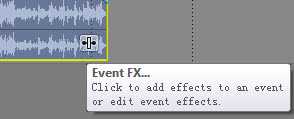
Passo 1: Primeiro acesse a caixa da Descrição da Faixa e pressione no ícone Faixa FX para abrir uma faixa de áudio FX na tela do seu dispositivo. Os três controles visíveis na tela são o Compressor da Faixa, Faixa EQ e Faixa do "Portão" de Ruído (Noise Gate).
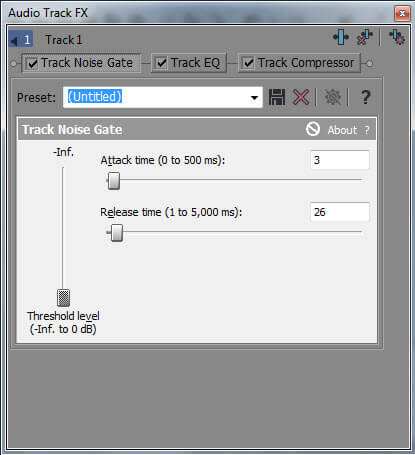
Para mais personalização adicional você deve usar o botão Plug-In Chain no canto direito.
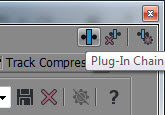
Passo 2: Agora selecione o efeito desejado na lista para tornar a sua faixa de áudio ainda mais impressionante, e clique em Adicionar. Assim que o efeito estiver aplicado pressione em OK.
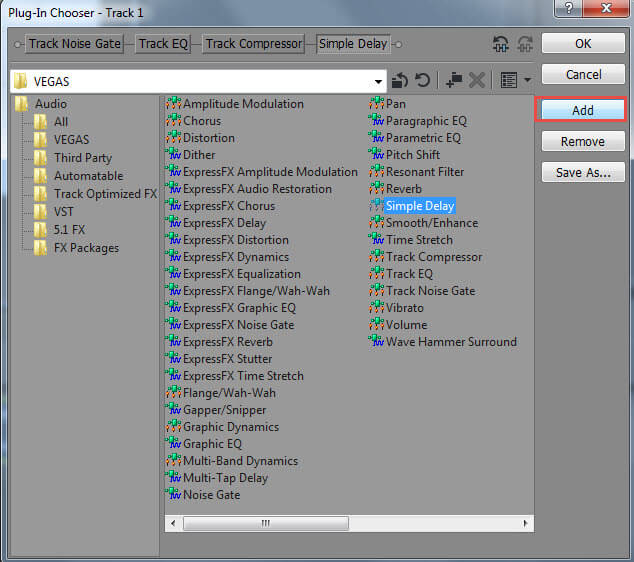
Passo 3: Faça os ajustes necessários usando os respetivos cursores. Em alternativa, os usuários podem também abrir a caixa de opções na tela e selecionarem os modelos existentes conforme desejarem.
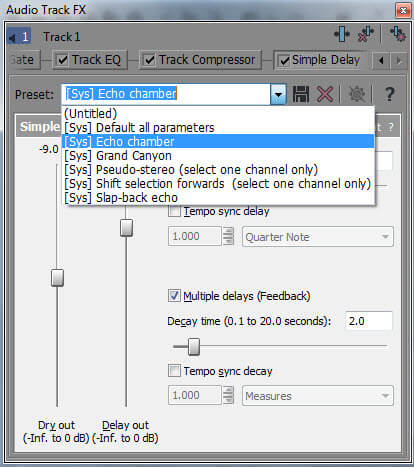
Recomendação:
O Vegas Pro está atualmente avaliado como uma ferramenta de edição profissional devido à sua interface de usuário avançada, preço extremamente elevado e disponibilidade exclusiva em dispositivos Mac. Se você está procurando por outras ferramentas de edição que também funcionem no sistema Windows, recomendamos o Wondershare Filmora como uma das melhores opções à sua disposição.







