- Editores de Vídeo Populares
Como Criar Mapas Animados no iMovie
Este tutorial do iMovie ensina você a criar mapas animados personalizados no iMovie para dar colorir os seus vídeos de viagens.
Mar 17, 2025• Soluções Comprovadas
O iMovie disponibiliza vários estilos de mapas para você colocar os seus vídeos. Estes mapas adicionam um amiente gráfico interessante e divertido aos seus vídeos de viagens. Você pode adicionar mapas animados aos seus vídeos de viagens para mostrar os locais que visitou de forma extraordinária.
Este tutorial do iMovie ensina você a criar mapas animados personalizados no iMovie 09/11 para dar colorir os seus vídeos de viagens. Siga os passos em baixo para aprender a adicionar e editar mapas-mundo no seu projecto do iMovie para criar os seus próprios mapas animados no iMovie.
Passo 1. Selecione e aplique um mapa
Abra o seu projecto, e no explorador de Projectos selecione o botão "Mapa, Fundo e Animações" na barra de ferramentas sob o visualizador para abrir a janela dos mapas animados.
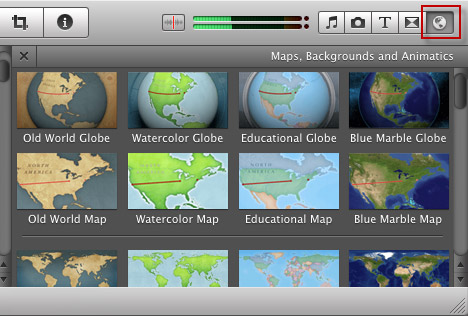
Selecione um mapa animado à sua escolha e arraste para o vídeo na linha de tempo no qual pretende aplicar o efeito. Após arrastar o mapa para o explorador de Projectos, o mapa será exibido por frames.
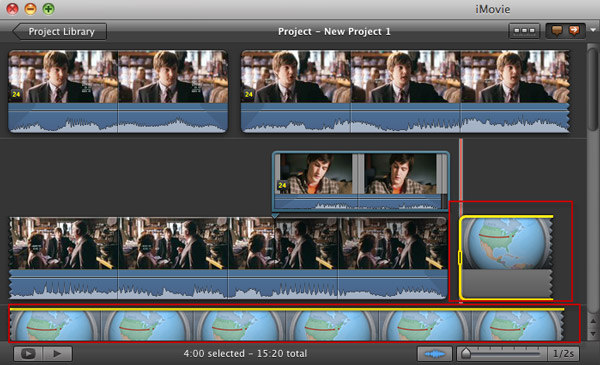
Passo 2. Edite o mapa animado no iMovie
Após aplicar o mapa no iMovie, irá aparecer automaticamente a janela do Inspector como demonstrado em baixo, onde você pode editar a duração, efeito do vídeo, ponto de início e fim do mapa no iMovie. Você pode também personalizar o mapa ao adicionar um efeito de Ampliação. Se pretender exibir uma linha de rota animada conectando dois locais, selecione a opção "Mostrar Rotas de Linhas/Cidades".
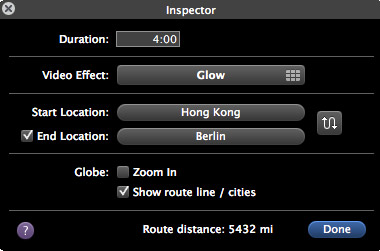
Passo 3. Adicione efeitos ao mapa (opcional)
Para adicionar um efeito de vídeo ao mapa, pressione em "Efeitos de Vídeo" para visualizar 20 efeitos de vídeo disponíveis. Basta clicar para selecionar o seu efeito favorito.
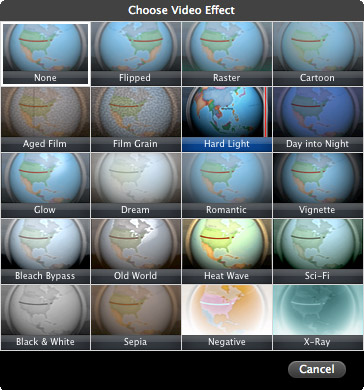
Passo 4. Defina a localização
Para definir o ponto de início e fim da sua viagem, clique em "Local de Início" e "Local de Fim" para concluir a definição.
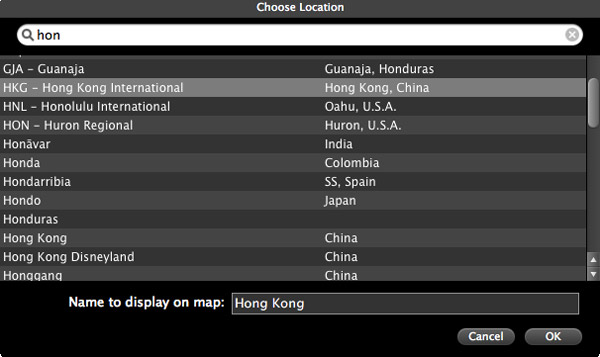
Passo 5. Salve as definições
Após configurar todas as definições, clique em "Concluído" para salvar todas as alterações. Agora pode pré-visualizar o seu mapa no iMovie.

Dicas: 1. Se quiser exibir mais que duas localizações nos seus vídeos, pode inserir vários clipes de mapas na linha de tempo do iMovie para exibir o itinerário da sua viagem.
2. Se quiser editar o seu mapa animado do iMovie mais tarde, pode selecionar o clipe do mapa e clicar no pequeno ícone da engrenagem visível à esquerda, e selecionar os Ajustes do Clipe para abrir o Inspector e editar o mapa à sua vontade.





