- Editores de Vídeo Populares
Como usar o iMovie para editar vídeo
Este tutorial de iMovie irá lhe ensinar como usar o iMovie para editar vídeos profissionais, também dar dicas passo a passo para fazer um filme atraente.
May 14, 2025• Soluções Comprovadas
O iMovie da Apple é bem-vindo por todos os usuários de Mac para fazer filmes em casa, o que permite que as pessoas editem clipes de vídeo, adicionem faixas de som e voz off e compartilhem filmes de várias maneiras. E neste artigo, vamos mostrar-lhe como usar o iMovie para criar um vídeo passo a passo.
- Parte 1: Melhor alternativa do iMovie para Mac e Windows
- Parte 2: Como usar o iMovie para editar vídeo
Parte 1: Melhor alternativa do iMovie para Mac e Windows
Se você não tem Macbook, mas você realmente gosta da função e da interface do iMovie ou não gosta do iMovie, você precisa de algumas alternativas para executar no seu Mac ou PC. Wondershare Filmora será a sua melhor escolha. Usando o Filmora, você pode cortar, dividir, girar, virar e mesclar quase todos os tipos de filmes de entrada com mais de 300 temas e efeitos. Pode operar no Mac ou Win com alta compatibilidade sem perda de qualidade. Versão de teste gratuita está disponível abaixo, baixe e tente agora.
Relacionado: iMovie para Windows – Programa de criação de filmes para PC
Saiba mais dicas de edição de vídeo sobre Filmora
Parte 2: Como usar o iMovie para editar vídeo
1. Primeiro, dos aplicativos, inicie o iMovie. E de "Arquivo" no menu principal, selecione "Novo projeto" para iniciar um novo projeto iMovie.
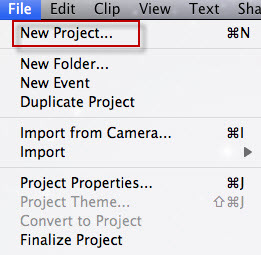
2. Então uma janela aparecerá como abaixo. Digite o nome do título do seu projeto e selecione um tema e clique em "Criar".
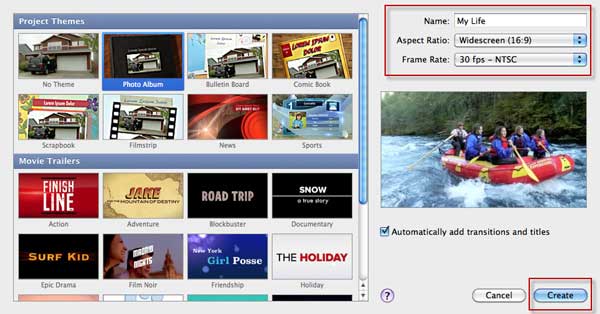
3. Na lista suspensa Arquivo, escolha "Importar" > "Importar filmes" para navegar os filmes e vídeos no seu computador e selecionar os filmes que deseja editar no iMovie e, em seguida, clique em "OK".
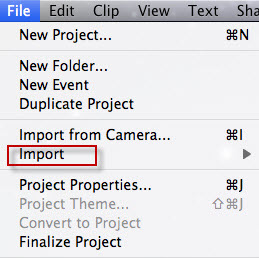
Dicas: Certifique-se de que seus vídeos sejam suportados pelo iMovie, se o vídeo for cinza, significa que eles não são compatíveis com o iMovie. Neste momento, você deve usar um Video Converter Para Mac para converter os vídeos em formatos de vídeo compatíveis com iMovie primeiro e depois adicionar os vídeos convertidos ao iMovie. Ou, você pode importar seu vídeo para alguns Melhores alternativas do iMovie para Mac.
4. Os vídeos serão exibidos na Biblioteca de eventos na parte inferior da tela. Clique duas vezes nos clipes de vídeo para marcar amarelo para selecionar o clipe. Selecione e arraste o videoclipe que deseja fazer um filme para a biblioteca do projeto.
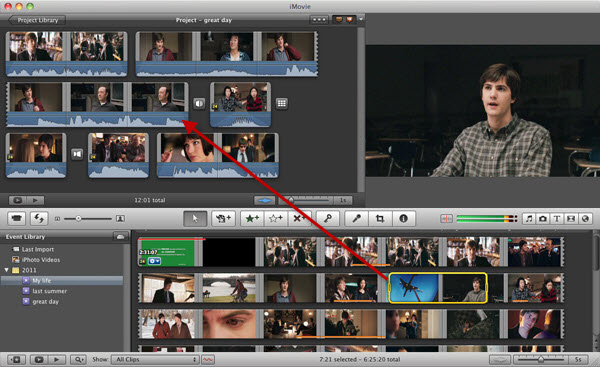
5. E agora você pode editar seus vídeos livremente, como adicionar transições no iMovie, criar efeito picture in picture no iMovie , acelerar e desacelerar clipes de vídeo no iMovie, etc. Você também pode editar seus clipes de áudio no iMovie, como aplicar o efeito Fade In/Out em músicas e áudio no iMovie , gravar e adicionar uma Narração no iMovie .
Saiba mais sobre como usar iMovie
6. Depois de terminar o seu projeto iMovie, você pode selecionar o projeto concluído e, na barra de menus na parte superior, escolha Compartilhar. Você pode compartilhá-lo de várias maneiras, como exportar o iMovie para o YouTube ou gravar iMovie em DVD. Basta escolher o que deseja e seguir a indicação para finalizar a exportação do projeto iMovie.
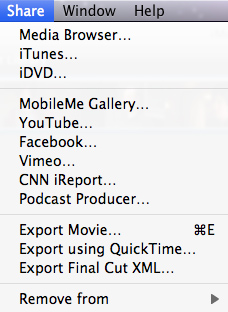
Já está prondo! Com todos os dicas, você pode usar o iMovie para criar e editar um vídeo, divirta-se!
Atualização: Como usar o iMovie 2017 para criar filmes
Se você estiver usando a versão mais recente do iMovie, você pode verificar as etapas abaixo para editar seu vídeo no iMovie:
- Crie um novo projeto e selecione "Filme"
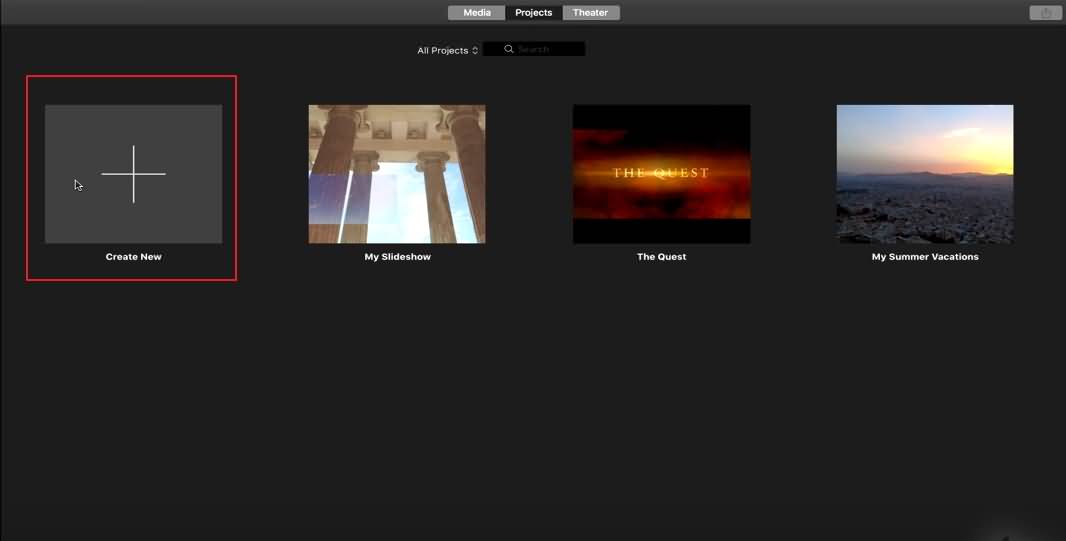
- Importe seus clipes de vídeo, imagens estáticas e arquivos de áudio para a linha de tempo.
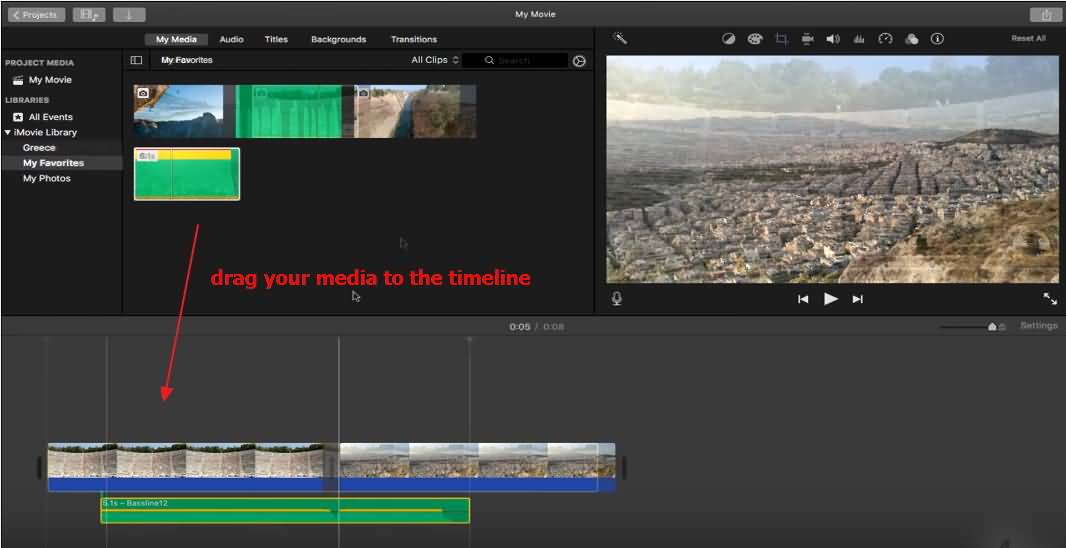
- Clique em Configurações no canto superior direito da janela da linha de tempo e selecione o tema desejado; ou você pode selecionar o tema mais tarde;
Para obter mais temas do iMovie, você pode verificar: Como Obter Mais Temas Para o iMovie
- Edite seus clipes de vídeos
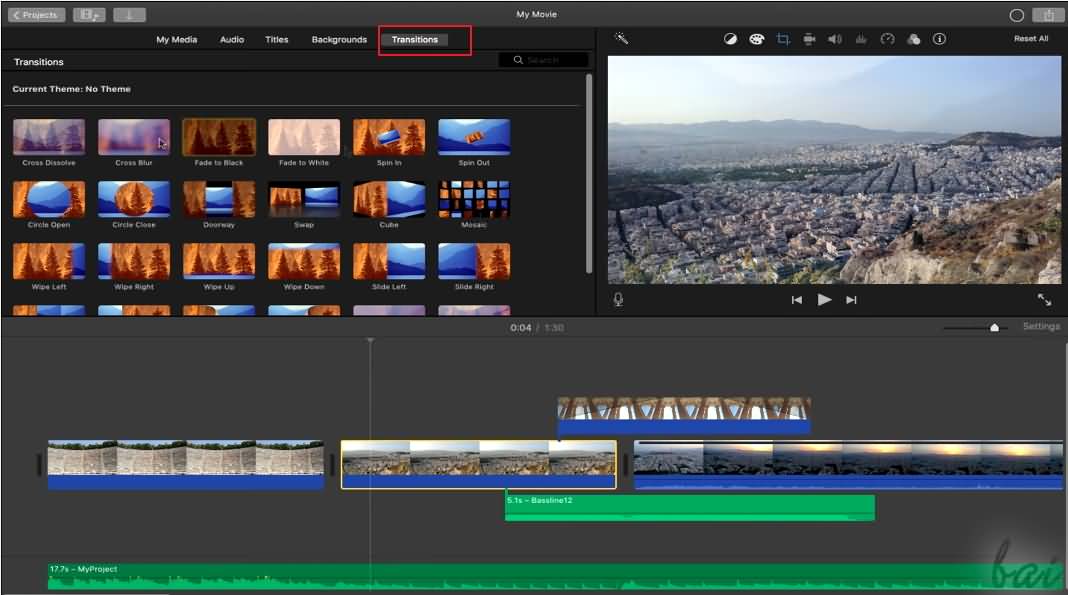
Na linha do tempo, arraste o edget do clipe para longe do seu centro para estender o clipe ou arraste a borda do clipe em direção ao seu centro para encurtar o clipe; Você também pode adicionar transições, títulos, fundos e músicas e efeitos em seu videoclipe.
- Depois de terminar a edição, você pode compartilhar seu vídeo na plataforma de redes sociais, como YouTube e Facebook, ou salvá-lo em seu disco.
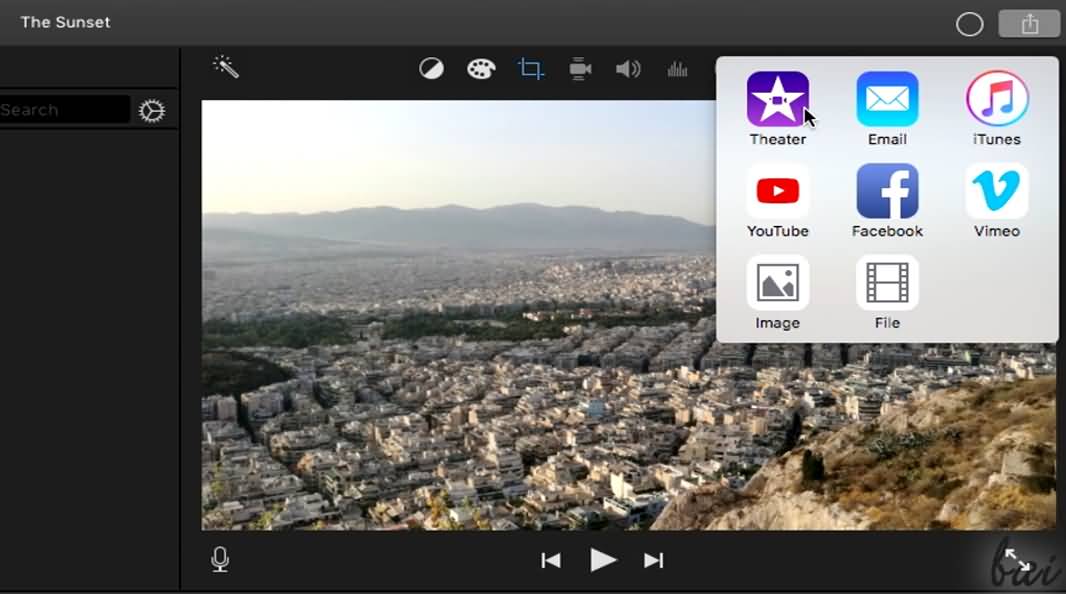
Assista este tutorial abaixo para obter as informações detalhadas sobre como usar o iMovie.





