Já assistiu a um vídeo que parecia sem esforço, onde as cenas fluíam perfeitamente? Isso é o poder das transições de edição de vídeo. Seja você editando um vlog de viagem, um reel do Instagram ou um curta-metragem, a transição certa pode fazer toda a diferença. E se você é um usuário da Apple procurando aprender, o iMovie é o editor mais recomendado pela maioria das pessoas.
As transições do iMovie ajudam a criar um fluxo natural, mantendo os espectadores engajados do início ao fim. Uma transição de fade no iMovie pode adicionar drama, enquanto uma rápida passagem pode fazer com que suas edições pareçam divertidas e enérgicas. Cada transição define o tom, aprimora a narrativa e dá ao seu vídeo uma aparência polida.
Quer saber como adicionar transições no iMovie? Este guia irá guiá-lo pelo processo, passo a passo.
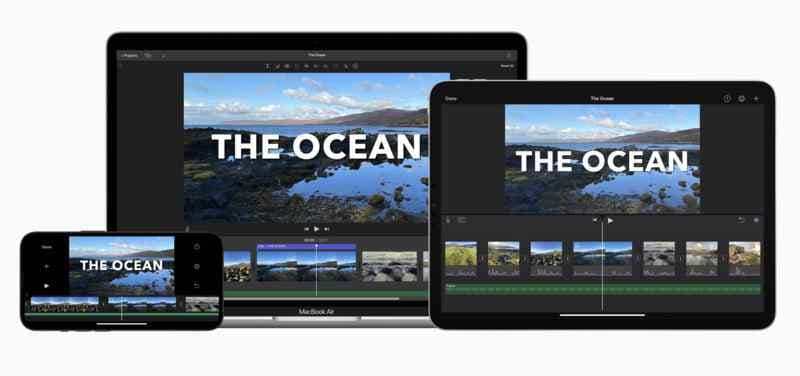
Neste artigo
Parte 1. Como Adicionar Transições no iMovie no Mac
O iMovie torna a edição de vídeos simples. Ele vem com transições integradas que ajudam seus clipes a se misturarem suavemente. Por exemplo, um fade nas transições do iMovie adiciona emoção, enquanto slides e zooms criam energia. Cada transição ajuda a guiar o foco do espectador e mantém seu vídeo fluindo naturalmente. Com apenas alguns cliques, você pode adicionar transições no iMovie e tornar seu vídeo mais envolvente.
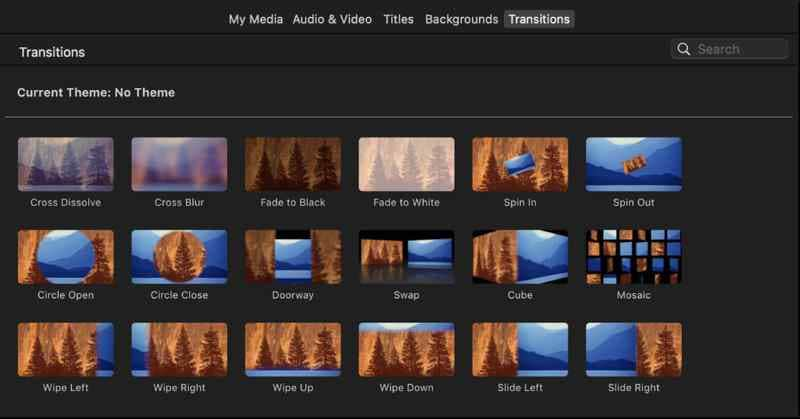
Transições Disponíveis no iMovie
O iMovie oferece uma variedade de efeitos de transição. Aqui estão alguns dos mais populares:
- Fade para Preto / Fade para Branco:Mudanças dramáticas em cenas são ótimas.
- Dissolvência cruzada:Misture um clipe com o próximo.
- Deslizar e limpar:Funciona bem para edições rápidas ou divertidas.
- Gitar o Zoom:Adicione movimento e energia à transição.
- Transição de borracha:Crie uma transição suave e perfeita entre clipes.
Agora, vamos passar por como adicionar uma transição no imovie em seu Mac.
Como Adicionar Transições no iMovie no Mac
Passo 1. Abra o iMovie e abra o projeto onde você deseja aplicar transições.
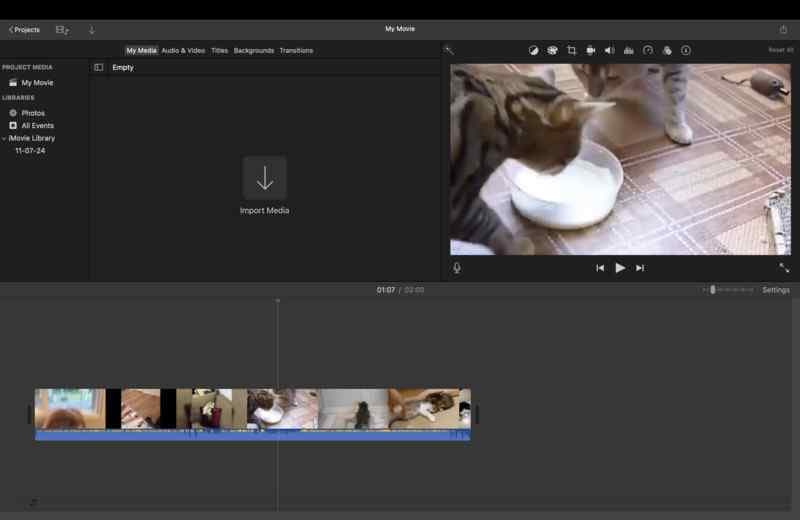
Passo 2. Clique na guia Transições localizada acima da linha do tempo. Isso exibirá todas as transições disponíveis.
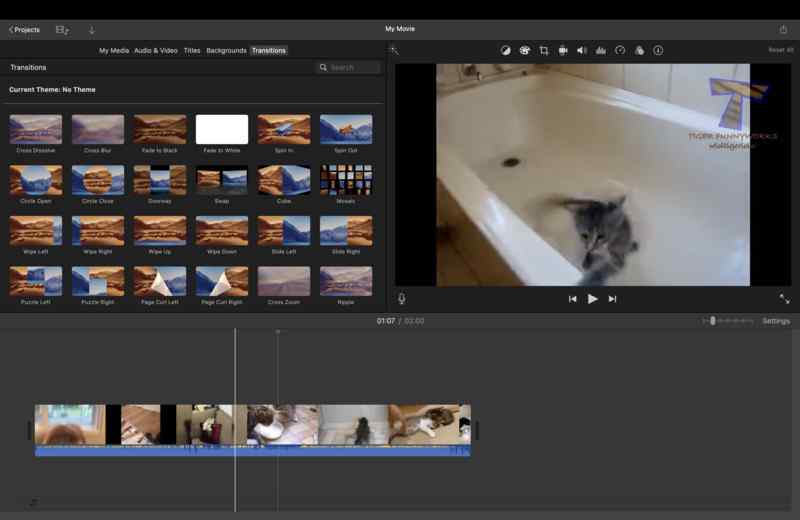
Passo 3. Selecione uma transição e arraste-a entre dois clipes na sua linha do tempo. Você verá que ela se aplica automaticamente aos clipes.
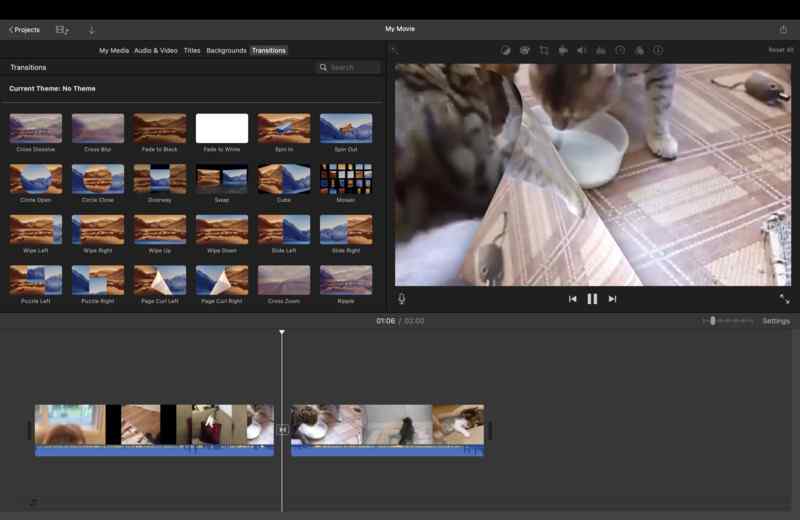
Passo 4. Clique na transição na linha do tempo e vá para o Painel Inspector para ajustar seu comprimento. Uma transição mais longa cria um efeito mais lento, enquanto uma transição mais curta torna o corte mais ágil.
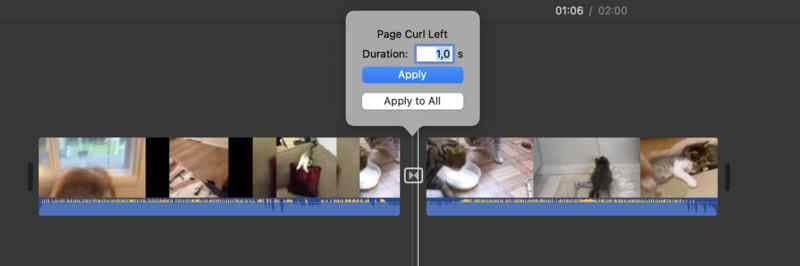
Passo 5. Pressione o botão de Play para ver como fica. Se necessário, experimente com diferentes transições ou ajuste o timing para um efeito mais suave.
Dicas Profissionais para Utilizar Transições no iMovie
Saber como adicionar transições no iMovie é uma coisa, mas usá-las de forma que eleve o seu vídeo é uma habilidade totalmente diferente. Aqui estão algumas dicas para utilizá-las de forma eficaz:
- Não Abusar das Transições: Muitos efeitos podem deixar o seu vídeo bagunçado. Use-os apenas quando necessário.
- Combine com o Mood: Uma transição de fade funciona bem para momentos lentos e emocionais, enquanto um deslize rápido é melhor para cenas de ação.
- Experimente com o Timing: Transições curtas mantêm o vídeo em movimento rápido, enquanto as mais longas parecem mais cinematográficas.
Mantenha essas dicas em mente para garantir que suas transições melhorem seu vídeo em vez de torná-lo pareça não natural.
Como excluir transições no iMovie
Se você não quiser mais uma transição, removê-la é simples. Siga estes passos:
Passo 1. Abra seu projeto no iMovie e vá para a linha do tempo.
Passo 2. Clique na transição que deseja excluir.
Passo 3. Pressione a Tecla Delete ou clique com o botão direito e selecione Excluir Transição.
Passo 4. Ajuste seus clipes, se necessário, para manter um corte suave.
Parte 2. Como adicionar transições no iMovie no iPhone e iPad
Adicionar transições no iMovie para iPhone e iPad é um pouco diferente da versão Mac. A interface móvel é projetada para controles de toque, tornando-o simples de usar. O iMovie para iOS adiciona automaticamente transições entre clipes, mas você pode alterá-los para se adequar ao seu estilo de vídeo.
Se você quer saber como adicionar uma transição no iMovie para iPhone, siga estes passos fáceis.
Como editar transições no iMovie
Passo 1.Abra oiMovie e crie um novo projeto. Inicie o aplicativo e toque emCriar Projeto, depois selecione Filme. Em seguida, importe os clipes de vídeo que você deseja editar.
Passo 2.Para personalizar a transição, toque no pequeno ícone de laço localizado entre dois clipes.
Passo 3.Aplique efeitos de transição, como Dissolver, Deslizar, Limpar e Desaparecer. Se você quiser ajustar a velocidade da transição, use a configuração de duração exibida abaixo do menu de transição. Você pode escolher entre 0,5 segundos, 1,0 segundos, 1,5 segundos ou mais.
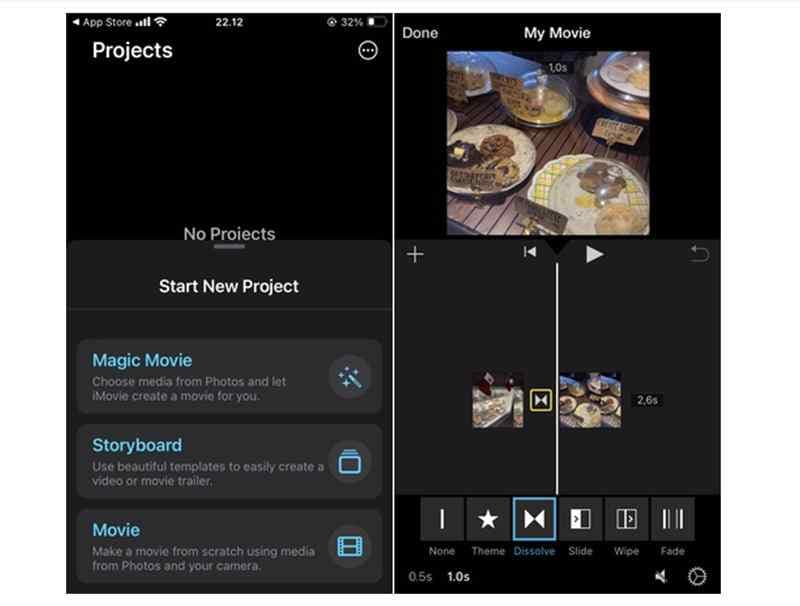
Passo 4.Depois de adicionar e ajustar a transição, toque no botão Reproduzir para visualizá-la. Se não parecer certo, você pode voltar e selecionar uma transição diferente. Você também pode alterar a duração.
Problemas comuns com transições no iMovie
- Efeitos de Transição Limitados:Ao adicionar transições no iMovie em iPhones e iPads, muitos usuários mencionaram que ele tem menos opções de transição em comparação com a versão Mac. Isso pode parecer um pouco limitante se você está procurando por efeitos mais criativos. Uma boa solução alternativa é usar outros aplicativos de edição comoWondershare Filmora, que oferece mais opções de transição e personalização.
- Transições Não Adicionando Automaticamente:Às vezes, o iMovie não adicionará automaticamente uma transição se seus clipes estiverem ligeiramente sobrepostos ou tiverem formatos diferentes. Se isso acontecer, basta tocar no ícone de transição e selecionar manualmente a transição desejada.
- Transições Muito Rápidas ou Lentas:Se suas transições parecerem fora de ritmo, você pode ajustar a velocidade. Basta tocar na transição e alterar sua duração - encurte para um corte rápido ou alongue para um fluxo mais suave.
Parte 3. Adicione efeitos de transição mais avançados com Filmora
Embora as transições do iMovie no iPhone e iPad sejam fáceis de usar, elas são bastante limitadas. Se você deseja mais variedade e personalização, o Wondershare Filmora é uma ótima alternativa. O Filmora é um software de edição de vídeo fácil para iniciantes, mas oferece muitos efeitos de transição avançados que o iMovie não possui.
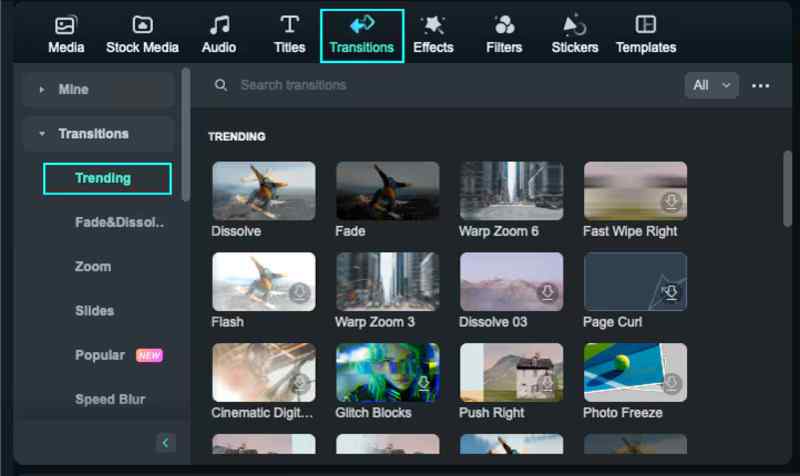
iMovie vs. Filmora: Qual tem Melhores Transições?
Quando se trata de transições, iMovie e Filmora oferecem experiências diferentes. Aqui está uma comparação rápida:
- iMovie: Simples e amigável para iniciantes. Ele oferece apenas algumas transições básicas como Fade, Cross Dissolve e Wipe. As configurações de transição também são limitadas, então você só pode ajustar a duração.
- Filmora: Oferece uma vasta biblioteca de transições, incluindo efeitos glitch, zoom, spin, warp e cinematográficos. Você pode personalizar animações, ajustar a velocidade e até usar ferramentas com inteligência artificial para tornar as transições mais suaves e dinâmicas.
Um recurso exclusivo no Filmora é a capacidade de posicionar suas transições de maneiras diferentes:
- Prefixo: A transição começa no final do primeiro clipe.
- Sobreposição: A transição é colocada entre dois clipes.
- Sufixo: A transição começa no início do segundo clipe.
Essa flexibilidade permite melhores efeitos de transição e uma narrativa mais suave, ao contrário do iMovie, onde as transições são colocadas apenas entre os clipes por padrão.
Como adicionar transições avançadas no Filmora
Passo 1.Inicie o Filmora e clique emNovo Projeto para começar. Isso abrirá a interface principal de edição, onde você pode importar e organizar seus clipes.
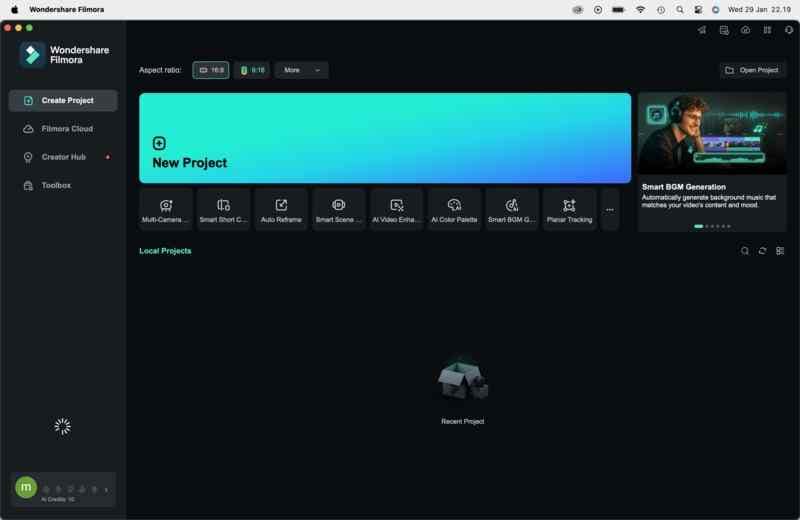
Passo 2.Para adicionar seus clipes, clique emImportar Mídia botão. Em seguida, selecione os vídeos que deseja editar. Após importar, arraste e solte os clipes na linha do tempo.
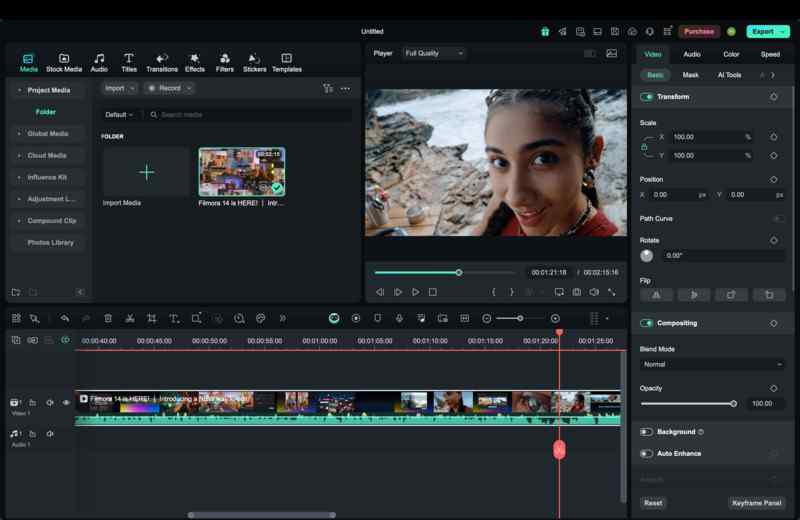
Passo 3. Clique no Transições aba no topo da tela. O Filmora oferece uma ampla variedade de transições. Isso inclui fades cinematográficos, efeitos de glitch, zooms e animações criativas. Navegue pelas opções e visualize cada efeito antes de selecionar o que combina com o estilo do seu vídeo.
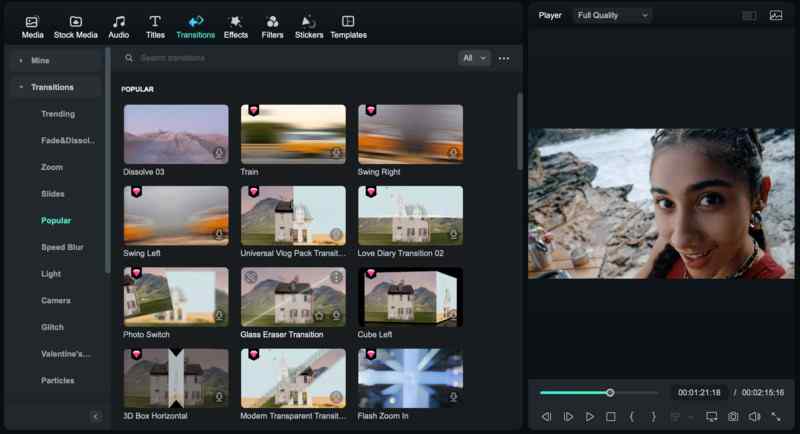
Passo 4. Depois de encontrar uma transição que você gosta, arraste e solte entre dois clipes na linha do tempo. O Filmora permite posicionar a transição de três maneiras.
Passo 5. Após adicionar a transição, clique sobre ela na linha do tempo para abrir as configurações. Aqui, você pode ajustar a duração, velocidade e estilo de animação. Se deseja um efeito mais suave, aumente a duração. Se preferir uma transição rápida, diminua o tempo.
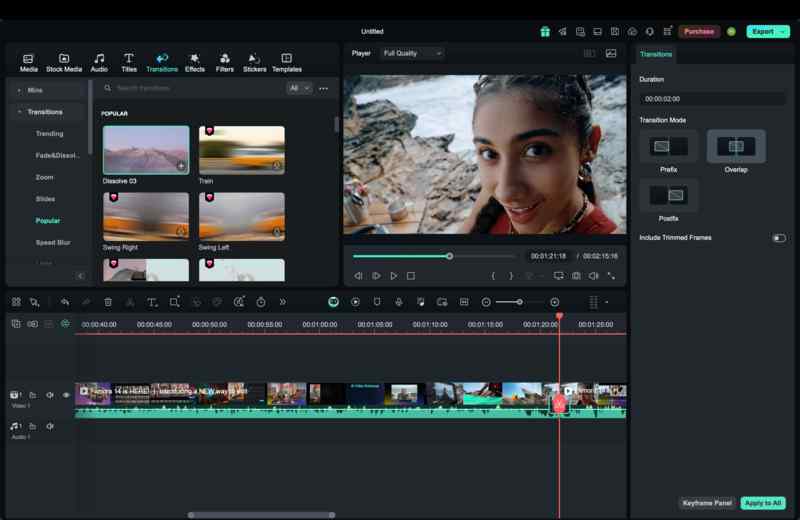
Passo 6. Clique no botão Play para pré-visualizar seu vídeo. Se necessário, faça ajustes finais para garantir transições suaves entre as cenas. Quando tudo estiver perfeito, clique em ExportarSalve seu vídeo em alta qualidade. Você pode escolher diferentes formatos e resoluções, dependendo de onde pretende compartilhar seu vídeo.
Conclusão
As transições fazem com que os vídeos pareçam suaves e profissionais. Enquanto as transições do iMovie no iPhone e iPad são fáceis de usar, elas possuem opções limitadas. Se você precisa de efeitos mais criativos, o Filmora é uma escolha melhor. Ele oferece uma vasta biblioteca de transições, animações personalizáveis e opções de posicionamento flexíveis. Com o Filmora, você pode facilmente adicionar efeitos cinematográficos e ajustar as transições para se adequarem ao seu estilo de vídeo.
Agora que você sabe como adicionar transições no iMovie e como usar o Filmora para transições avançadas, experimente-os e torne seus vídeos mais envolventes. Baixe o Filmora hoje e comece a criar edições impressionantes!







