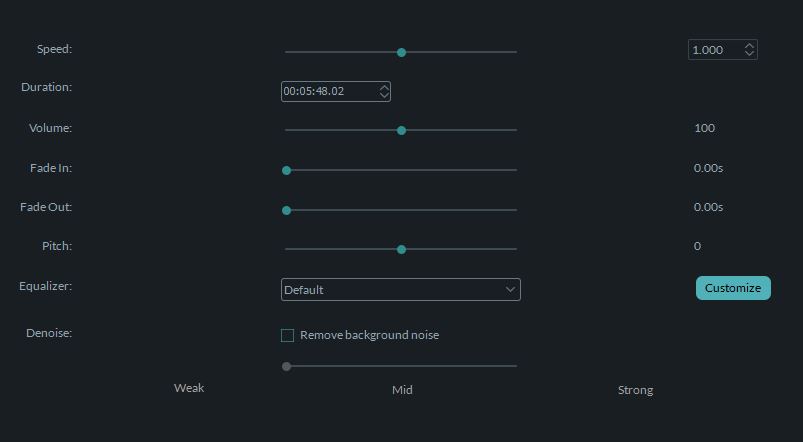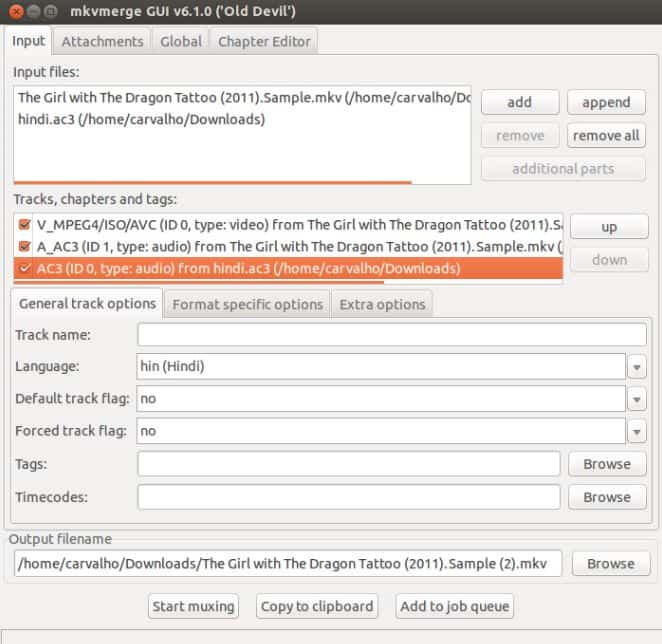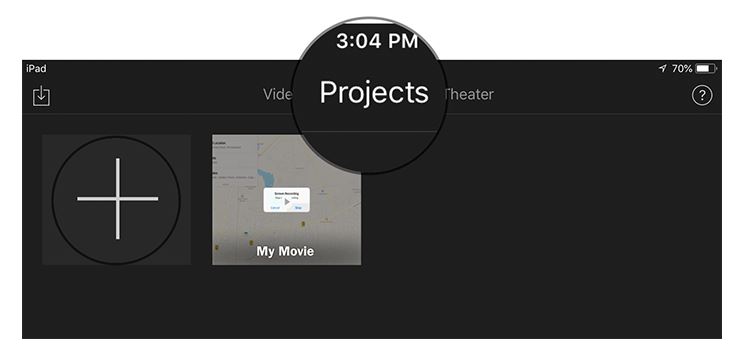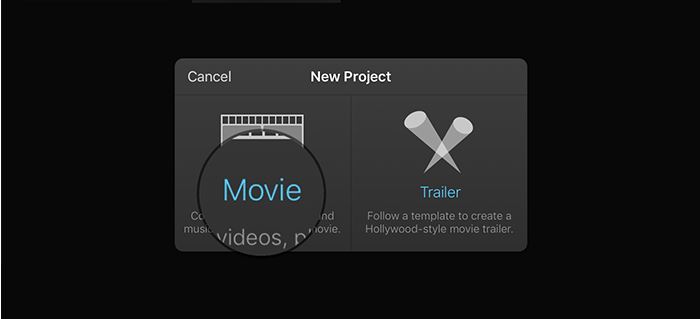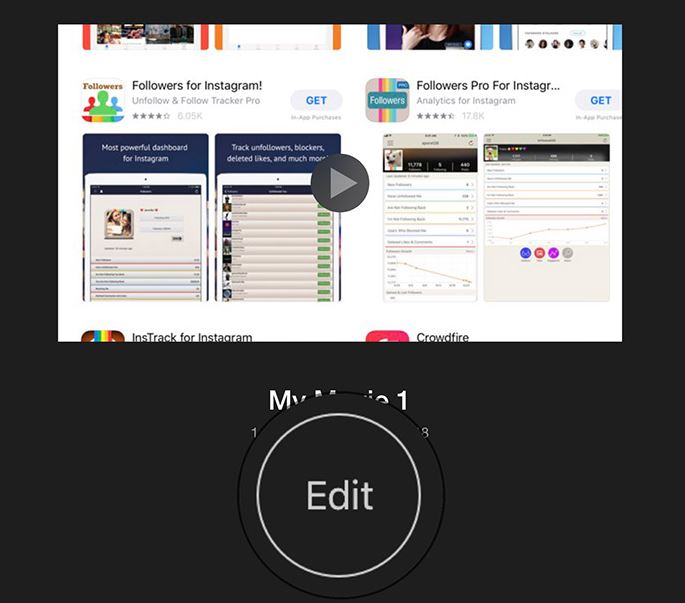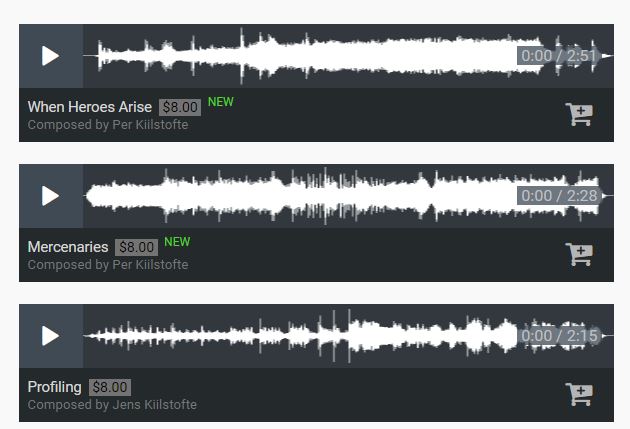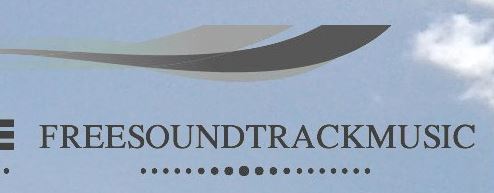- Dicas e Truques para Produção de Video
Como Adicionar Áudio nos Seus Vídeos (por Passos)
Adicionar banda sonora ao seu vídeo para o tornar verdadeiramente fascinanete para captar a atenção do público é uma ideia magnífico para ficar atraente. Veja os passos para adicionar áudio no vídeo.
Jun 10, 2025• Soluções Comprovadas
Existem vídeos em todo o lado, quer seja para promover uma marca, criar um anúncio ou para propósitos maiores como no cinema. Apenas uma narração ou um simples clipe não é suficiente para captar a atenção do público, pelo que você deve adicionar banda sonora ao seu vídeo para o tornar verdadeiramente fascinanete. Ao adicionar música de fundo no seu vídeo, pode por um fim na sua monotonia e torná-lo mais apelativo e chegar ao coração das pessoas e evocar a reação que o seu vídeo é suposto evocar.
Se você deseja explorar as inúmeras opções para editar e adicionar áudio em vídeos, veio ao sítio certo.
Neste artigo, vamos apresentar-lhe vários aplicativos desktop e para celular, além de outros métodos gratuitos para você adicionar áudio nos seus vídeos e torná.los surpreendentemente maravilhosos.
- Parte 1: Como Adicionar Músicas em Vídeos em PC Desktop
- Parte 2: Como Adicionar Áudio num Vídeo com Ferramentas Online
- Parte 3: Como Adicionar Músicas nos Vídeos no Celular
- Parte 4: Como Baixar Músicas Sem Direitos de Autor Online
- Parte 5: Edição de Áudio - 5 Dicas para Misturar Áudio
Parte 1: Como Adicionar Músicas em Vídeos em PC Desktop
1. Como Adicionar Áudio em Vídeos no Windows 10, 8, 7
Wondershare Filmora9
Se você deseja usar um aplicativo de edição de vídeos com uma brilhante biblioteca de áudio integrada, você pode indubitavelmente escolher o Filmora para satisfazer as suas exigências.
Este é um aplicativo perfeito para PCs Windows e que lhe permite adicionar músicas em vídeos (arquivos de áudio .AAC, .MP3, .WMA, ou .OGG para vídeos .AVI, .MP4, .MKV) além de lhe permitir remover qualquer música de fundo dos seus vídeos. O seu design intuitivo com ferramentas de arrastar e largar tornam as edições numa beleza.
Não é fantástico quando um software suporta tamanha variedade de formatos de áudio e vídeos e ajuda você a criar os vídeos mais cativantes?
Explore toda a forma como o software transforma os seus vídeos banais em obras de arte fabulosas num instante. Aqui fica o guia passo-a-passo para o Filmora9 –
Passo 1: Onde importar áudio
Instale o Wondershare Filmora a partir do site oficial no seu computador e inicie o programa. Após iniciar o programa, pressione em 'MÍDIA' e clique na aba 'IMPORTAR' na barra de menu. Agora, na lista de opções, clique em 'Importar Arquivos de Mídia' para selecionar o arquivo de vídeo. De seguida repita o processo para escolher o arquivo de música de fundo desejado.
Nota: Você pode também usar as faixas de música pré-definidas para adicionar músicas nos seus vídeos ao clicar na aba 'MÚSICA'.
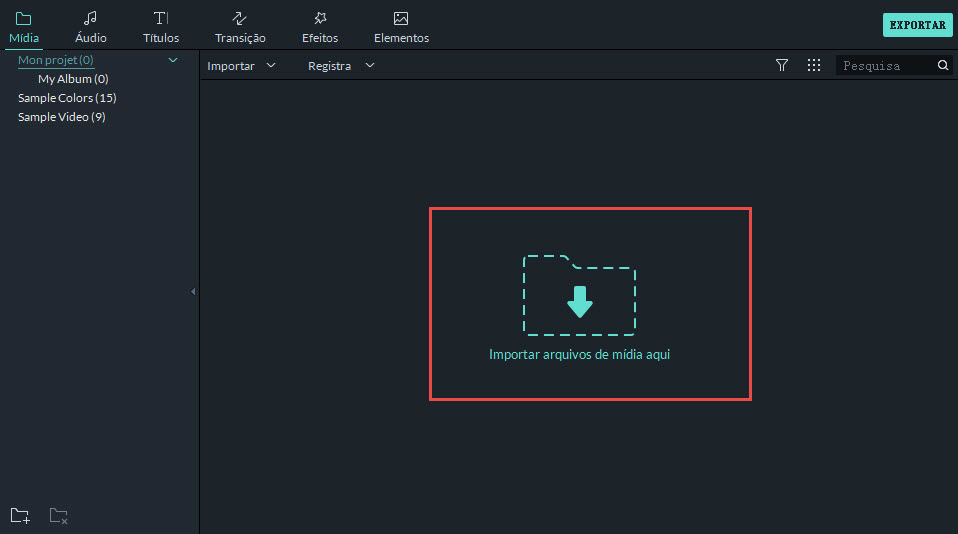
Passo 2: Como adicionar músicas na linha de tempo
Agora, coloque o mouse sobre os arquivos de áudio e vídeo que você importou para o Filmora, e pressione no sinal ‘+’ (onde exibe a mensagem ‘Adicionar ao Projeto’). Você pode também arrastar os arquivos de mídia para a linha de tempo.
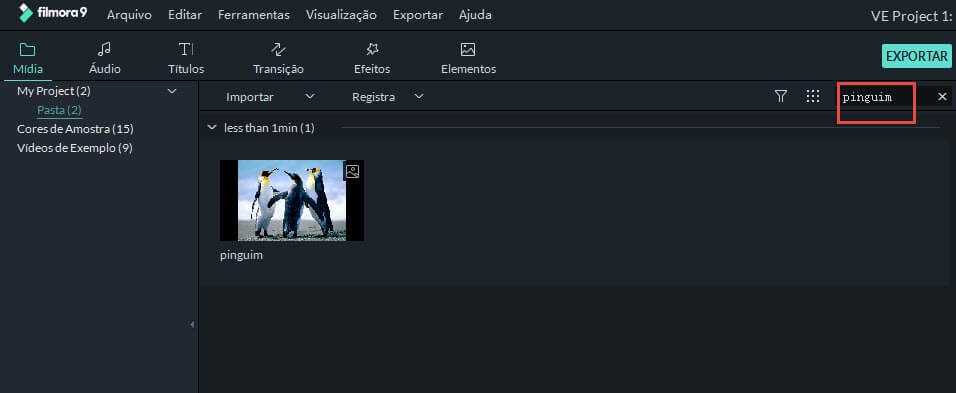
Passo 3: Edite os arquivos de música
Você pode editar as músicas ao pressionar duas vezes no áudio na linha de tempo. Irá aparecer o painel de áudio no topo da tela. Você pode configurar o fade in e fade out do áudio, gerir o volume e a frequência, velocidade e definir um equalizador desejado.
Passo 4: Exportar
Agora que você já fez as alteraçõs desejadas no seu vídeo, pressione na aba 'EXPORTAR' na barra de ferramentas para exportar o vídeo. Pode salvar o arquivo exportado nos formatos .MP4 e .WMV e renomear e definir a resolução.
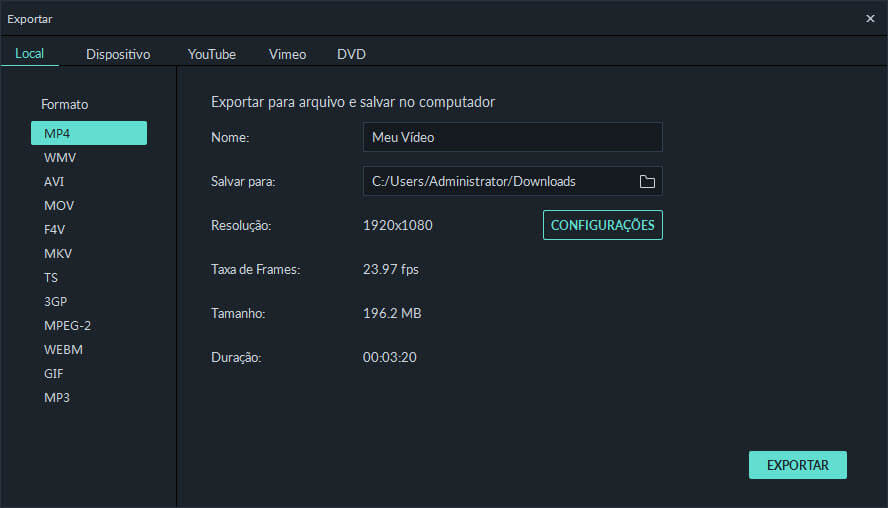
2. Como adicionar áudio em vídeos no Mac
VLC
A maioria das pessoas não faz ideia que o VLC não funciona somente como um leitor de mídia mas também como um editor de vídeos, e que lhe permite adicionar músicas em vídeos. Este leitor de multimídia multi-plataformas suporta a maioria dos arquivos multimídia e diversos protocolos de reprodução.
Guia Passo-a-Passo do VLC para adicionar áudio em vídeos –
Passo 1: Adicione o arquivo de áudio
Para começar, instale o leitor de mídia VLC no seu computador e inicie o programa. Depois, clique na aba Arquivo no menu de topo. De seguida, selecione a opção 'Abrir Arquivo com Opções Avançadas' no menu de opções.
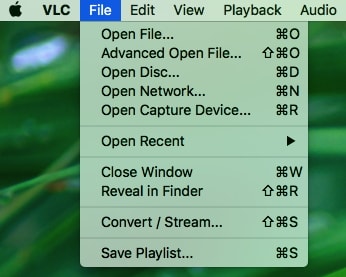
Passo 2: Importe o áudio e vídeo
Clique no botão 'Navegar...' para importar o vídeo e selecione a opção 'Reproduzir outra mídia sincronamente'. Agora clique no botão 'Escolher...' para importar um arquivo de vídeo para editar. Depois, deve clicar no botão 'Abrir'. Você tem também a opção para adicionar legendas no seu vídeo. Agora que você importou e juntou os seus arquivos de áudio e vídeo, pode também ajustar as definições de áudio.
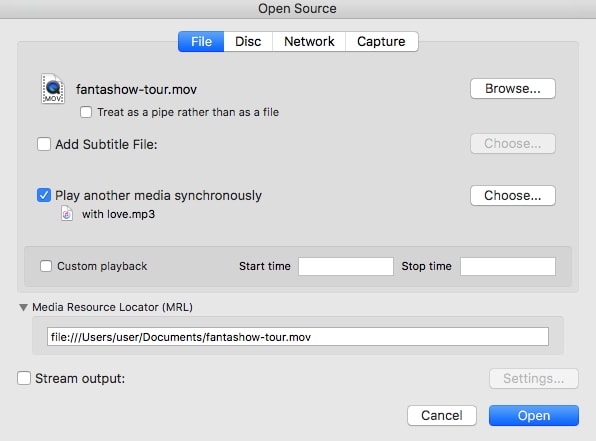
Passo 3: Dica rápida
Pressione na 'Janela' na barra de topo e clique nos 'Efeitos de Áudio...' para aplicar vários efeitos de áudio no seu vídeo editado.
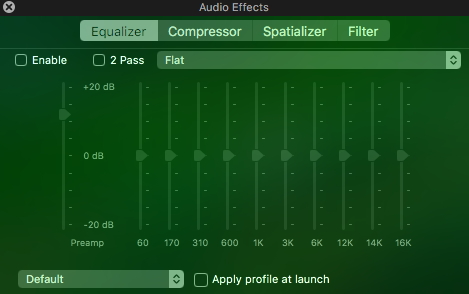
QuickTime
O QuickTime Player é o leitor de mídia padrão para computadores Mac e suporta formatos de mídia mais antigos, incluindo arquivos QTVR, MIDI no Snow Leopard e OS X Lion, e filmes interativos do QuickTime.
Após introduzir os códigos de registro do QuickTime 7 Pro, você pode desbloquear as funções do QuickTime Pro que lhe permitem adicionar músicas em arquivos de vídeo. Se você ainda não tem o programa no seu computador, instale e encontre estas funções na pasta 'Utilitários' nos 'Aplicativos'. Veja em seguida o guia passo-a-passo para adicionar áudio em vídeos no QuickTime –
Passo 1: Importe os arquivos
Para começar, inicie o QuickTime Player e pressione em 'Arquivo', seguido de 'Abrir Arquivo'. Escolha o seu arquivo de áudio desejado para importar. Na janela subsequente do QuickTime Player, selecione 'Editar' e pressione em 'Seleciontar Tudo' para importar o arquivo de áudio completo. Pressione em 'Editar' seguido da opção 'Copiar'.
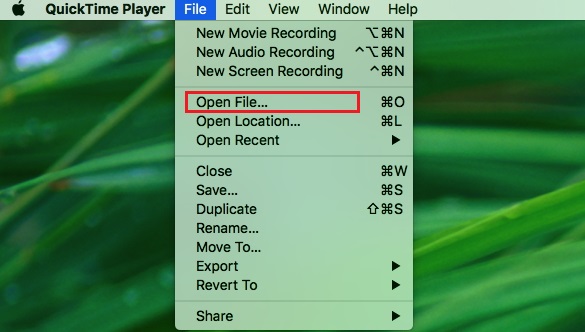
Passo 2: Importe vídeos e adicione áudio em filmes do QuickTime
Agora, você deve abrir o vídeo no qual pretende adicionar áudio. Para isso, primeiro deve abrir o vídeo no QuickTime e clicar em 'Editar' e 'Adicionar Clipe ao Fim'.
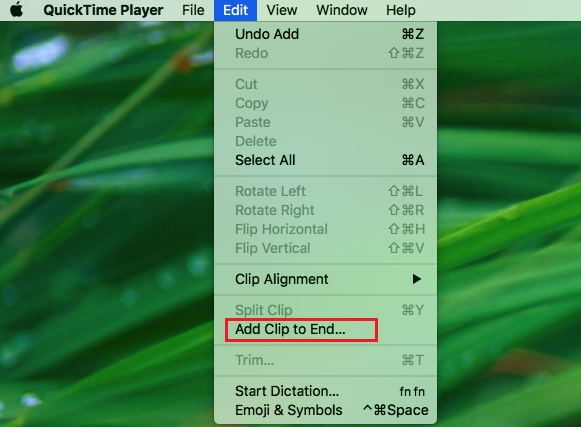
Nota: Você pode adicionar uma parte do áudio ao vídeo pressionando em 'Editar' e em 'Adicionar para Seleção e Escala' - esta opção acelera ou diminui a duração da faixa de áudio de forma a ficar enquadrada com a duração do vídeo (o qual você terá escolhido para adicionar o áudio).
3. Como adicionar áudio em vídeos no Linux
Mkvmerge
Este software para o sistema Linux é amplamente conhecido como Matroska Multimedia Container. O GUI desta ferramenta é muito apelativo, apesar de ser bastante simples e básico.
Este software permite-lhe juntar reproduções multimídia de áudio ou vídeo num único arquivo Matroska. O Matroska funciona exatamente como o AVI, ASF, ou MP4, os arquivos recipientes mais comuns. Os arquivos Matroska têm a extensão .MKV para vídeos, incluindo o áudio e as legendas embutidos; os arquivos com extensão .MK3D representam vídeos estereoscópicos; .MKS é apenas para legendas e .MKA para arquivos apenas de áudio.
Guia Passo-a-Passo para juntar áudio em vídeos: (apenas MKV)
Passo 1: Adicionar áudio em arquivos de vídeo
Baixe o software e inicie no seu computador Linux. A partir do pacote mkvtoolnix-gui, inicie o mkvmerge GUI. Clique no botão 'adicionar' para importar os arquivos de áudio e vídeo para a interface do software.
Passo 2: Selecione a faixa de áudio
Após importar os arquivos de áudio e vídeo, selecione as novas faixas de áudio ao assinalar as respetivas caixas de opções sob a área das 'Faixas, capítulos e etiquetas'. Você pode também definir o idioma nas 'Opções Gerais de Faixas' e o atraso naaba das 'Opções Específicas de Formato'.
Passo 3: Junte os arquivos
Defina o formato de saída no 'Nome do arquivo de saída' e pressione em 'Iniciar Mistura'. Este processo irá salvar o arquivo de vídeo. Com este programa, você pode também remover as faixas de um vídeo e corrigir a faixa de áudio padrão.
Parte 2: Como Adicionar Áudio num Vídeo com Ferramentas Online
Mp3Care
O MP3Care é um aplicativo de edição de vídeos online que as pessoas usam principalmente para adicionar áudio em arquivos de vídeo. Este aplicativo limpa toda a faixa de áudio existente do arquivo de vídeo e junta o novo arquivo de áudio que você carregar até criar um vídeo deslumbrante.
O formato de entrada do áudio é MP3, enquanto que os formatos de vídeos suportados incluem MKV, FLV, AVI, MOV, MP4, e WMV. Você pode gravar um vídeo no seu celular ou tablet e juntar uma música de fundo ao seu gosto com a ajuda do MP3Care. Tudo o que precisa de fazer é selecionar um vídeo gravado e uma faixa de áudio da sua preferência no site e prosseguir.
Passos adicionar uma faixa de áudio num vídeo –
Passo 1: Inicie o navegador web e inicie o aplicativo. Depois, escolha um arquivo de áudio e vídeo consoante as instruções online.
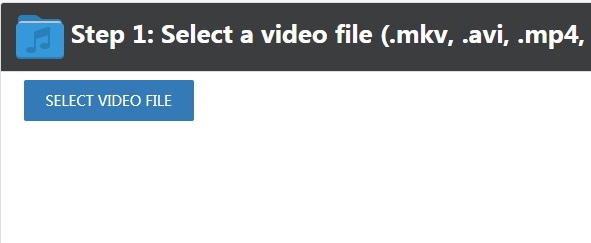
Passo 2: Após selecionar o vídeo, pressione em 'ADICIONAR MÚSICA AO VÍDEO' e baixe o arquivo de video editado.
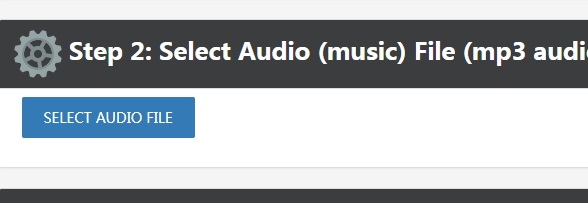
AddAudioToVideo
O AddAudioToVideo é um aplicativo online para adicionar músicas/áudio num vídeo. Este programa apenas suporta áudio em MP3 e formatos de vídeo em AVI, WMV, MOV e MP4. Este programa substitui o áudio MP3 de qualquer vídeo e os arquivos carregados são removidos da web após algum tempo.
Guia Passo-a-Passo -
Passo 1: Selecione um arquivo de vídeo
Primeiro deve selecionar o arquivo de vídeo no seu disco local após entrar no site.
Passo 2: Escolha os arquivos de áudio
Selecione o arquivo de áudio MP3 seguido do arquivo de vídeo. Pressione em 'Carregar' para carregar os arquivos no programa e aguarde alguns momentos enquanto a plataforma junta os arquivos.
Dica: O tamanho limite de um arquivo de vídeo é de 500 MB.
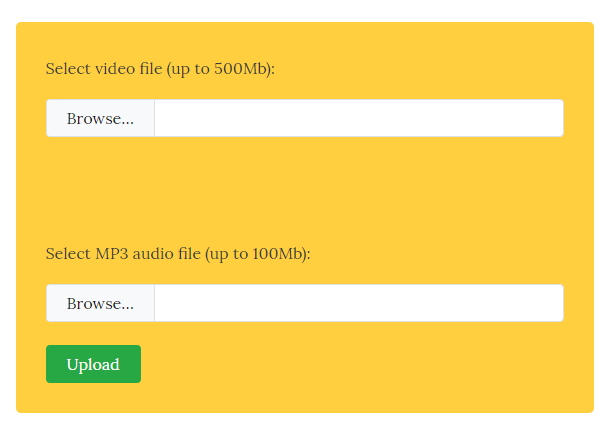
Parte 3: Como Adicionar Músicas nos Vídeos no Celular
1. Como adicionar áudio em vídeos no Android
FilmoraGo
O melhor método para adicionar músicas em arquivos de vídeos em dispositivos Android é nada mais que o FilmoraGo. Este aplicativo de edição de vídeos reconhecido mundialmente não conhece limites na edição de vídeos e não deixa nenhuma marca de água nos seus vídeos.
Com as músicas e efeitos disponíveis, você pode criar vídeos hilariantes para desfrutar com os seus amigos. Pode criar vídeos simplesmente ao selecionar imagens e vídeos do seu celular, Instagram ou Facebook e pode selecionar um tema, um modelo, juntar músicas, transições, legendas, filtros, entre outros. Depois basta salvar o vídeo no seu celular ou partilhar nas redes sociais mais populares como o Facebook, Instagram, WhatsApp, Vimeo, Email, Tumblr, ou YouTube.
A maior vantagem deste aplicativo é suportar vários idiomas internacionais, ajustar os vídeos às proporções populares do Instagram e YouTube durante a exportação do vídeo, permitir pré-visualizar os clipes, exportar vídeos em HD e oferecer elementos de sobreposição para a melhor experiência de edição de vídeos.
Vamos agora seguir o guia passo-a-passo –
Passo 1: Selecione o seu vídeo e áudio
Instale o FilmoraGo no seu dispositivo Android e inicie o aplicativo. Clique em 'CRIAR NOVO VÍDEO' e selecione o seu vídeo desejado. De seguida, pressione no botão 'Adicionar' no lado direito da tela e clique em 'SEGUINTE' no canto superior direito da tela do seu celular.
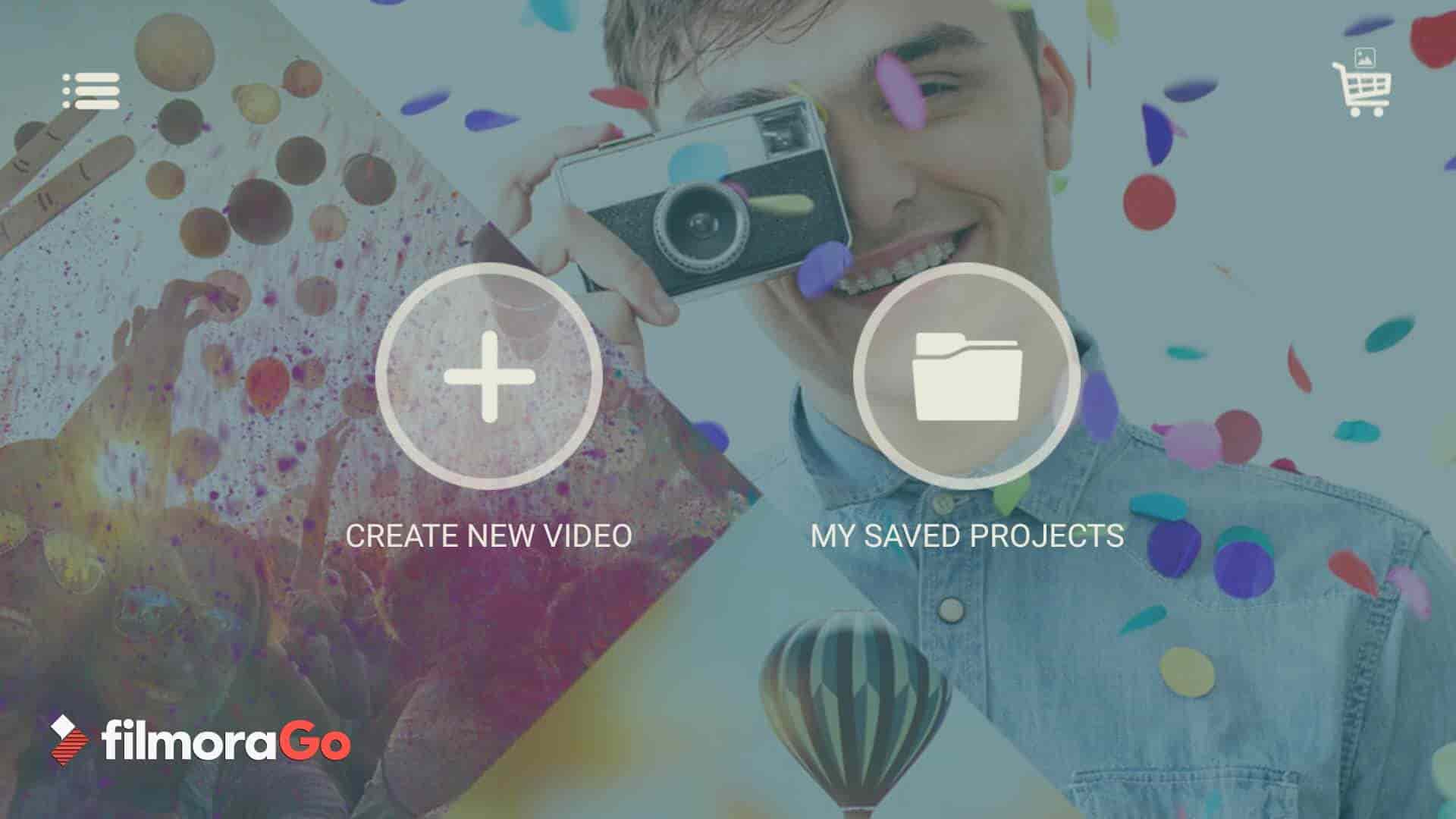
Passo 2: Adicione o áudio ao vídeo
Depois de acessar a interface de edição, clique em 'MÚSICA' na barra de ferramentas à direita e selecione o áudio desejado após pressionar no ícone do sinal '+'. Reproduza e confirme o áudio clicando em ‘OK’ no canto superior direito.
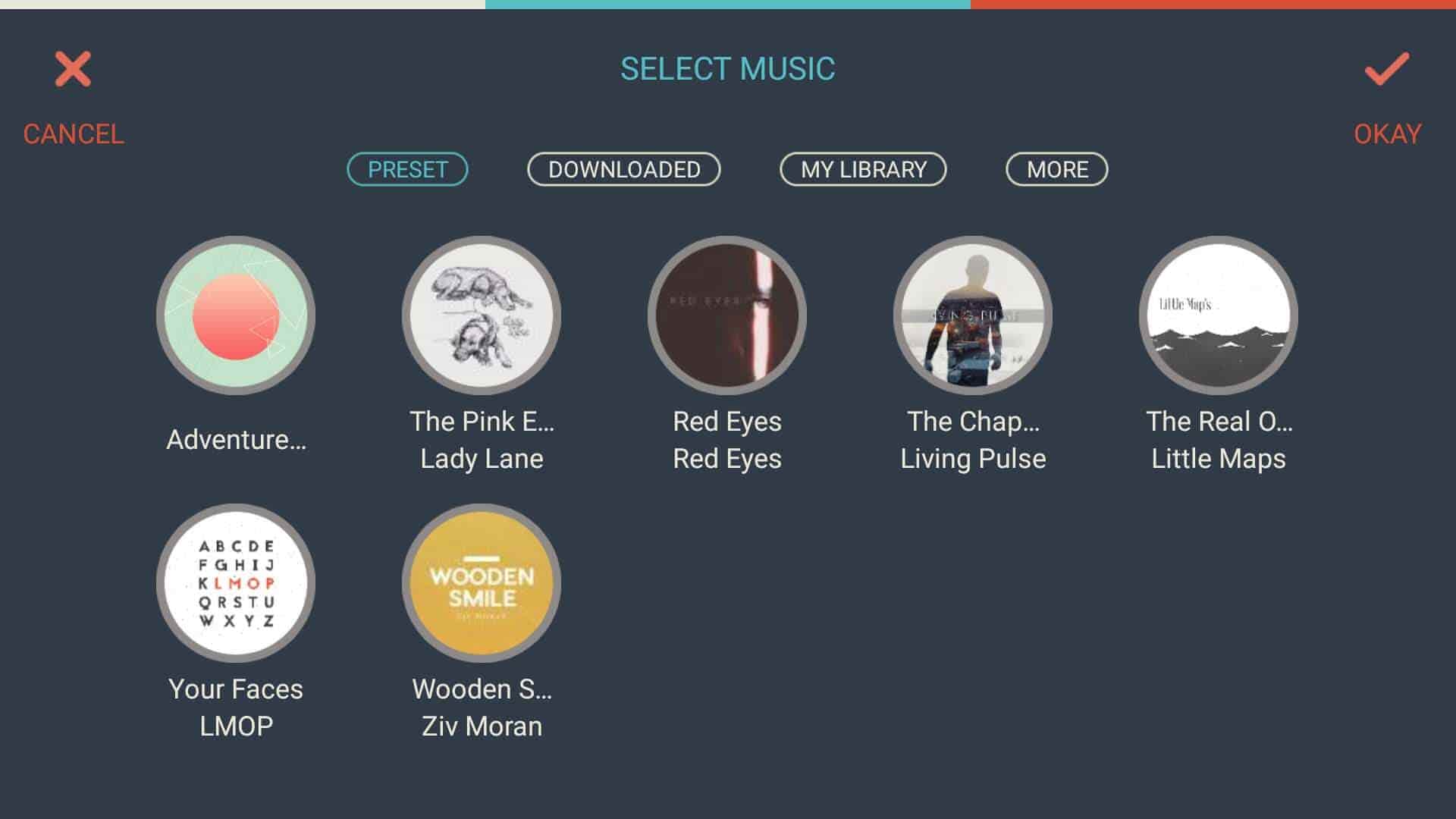
Passo 3: Exporte
Você pode trocar a música ao clicar no ícone da miniatura ao fundo da tela. Salve o vídeo editado pressionado em 'Salvar'.
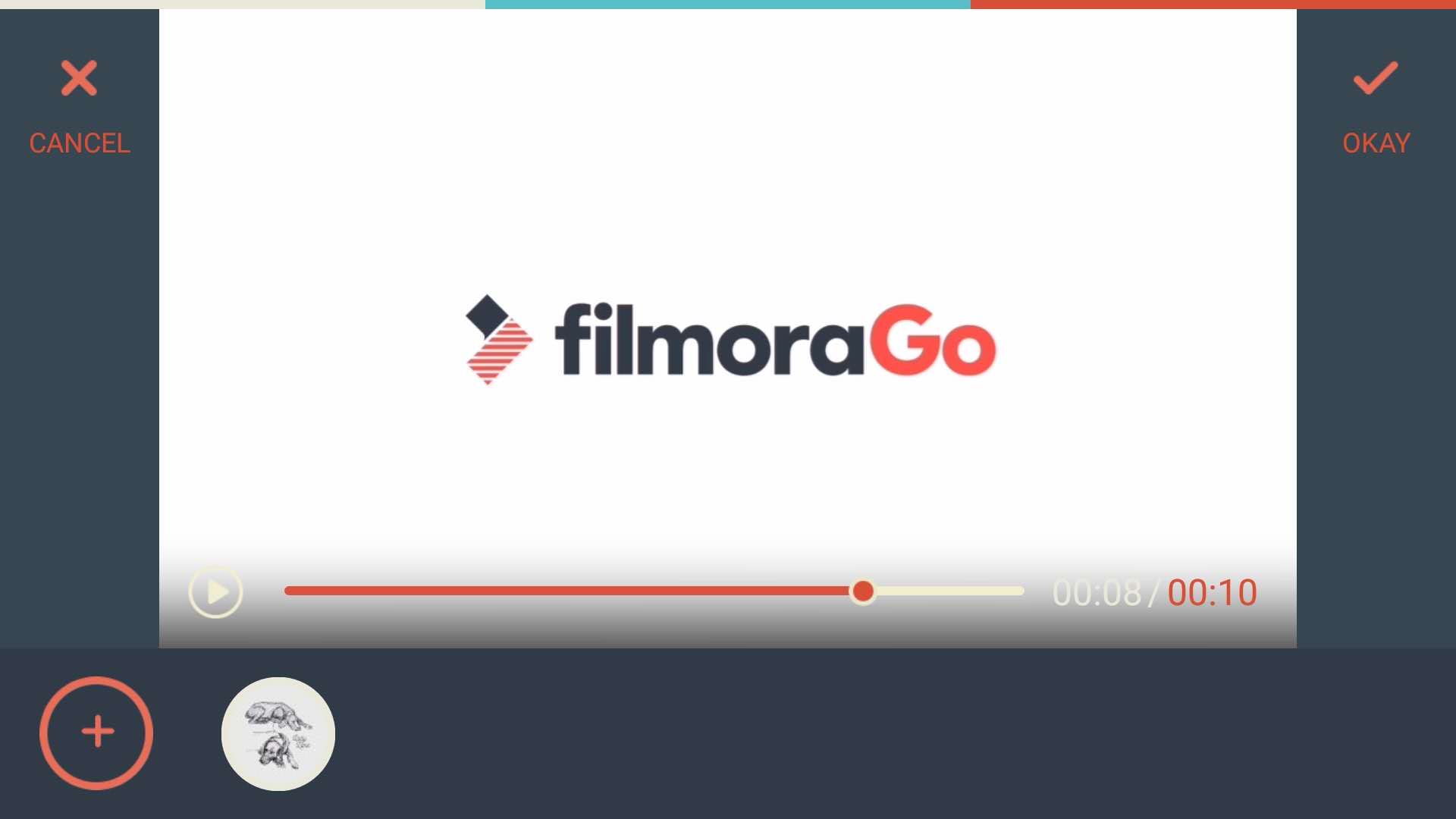
KineMaster
Este é um aplicativo repleto de recursos e que está disponível na Android Play Store - suporta inúmeros formatos de imagem, vídeo e camadas de texto juntamente com áudio em multi-faixas, corte e ajustes precisos, controle de volume em envelope, transições 3D, recursos de cores LUT e afins.
Oferece um enorme controle tendo em conta ser um aplicativo de edição para celular. Artistas e professores já usam as camadas de escrita para desenharem diretamente sobre o vídeo. Suporta a maioria dos formatos de vídeo, áudio e imagem.
Guia-Tutorial do KineMaster –
Passo 1: Inicie o KineMaster
Instale e inicie o aplicativo no seu celular Android. Clique no ícone ‘+’ ao centro da tela do aplicativo, seguido de 'Projeto Vazio' para iniciar um novo projeto, ou em 'Assistente de Projeto'.
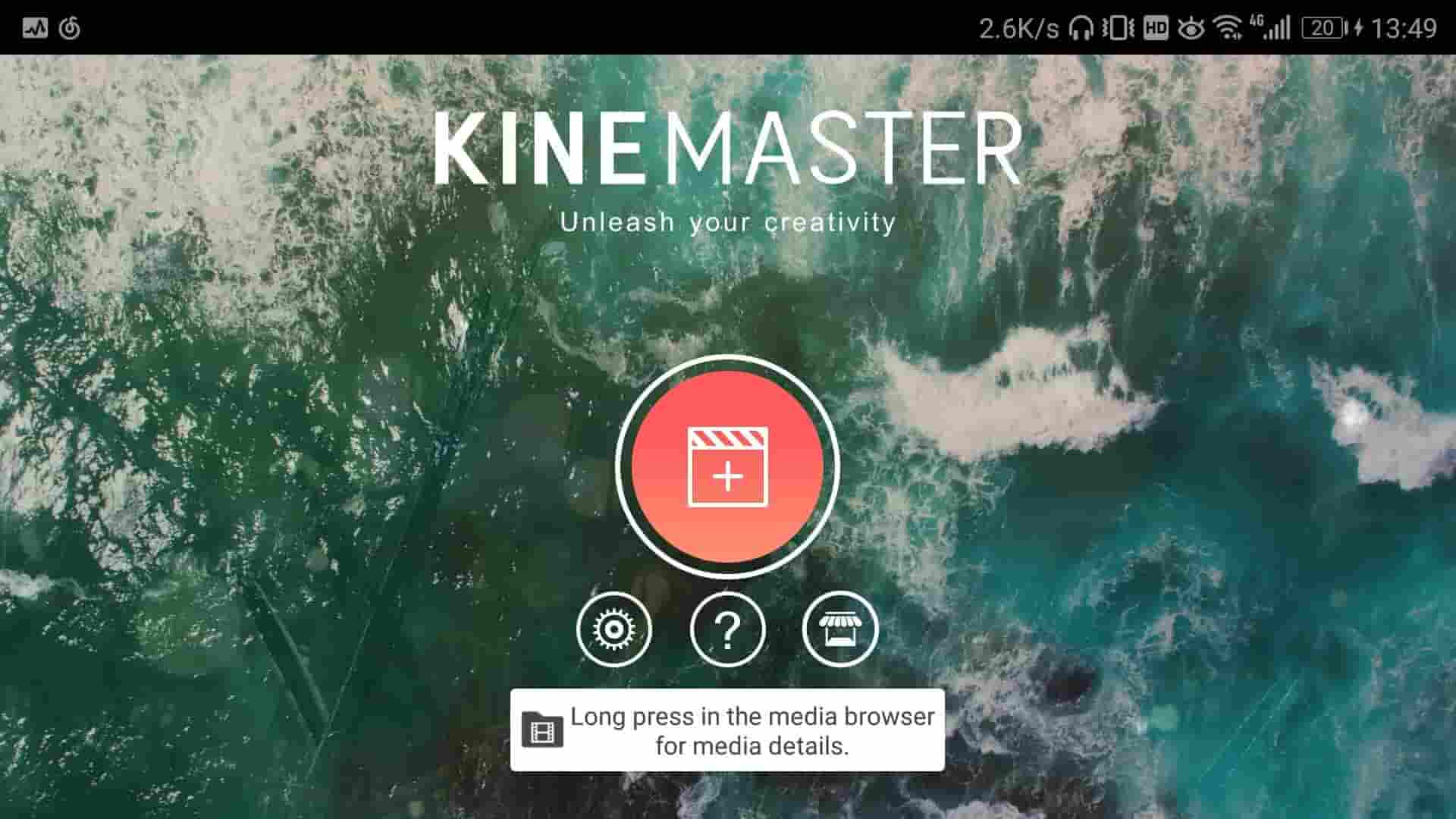
Passo 2: Selecione a mídia
Na aba de mídia, escolha o arquivo de vídeo desejado e pressione na aba 'Música de Fundo'. No painel da esquerda você pode escolher até 8 categorias de áudio.
Dica: Se não pressionar no ícone ‘+’ na música, o áudio será adicionado ao vídeo desejado.
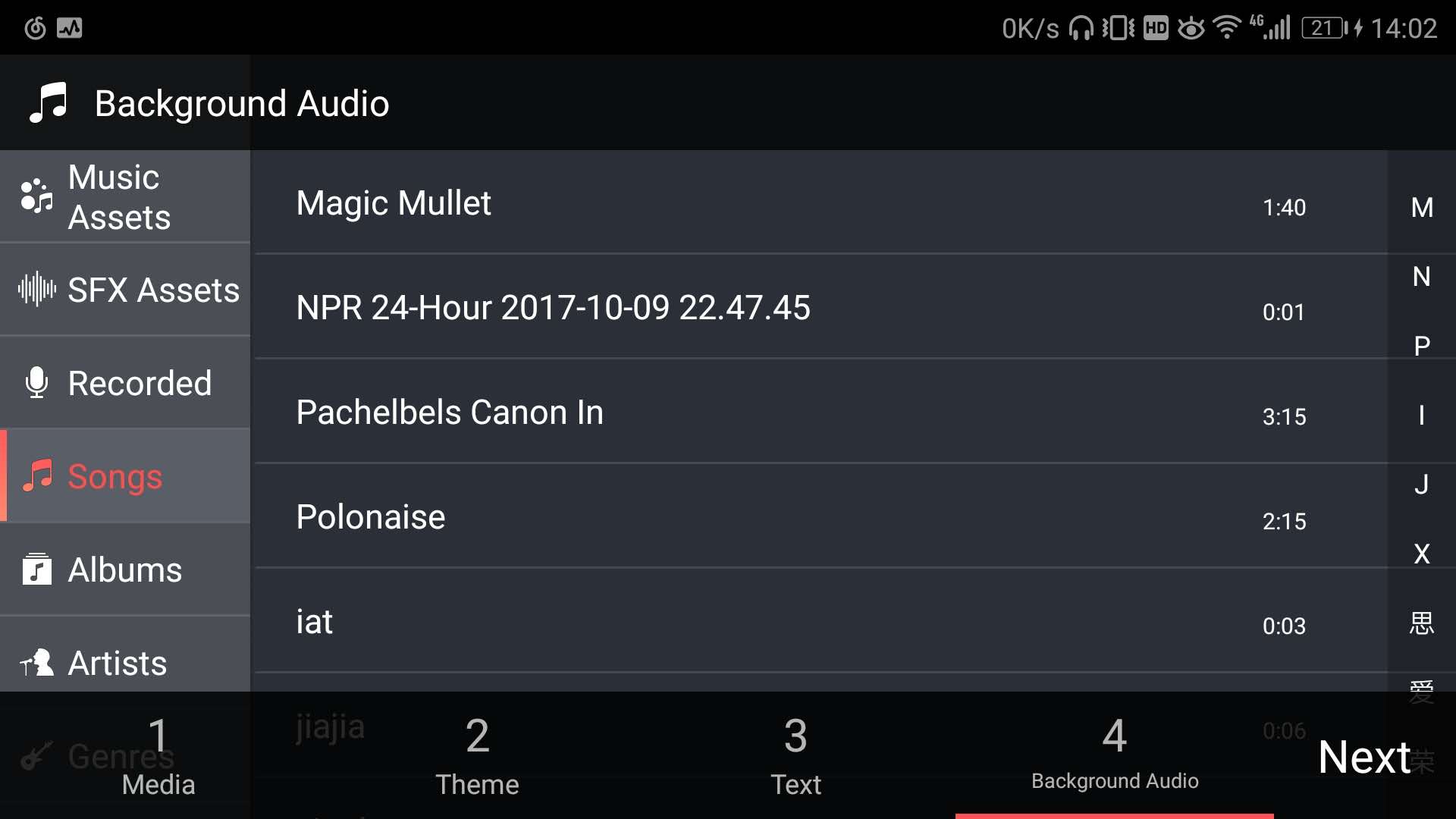
Passo 3: Edite e exporte
Agora, selecione a faixa de áudio desejada e clique no ícone de Partilha no painel da esquerda. Confirme a sua ação pressionando em ‘Exportar’.
Nota: É muito simples alterar a voz, por músicas em ciclo ou definir efeitos fade in/out com este aplicativo. Você pode também definir a resolução, o rácio de frames e o rácio de bits com este aplicativo de edição de vídeos.
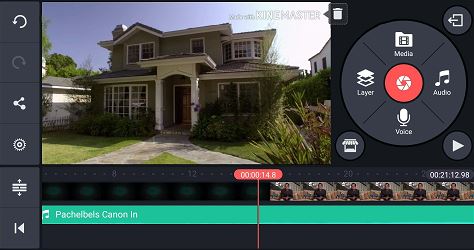
2. Como adicionar áudio em vídeos no iPhone/iPad
iMovie
Se você pretende adicionar músicas em vídeos no seu iPhone, a opção integrada do iMovie pode ajudar você a importar músicas do Theme, iTunes e as suas próprias músicas. Os seus vídeos serão transformados em verdadeiras obras de arte.
Você pode navegar sem esforço pelos seus arquivos de música e criar filmes fantásticos em resolução 4K e trailers ao estilo de Hollywood para surpreender os seus amigos. O iMovie funciona sincronadamente com os seus dispositivos iOS e Mac.
Independentemente onde você esteja a trabalhar, desde iPhone, iPad ou sistema Mac, o seu projeto é sincronizado automaticamente à medida que prossegue. Quando terminar a edição, o filme irá abrir no iMovie Theatre nos seus dispositivos iOS e Mac.
Guia passo-a-passo para adicionar músicas nos seus vídeos com o iMovie –
Passo 1: No seu iPhone inicie o aplicativo do iMovie e clique em 'Projeto' no topo da tela, e pressione em 'Criar Projeto' representado pelo ícone ‘+’.
Passo 2: Agora, clique em 'Criar' seguido de 'Filme' para abrir a interface do projeto na tela. Pressione na opção 'Mídia' no canto superior esquerdo da linha de tempo para explorar a galeria d evídeos na tela e escolha o vídeo que deseja editar. Pressione em 'Adicionar' e em 'Usar'.
Passo 3: O vídeo fonte será adicionado à linha de tempo. Você deve assinalar o ponto de início do vídeo para conseguir adicionar o áudio, cujo processo é similar ao adicionar um vídeo da galeria, só tem que pressionar em 'Áudio' após clicar no botão 'Adicionar Mídia'. Certifique-se que a música é colocada no fundo pressionando no botão 'Fundo' em baixo na tela. Ao clicar na opção 'Música de Tema' você pode localizar a mídia sincronizada no seu dispositivo.
Passo 4: Clique em 'Reproduzir' para conferir o áudio. Clique em 'Concluir' quando o resultado final for do seu agrado.
Dica: O iMovie reproduz ciclicamente o áudio de fundo de forma automática, caso o vídeo tenha uma maior duração que o áudio. É recomendável ajustar as durações de ambos os arquivos.
Parte 4: Como Baixar Músicas Sem Direitos de Autor Online
Alguns softwares de edição d evídeos vêm com uma biblioteca de músicas integrada, mas nem todos. Quando não existem músicas disponíveis no software, você pode importar músicas de uma fonte externa para adicionar áudio nos seus vídeos.
O principal problema ao usar faixas de áudio são os direitos de autor, pois as músicas nem sempre estão disponíveis gratuitamente. Mas não se preocupe, existem muitos sites que oferece faixas de músicas gratuitas/sem direitos de autor e de vários gêneros que você pode usar para criar uma banda sonora de cortar a respiração. Vamos conhecer os sites mais conhecidos de músicas sem direitos de autor.
Fimstocks
O Filmstocké uma loja obrigatória para efeitos de vídeo, áudio e mídia em stock sem direitos de autor. Tem uma biblioteca gratuita que oferece imensos efeitos sonoros, basta criar uma conta para baixar.
Free Stock Music
O Free Stock Music contém uma biblioteca repleta de faixas de áudio de vários gêneros que você pode usar gratuitamente. Neste site estão disponíveis músicas em formatos MP3, AIFF e WAV, após registrar-se gratuitamente. Você não precisa de atribuir quaisquer créditos para baixar e usar as músicas.
Machinima Sound
Apesar deste site não oferecer propriamente música gratuita, algumas faixas poderão ser adequadas às suas necessidades. Este site possui uma enorme coleção de faixas divididas em gêneros, ambientes e pequenos sons. Todo o áudio está disponível em formato MP3 e para as atribuições você pode necessitar de uma licença específica.
Free Soundtrack Music
O Free Soundtrack Music permite-lhe acessar inúmeras faixas de músicas sem direitos de autor e usar nas suas bandas sonoras. Estão disponíveis faixas de áudio incríveis e profissionais nesta biblioteca de áudio e que você pode baixar gratuitamente e adicionar aos seus vídeos. Quando eles dizem para atribuir créditos, geralmente significa que uma música é paga e você precisa de comprar os créditos.
Parte 5: Edição de Áudio - 5 Dicas para Misturar Áudio
Níveis de Áudio Keyframe
Após corrigir o áudio primário, deve focar-se no novo áudio que está adicionando ao vídeo. Pré-visualize a sua faixa e faça os ajustes necessários, de seguida adicione a música à linha de tempo e equilibre tudo o que pareça fora do normal através dos keyframes. Ajuste os keyframes do clipe ou toda a faixa. Faça as alterações necessárias para tornar toda a composição mais agradável.
Use filtros e efeitos
Você pode aplicar filtros/efeitos como desejar e lembre-se que um áudio apenas deve ser adicionado para efeitos de melhoramento quando tem uma oportunidade clara para esse efeito. Um áudio nunca deve tornar uma composição estranha. Use filtros apropriados que separem uma narração e uma voz telefônica do diálogo comum num vídeo/áudio.
O volume é importante
Editar um clipe de vídeo ou áudio é tal como ir a um concerto ao vivo. Se não prestar atenção, a música de fundo irá sobrepor o vocalista, ou a guitarra não se ouve o suficiente em relação ao efeito de baixo dominante. O volume deve ser estar devidamente equilibrado com o resto dos elementos de áudio quando adiciona a sua faixa de áudio num vídeo. Você pode escolher as partes do áudio e ajustar os níveis de forma a provocar uma queda do volume durante os vocais, e um aumento do volume durante os instrumentais.
Altere a batida
A mudança da batida melhora toda a composição. Você pode libertar a sua criatividade e experimentar vários efeitos. Suponhamos que existe uma parte do seu vídeo mais lenta e tem uma batida regular. Por que não alargar e abrandar a batida de forma a integrar-se perfeitamente com o seu vídeo? Alterar a batida oferece uma maior criatividade para criar efeitos sonoros mais interessantes.
Use o fade in e fade out
Ao adicionar um áudio a um vídeo, se a nova música for instrumental e a faixa existente no vídeo for uma música de fundo calma, a mudança brusca no volume poderá ficar estranha. A utilização eficaz dos efeitos de 'fade' ajuda a reduzir a imprevisibilidade auditiva dos instrumentos.
Veredito Final
Chegámos ao fim da nossa apresentação e após analisarmos esta lista elaborada de aplicativos de edição de vídeo, concluímos que o Filmora é inegavelmente a melhor escolha. Permite-lhe editar arquivos de áudio e vídeo sem falhas no seu PC desktop e adicionar faixas de músicas sem direitos de autor para embelezar o seu vídeo.