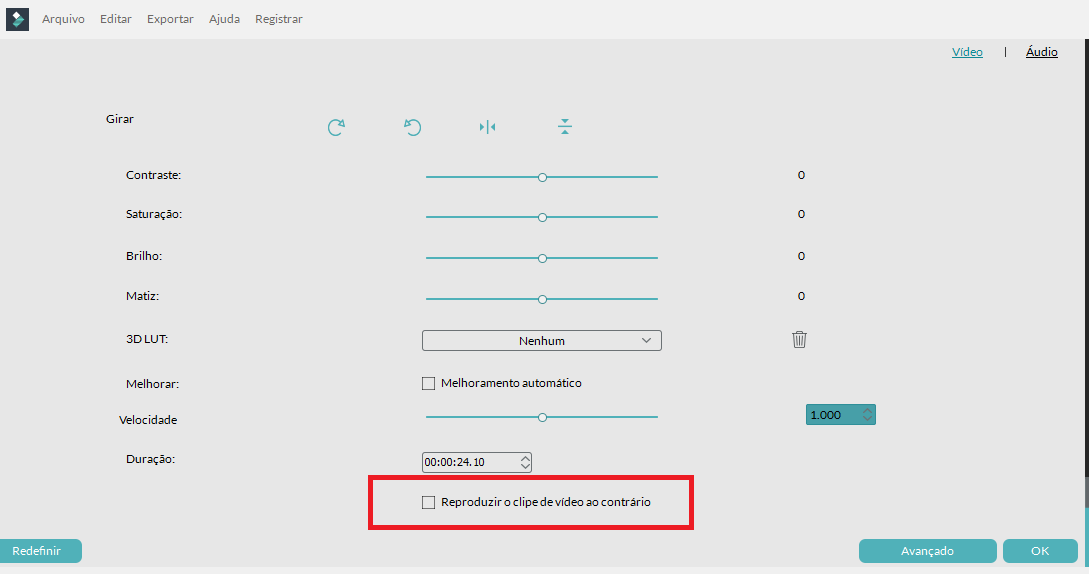- Dicas e Truques para Produção de Video
Como reproduzir vídeos ao contrário?
Por várias razões, as pessoas gostam de reproduzir vídeos revertidos – ou seja, ao contrário.
Jun 10, 2025• Soluções Comprovadas
Por várias razões, as pessoas gostam de reproduzir vídeos revertidos – ou seja, ao contrário. Pode ser por diversão, para uma demonstração ou apresentação, ou qualquer outra razão. Confira aqui algumas formas de reproduzir clipes de vídeo em modo revertido.
A melhor opção: Wondershare Filmora
Existem imensas razões pelas quais você pode querer reverter a reprodução de um vídeo, além de ser um efeito extremamente interessante e que capta a atenção e a curiosidade das pessoas. Quer seja para efeitos especiais, apresentar uma linha de tempo aos seus amigos ou qualquer outra razão, não precisa de ir mais longe pois está no sítio certo.
Com o Filmora, você pode reverter a reprodução do seu vídeo com apenas um clique! Basta baixar, iniciar o programa e importar o seu vídeo para biblioteca de mídia de Filmora. Depois é só abrir as propriedades do seu vídeo e assinalar a opção para "Reverter o Vídeo", e já está! Agora o seu vídeo será reproduzido ao contrário para deleite dos seus espetadores. Assista o vídeo tutorial abaixo para saber como facilmente reverter o vídeo.
Dica: Dividir e selecionar um parte que você quiser aplicar o efeito de Reverter, e pode copiar e colar em 4 cópias, um com efeito, outro sem efeito,assim esse efeito será mais óbvio e interessante.
Seja criativo para dar ainda mais emoção e expectativa ao vídeo. Além da opção para reverter o seu vídeo, o Filmora disponibiliza uma quantidade infindável de recursos como filtros, transições, animações, textos e títulos que você pode usar para dar uma nova vida ao seu vídeo e embelezar as suas imagens revertidas. E o melhor é que você pode usar todas estas ferramentas avançadas em todas as versões dos sistemas Windows e Mac graças à compatibilidade alargada do nosso software.
Mas que você diz de passarmos das palavras aos actos? Não está ansioso(a) por começar já a espantar os seus amigos com os seus vídeos revertidos? Baixe agora a versão teste gratuita do Filmora para adicionar este belo efeito aos seus vídeos.
1. Usando o Adobe Premiere
O Adobe Premiere é uma poderosa ferramenta de edição e produção que traz imensos recursos para gerenciar um vídeo de forma profissional. Usando o comando Velocidade/Duração disponível no Adobe Premiere, você pode criar um vídeo revertido ou reproduzir um vídeo original revertido. A verdadeira função do comando Velocidade/Duração é ajustar a velocidade do clipe de vídeo e criar vídeos em movimento rápido ou câmera lenta. No entanto, nós vamos usar a mesma ferramenta para criar um vídeo revertido. Este método suporta formatos como MOV, MPEG, FLV, AVI e WMV.
Passo 1: Abra o Adobe Premiere, acesse o menu “Arquivo” e selecione a opção “Importar”. DE seguida navegue até à pasta onde está armazenado o arquivo fonte (o clipe de vídeo original) e clique duas vezes.
Passo 2: Clique com o botão direito no nome do clipe na área “Projeto” na interface do Premiere. Selecione a opção “Velocidade/Duração” no menu aberto.
Passo 3: Confira a caixa de diálogo contendo a opção “Reverter Velocidade”. Assinale a caixa correspondente à opção e clique em OK para reverter o clipe que você carregou.
Passo 4: O passo final é clicar e arrastar o clipe de vídeo que você acabou de reverter para a linha de tempo. Agora basta clicar no botão Reproduzir para assistir ao clipe revertido. Bingo!
2.Reproduzindo um clipe de vídeo ao contrário no Windows Live Movie Maker
Este método pode não parecer muito profissional à primeira vista. No entanto, permite a você atingir o resultado desejado que é reproduzir um vídeo ao contrário.
O primeiro passo é explorar seu PC e carregar um vídeo gravado previamente do PC para o Windows Live Movie Maker.
De seguida, ache e clique no botão que diz Captura Instantânea para tirar uma fotografia a cada frame do vídeo. Certifique-se que cria uma pasta nova separada para salvar as imagens e para facilitar todo o processo de reversão.
De seguida ache e carregue todas as imagens capturadas a partir da respetiva pasta. Tenha atenção para carregar as imagens em ordem contrária.
Como passo final, configure a velocidade entre 0.25 e 0.15 segundos em cada clipe e está pronto!
3. Usando o iMovie para reverter um vídeo
Se você é um usuário Mac, tem uma forma à disposição para reverter seus filmes usando o software iMovie.
Passo 1: Primeiro inicie o iMovie. Carregue o clipe que pretende reverter para a linha de tempo e certifique-se de que o clipe está selecionado.
Passo 2: Pressione em Command + R para tornar visível o cursor de velocidade.
Passo 3: Agora você deve clicar duas vezes no cursor de velocidade. No entanto se o clipe já tiver sido temporizado, você deve clicar no ícone da velocidade que pode achar exatamente ao centro do clipe.
Passo 4: De seguida assinale a caixa de Reversão para visualizar um ícone de reprodução no clipe previamente selecionado.
No entanto, reverter um clipe um vídeo não altera a sua duração. Basicamente o segredo é manter os mesmos conteúdos na ordem oposta. Em todo o caso, se você quiser alterar a velocidade do clipe de vídeo que acabou de reverter, deve selecionar qualquer nível de velocidade à exceção de 100%.
Se você não quiser salvar as alterações, basta clicar em qualquer lado fora da janela de velocidade.
4. Magix Movie Maker
O Magix Movie Maker é um software muito fácil de usar. Seus recursos são extremamente úteis, e até mesmo um usuário iniciante consegue aprender a usar de forma muito fácil. Este software leve fornece a você recursos para reverter um vídeo em alguns passos simples.
Passo 1: Inicie o software Magix Movie Maker e carregue o vídeo.
Passo 2: Assim que selecionar o clipe carregado, você deve acessar a aba “Efeitos” e localizar a definição de velocidade na seção de Mídia (Efeitos > menu Efeitos de Vídeo > sub-menu Velocidade).
Passo 3: Agora é muito fácil para você alterar o tempo de reprodução. Este recurso também permite a você alterar facilmente a direção da reprodução, o que significa reverter um vídeo.
No entanto quando você reverte a reprodução de um vídeo, você deve certificar-se de que a faixa de áudio está separada do arquivo original. Geralmente os clipes de vídeo vêm com uma faixa de áudio padrão que você pode separar (“Desagrupar Objetos”) usando o ícone da corrente quebrada ou o atalho do teclado CTRL+M.