- Editores de Vídeo Populares
Como Usar o Efeito Picture-in-Picture no iMovie
Este artigo mostra 3 passos mais simples para adicionar o efeito Picture-in-Picture num vídeo com o iMovie.
Apr 29, 2025• Soluções Comprovadas
O Picture-in-Picture é uma função de vídeo que é reproduzida numa janela pequena sobreposta noutra janela. O efeito de Picture-in-Picture do iMovie é geralmente aplicado para criar efeitos especiais nos vídeos, como por exemplo mostrar alguém a narrar as cenas que estão a acontecer no clipe principal, ou para mostrar outra ação que esteja a ocorrer naquele momento.
O iMovie oferece-lhe todas as possibilidades de utilização deste efeito avançado de Picture-in-Picture. Arraste os vídeos para o iMovie e abra o seu projeto do iMovie. Depois siga as instruções para saber como criar o Picture-in-Picture no iMovie.
Se pretende adicionar o efeito PIP no seu PC Windows, use as Melhores Alternativas do iMovie para Windows para realizar a tarefa.
- Parte 1: Método mais simples para adicionar o efeito Picture-in-Picture num vídeo
- Parte 2: Como usar o efeito Picture-in-Picture no iMovie
Parte 1: Método mais simples para adicionar o efeito Picture-in-Picture num vídeo com o Filmora
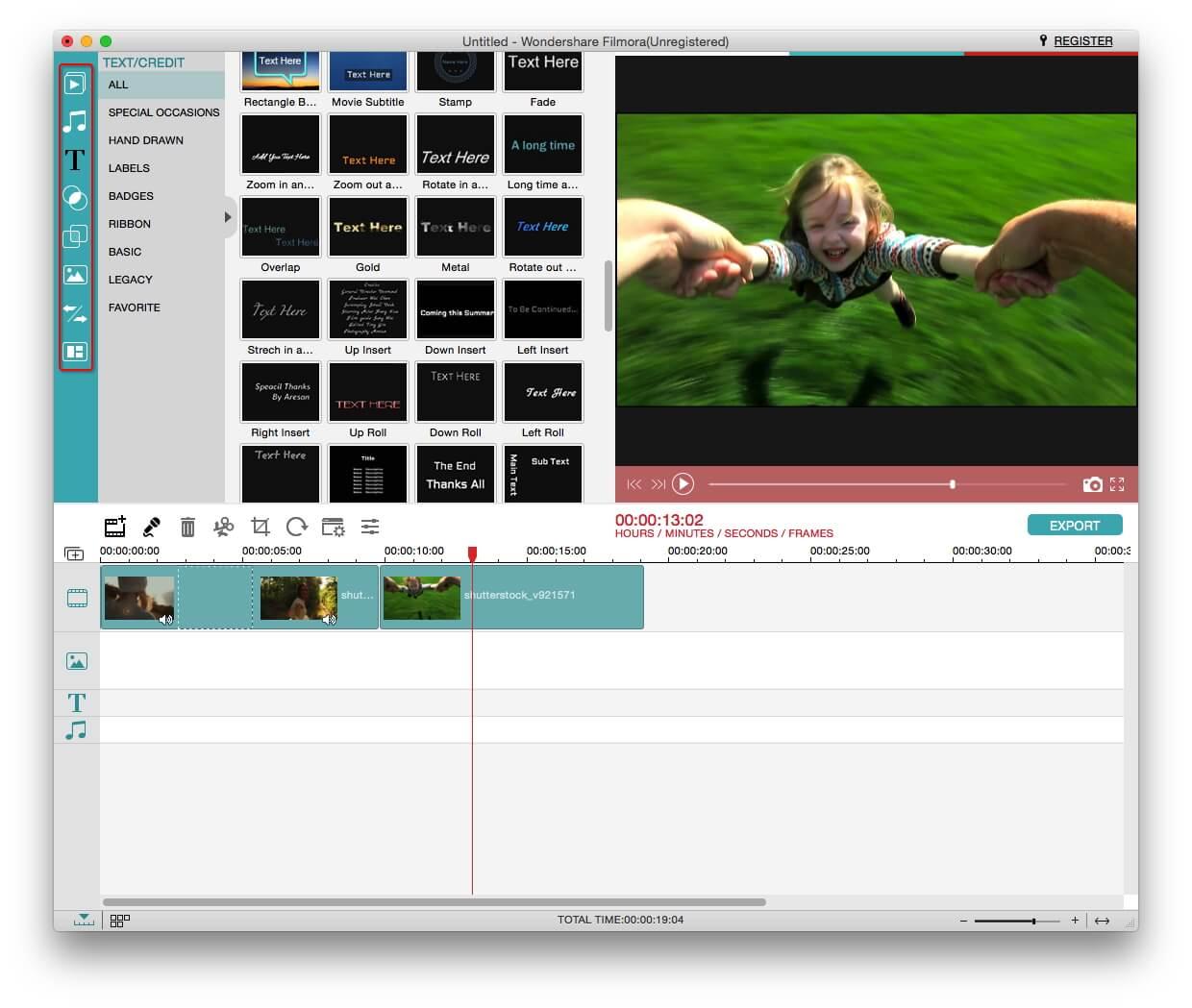
Para criar o seu próprio vídeo de Picture-in-Picture no Mac, existe outro software de edição de vídeos fácil de usar e altamente recomendado - Wondershare Filmora para Mac. Suporta edição de gráficos ou vídeos Picture-in-Picture em faixas sobrepostas para enfeitar os seus vídeos. Além desta função, dispõe também de outros efeitos de edição como aparar, cortar, dividir, adicionar texto, som, transição, introduções/créditos, mosaico, inclinação, remoção de faces, salto de corte de cenas, entre outros elementos para editar os seus vídeos.
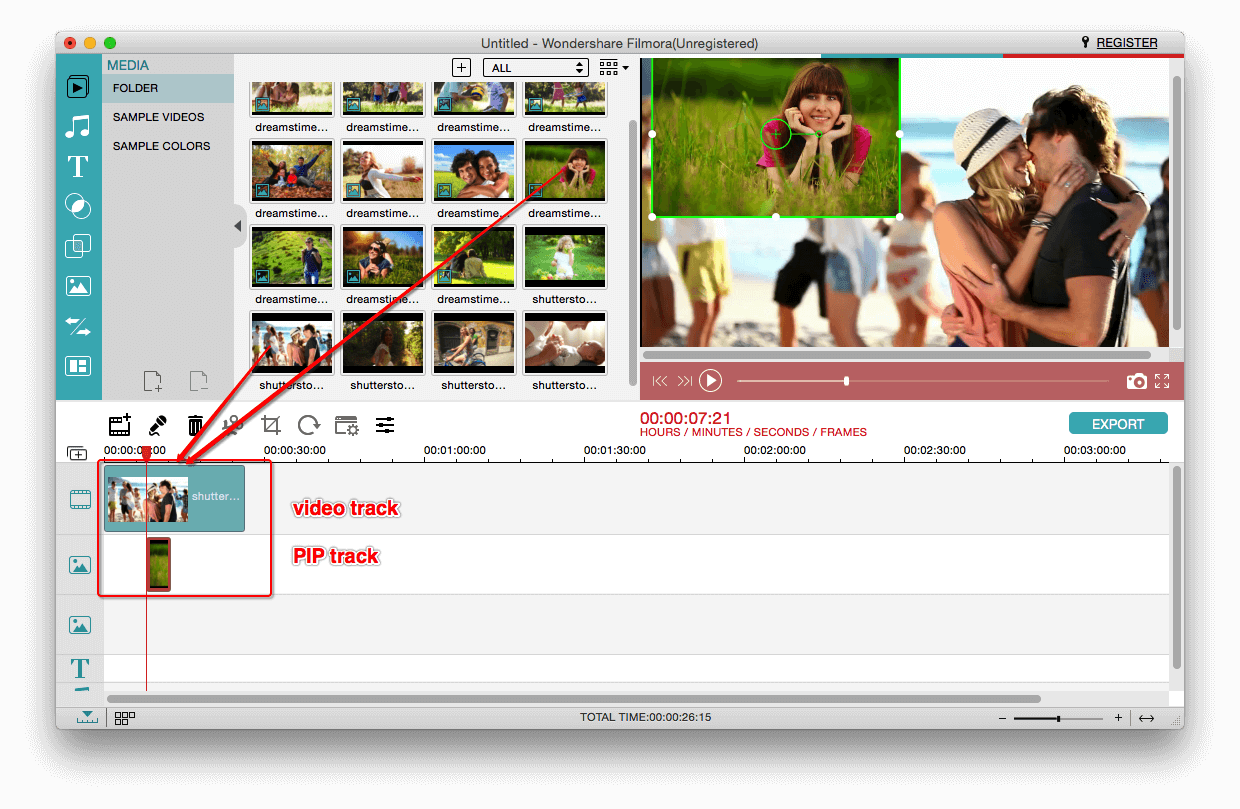
Passo 1. Adicione os seus vídeos à linha de tempo
Importe os seus arquivos de mídia para a Biblioteca de Mídia ao selecionar "Arquivo" > "Importar Mídia" ou arraste os vídeos directamente para o programa. Arraste e largue o vídeo principal para a Linha de Tempo de Vídeos, e depois arraste o vídeo ou imagem que pretende adicionar ao vídeo principal à faixa PIP. Agora pode mover os elementos adicionados para o tempo certo no qual pretende que apareçam, ou corte e arraste o indicador para ajustar o tempo de duração total.
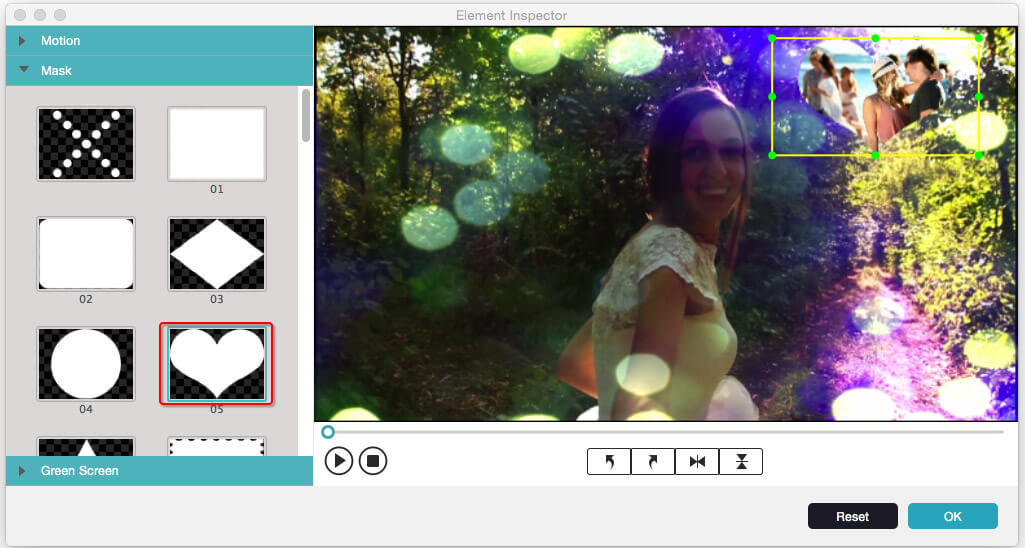
Passo 2. Personalize o seu vídeo PIP
Agora você pode personalizar o seu vídeo PIP. Clique duas vezes no vídeo ou imagem na faixa PIP para abrir o Inspector PIP. No lado direito da janela, pode arrastar a margem do vídeo ou imagem PIP para ajustar o seu tamanho, e pode mover para uma posição pretendida. Tem também três opções de edição disponíveis: Movimento, Máscara e Tela VErde. Pode acessar a respectiva aba para adicionar o efeito desejado.
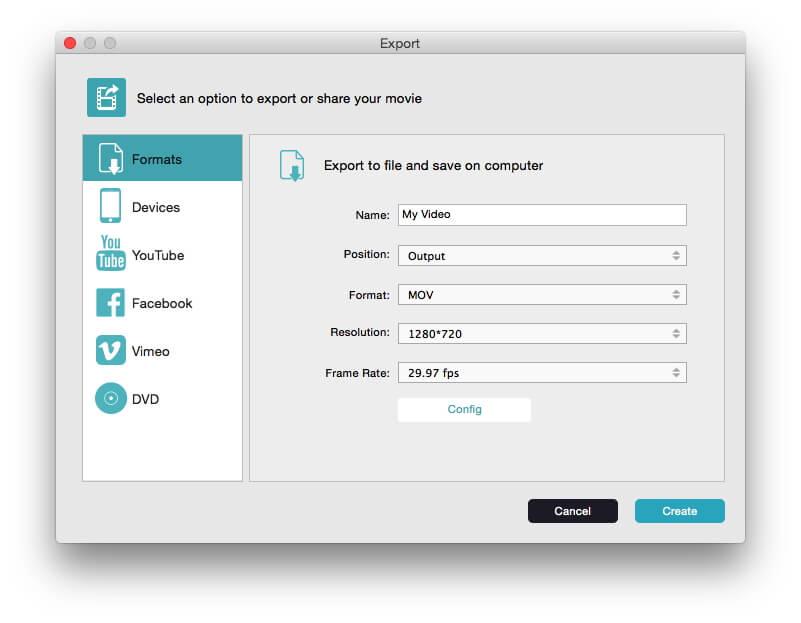
Passo 3. Salve o seu vídeo
Após terminar as operações mencionadas em cima, pode pré-visualizar o seu vídeo PIP ao clicar no botão para Reproduzir. Depois pressione no ícone de Exportar para salvar o seu vídeo no Mac, em dispositivos móveis, discos DVD ou para carregar directamente no YouTube e Facebook. Assista ao vídeo em baixo para comprovar o que o Filmora pode fazer por si, baixe e experimente.
Leia mais informações detalhadas sobre Como Criar Facilmente um Efeito Picture-in-Picture
Poderá interessar-lhe: Como Adicionar um Logo ou Marca d'Água num Vídeo do YouTube
Parte 2: Como usar o efeito Picture-in-Picture no iMovie
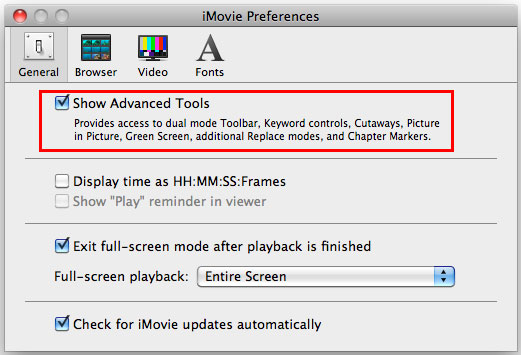
Passo 1. Turn "Show Advanced Tools" on
Para ativar o efeito Picture-in-Picture no iMovie, deve ativar as Ferramentas Avançadas. Acesse as Preferências do iMovie, and clique em "Geral". e irá visualizar a nova janela demonstrada em baixo. Selecione a opção "Mostrar Ferramentas Avançadas" para ativar.
Selecione a música que pretende usar no seu projeto ou use o campo de Pesquisa para localizar o arquivo de áudio desejado pelo nome. Você pode adicionar clipes de música directamente da sua biblioteca do iTunes.
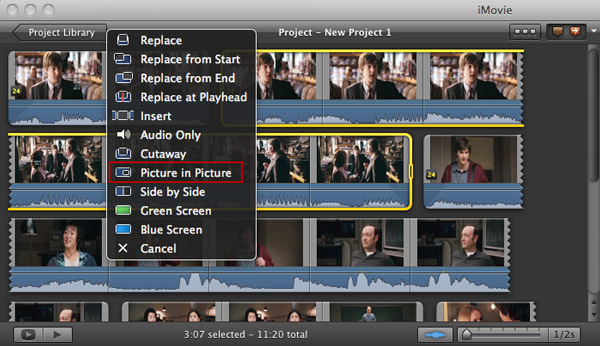
Passo 2.Selecione o clipe de vídeos que pretende usar como efeito Picture-in-Picture
No Explorador de Eventos, selecione o clipe de vídeo que pretende aplicar como clipe Picture-in-Picture e arrsate o clipe para a Biblioteca de Projetos onde pretende adicionar o seu Picture-in-Picture. No novo menu que aparecer, selecione a opção "Picture-in-Picture" para aplicar o efeito Picture-in-Picture no iMovie.
Poderá ser útil: Adicionar marca de águai num vídeo no iMovie para proteger o seu vídeo
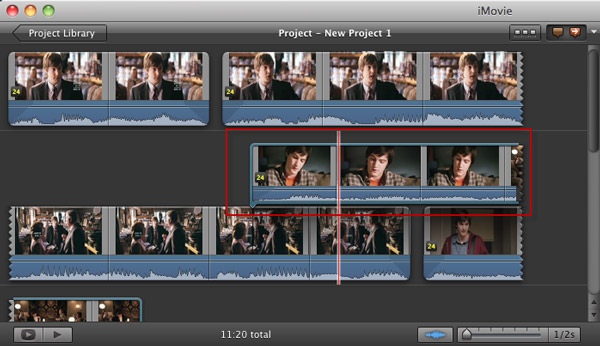
De seguida, o clipe Picture-in-Picture irá aparecer sobre o vídeo na Biblioteca de Projectos, como demonstrado em baixo. Se desejar alterar a posição do clipe Picture-in-Picture, pode simplesmente arrastá-lo para outro clipe de vídeo. Adicionalmente, pode arrastar a margem para aumentar ou encurtar o clipe de Picture-in-Picture no iMovie.
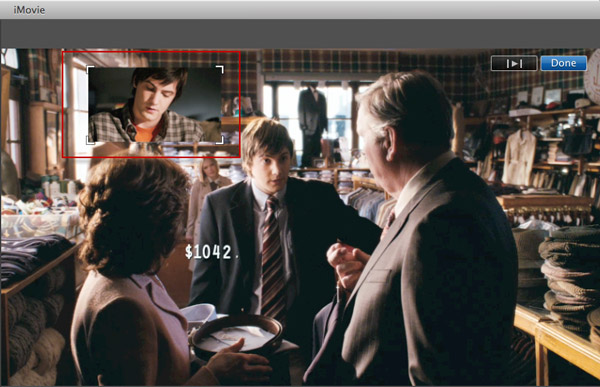
Passo 3. Pré-visualize e ajuste o clipe de Picture-in-Picture no iMovie
Pressione na barra de espaços para visualizar o clipe de Picture-in-Picture no iMovie. Ao pré-visualizar o clipe de Picture-in-Picture, você pode arraste a margem para redimensoionar o clipe de Picture-in-Picture até obter o resultado desejado.
Saiba mais sobre Top 10 dos Problemas Mais Comuns no iMovie e as Soluções
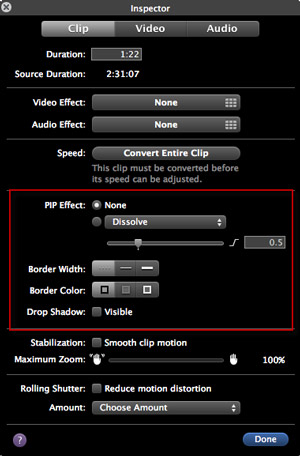
Estão disponíveis também outras funções de efeitos Picture-in-Picture no iMovie. Clique duas vezes no clipe de Picture-in-Picture ou clique com o botão direito no pequneo menu de Ação no clipe e selecione Ajustes do Clipe para abrir o "Inspector". Aqui pode configurar a forma como o clipe de Picture-in-Picture é exibido, a largura e cor da margem, entre outros parâmetros adequados ao seu vídeo.
Poderá interessar-lhe: Como dividir a tela (lado-a-lado) no iMovie






