
As ferramentas de edição de vídeo evoluíram muito na última década. Interfaces intuitivas e recursos de inteligência artificial (IA) estão tornando mais fácil para iniciantes aprenderem o básico e iniciarem sua jornada na edição profissional.
Uma das ferramentas mais populares nesse cenário é o Adobe Premiere Pro, e não é sem motivo. Ele oferece uma vasta gama de recursos para todos os tipos de edição de vídeo, desde vídeos caseiros para o YouTube até produções profissionais de Hollywood. Para tarefas simples, é fácil de usar, mas dominar seus recursos avançados requer mais tempo e dedicação.
Neste artigo, vamos focar em um efeito específico: a transição "desvanecer para o preto" (conhecida em inglês como "fade to black"). Explicaremos o que é esse efeito, como aplicá-lo no Premiere Pro e ainda daremos uma dica extra. Continue lendo!
Neste artigo
O que é o efeito fade to black e como ele é usado?
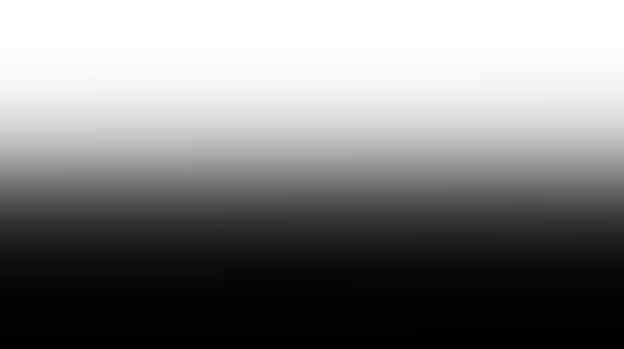
O efeito de desvanecimento para o preto, ou fade to black, consiste em escurecer gradualmente a tela até que fique completamente preta. A velocidade desse desvanecimento é definida pelo diretor e pode ser rápida ou lenta. Geralmente, é utilizado para encerrar uma cena, mas também pode representar a perda de consciência de um personagem. Esse efeito tem origem no teatro, onde as luzes eram apagadas para indicar o fim de uma cena ou ato.
Desde os primórdios do cinema, esse princípio foi também incorporado às produções cinematográficas.
A seguir, demonstraremos como adicionar o efeito de desvanecer para o preto no Premiere Pro.
Guia passo a passo para adicionar o efeito desvanecer para o preto no Premiere Pro
Aqui está um tutorial detalhado para auxiliá-lo. As capturas de tela foram realizadas em um Mac, mas os passos são idênticos em computadores com Windows.
Passo 1: Após adicionar seus arquivos de mídia à linha do tempo, acesse Áreas de trabalho > Edição padrão. Essa opção geralmente já está selecionada, mas, para este tutorial, certifique-se de escolhê-la para evitar problemas.
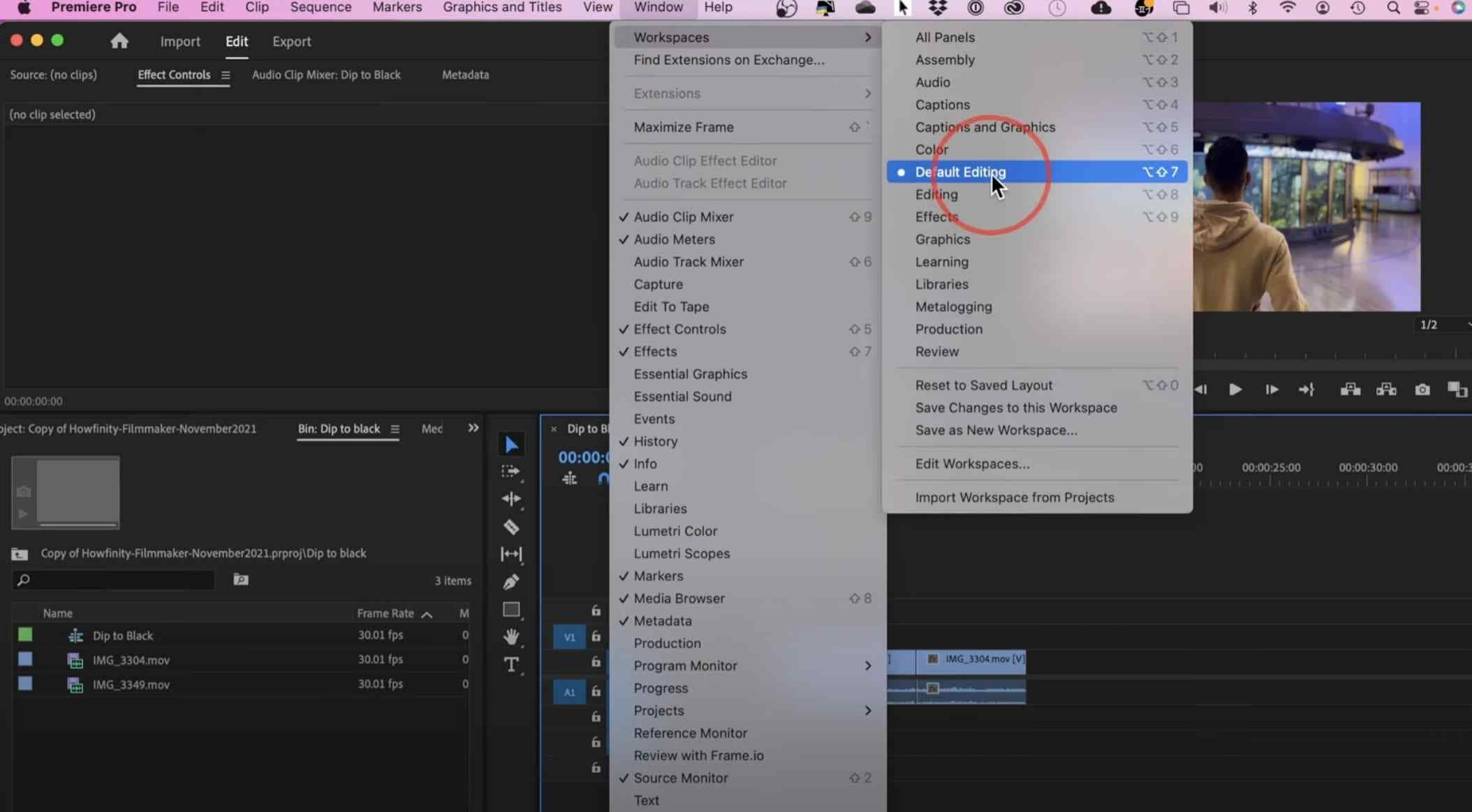
Passo 2: No lado esquerdo, localize a aba Efeitos e digite "dissolver para preto" na barra de pesquisa.
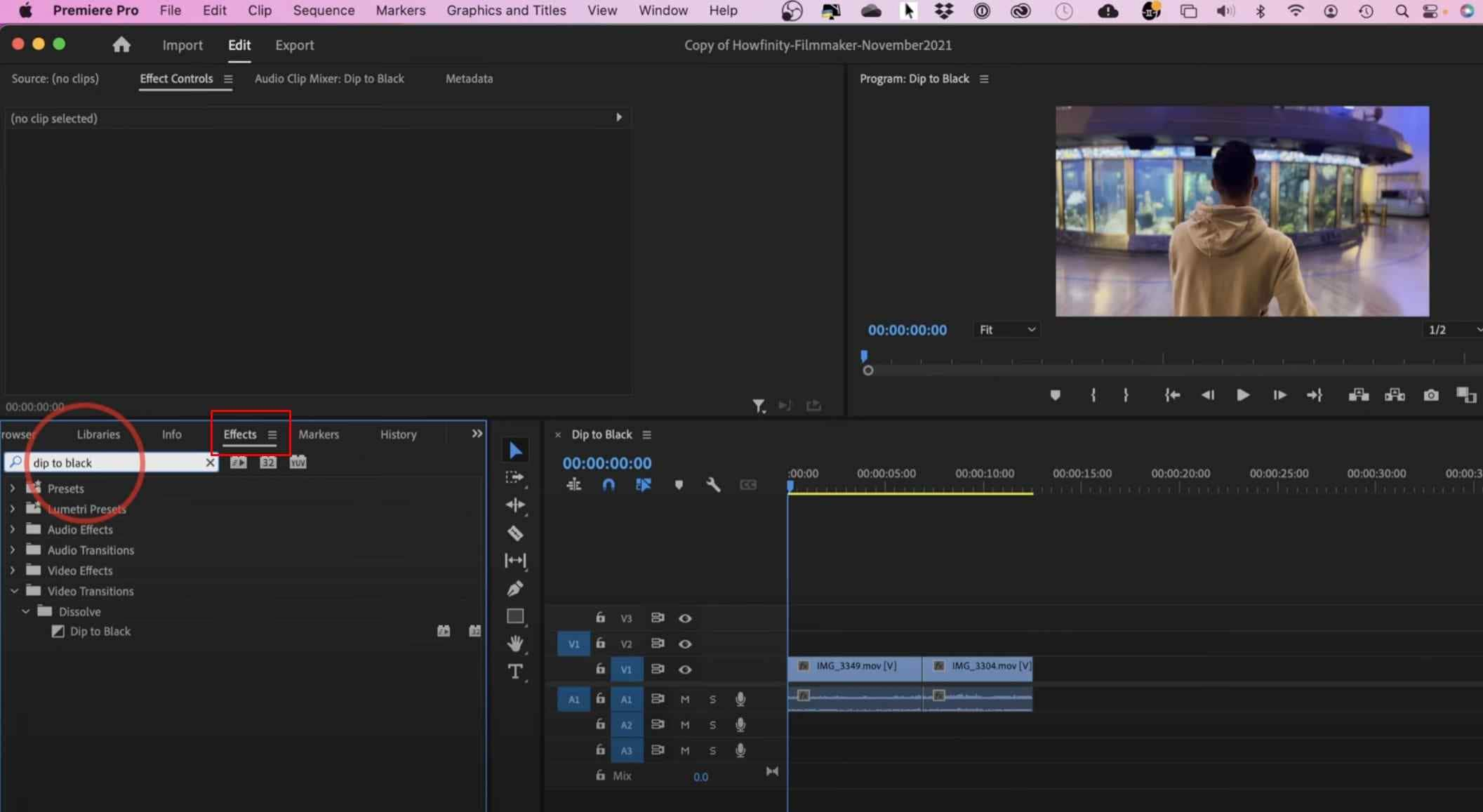
Passo 3: Selecione o efeito Dissolver para Preto e arraste-o para o final do vídeo na linha do tempo.
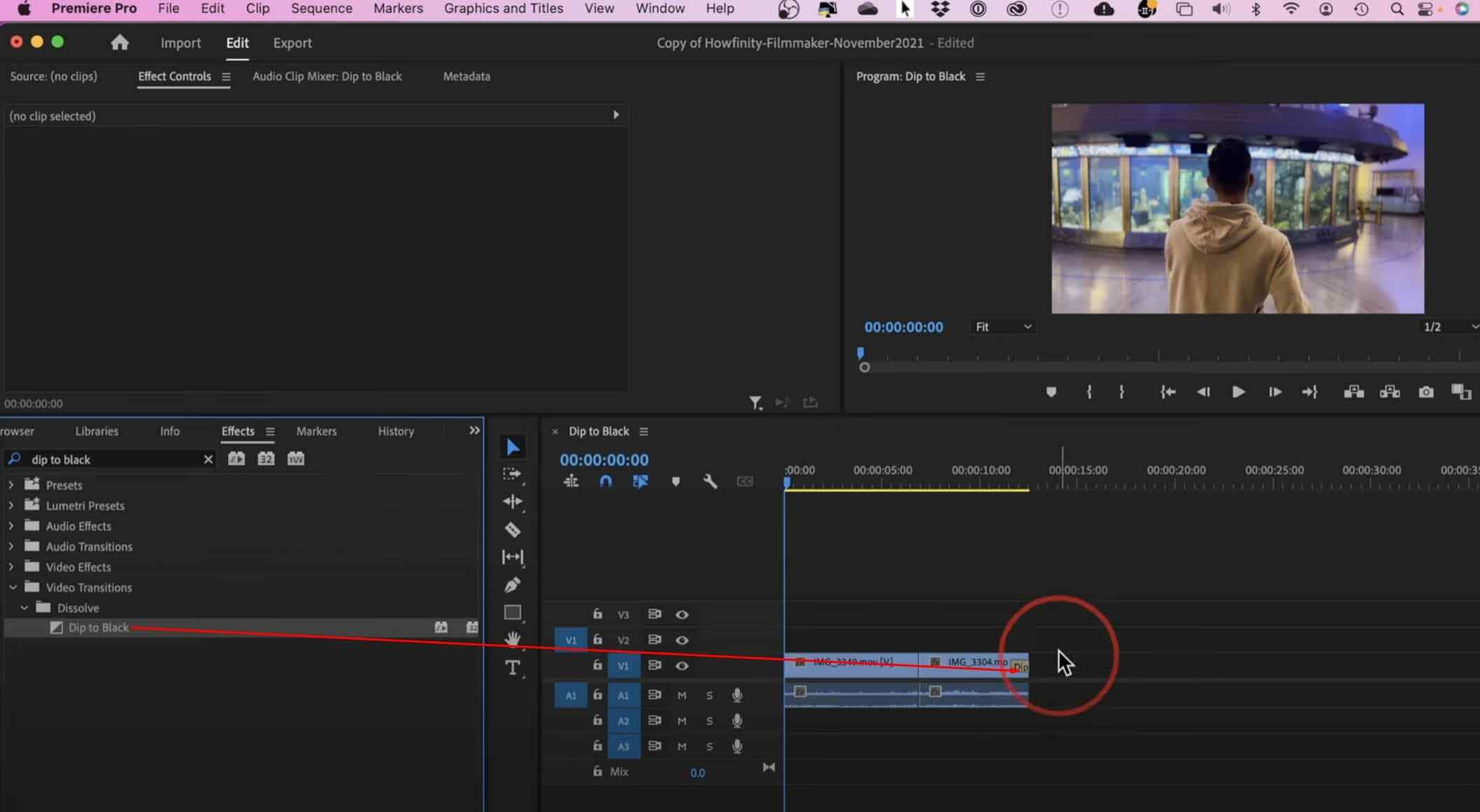
Passo 4: Clique na caixa branca chamada "Dissolver" na linha do tempo. Isso abrirá uma janela onde você pode ajustar a duração do efeito. O resultado pode ser visualizado imediatamente no player, no canto superior direito da tela.
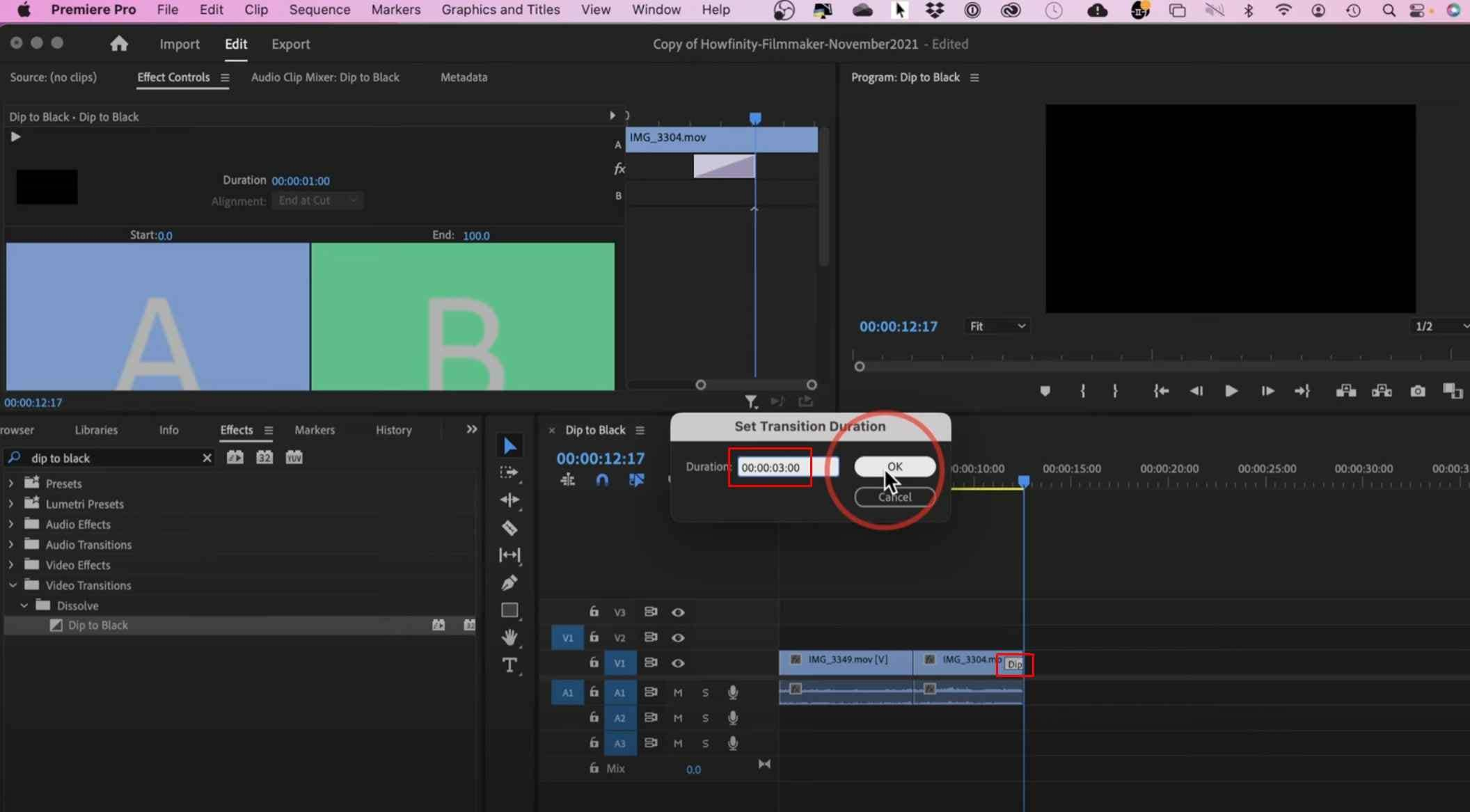
Pronto! Aplicar o efeito fade to black no Premiere Pro é bastante simples. No entanto, para explorar recursos mais avançados, será necessário consultar mais tutoriais, pois o programa requer um certo tempo de aprendizado.
Há outra ferramenta que está se destacando como uma alternativa ao Premiere Pro, oferecendo recursos semelhantes de forma mais acessível e fácil de aprender. Trata-se do Filmora, um dos melhores editores de vídeo disponíveis, que inclui opções de edição de imagem e áudio, além de recursos criativos baseados em IA.
Confira!
Como aplicar a transição fade to black no Wondershare Filmora
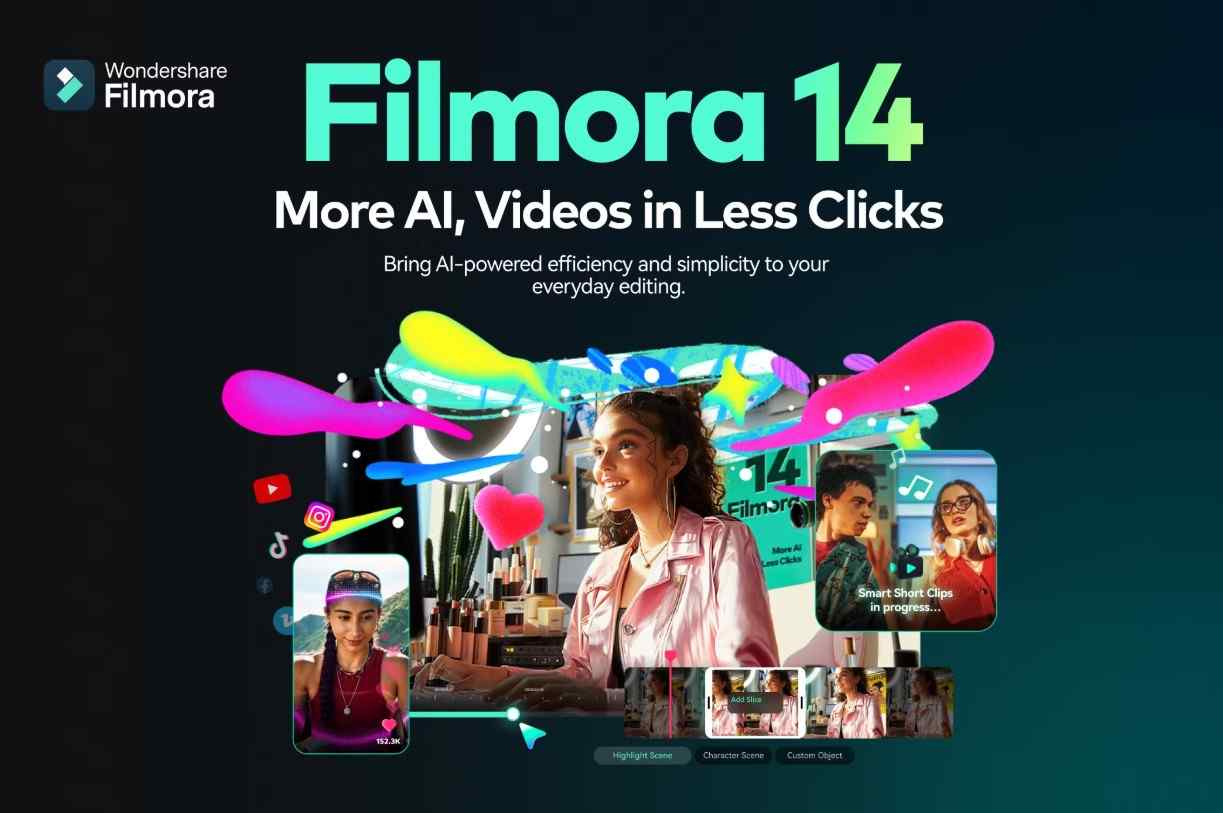
O processo para adicionar o fade to black no Filmora é similar ao do Premiere Pro, mas o Filmora se sobressai por sua praticidade, especialmente em edições avançadas e recursos de IA. Veja nosso tutorial rápido para aprender como fazer isso no Filmora.
Baixe o Filmora e siga as instruções de instalação. Após a instalação, abra o programa e aguarde o carregamento.
Passo 1: Inicie um novo projeto.
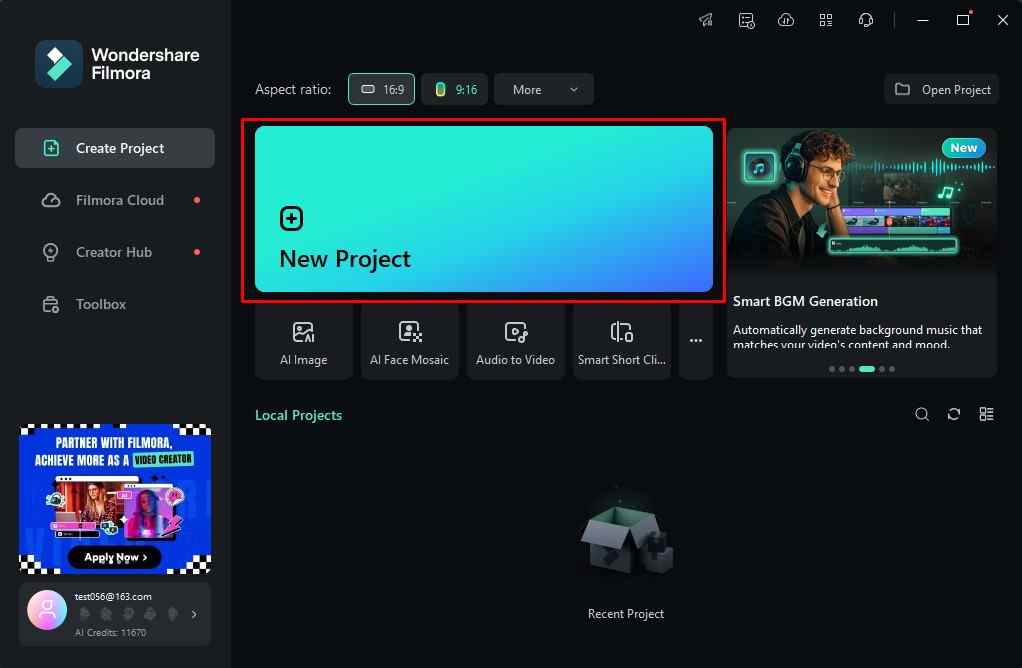
Passo 2: Clique no botão Importar e selecione o vídeo que deseja editar com o efeito fade to black.
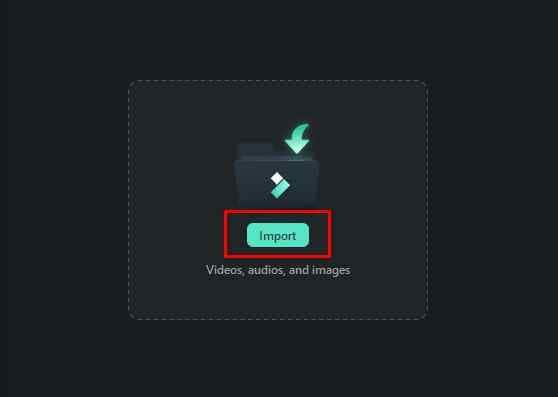
Passo 3: Arraste o vídeo importado para a linha do tempo.
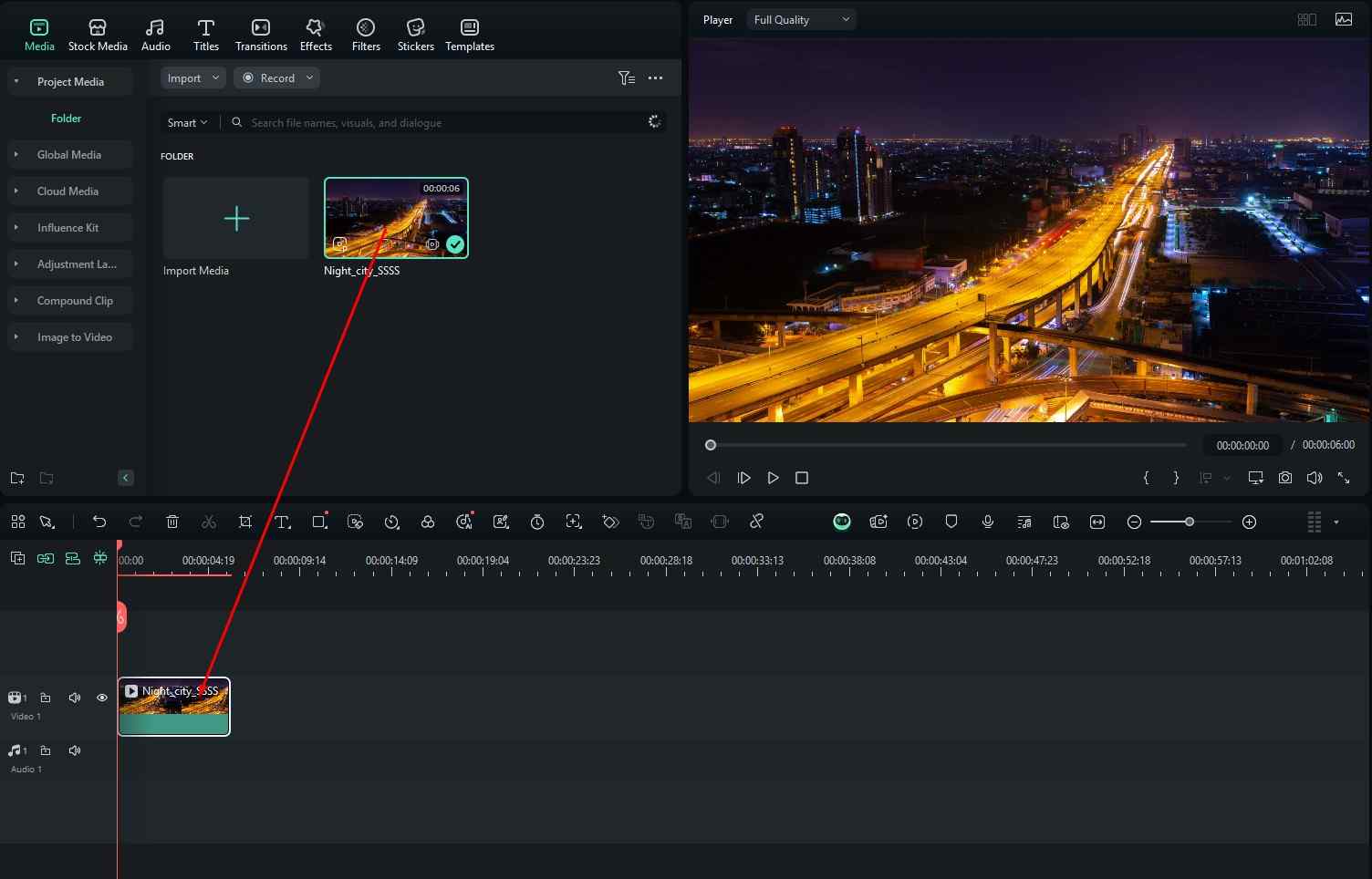
Passo 4: Clique em Transições, busque por "fade" na barra de pesquisa e arraste o efeito de transição para o final do vídeo para criar o efeito de saída (fade-out).
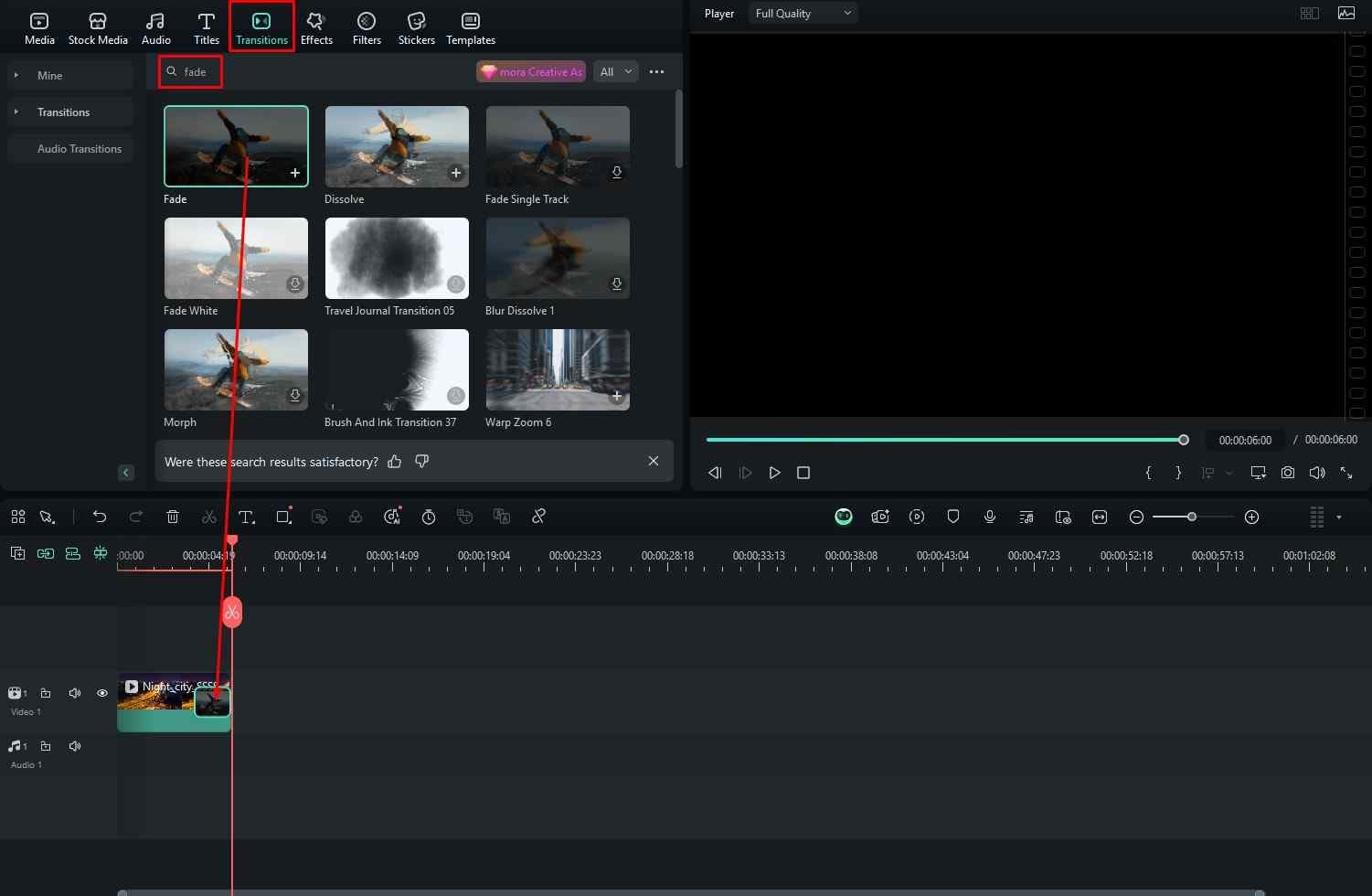
Passo 5: Arraste o mesmo efeito para o início do vídeo para criar o efeito de entrada (fade-in).
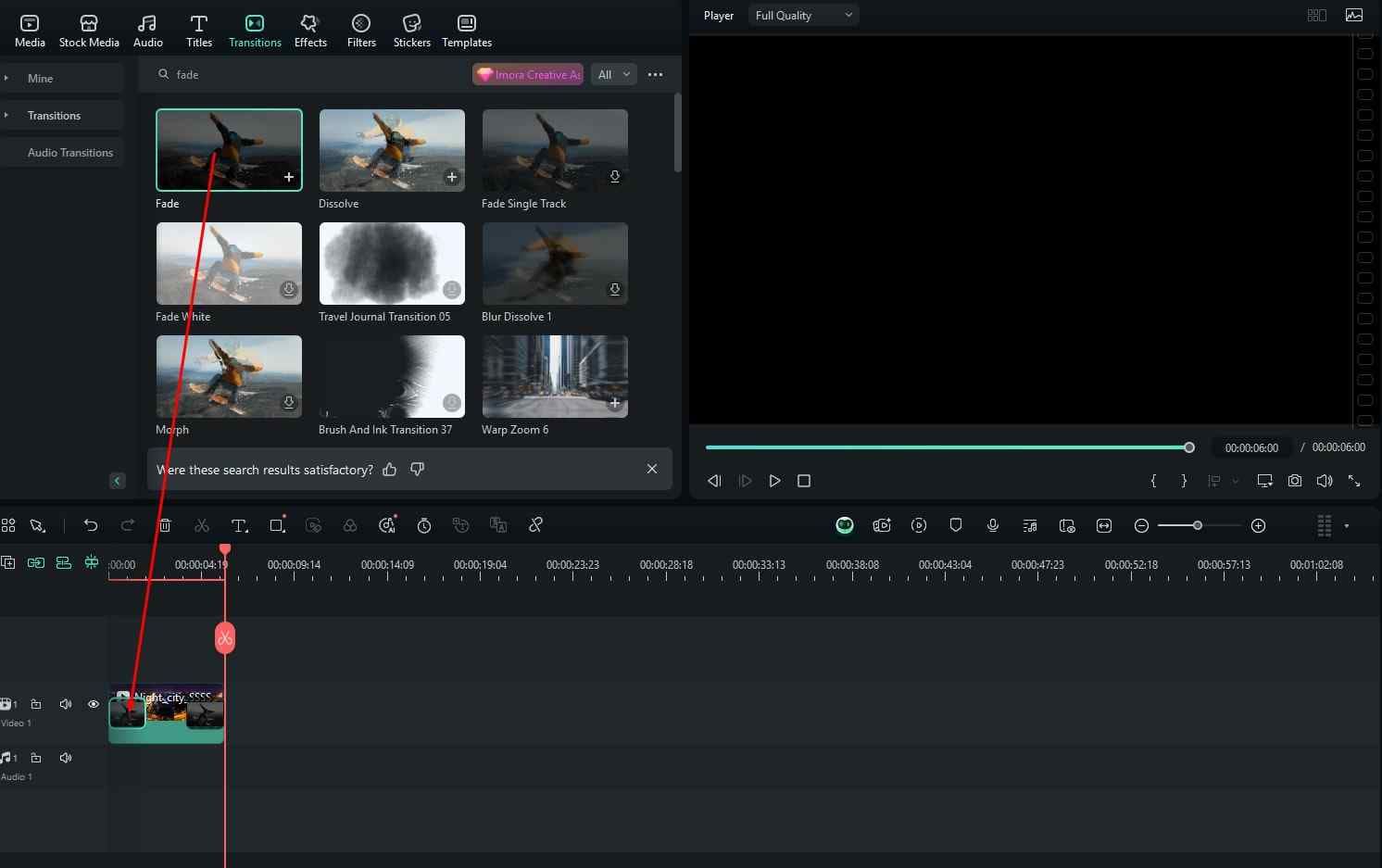
Você pode se questionar sobre a facilidade do Filmora, já que são cinco passos contra quatro no Premiere Pro. No tutorial do Premiere Pro, presumimos que a mídia já estava na linha do tempo. No Filmora, três desses passos são dedicados à importação e organização do vídeo — na aplicação dos efeitos, o Filmora é mais intuitivo.
Explore alguns dos poderosos recursos de IA do Filmora para melhorar vídeos
Como bônus, apresentamos alguns recursos de IA do Filmora que podem elevar a qualidade dos seus projetos.
Aprimorador de vídeo com IA
Não há maneira mais rápida de melhorar a qualidade de um vídeo. Após adicionar o vídeo à linha do tempo, clique sobre ele e observe as opções no lado direito da tela.
Passo 1: Clique em Ferramentas de IA, role a tela até encontrar Aprimorador de vídeo com IA e clique em Gerar.
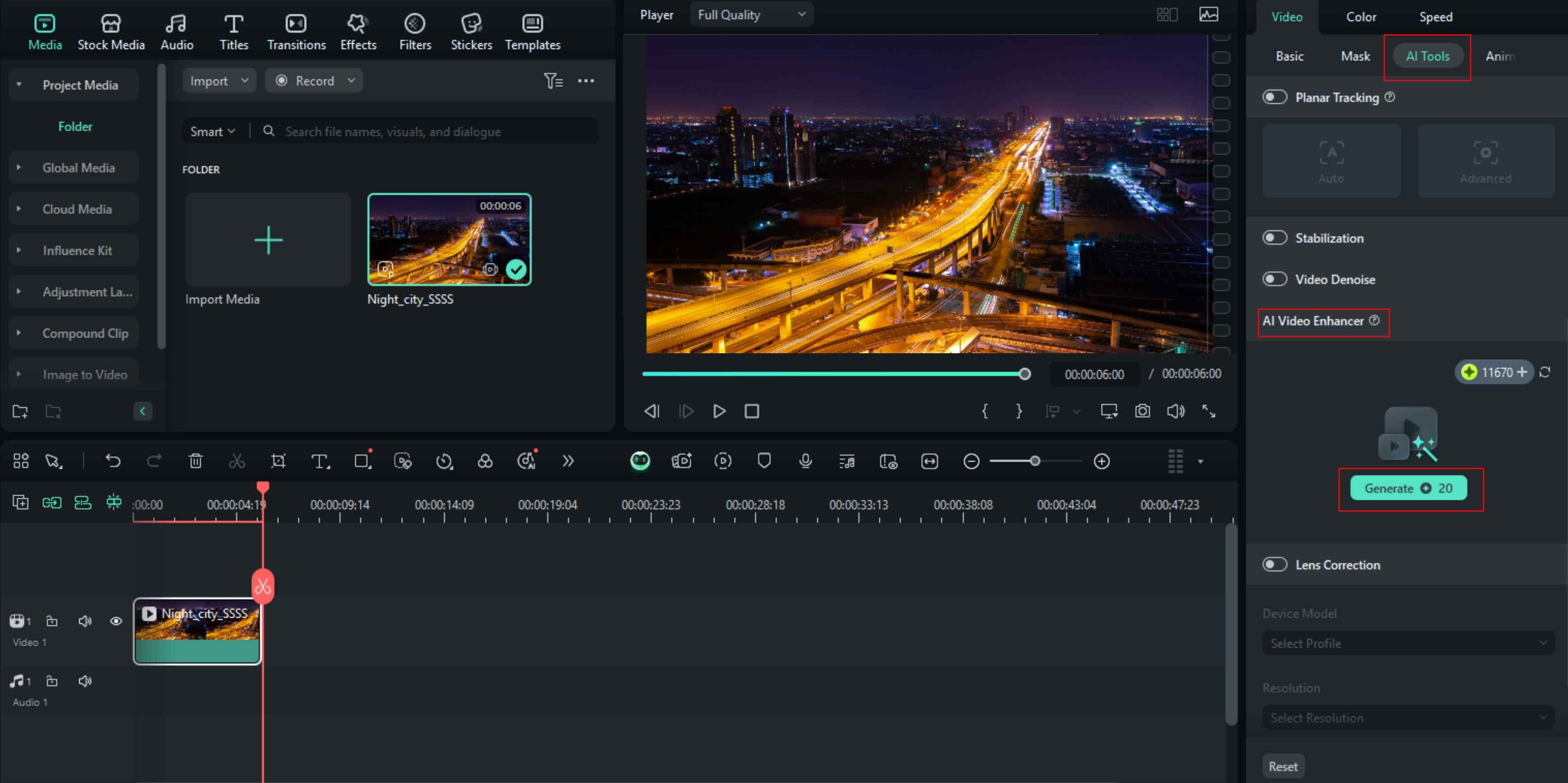
Passo 2: Aguarde alguns segundos enquanto a IA processa e visualize o vídeo aprimorado na aba Mídia.
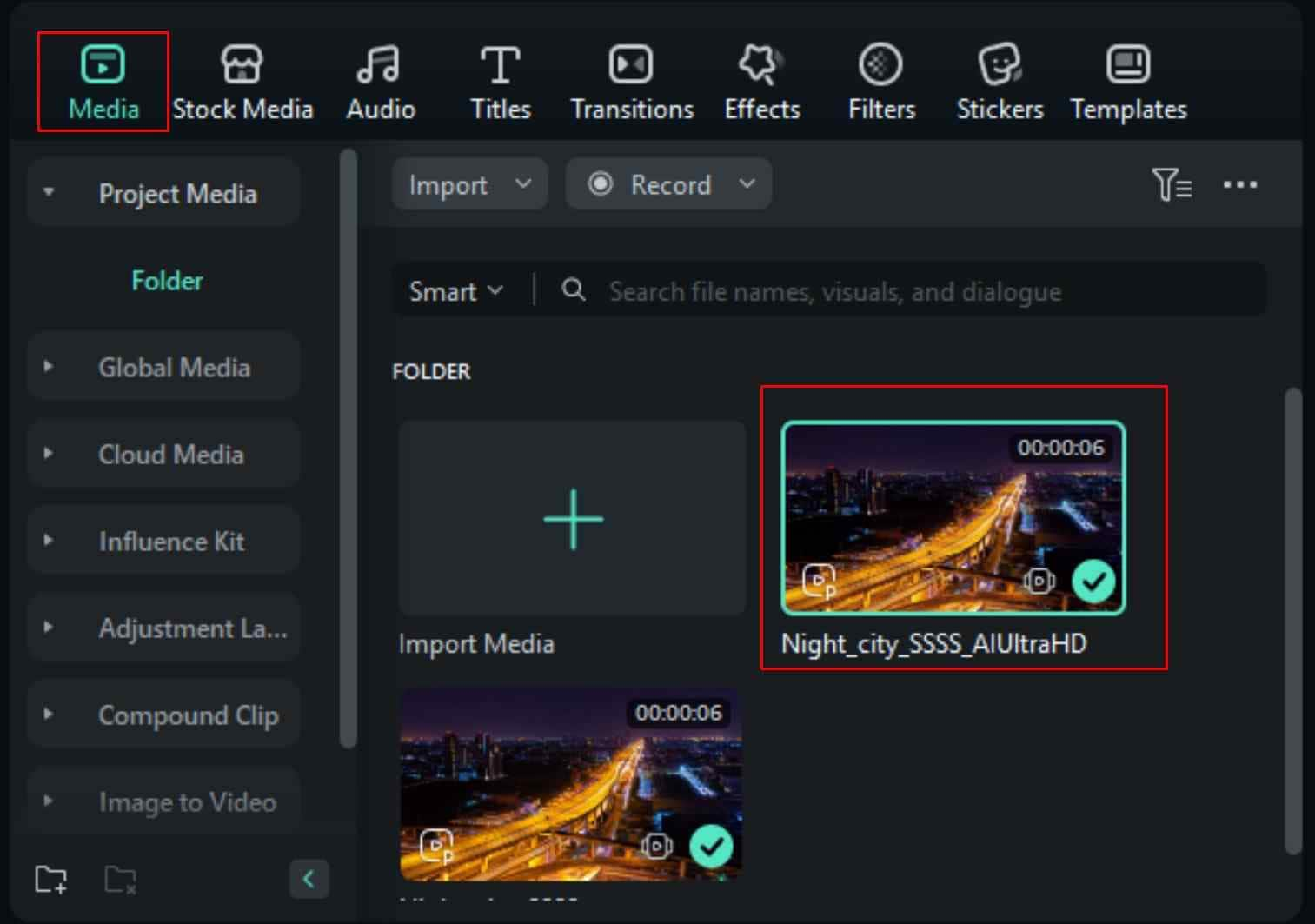
Essa é uma solução eficiente para dar um toque profissional ao seu vídeo.
Clipes curtos inteligentes
Se você possui um vídeo extenso, como um podcast, e deseja dividi-lo em segmentos menores para plataformas como YouTube Shorts, Instagram ou TikTok, o recurso Clipes curtos inteligentes automatiza esse processo.
Passo 1: Na tela inicial do Filmora, clique nos três pontos.
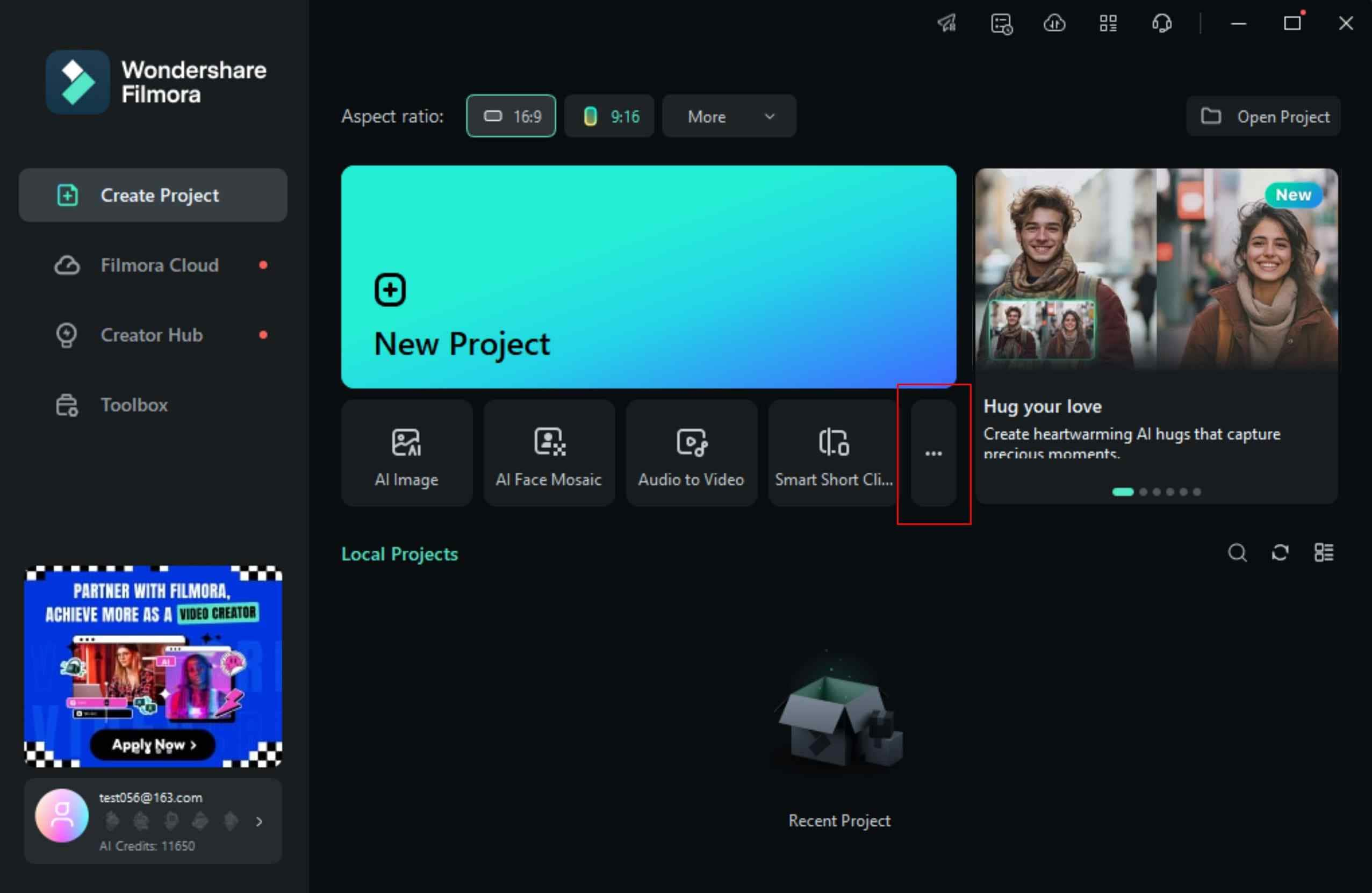
Na captura de tela acima, é possível selecionar a funcionalidade Clipes curtos inteligentes imediatamente, mas optamos por fornecer um tutorial completo aqui. Conforme a Wondershare desenvolve novos recursos de IA, o recurso Clipes curtos inteligentes ficará mais para baixo na lista.
Passo 2: Localize a opção Clipes curtos inteligentes e clique nela.
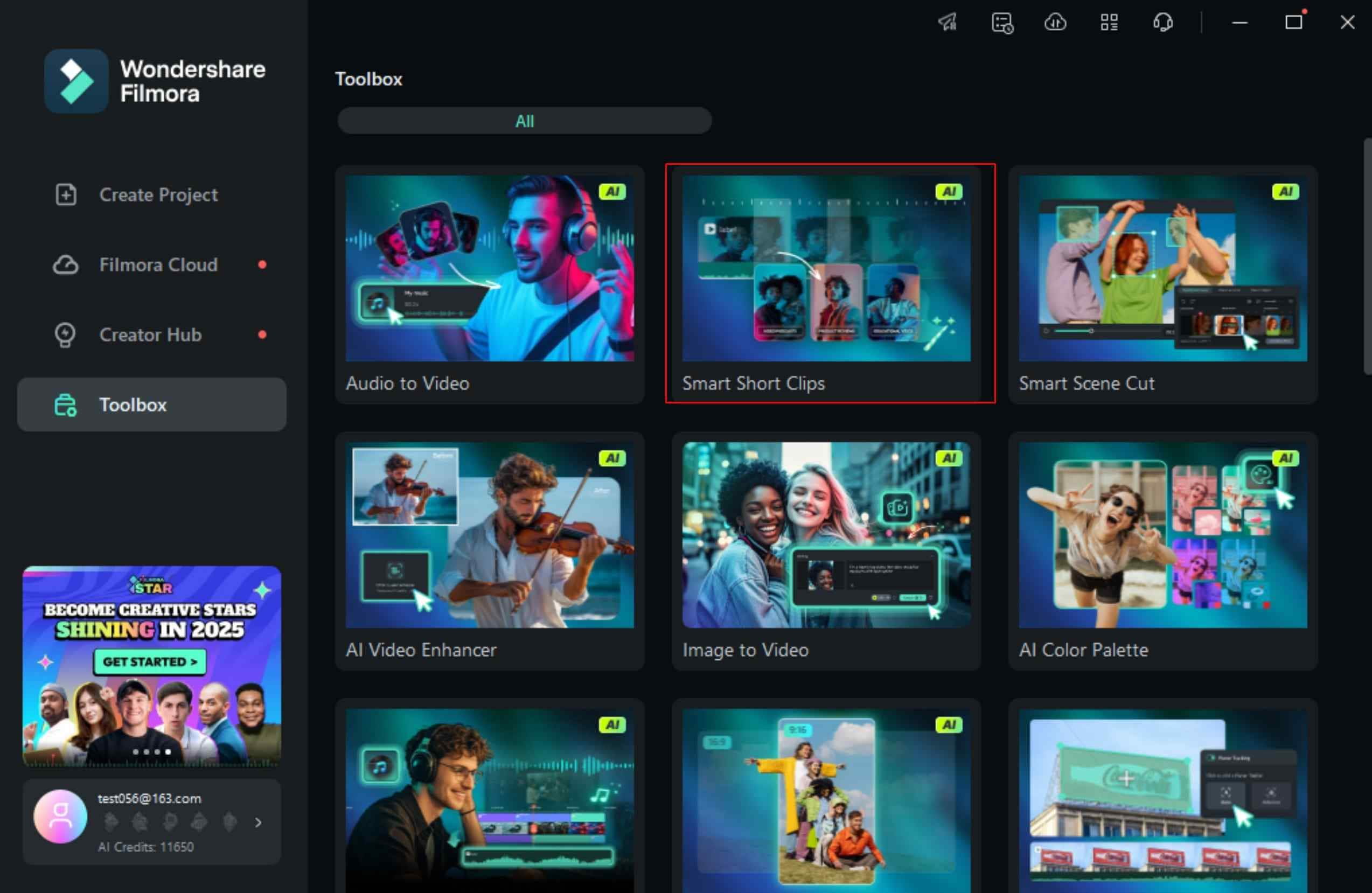
Passo 3: Faça o upload do vídeo.
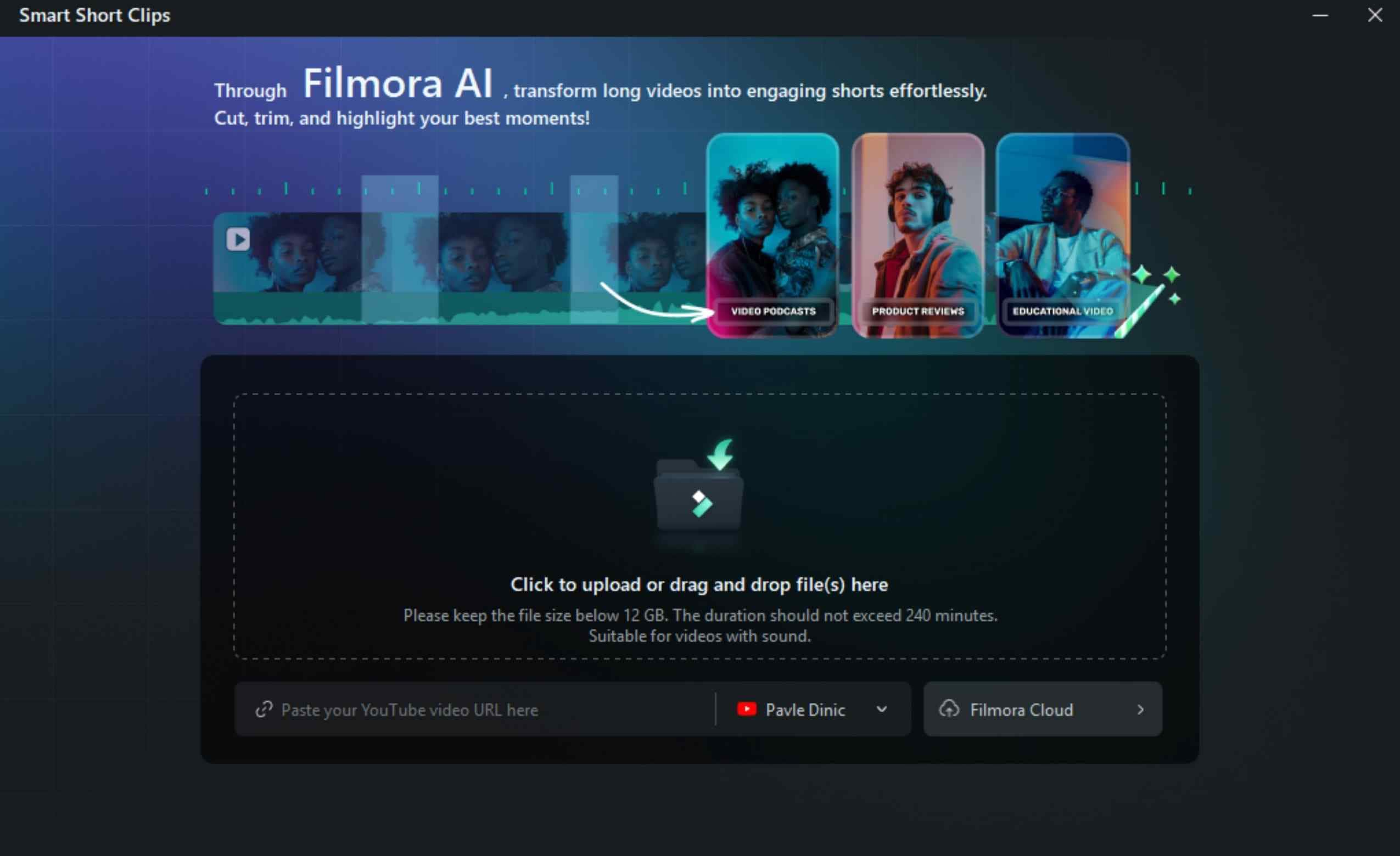
Passo 4: Selecione o idioma, a duração dos clipes e o tema do vídeo, em seguida, clique em Avançado.
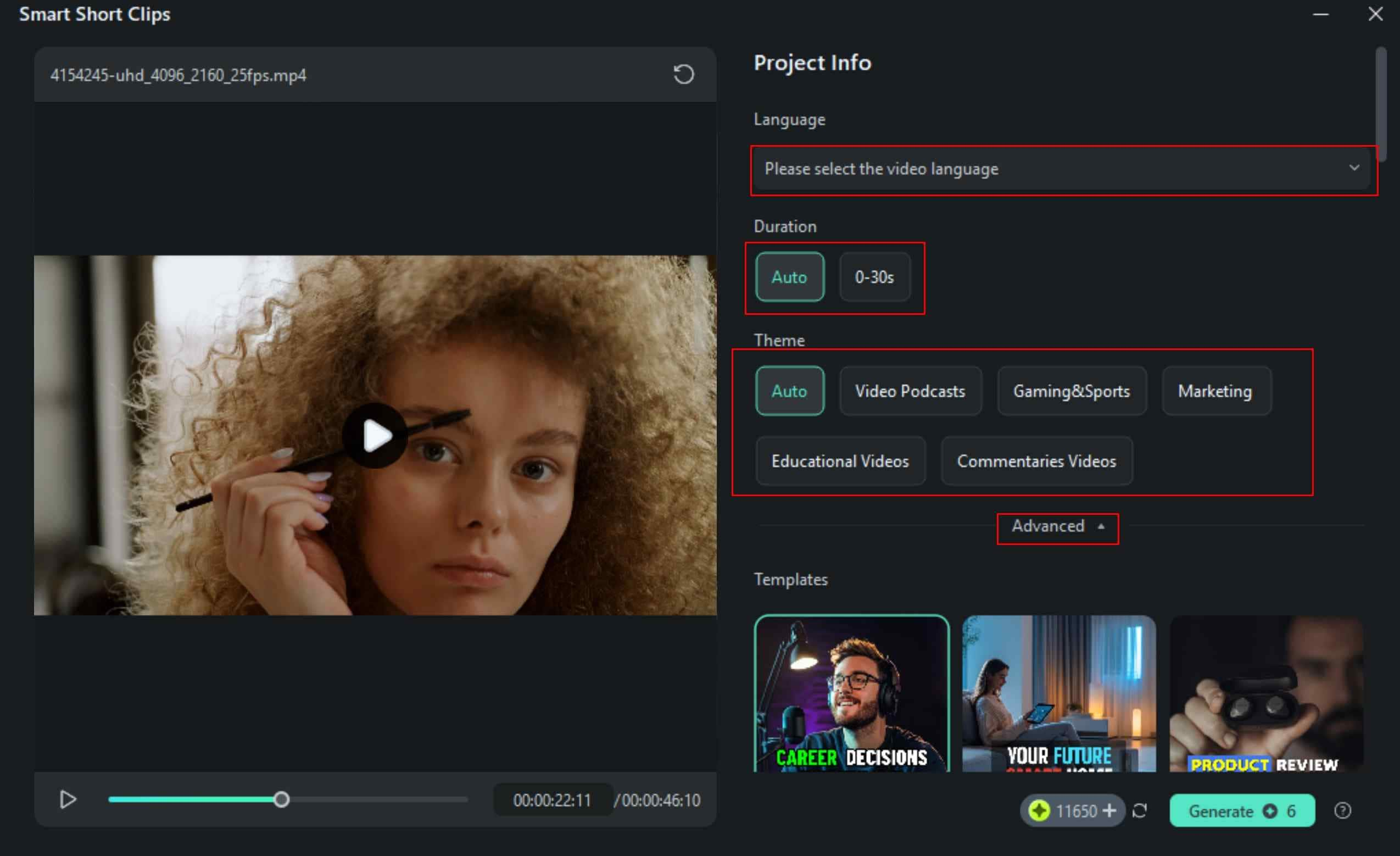
Passo 5: Defina a proporção dos clipes curtos. Você pode habilitar a função Geração de BGM inteligente para que a IA adicione música de fundo e auxiliar a IA inserindo o tópico principal do vídeo.
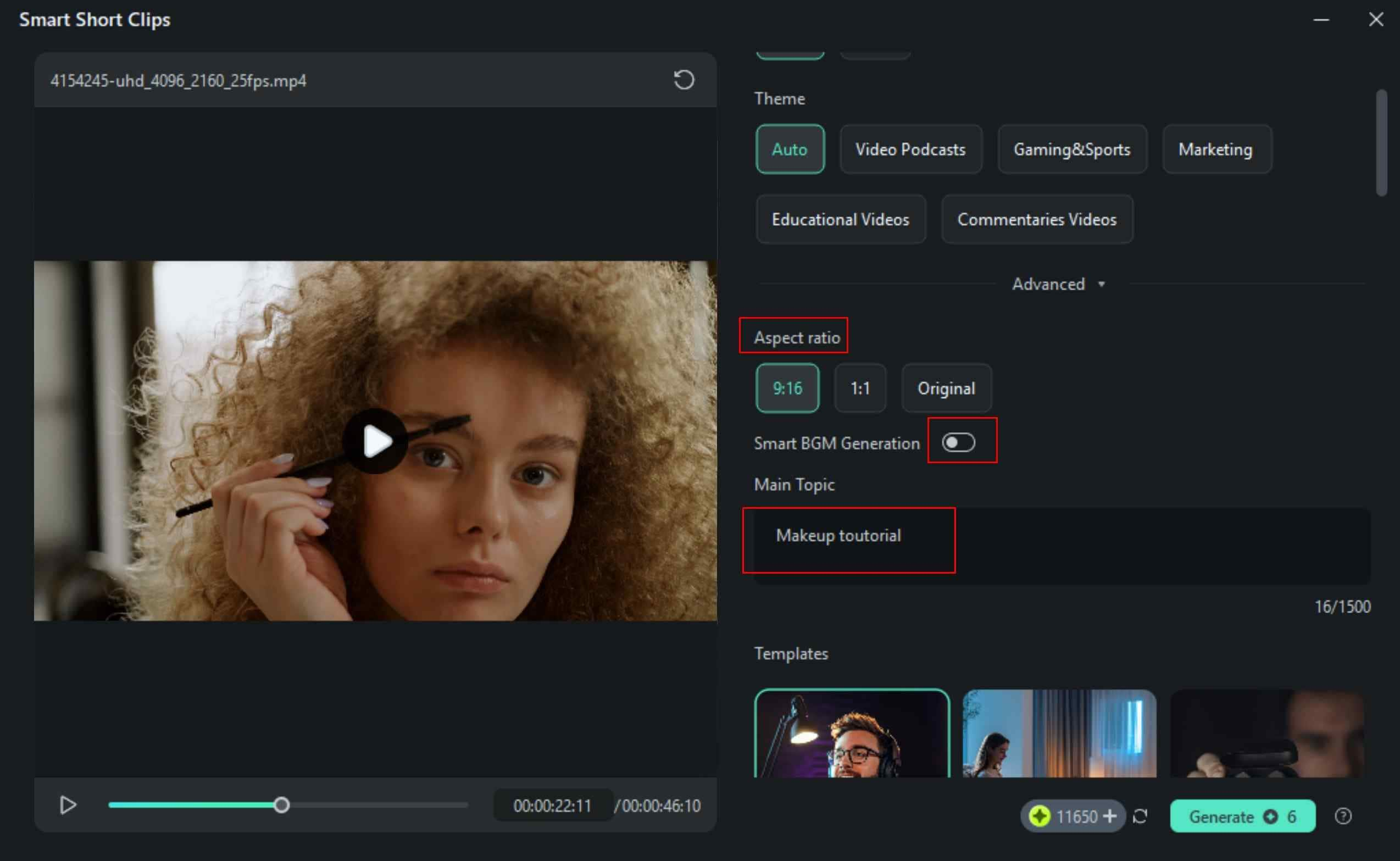
Passo 6: Escolha um template de sua preferência e clique em Gerar.
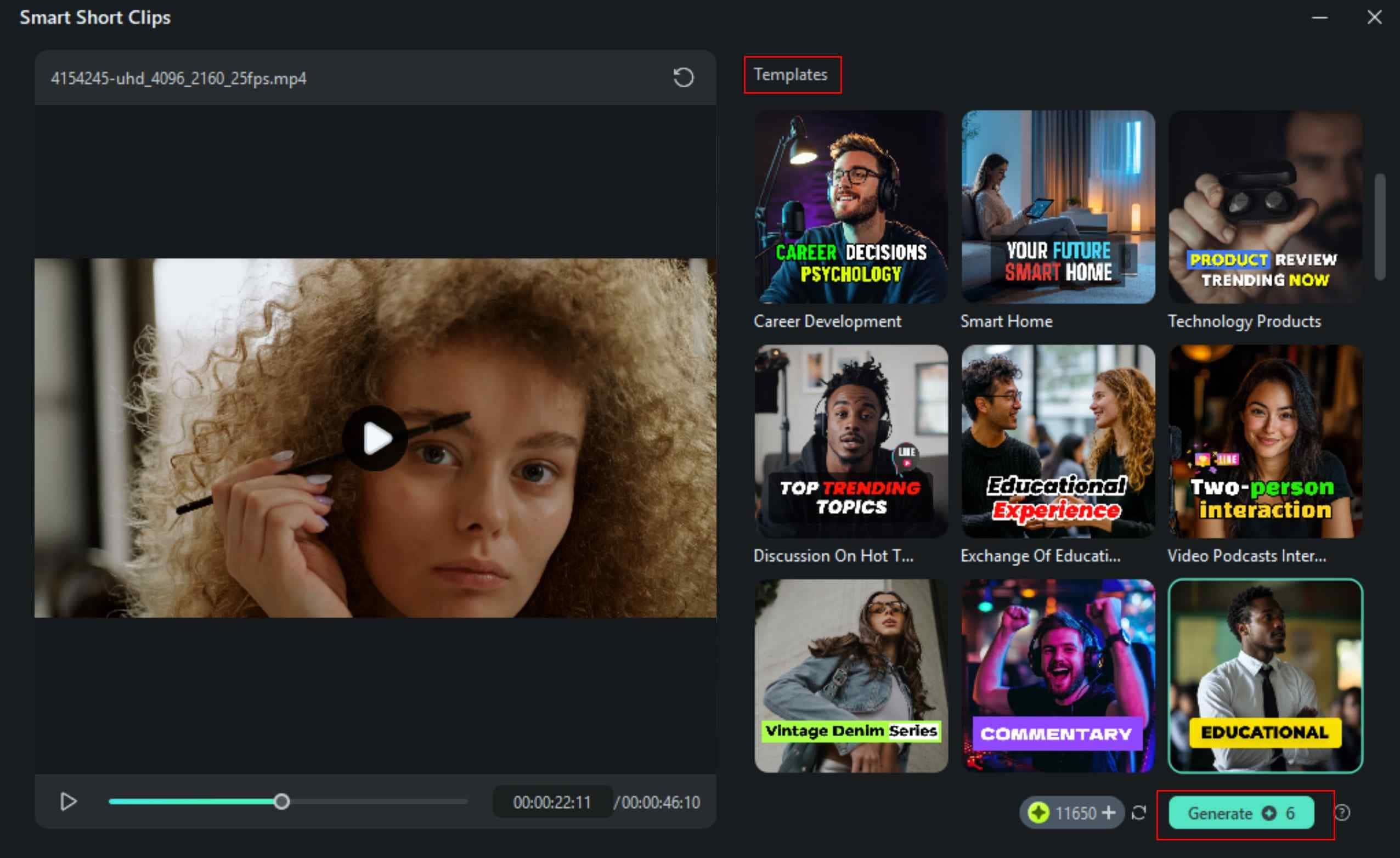
O Filmora processará o vídeo e, ao finalizar, você poderá revisar os clipes e baixar os que desejar.
Edição baseada em texto por IA
Esse recurso permite editar vídeos a partir da transcrição, sendo ideal para ajustes ágeis.
Passo 1: No menu principal, selecione Edição baseada em texto por IA e faça o upload do vídeo.
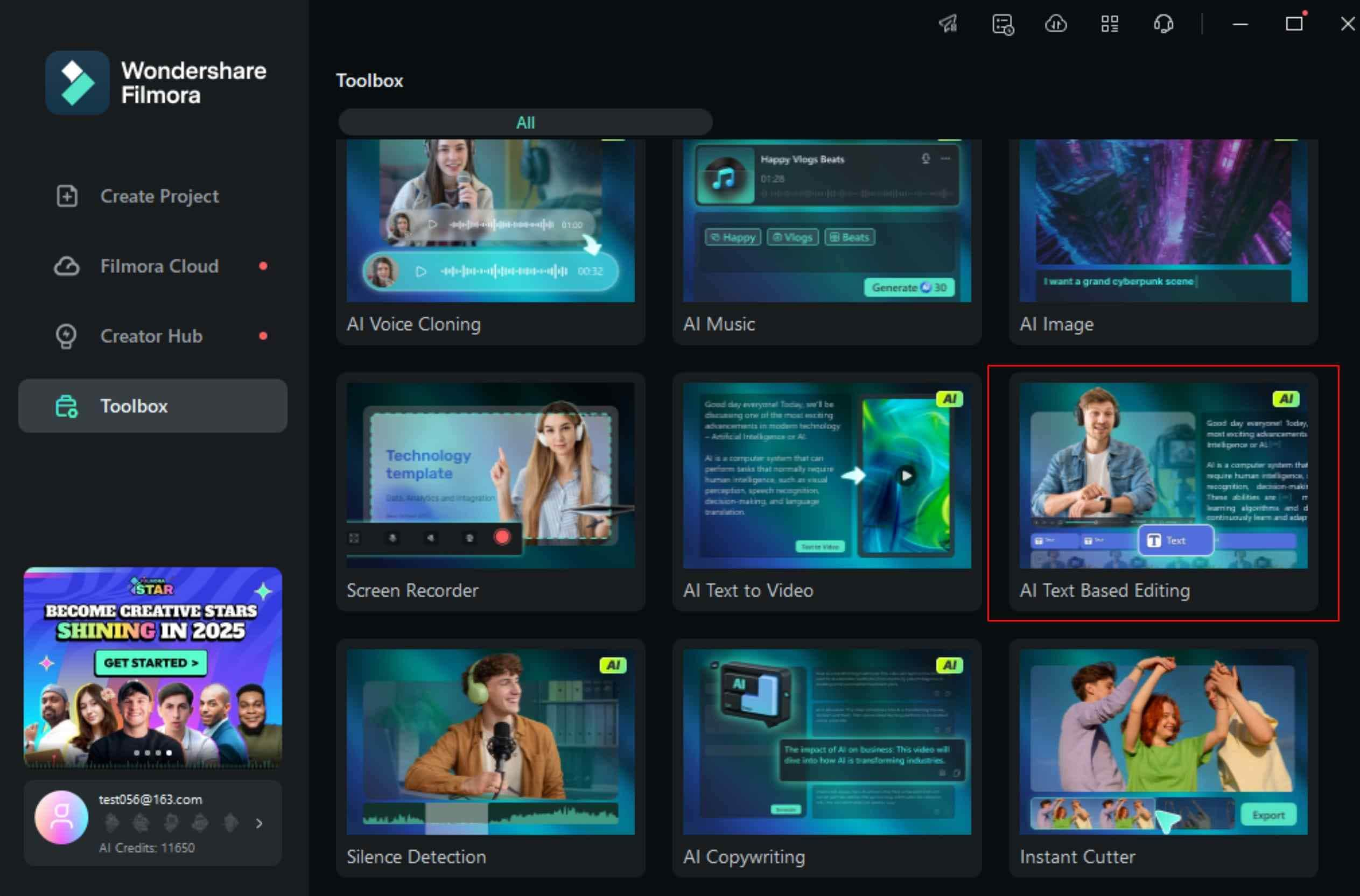
Passo 2: Escolha o idioma e permita que a IA gere a transcrição. Em seguida, edite o vídeo diretamente pelo texto.
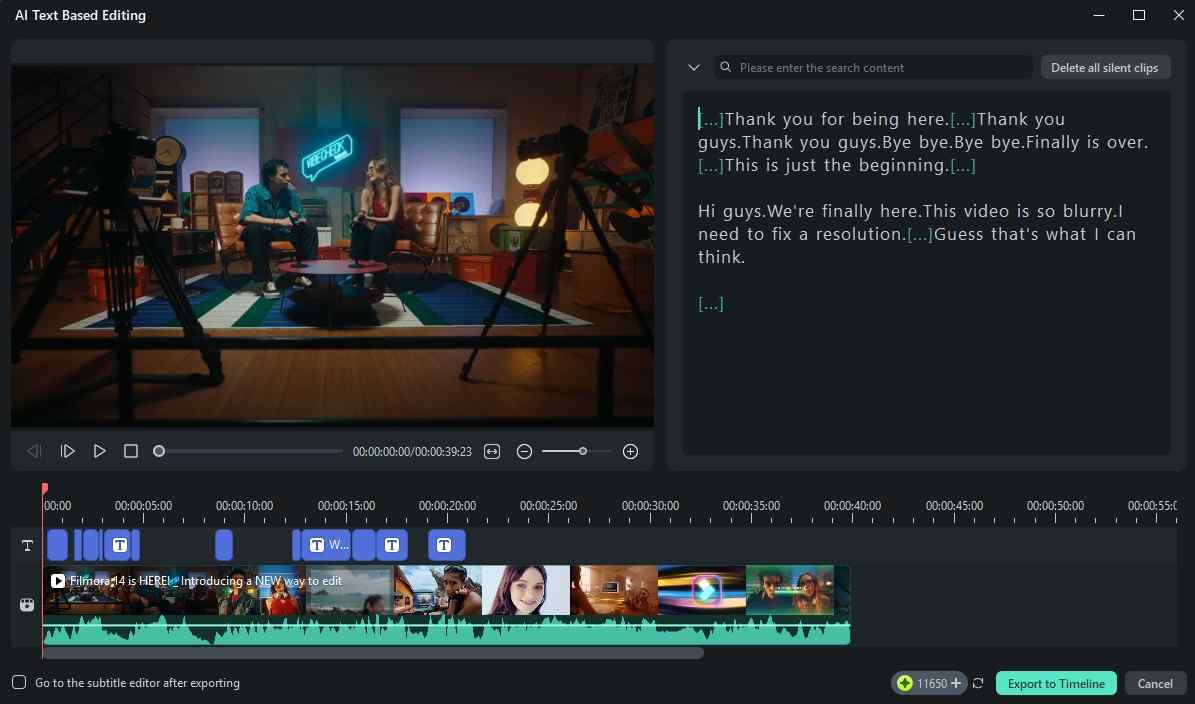
Esses recursos fazem do Filmora uma ferramenta poderosa e acessível.
Conclusão
O Premiere Pro é uma excelente opção para adicionar o efeito fade to black aos seus vídeos. No entanto, recomendamos sinceramente que você experimente o Filmora, pois ele é mais fácil de usar e proporciona quase os mesmos recursos do Premiere Pro. A escolha final é sua, mas sugerimos que teste os recursos de IA do Filmora antes de tomar uma decisão.







