
Fazer filmes, ou qualquer tipo de conteúdo de vídeo, é um campo muito complexo hoje em dia. Você tem que entender muito sobre composição, iluminação, escolhas de direção, gravação de som e design de cena, que são todos campos complicados que requerem tempo e experiência para dominar.
Uma parte essencial do kit de ferramentas de produção de filmes é saber como escolher o efeito de transição certo entre duas cenas. Hoje, vamos discutir esses efeitos cinematográficos e como eles são usados.
Neste artigo
Top 5 Efeitos de Transição Cinematográfica
Se fôssemos listar todos os possíveis tipos de transições em filmes, precisaríamos de um livro, não de um artigo simples. Como este é, de fato, uma leitura fácil, decidimos falar sobre os cinco tipos mais populares de transições cinematográficas. Sem mais delongas, vamos começar.
Zoom
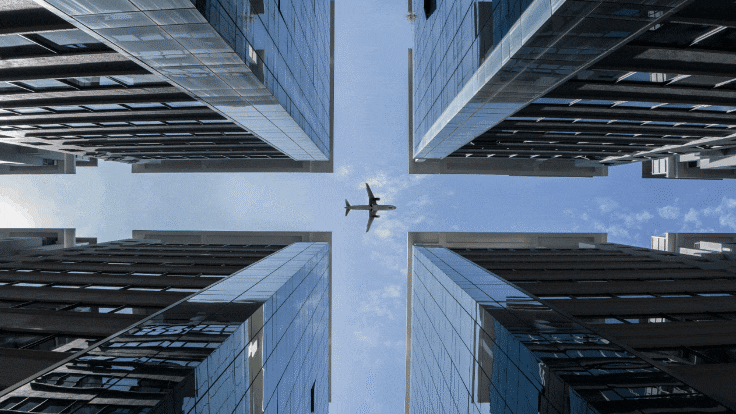
A transição de zoom é um padrão na indústria. A câmera dá um zoom, a cena muda e depois a câmera dá um zoom para trás. É uma excelente maneira de mostrar ao público que as duas cenas compartilham uma conexão mais intrincada.
Desvanecer

A transição de fade é mais uma peça fundamental da indústria. A câmera desaparece para preto e a nova cena aparece. Você pode experimentar a duração do efeito para adicionar uma sensação de drama. Esta é uma transição calma que entra suavemente na nova cena.
Limpar
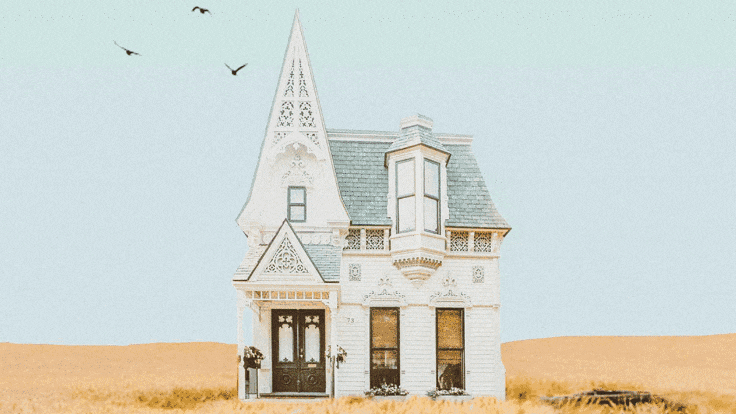
A transição de wipe dá um efeito em que a primeira cena é limpada para a segunda, como deslizar em um telefone celular, mas com um efeito de desfoque. É uma transição interessante que, dependendo de sua duração, pode servir para muitas funções.
Queimar Filme

A transição de film burn dá um efeito onde uma fita de filme antigo queima, praticamente destruindo a primeira cena, mas o efeito se resolve, revelando a próxima. É um efeito muito legal que pode ser usado em várias situações.
Dissolver

A transição de dissolve é um uso criativo da transição de fade. A primeira cena desaparece, enquanto a segunda cena aparece, e tudo isso acontece de uma vez. É tão comum e tão versátil que certamente você encontrará uma utilidade para ela em seu trabalho.
Então, nós cobrimos os cinco principais efeitos de transição cinematográfica. Vamos ver como usá-los em nosso próprio trabalho.
Como adicionar transições cinematográficas facilmente
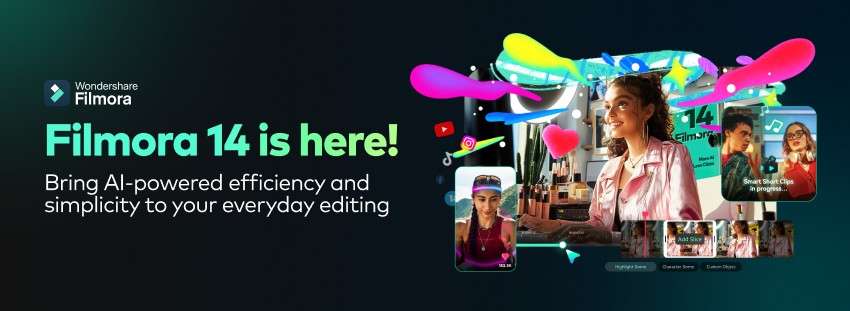
Neste ponto do texto, gostaríamos de apresentar o Wondershare Filmora. Este é um dos melhores, se não o melhor, ferramentas de edição de vídeo para iniciantes e profissionais. Filmora vem com todos os efeitos de transição que você precisa.
Ao invés de mostrar como aplicar os efeitos mencionados anteriormente, iremos mostrar um conjunto particular de transições cinematográficas e como aplicá-las ao seu material de vídeo.
Comece baixando Filmora e siga com a instalação. Em seguida, abra o programa e inicie um novo projeto. Depois, importe os dois arquivos de vídeo onde você deseja aplicar o efeito de transição cinematográfica.
Passo 1: Arraste os dois arquivos para a linha de tempo e posicione-os para que um venha após o outro.
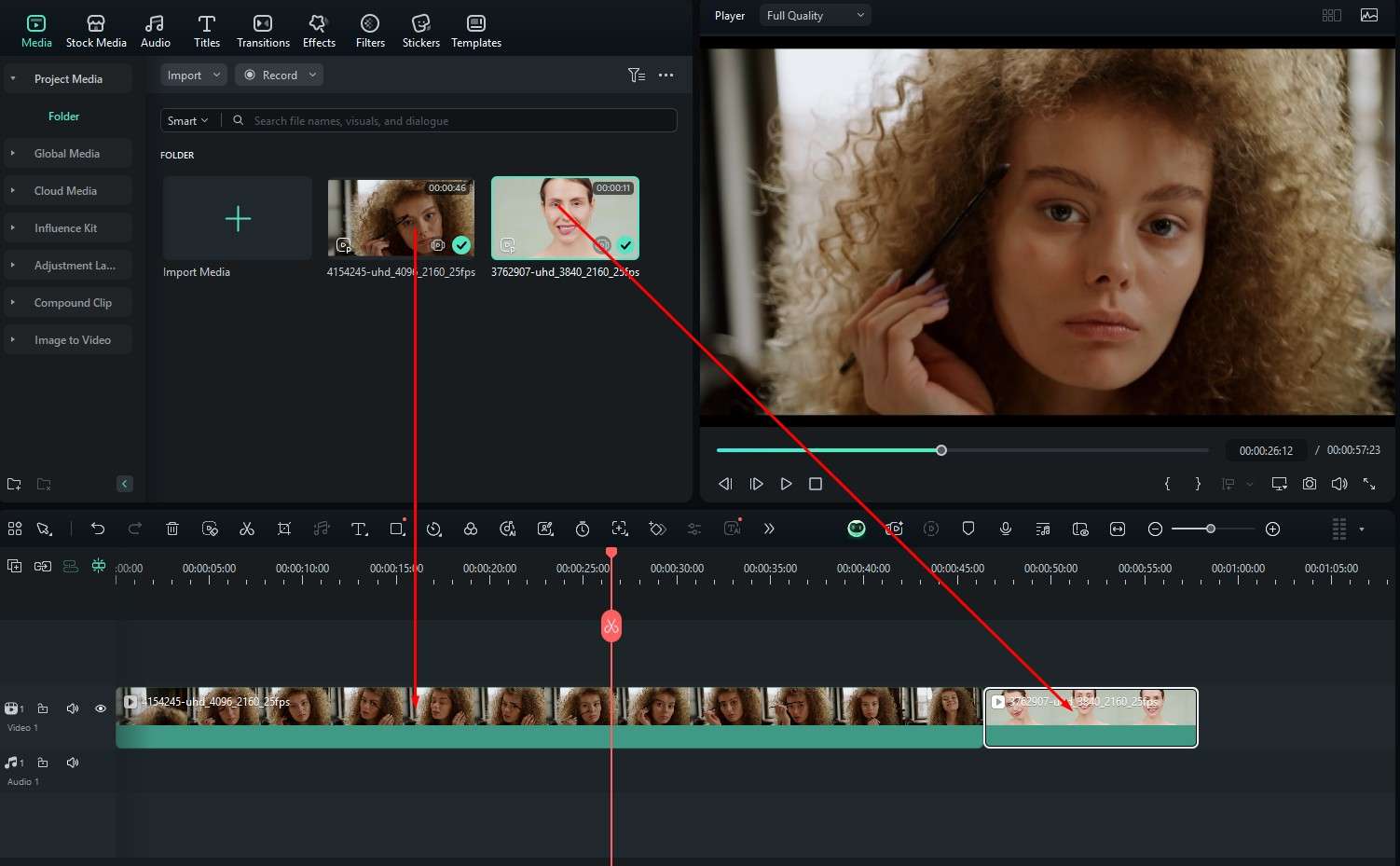
Passo 2: Sob Transiçõesbusque por "transições cinematográficas" e selecione algo das opções fornecidas. Arraste a transição selecionada para a linha do tempo entre os dois clipes.
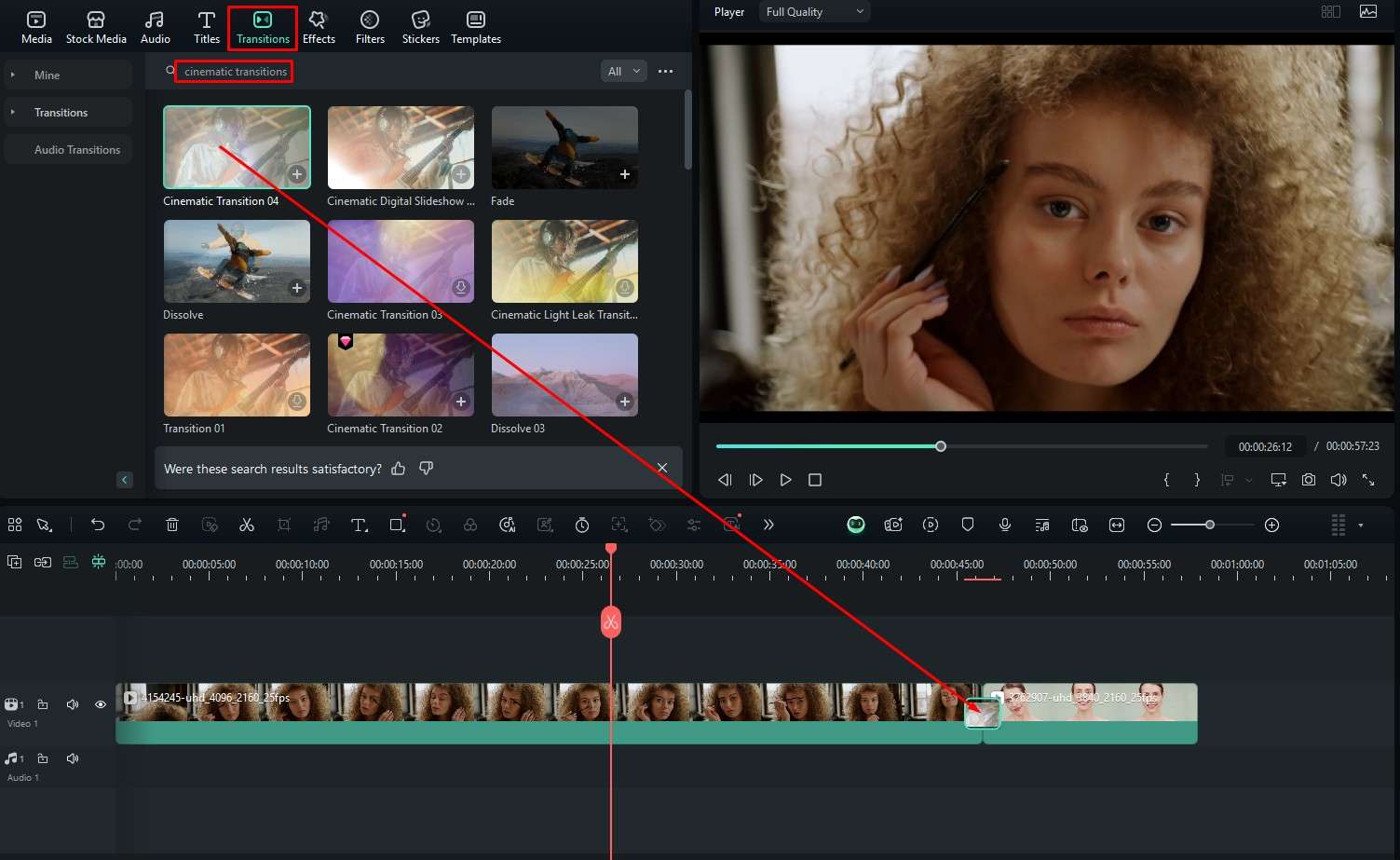
Passo 3:Ajuste os parâmetros do efeito de transição à direita.
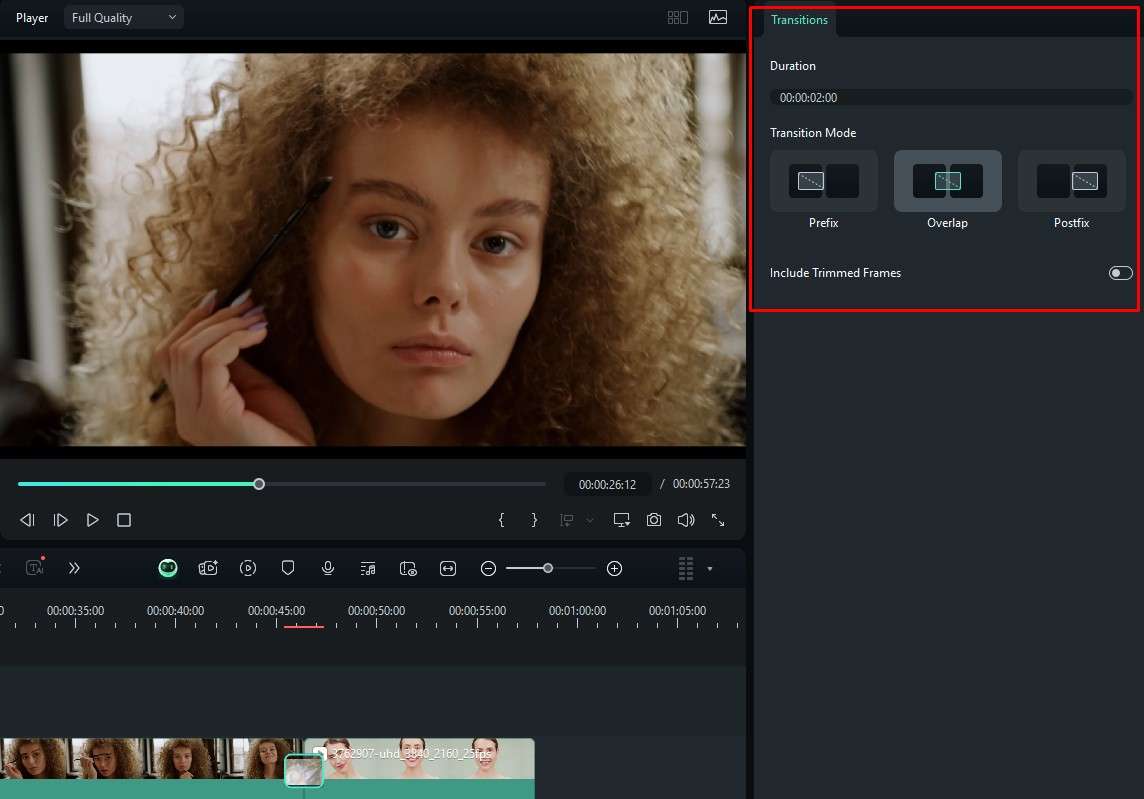
Como você pode ver, adicionar transições no Filmora é um processo fácil de três passos. Existem muitos outros recursos que valem a pena explorar no Filmora, então vamos ver pelo menos alguns deles.
Use o Filmora para edição de vídeo básica
Filmora é anunciado como uma ferramenta de edição de vídeo, então não é de surpreender que esteja repleto de recursos de edição de vídeo. Para mostrar a interface intuitiva, apresentaremos alguns desses recursos abaixo.
Corte vídeos facilmente

Corte de corteMing vídeos na filmora é feito pausando sobre o ponto inicial ou final da mídia na linha de tempo até que o ícone de corte apareça. Em seguida, simplesmente clique e arraste para o ponto desejado.
Divida vídeos em um clique
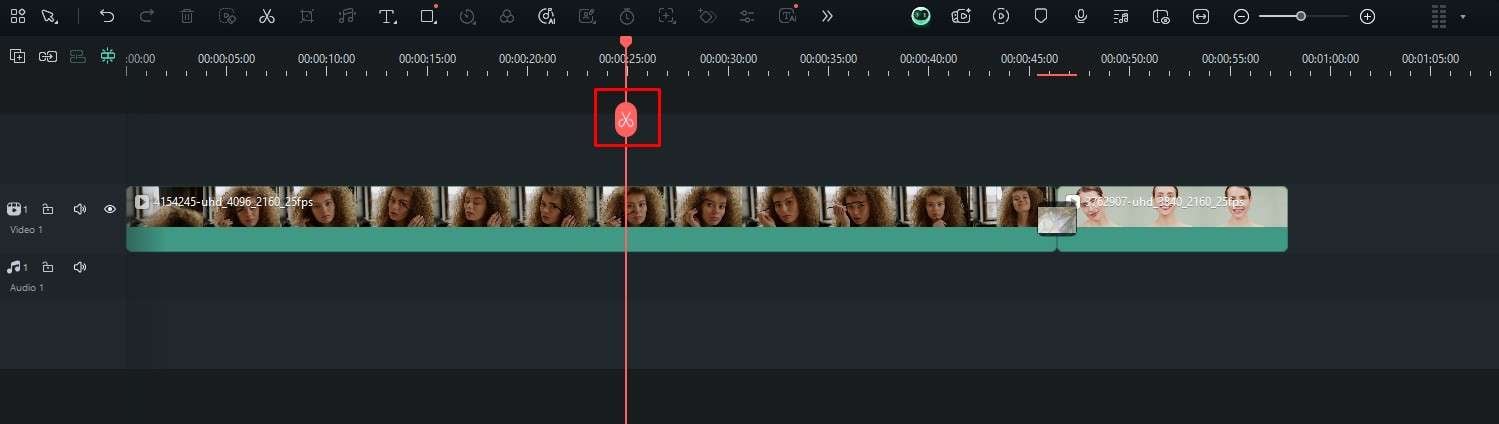
Localize o momento em que você deseja fazer o corte no clipe e simplesmente cliqueTesoura vermelhaFaça uma divisão instantânea. Você pode continuar a cortar ainda mais a imagem cortada.
Corte e zoom vídeo para a perfeição
Passo 1: Clique no vídeo na linha de tempo e vá para alt + c no teclado. Isso abrirá uma nova janela. Aqui você pode cortar o vídeo de acordo com seu gosto e ajustar a proporção de aspecto.
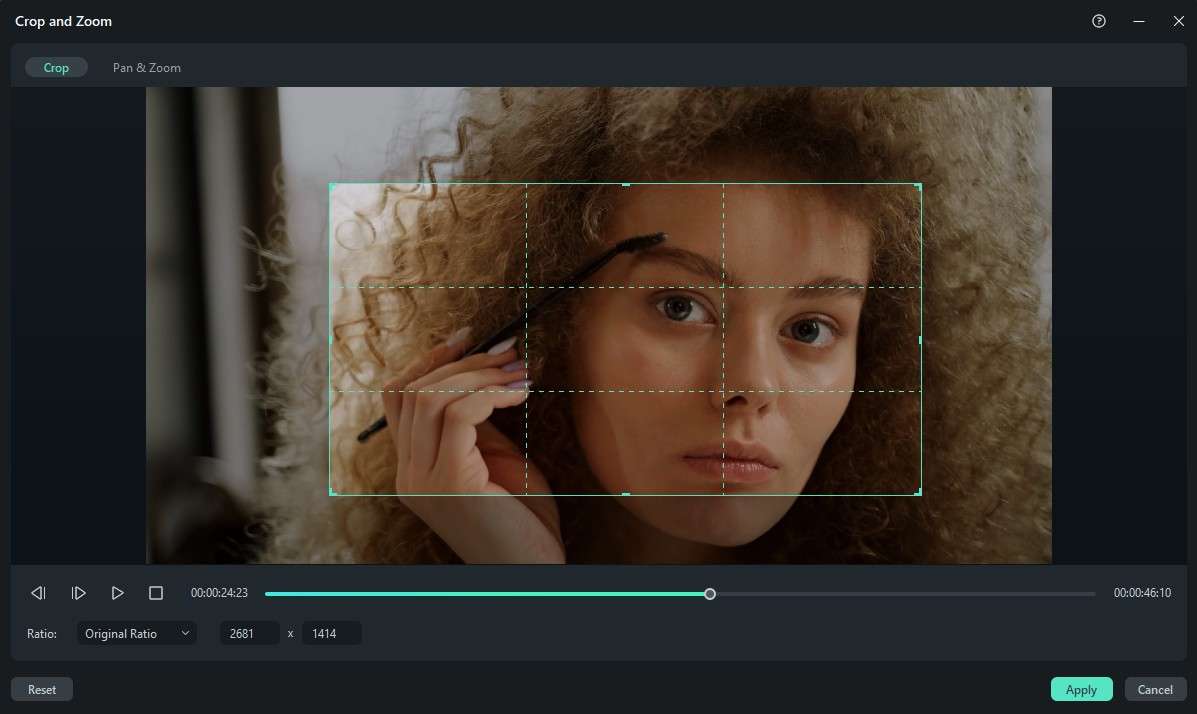
Passo 2: Se quiser, você pode mudar paraAmpliação de paneSeção, onde você pode selecionar o ponto de início e final da imagem e criar um efeito de queima de Ken. Quando você estiver satisfeito com os resultados, cliqueAplicar.
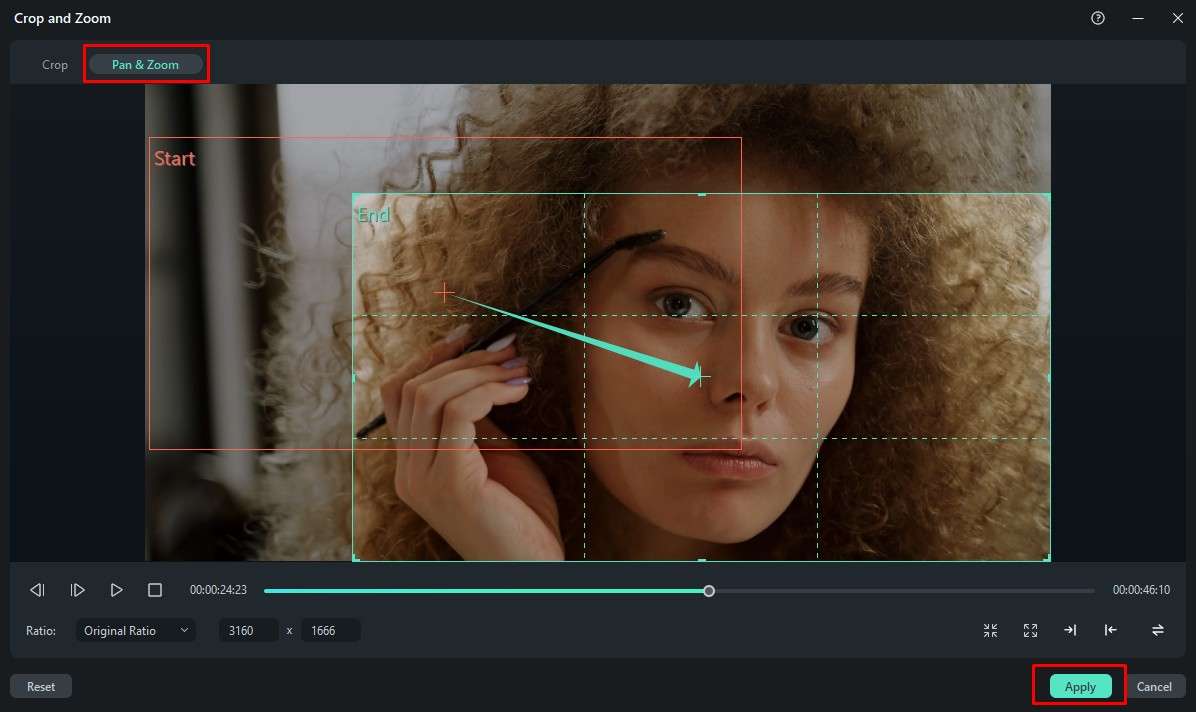
Também há algumas funcionalidades avançadas para explorar, e faremos isso na próxima seção.
Use os recursos avançados de edição de vídeo do Filmora juntamente com transições
Dominar transições cinematográficas está intimamente ligado ao uso de recursos avançados de edição de vídeo. Você precisa preparar os clipes e editá-los perfeitamente antes de decidir qual transição usar entre eles.
Edite vários clipes de uma vez
Passo 1: Mantenha a tecla Shift pressionada para selecionar dois ou mais arquivos de mídia na linha do tempo.
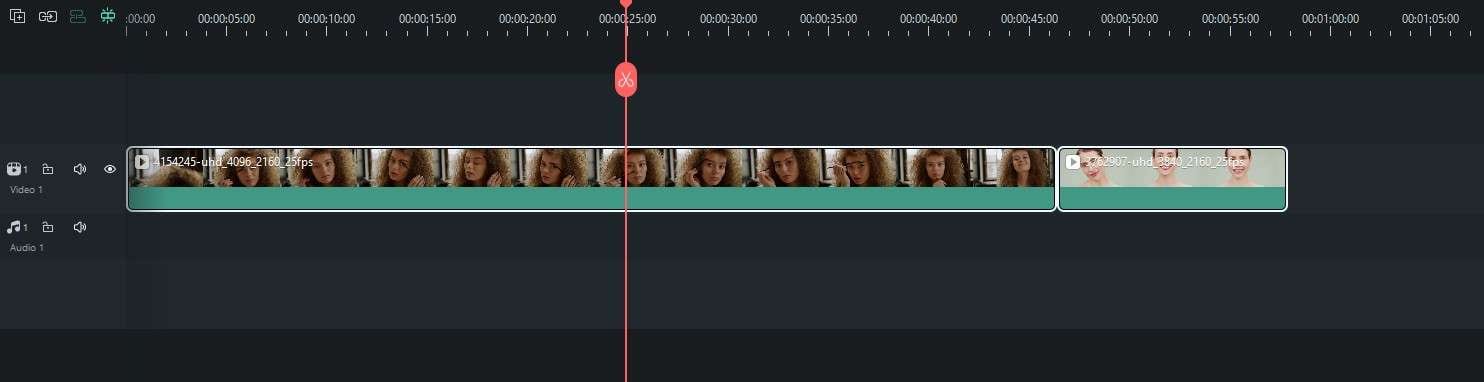
Passo 2: Você perceberá à direita que pode ver a palavra Múltiplo. Isso significa que qualquer ajuste que você fizer, seja rotacionar ou aplicar Ferramentas de IA, será feito em ambos os arquivos.
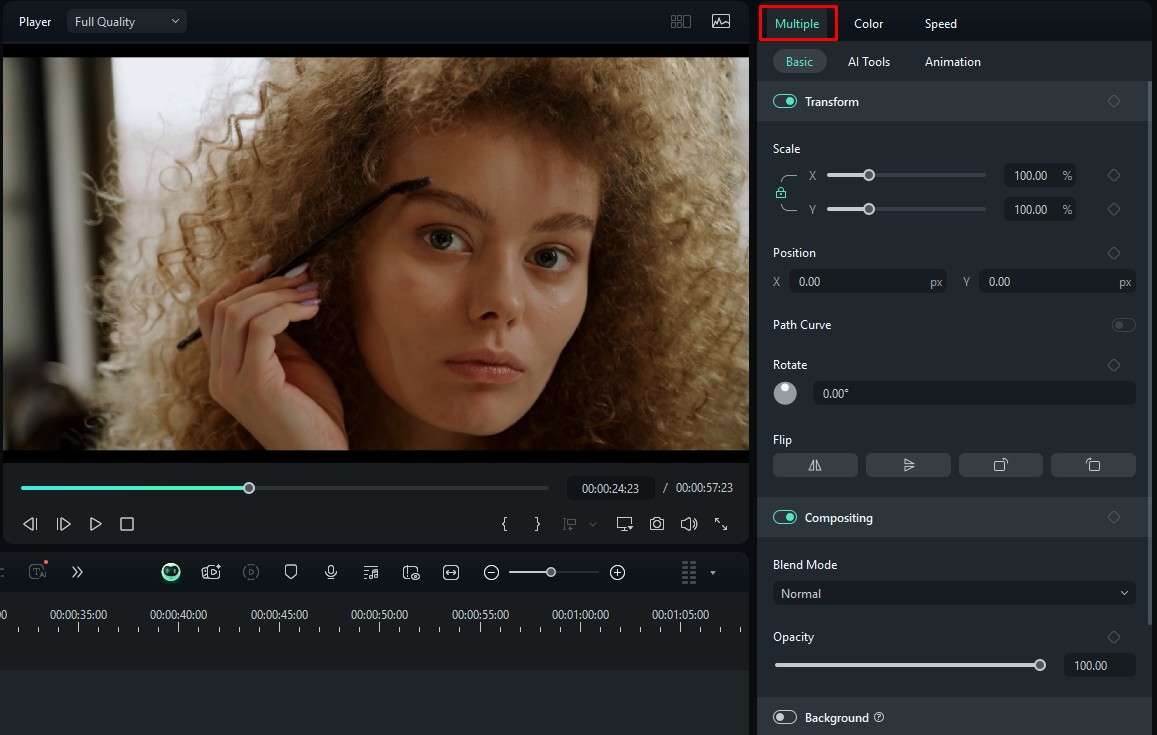
Crie um efeito de Imagem na Imagem
Este recurso de edição avançado é fácil no Filmora. Para isso, você precisará de imagens de fundo e o clipe principal que deseja sobrepor sobre as imagens de fundo. Para este tutorial, usaremos os dois clipes de mídia que já estão em nosso projeto. Confira.
Passo 1: Adicione ambos os arquivos de mídia à linha do tempo, mas desta vez, coloque-os um em cima do outro. O clipe abaixo servirá como imagens de fundo, e o clipe acima servirá como imagens de sobreposição.
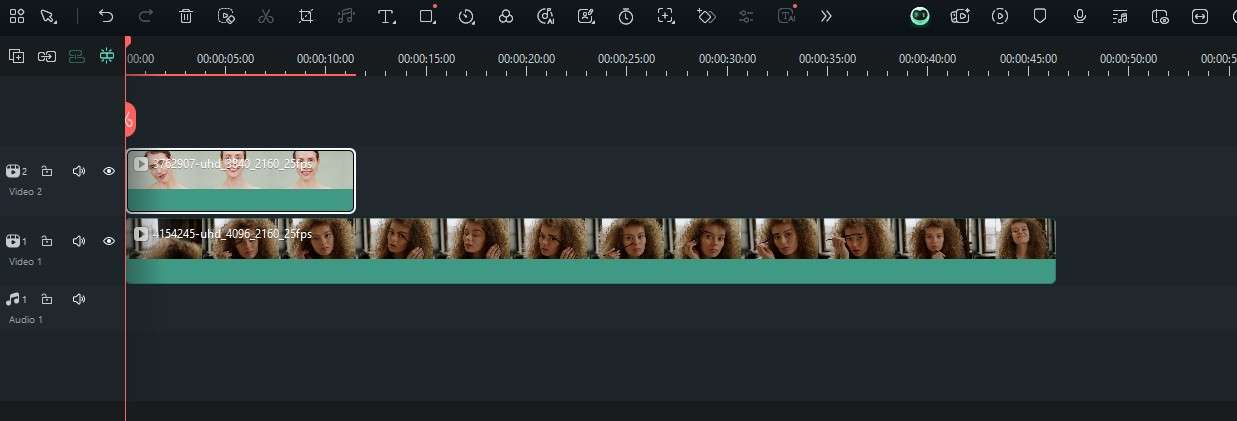
Passo 2: Ajuste o tamanho do clipe de sobreposição diretamente no reprodutor de vídeo.
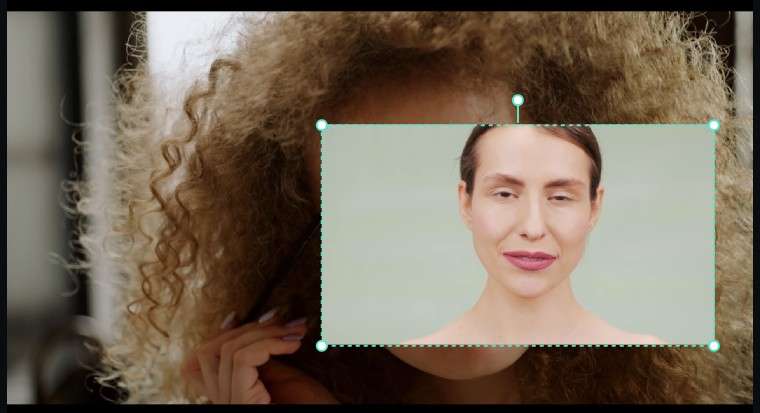
Passo 3: À direita, você verá várias ferramentas para manipular ambos os vídeos. Uma coisa legal a se fazer é ir para Máscaras e adicionar a máscara ao clipe de sobreposição.
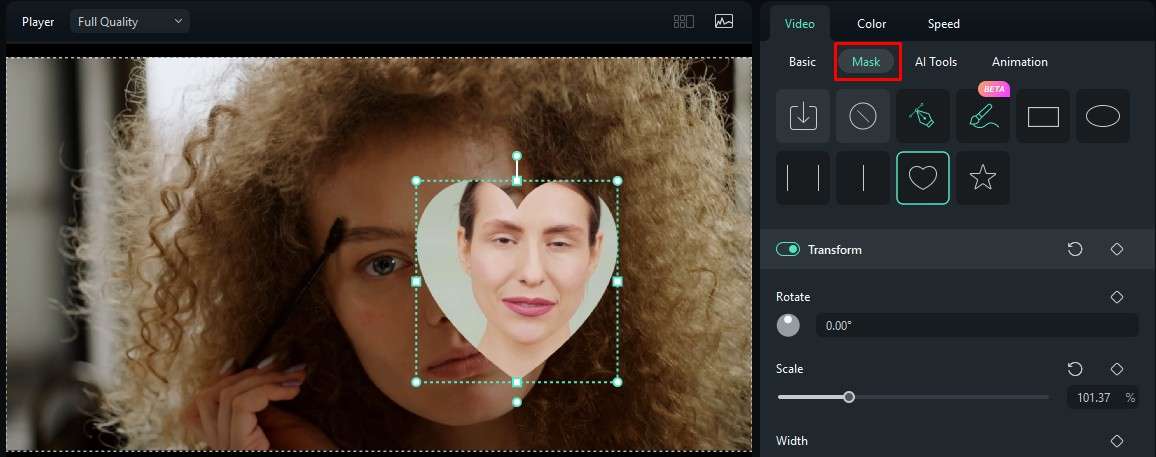
E, finalmente, antes de irmos, temos algumas características legais de IA para compartilhar.
Explore a vasta biblioteca de recursos alimentados por IA
A revolução de IA está acontecendo diante de nossos olhos, e a equipe da Wondershare está à frente do jogo. Eles estão constantemente trabalhando na adição de novas funcionalidades de IA ao Filmora e todos os seus outros produtos. Hoje, vamos nos concentrar em duas funcionalidades de IA, mas você pode explorar o restante ao utilizar o programa.
Realçador de vídeo com IA
Melhore a aparência de um vídeo antigo ou mal gravado com um clique. Basta selecionar o vídeo na linha do tempo, clicar em Ferramentas de IA à direita e, em seguida, role para baixo até encontrar o Realçador de vídeo com IA. Você só precisa clicar em Gerar. O Filmora fará todo o resto.
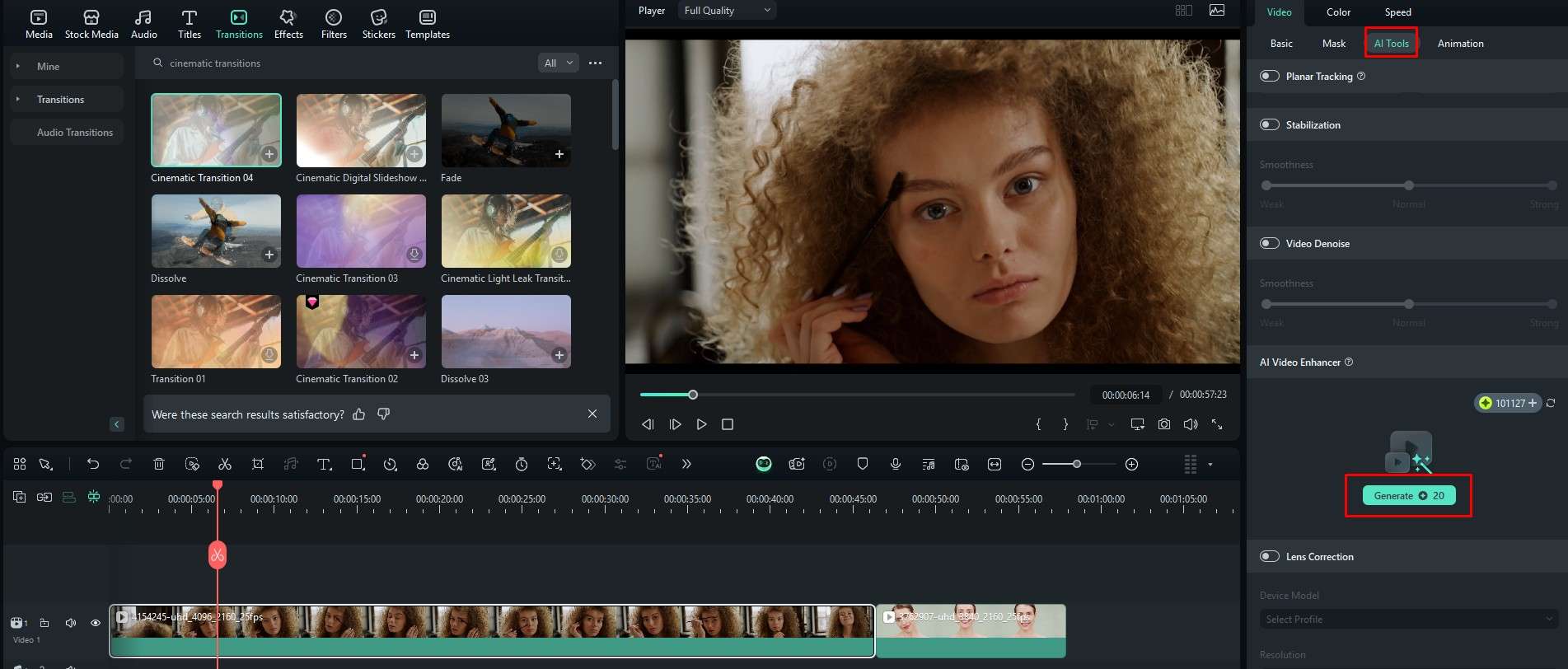
Recorte inteligente
Essa é uma funcionalidade interessante que permite selecionar e manipular um objeto específico durante o vídeo.
Passo 1: Novamente, clique no vídeo na linha do tempo e vá para Ferramentas de IA, mas desta vez, encontre o Recorte Inteligente Recurso, ative-o e clique para iniciar o processo.
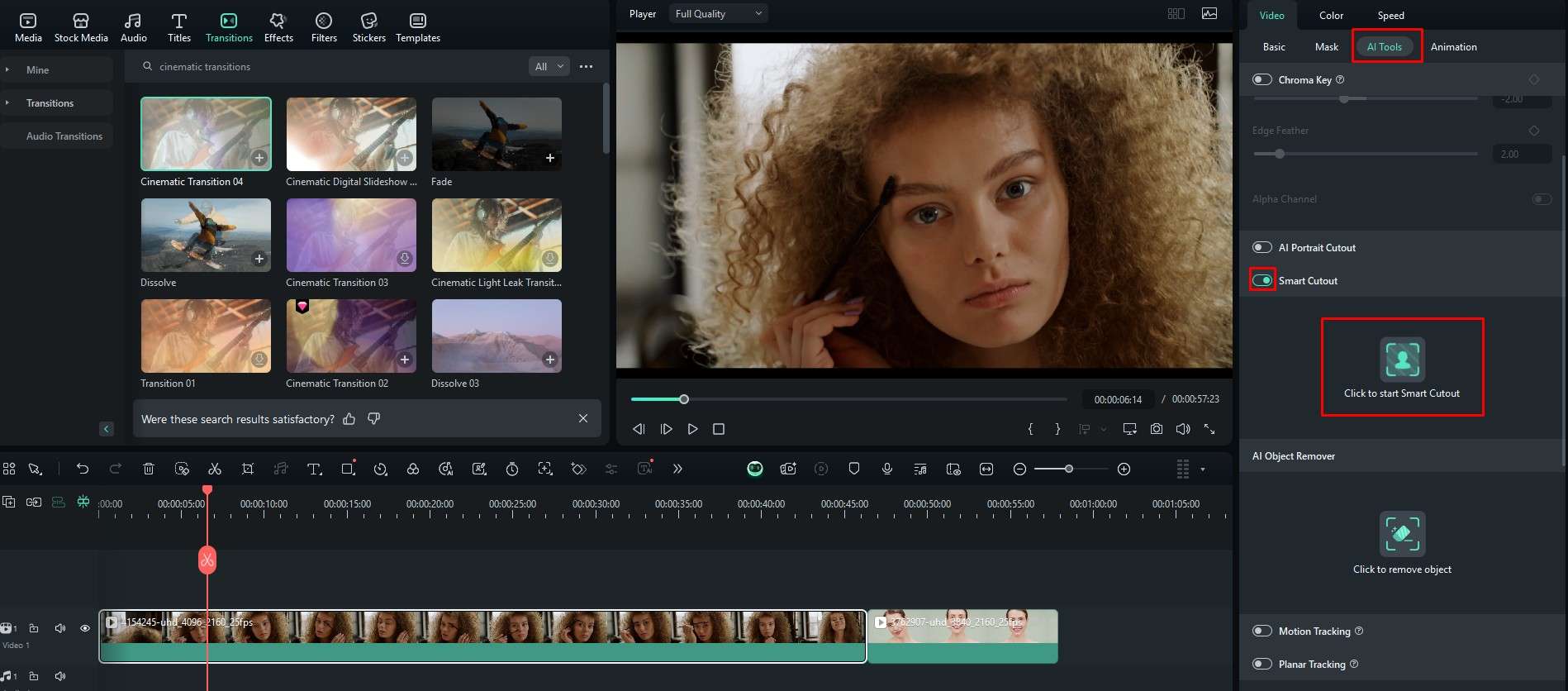
Passo 2: Selecione o objeto que deseja recortar e clique novamente para começar o Recorte Inteligente processo. Isso levará algum tempo.
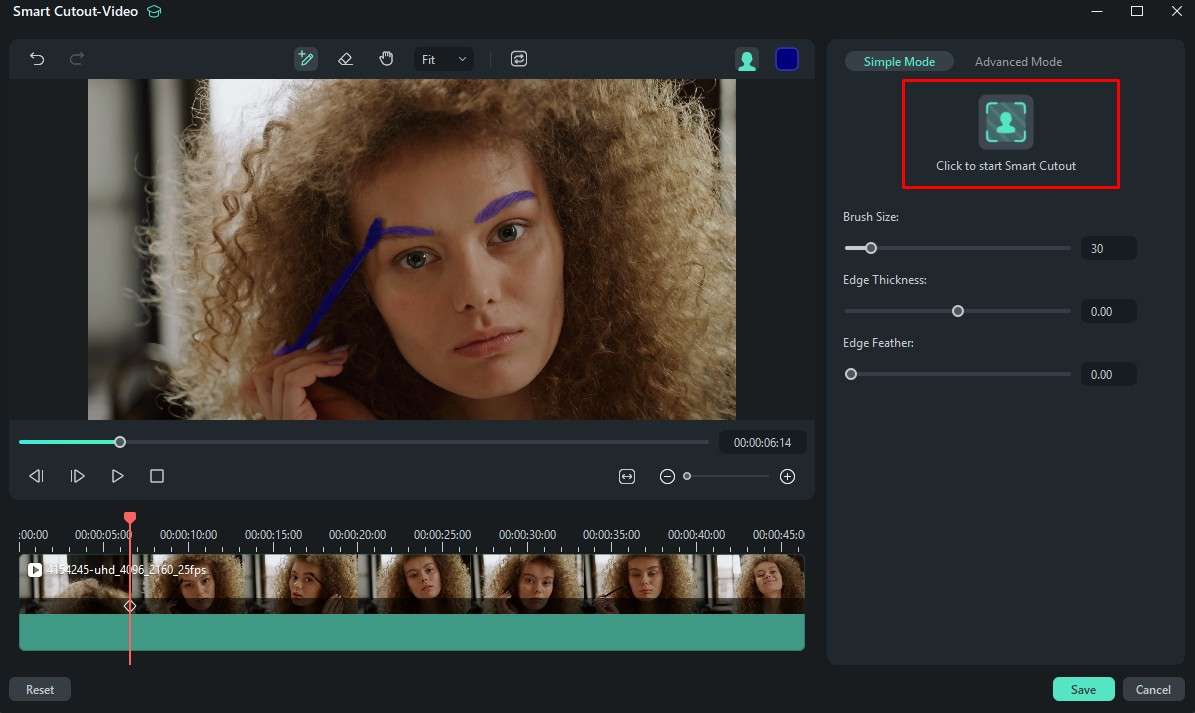
Após a IA terminar, você pode, é claro, revisar os resultados e optar por salvá-los ou descartá-los.
Conclusão
Portanto, se você quer dominar transições cinematográficas e outras habilidades de produção cinematográfica e edição de vídeo, você deve dar uma chance ao Filmora. Você pode usá-lo para iniciar sua jornada na edição de vídeo e aprender muitos truques da indústria. Quando dominar o Filmora, poderá facilmente se adaptar a soluções mais complexas voltadas para editores de filmes de Hollywood extremamente profissionais.







