
Cyberpunk 2077 é um RPG de tiro em primeira pessoa ambientado em um futuro fictício onde os humanos começaram a aumentar seus corpos com atualizações tecnológicas. Você pode ver pessoas com olhos digitais, mãos de metal e vários outros implantes. Devido a esses implantes, tudo nesse mundo apresenta falhas de vez em quando, e é por isso que esse jogo popularizou o efeito de transição de glitch.
O jogo em si é muito popular porque o famoso Keanu Reeves interpreta um personagem chamado Johnny Silverhand, cuja consciência é transplantada para a mente do jogador. Ele aparece e fala com o jogador, mas ninguém mais pode vê-lo. E, na expansão Phantom Liberty, você também tem o famoso Idris Alba interpretando um agente adormecido chamado Solomon Reed.
Tudo isso, combinado com uma excelente história, excelentes visuais e jogabilidade fluida, fez do Cyberpunk 2077 um dos jogos mais populares de todos os tempos, mas nem sempre foi assim. Na verdade, teve um começo bastante instável.
Neste artigo
Uma Breve História de Cyberpunk 2077 - Os Altos e Baixos

Keanu Reeves apresentou este jogo para uma vasta audiência na conferência de jogos E3 de 2019, e foi impressionante. Avançando um ano depois, em dezembro de 2020, Cyberpunk 2077 chegou às prateleiras do mundo inteiro. Mas houve um problema. O jogo simplesmente não funcionava corretamente.
Nos PCs, os jogadores experimentaram quedas constantes de taxa de quadros e bugs que quebravam o jogo, o jogo não estava otimizado para os consoles da nova geração, e se você comprou o jogo para um console da velha geração, como o PS4 ou Xbox One, o jogo simplesmente não funcionava. Você poderia carregá-lo e tentar jogá-lo, mas era impossível jogar.
Foi um fiasco, para dizer o mínimo. O jogo foi removido da PlayStation Store, e a empresa que o desenvolveu, a CD Projekt RED, começou a perder dinheiro rapidamente, mas é aí que essa história começa a mudar. Eles se sentaram e, em um ano, consertaram o jogo para que agora seja uma experiência impecável em qualquer dispositivo. Eles também lançaram a expansão da história, que, como muitos jogadores dizem, apresenta uma das melhores sequências de ação na história dos jogos.
Agora que cobrimos um pouco sobre o jogo, é hora de passar para a carne do artigo, que é o efeito de transição de falha. Aqui está como usá-lo no Premiere Pro.
Como Adicionar a Transição de Glitch no Premiere Pro
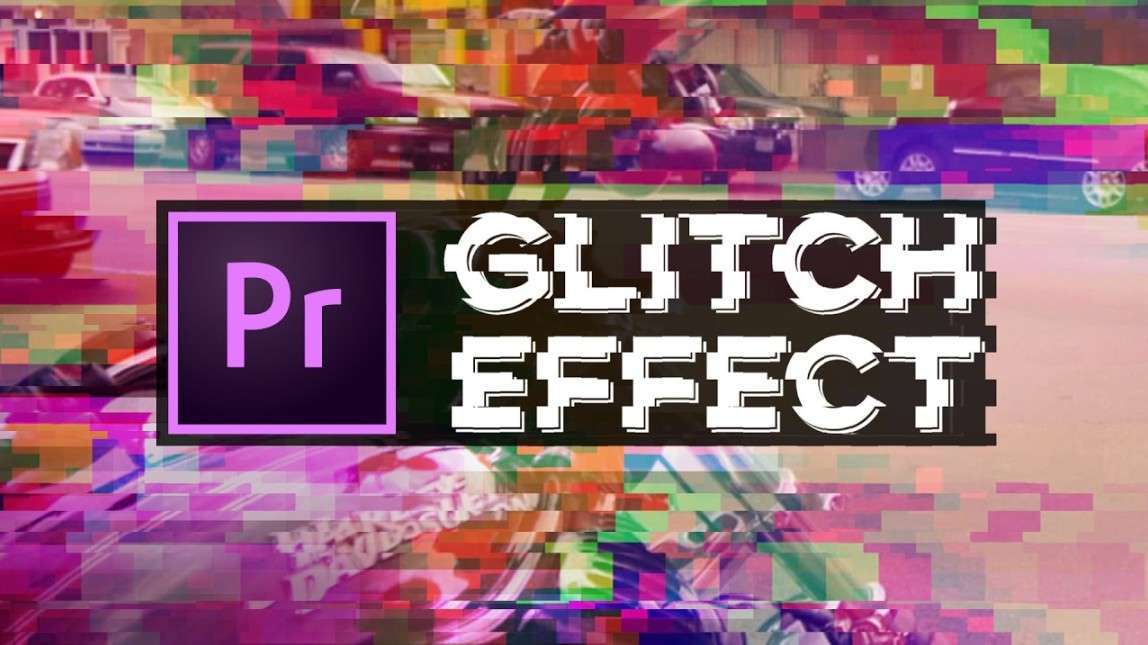
Se você quer imitar o universo Cyberpunk em sua jornada de edição de vídeo, você simplesmente tem que considerar o efeito de transição de falha. Adicioná-lo aos seus vídeos não é difícil, e uma das opções de software mais populares para edição de vídeo é o Premiere Pro, um produto legado desenvolvido pela Adobe.
O Premiere Pro é uma ferramenta poderosa de edição de vídeo usada por editores de vídeo profissionais. Tem uma curva de aprendizado íngreme, mas adicionar transições básicas não é tão complicado. Quando se trata de transições de glitch, no entanto, pode ser um pouco complicado. Dê uma olhada em nosso tutorial.
Passo 1: Adicione dois vídeos ou fotos à linha do tempo e os coloque um após o outro.
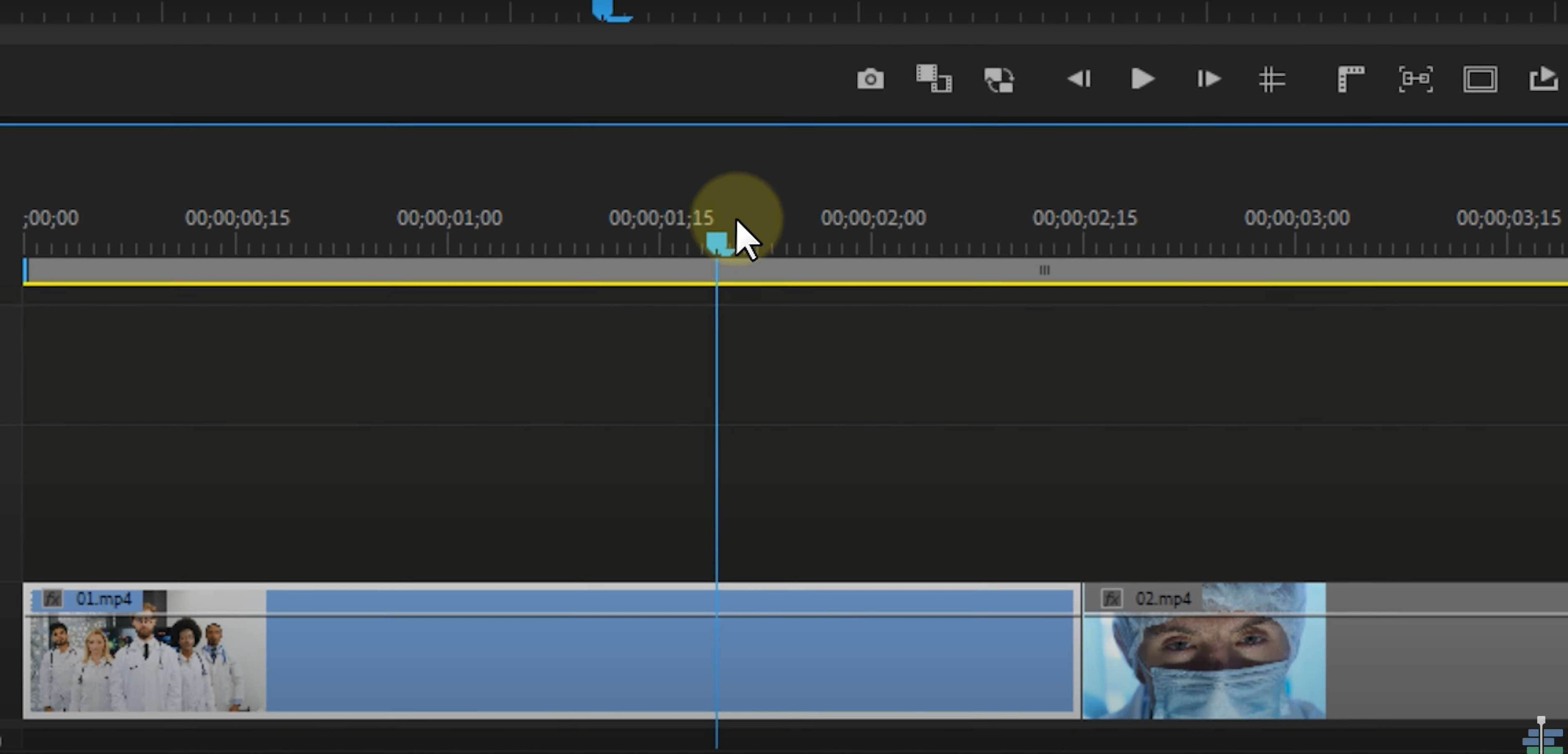
Passo 2: A partir do ponto na linha do tempo onde você deseja fazer a transição entre duas cenas, vá 15 quadros para a esquerda e faça um corte no primeiro vídeo, depois vá 15 quadros para a direita e faça um corte no segundo vídeo. Deve se parecer com isso.
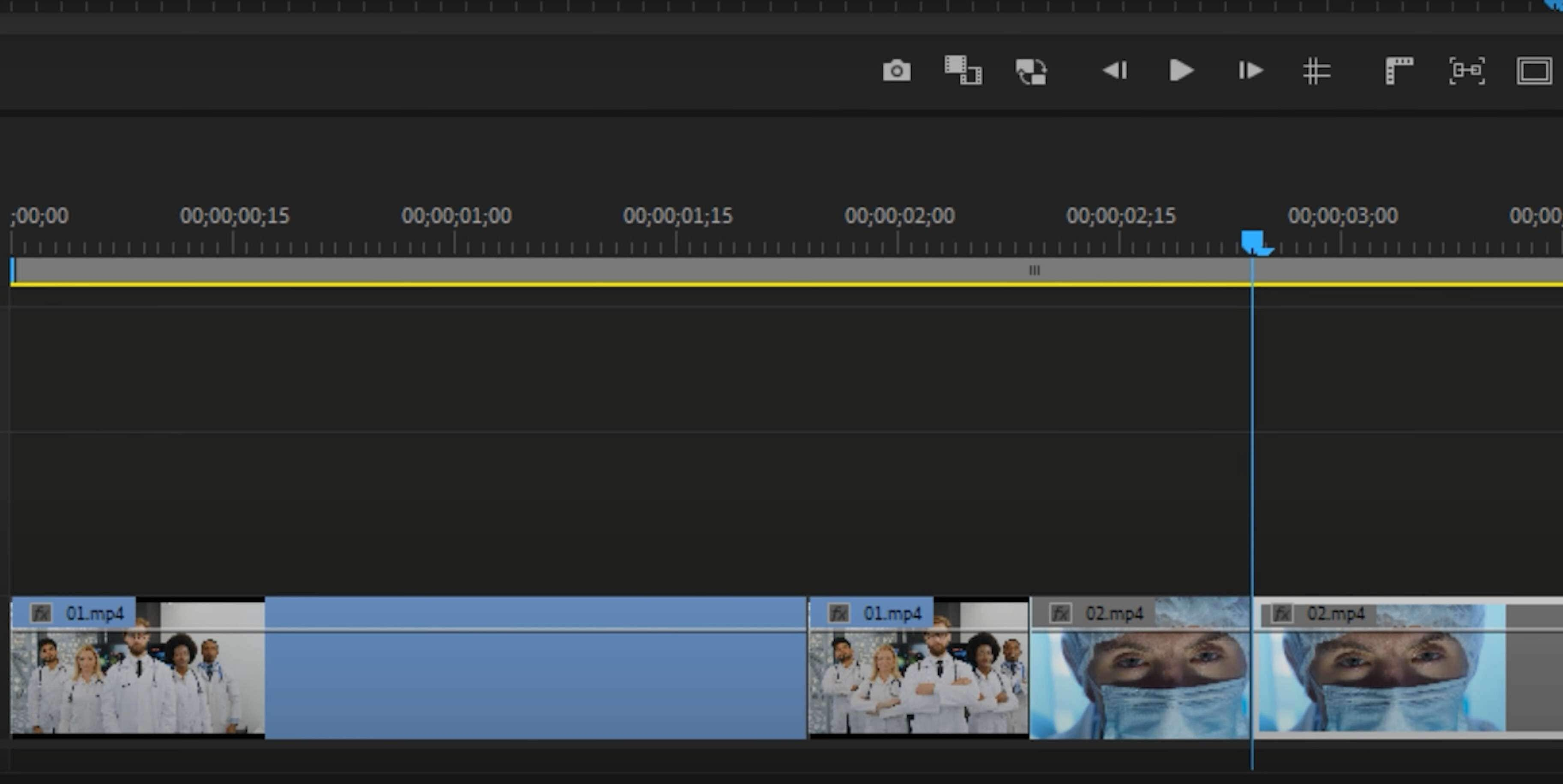
Passo 3: No painel de efeitos, encontre o efeito de transiçãoWave Warp. Clique nele e arraste-o sobre ambos os clips de 15 quadros que criamos no passo anterior.
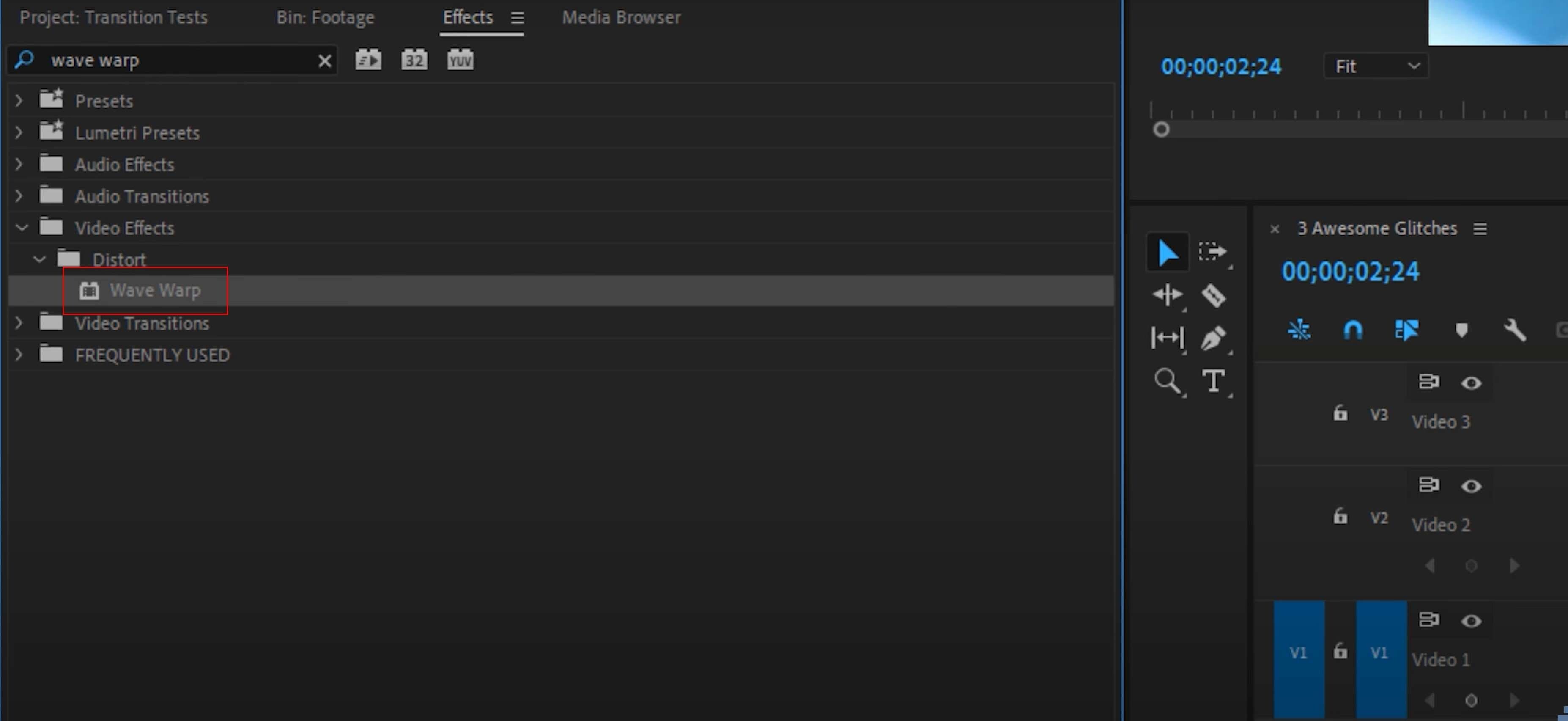
Passo 4: Pegue seu primeiro clip de 15 quadros e edite os parâmetros do efeito para que eles correspondam aos valores na captura de tela abaixo. Estes são os valores para o primeiro quadro:
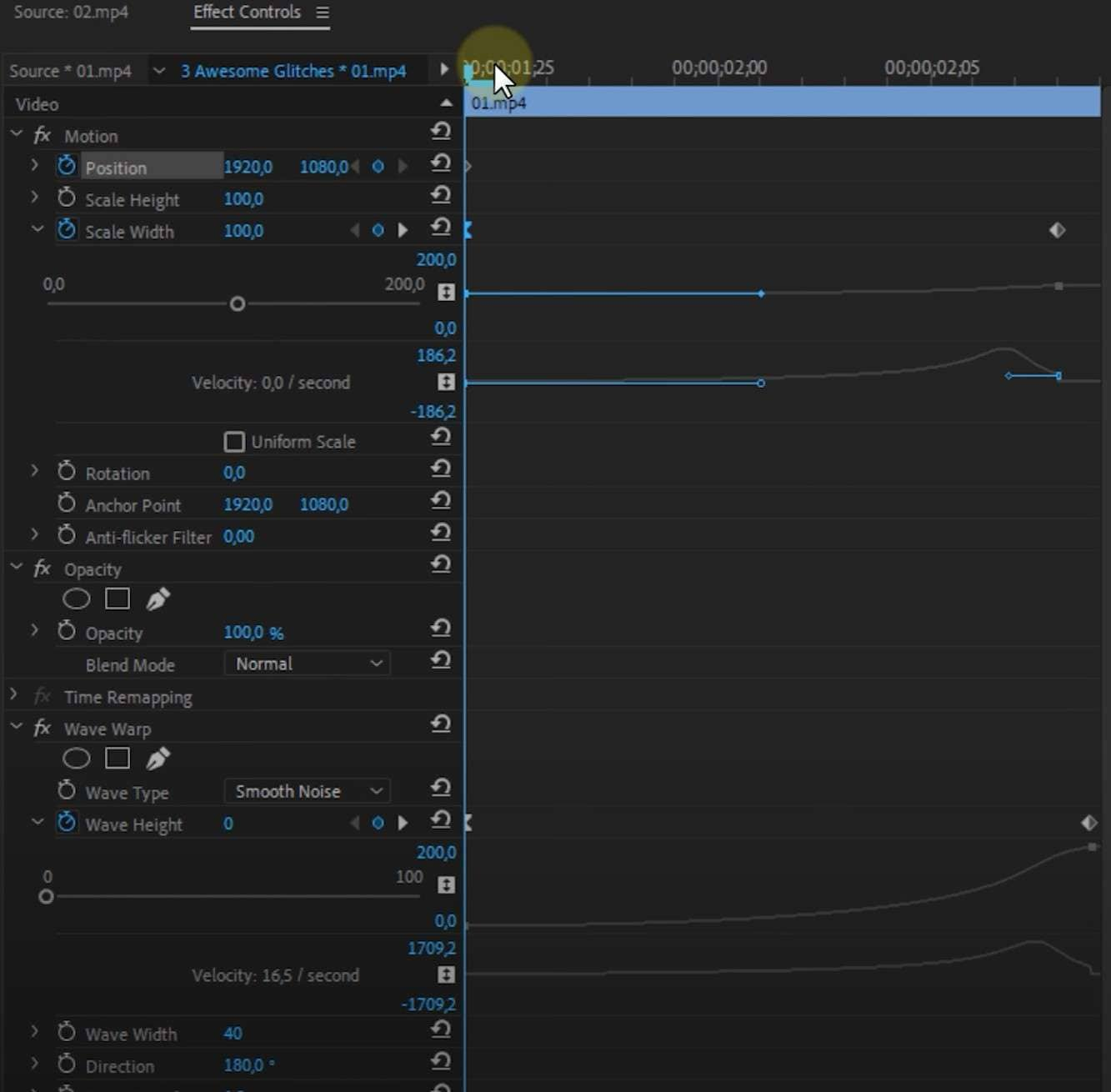
Estes são os valores para o último quadro:
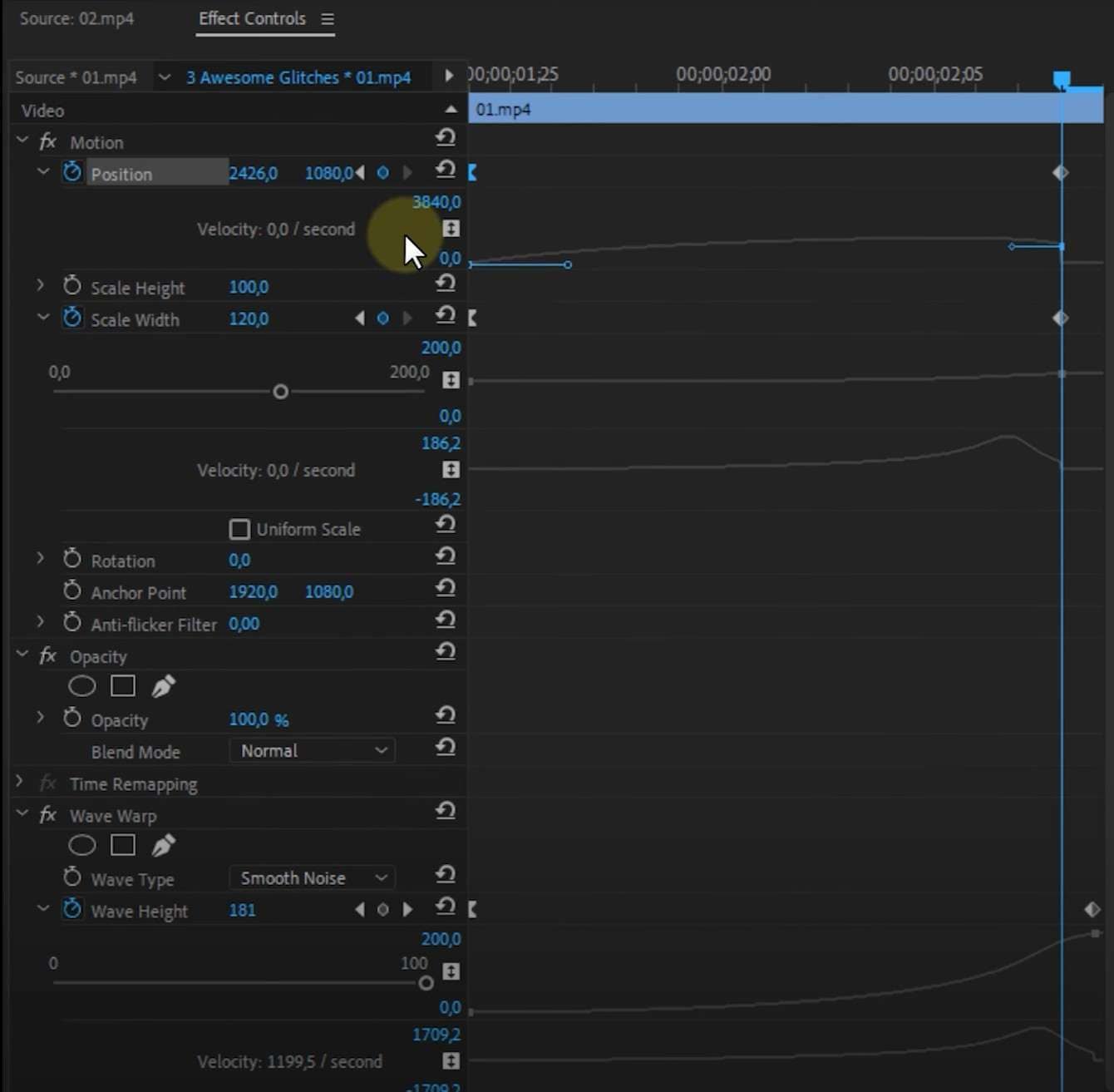
Passo 5: Agora, clique com o botão direito em um ponto preto no Bin de Metragem e vá para Novo Item > Camada de Ajuste. Você verá que ela foi criada.
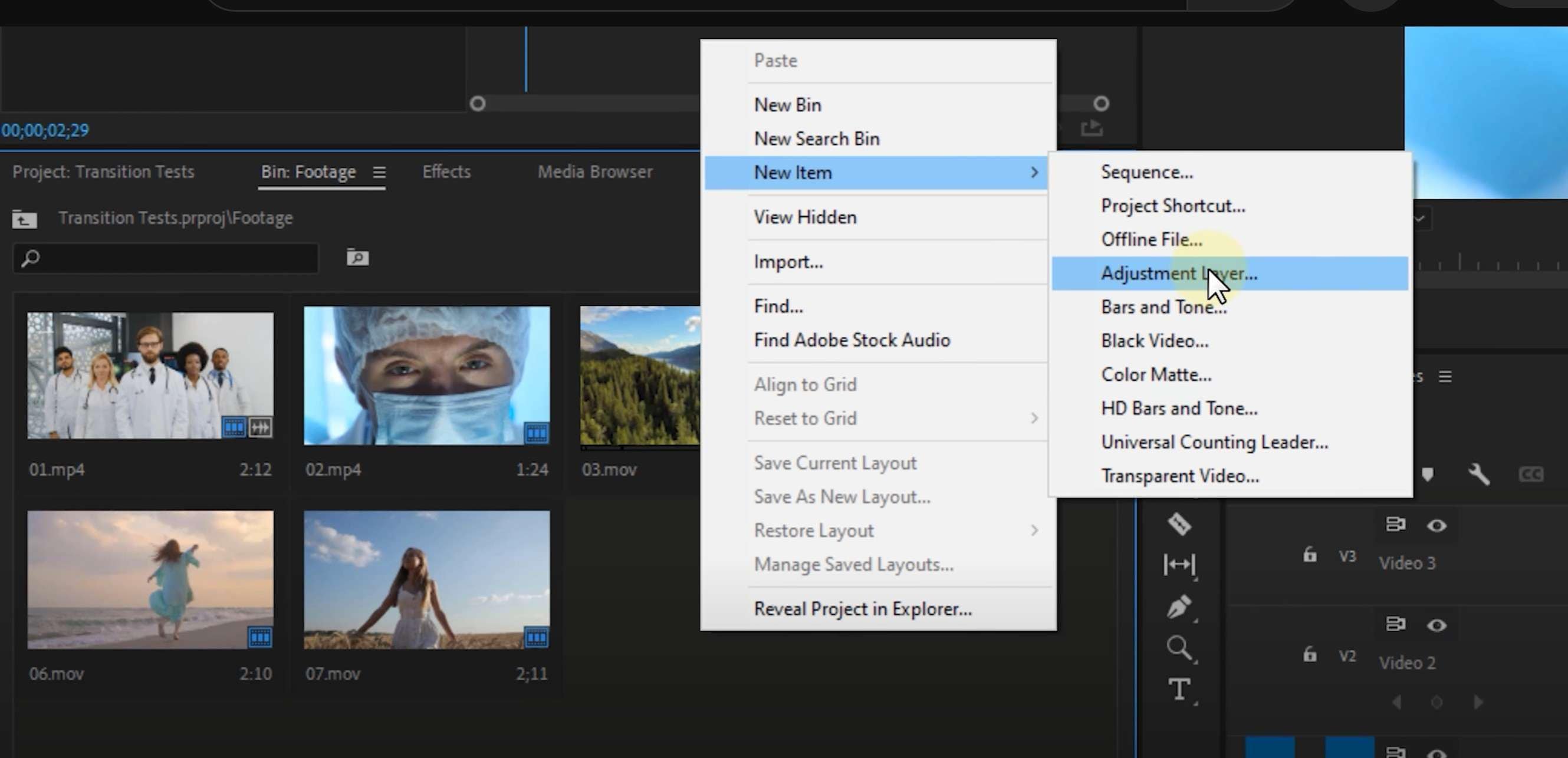
Passo 6: Arraste a camada de ajuste sobre os dois clipes de 15 frames onde você adicionou a transição de Onda de Distorção.
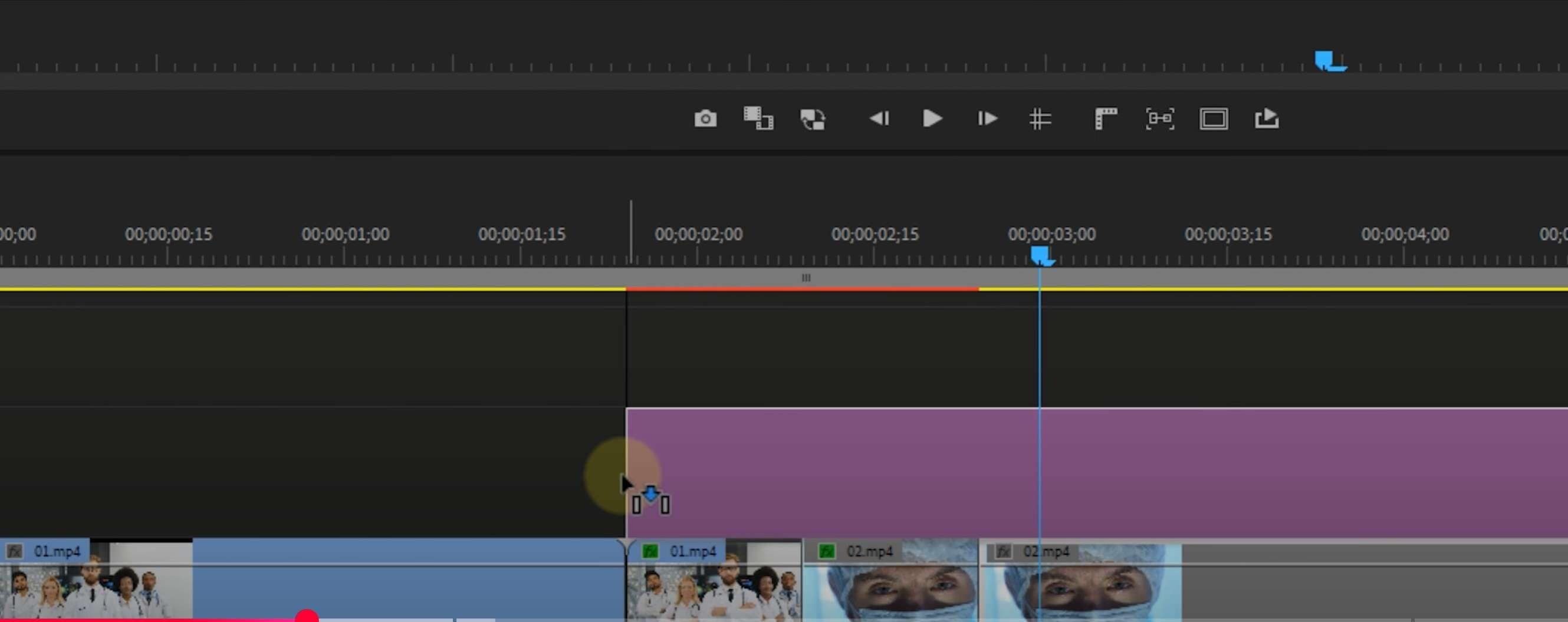
Passo 7: Agora, procure por Aberrações Cromáticas de RVefeito e arraste-o sobre a camada de ajuste.
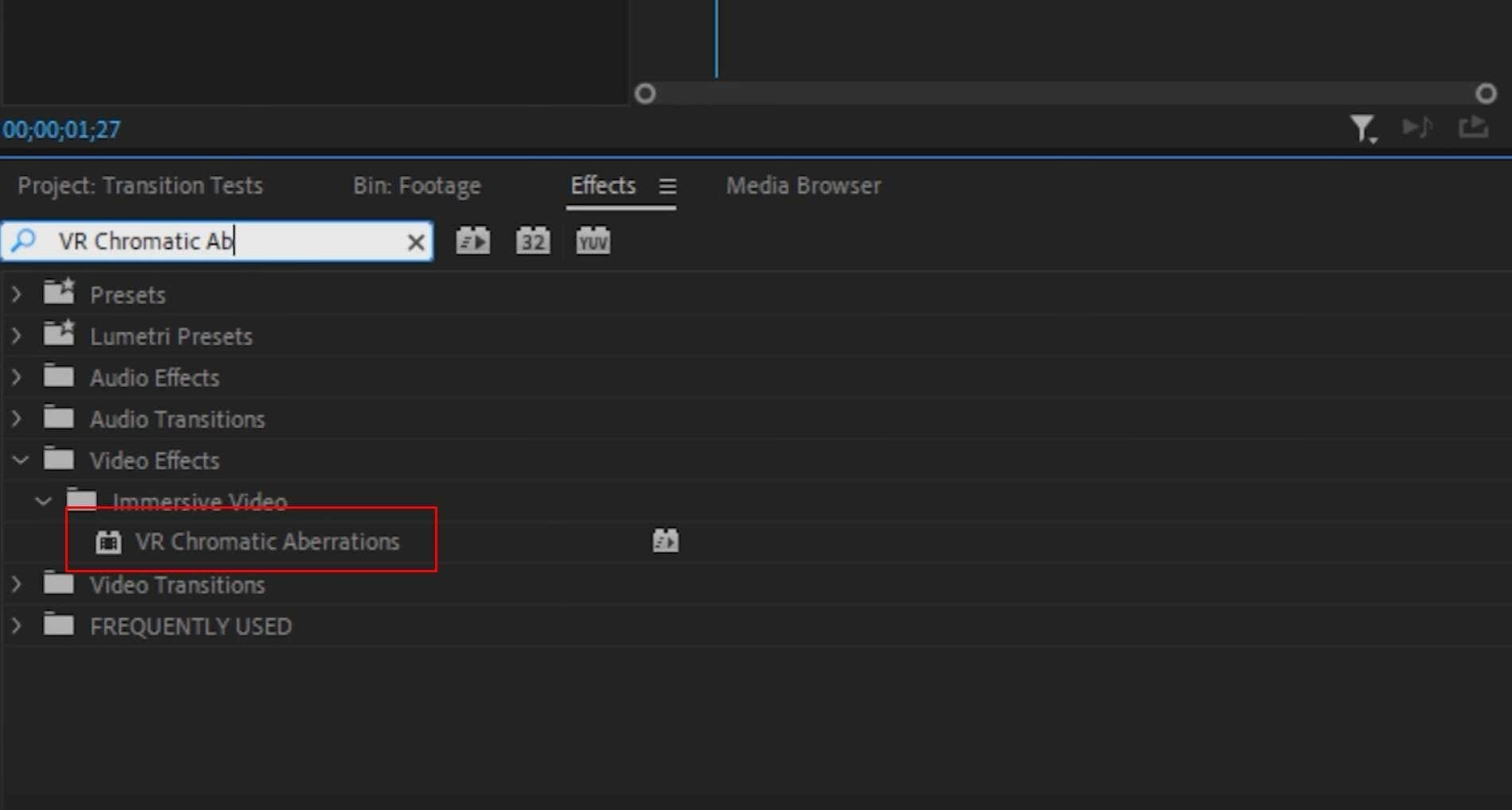
Passo 8:Agora, é hora de editar o efeito adicionado à camada de ajuste. Ajuste os valores, mas desta vez, você terá três tarefas. Primeiro, você precisa ajustar os valores para o primeiro quadro do efeito. Imitar tudo o que você vê na captura de tela abaixo.
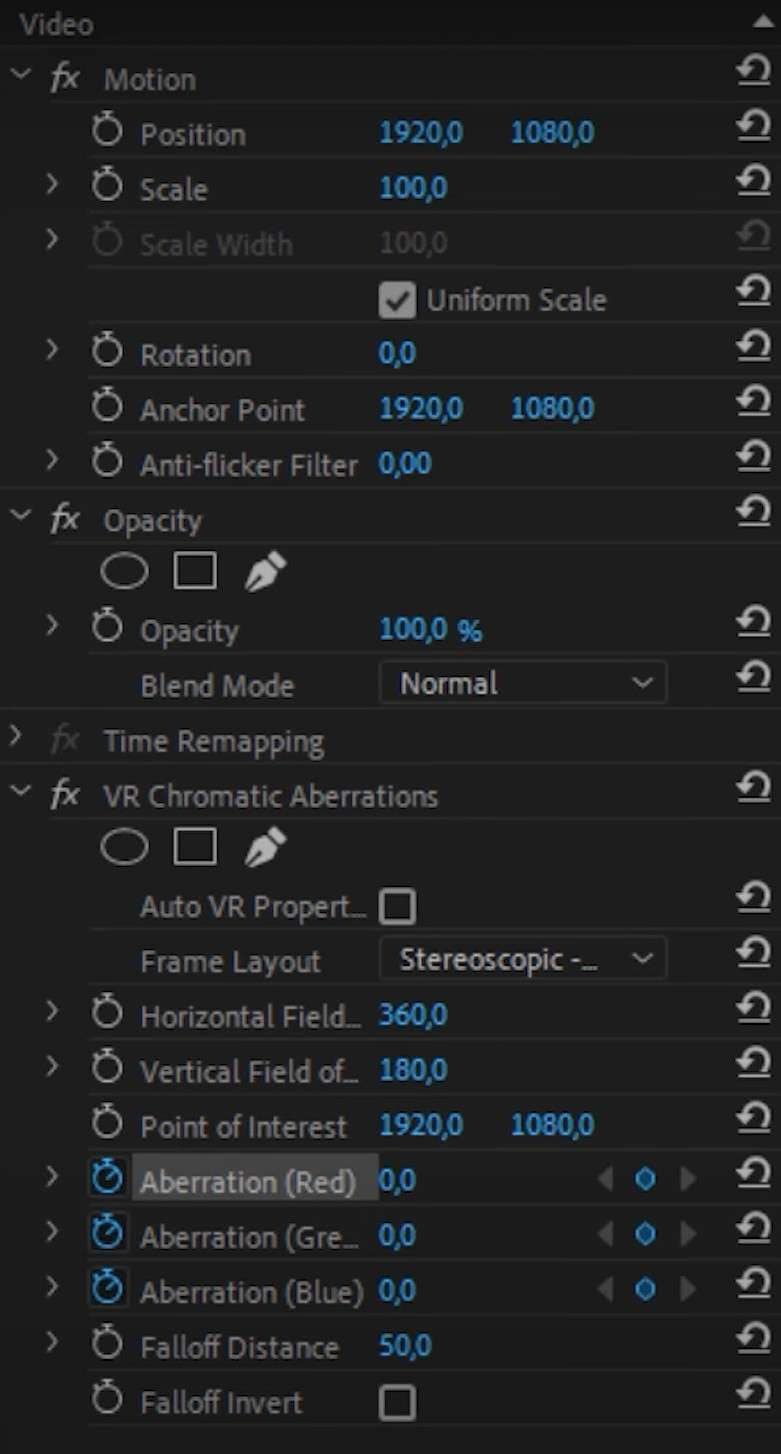
Para o meio do efeito, onde a transição realmente acontece, os valores devem se parecer com isso.
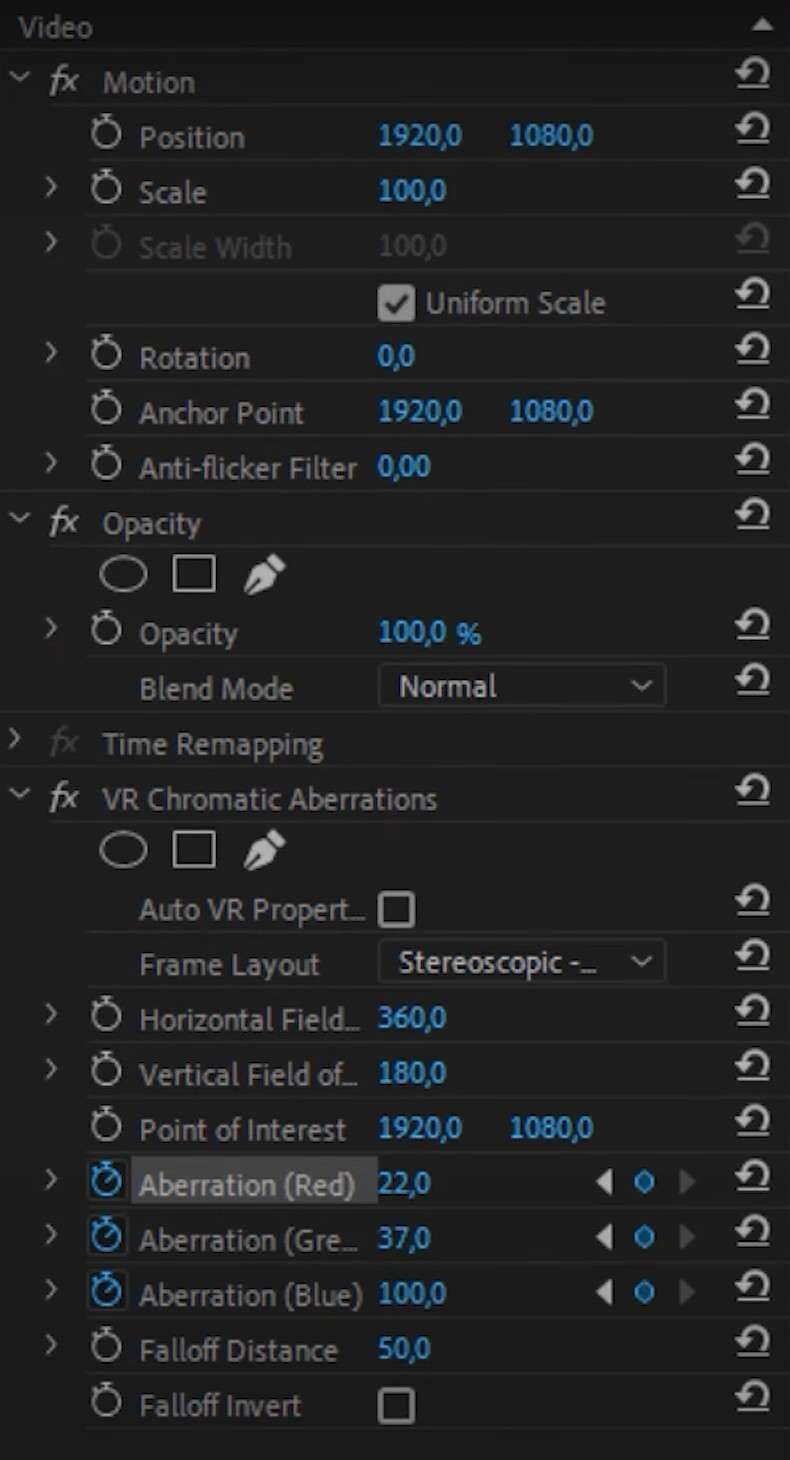
Para o último quadro do efeito, você precisa copiar esses valores.
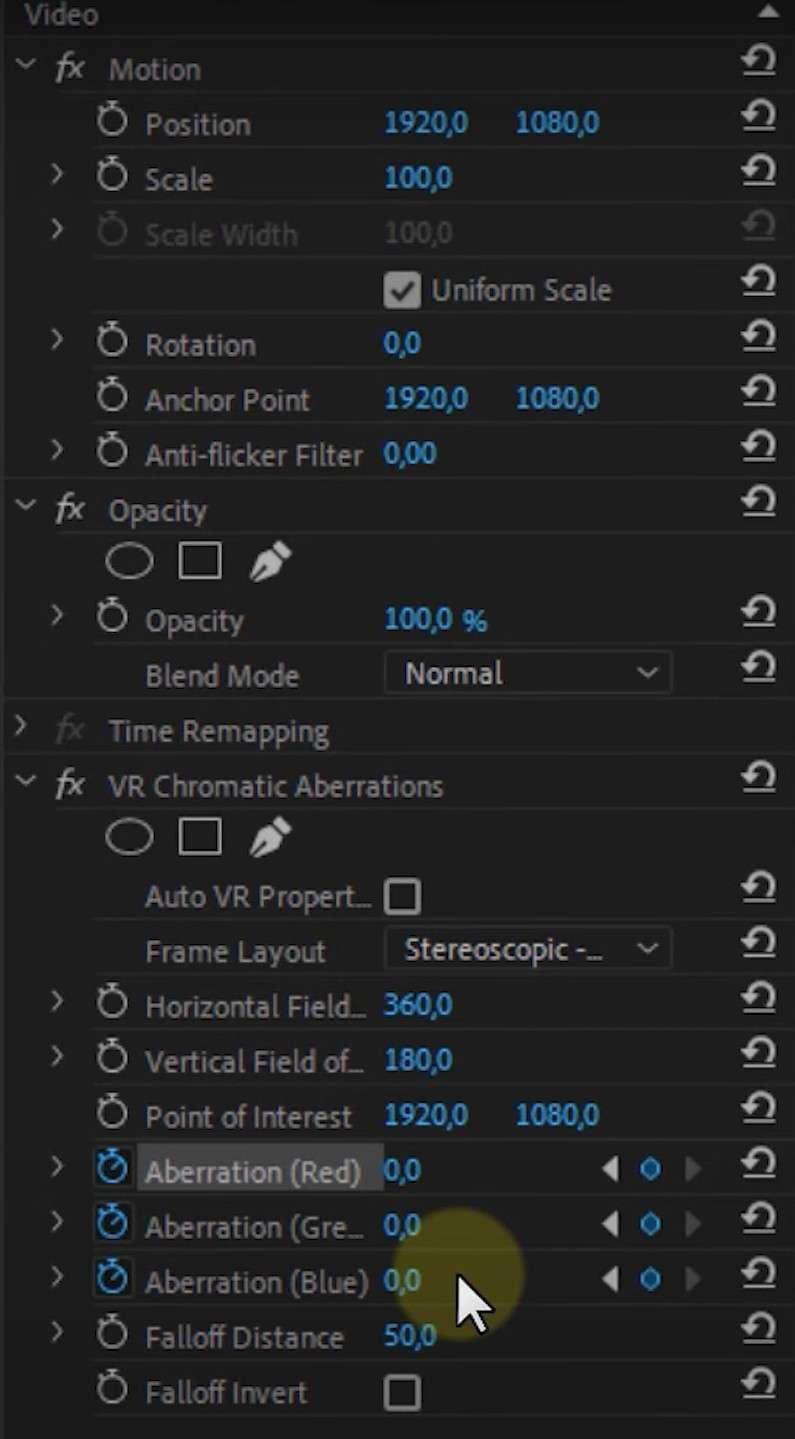
Ufa! Isso não foi fácil, né? Cyberpunk é tudo sobre velocidade e eficiência. Embora o Premiere Pro seja geralmente muito eficiente, adicionar o efeito de glitch Cyberpunk é um pouco complicado, especialmente para alguém que é novo na edição de vídeo.
É por isso que preparamos uma alternativa. Neste ponto do texto, gostaríamos de apresentar o Filmora, que é uma ferramenta intuitiva de edição de vídeo que torna a adição da transição de glitch muito fácil. Confira.
Como Adicionar a Transição de Glitch no Filmora

Filmora foi projetado para ter quase todas as mesmas funcionalidades que o Premiere Pro e outras ferramentas semelhantes, mas o foco está em ser intuitivo para os usuários. Quando você abre o Filmora, mesmo que nunca tenha feito qualquer forma de edição de vídeo, de alguma forma você encontrará seu caminho e utilizará suas funcionalidades para criar o que você deseja.
Podemos ilustrar isso mostrando como aplicar a transição de glitch no Filmora.
Passo 1: Baixe o Filmora e instale-o no seu computador.
Passo 2: Abra o Filmora e clique em Novo Projeto.
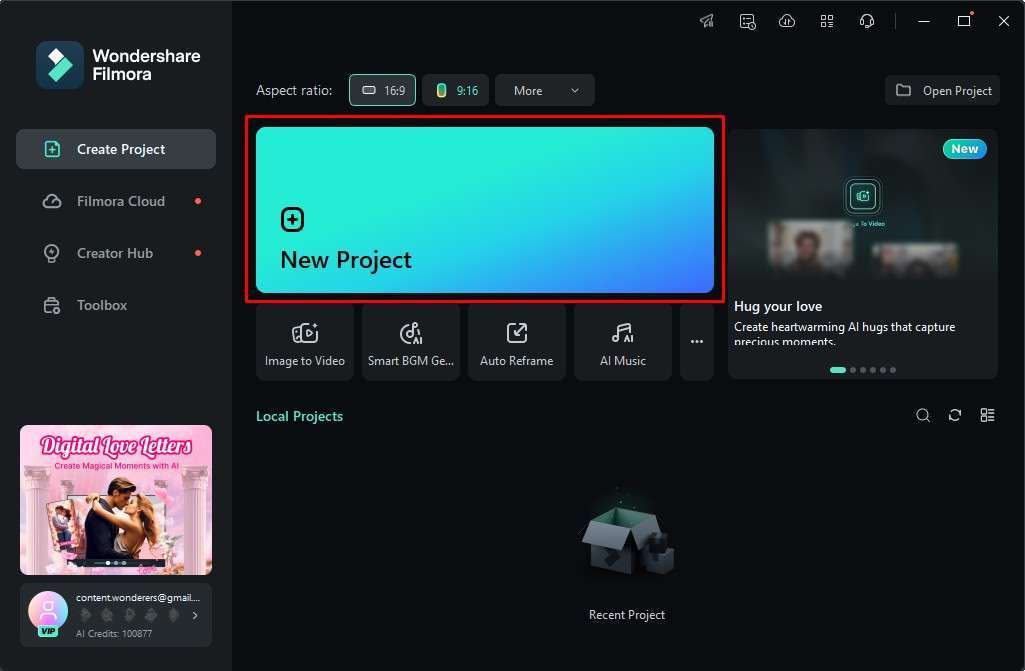
Passo 3: Clique em Importar e adicione dois ou mais arquivos. Você pode escolher importar imagens ou vídeos. Vamos adicionar dois vídeos.
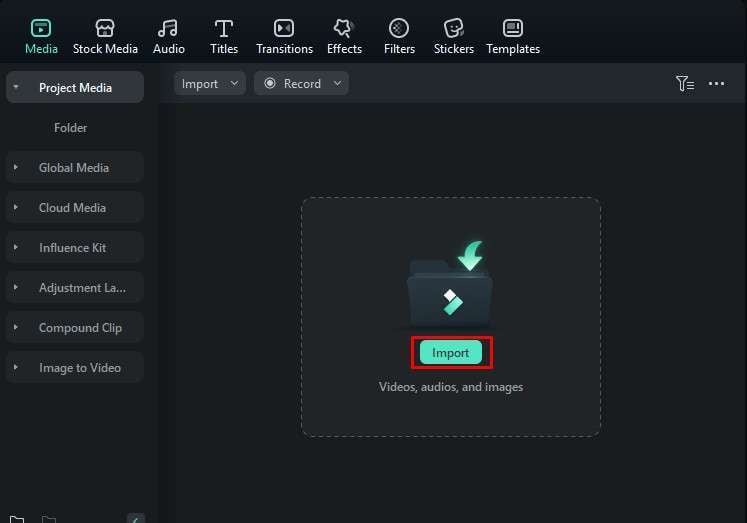
Passo 4:Arraste os arquivos para a linha do tempo, um após o outro.
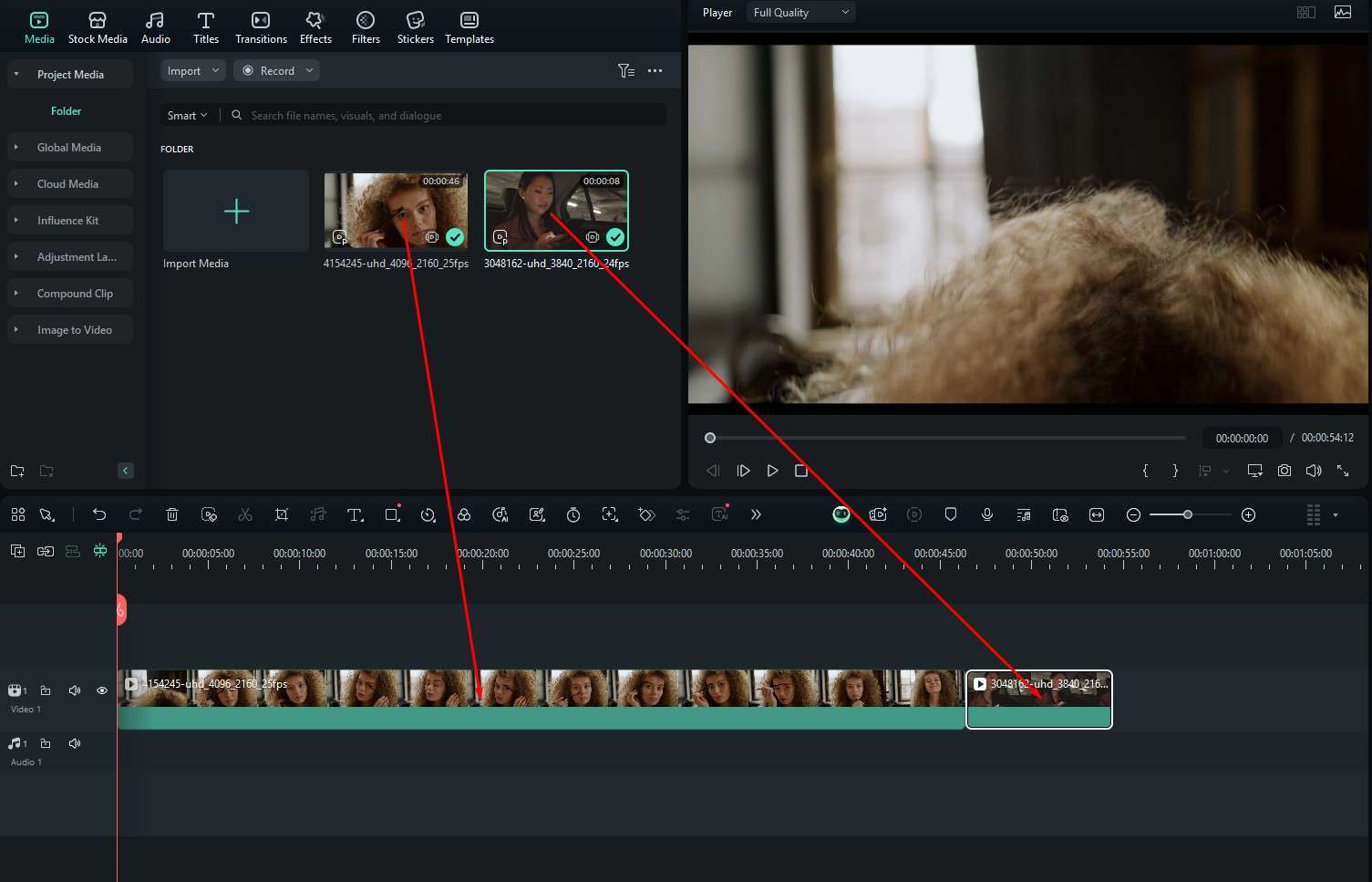
Passo 5: Em Transições aba, procure por "glitch" na barra de pesquisa e escolha um efeito de transição que você goste. Nós escolhemos Blocos de Glitch. Em seguida, basta arrastar o efeito entre os dois arquivos na linha do tempo, como na captura de tela abaixo. Você também pode ajustar a duração e propriedades da transição de glitch à direita.
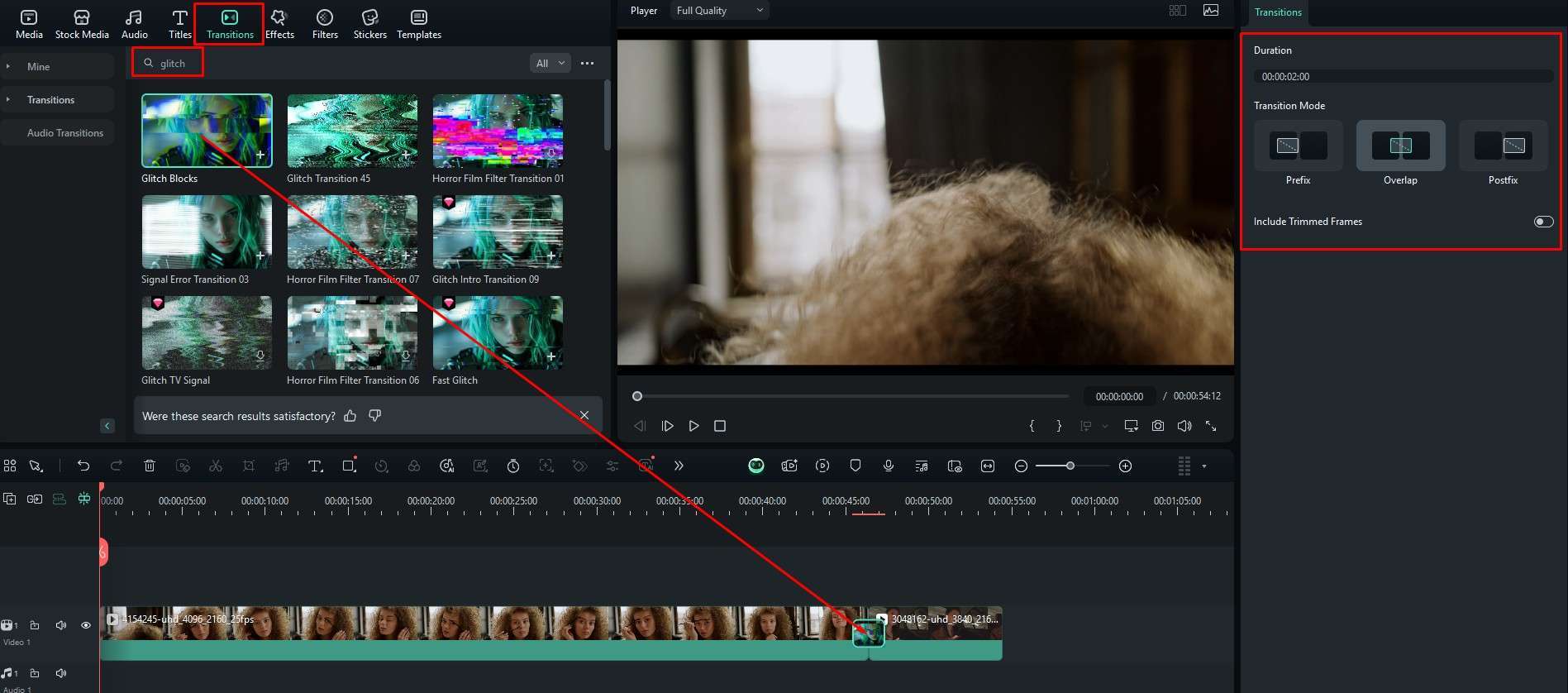
Passo 6: Revise o resultado no reprodutor.

Você vê como isso é fácil? Em comparação com o Premiere Pro, isso é muito, muito mais fácil. Você não precisa adicionar valores e experimentar. Você pode simplesmente escolher entre vários presets que funcionam imediatamente. Claro, você pode ajustar a duração do efeito e ajustar alguns outros parâmetros, mas você também não precisa, pois tudo está perfeitamente configurado.
É assim que tudo funciona no Filmora. Você olha ao redor da interface, encontra algo que precisa, usa a função de pesquisa para estreitar sua busca e, em seguida, arrasta e solta a transição ou efeito escolhido na linha do tempo.
Mas há mais que o Filmora tem a oferecer. Estamos, é claro, falando sobre as excelentes funcionalidades de IA do Filmora. Continue lendo para descobrir mais.
Experimente Alguns dos Recursos de IA Premium do Filmora para Criar Vídeos Incríveis
A Wondershare é uma empresa de software em crescimento que lança excelentes ferramentas digitais em muitas esferas diferentes do mundo online. O Filmora pode ser um dos melhores produtos deles, e as funcionalidades criativas de IA que eles colocam nele são um testemunho desse fato. Vamos falar sobre três interessantes funcionalidades de IA e ver como elas funcionam.
Poderoso editor de vídeo de IA para todos os criadores
Imagem para Vídeo
A funcionalidade de Imagem para Vídeo da IA do Filmora permite aos usuários dar vida às imagens. Veja como funciona.
Passo 1: Quando você abrir o Filmora, verifique a seção Caixa de Ferramentas da tela de boas-vindas e depois procure e clique em Imagem para Vídeo.
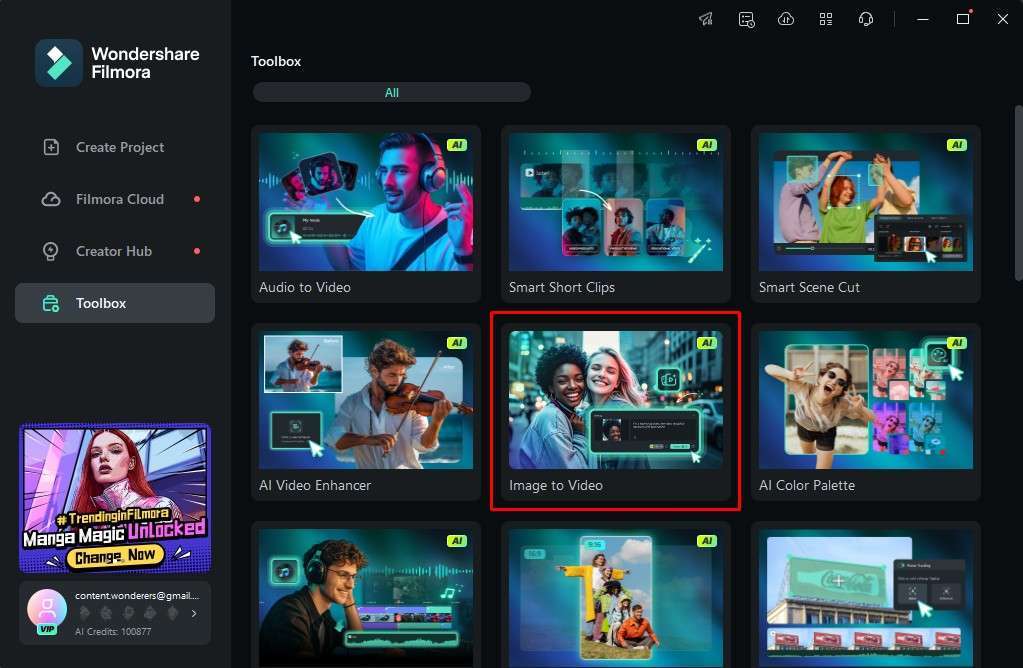
Passo 2:Agora o Filmora oferecerá vários presets para você escolher. Você pode criar algo personalizado, mas queremos fazer dois personagens do Cyberpunk 2077, Judy Alvarez e Panam Palmer, se abraçando. Por isso, vamos usar o Abraço de Amor pré-definido.
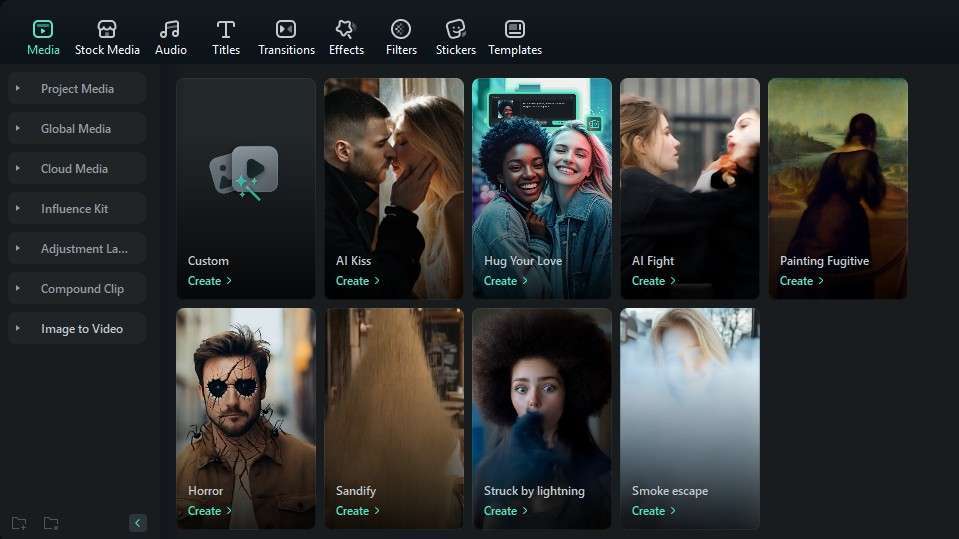
Passo 3: Clique na caixa designada para adicionar imagens.
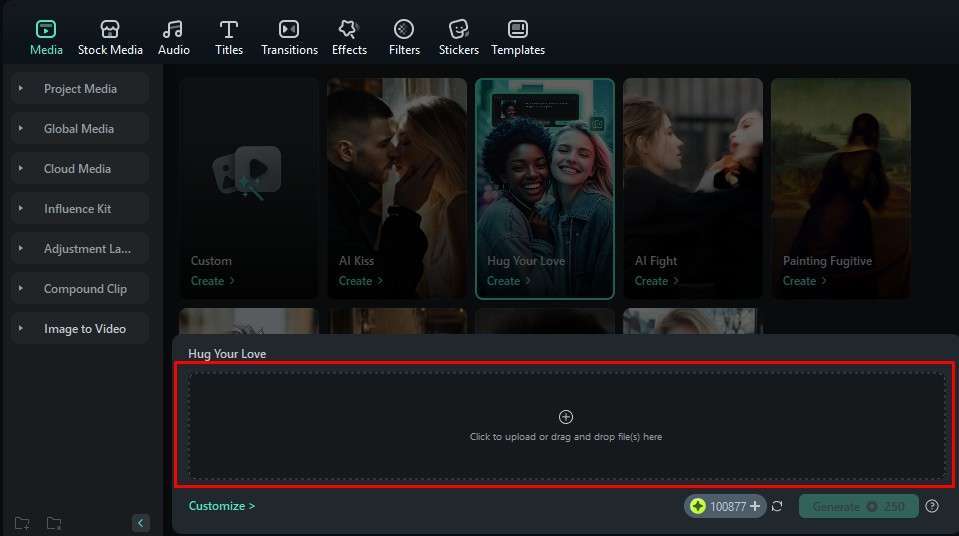
Passo 4: Configure o recurso de IA de acordo com suas preferências. Nós selecionaremos modo de costura, adicione duas imagens e ajuste o tamanho delas. Quando terminar, clique em Enviar.
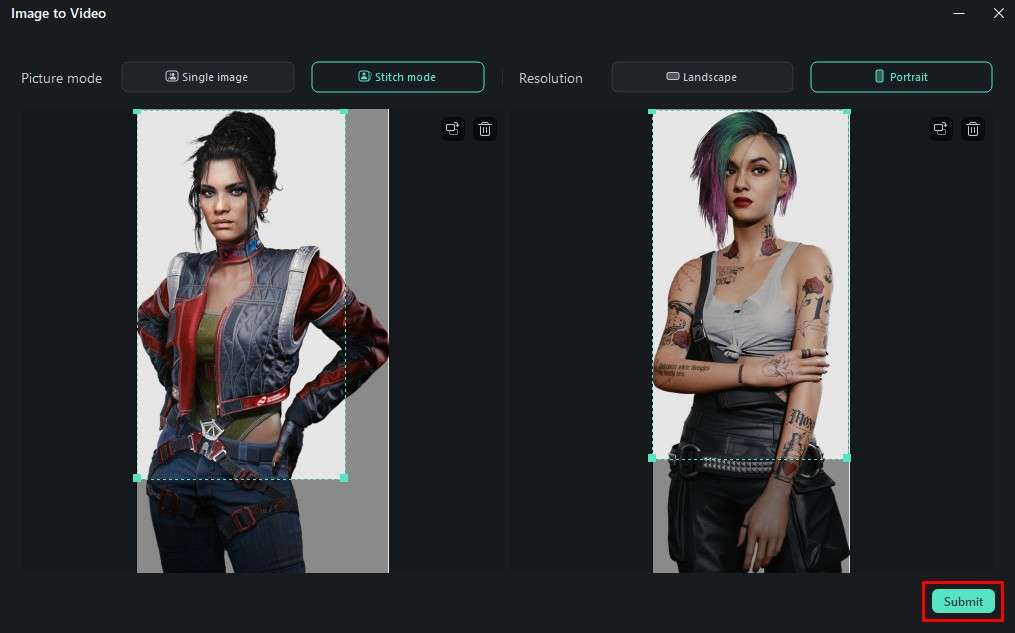
Passo 5: Agora, basta clicar em Gerar e dar um tempo para que a IA faça sua mágica.
Você ficará impressionado com os resultados.

AI Mosaico de Rosto
Rostos desfocados são muito comuns no mundo do Cyberpunk 2077. Algumas pessoas têm implantes que embaralham seus rostos quando gravados por uma câmera. Você pode mimetizar isso no Filmora e aqui está como.
Passo 1: Do anteriormente mencionadoCaixa de Ferramentas seção, encontre o recurso AI Face Mosaic. Em seguida, prossiga para carregar um vídeo ou imagem onde você deseja desfocar rostos.
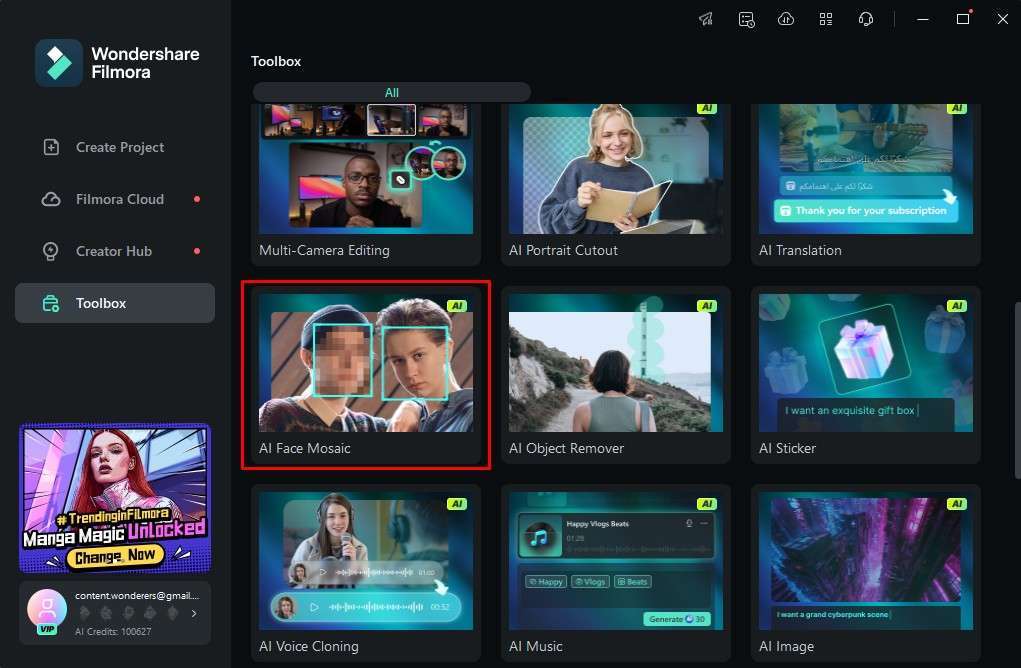
Passo 2:Logo após, o Filmora criará um novo projeto, e você poderá selecionar o tipo de mosaico de rosto que deseja à esquerda, você notará que a IA detectou todos os rostos nas filmagens, e poderá selecionar qual deles ficará desfocado, e também poderá ajustar o efeito de força ao seu gosto.
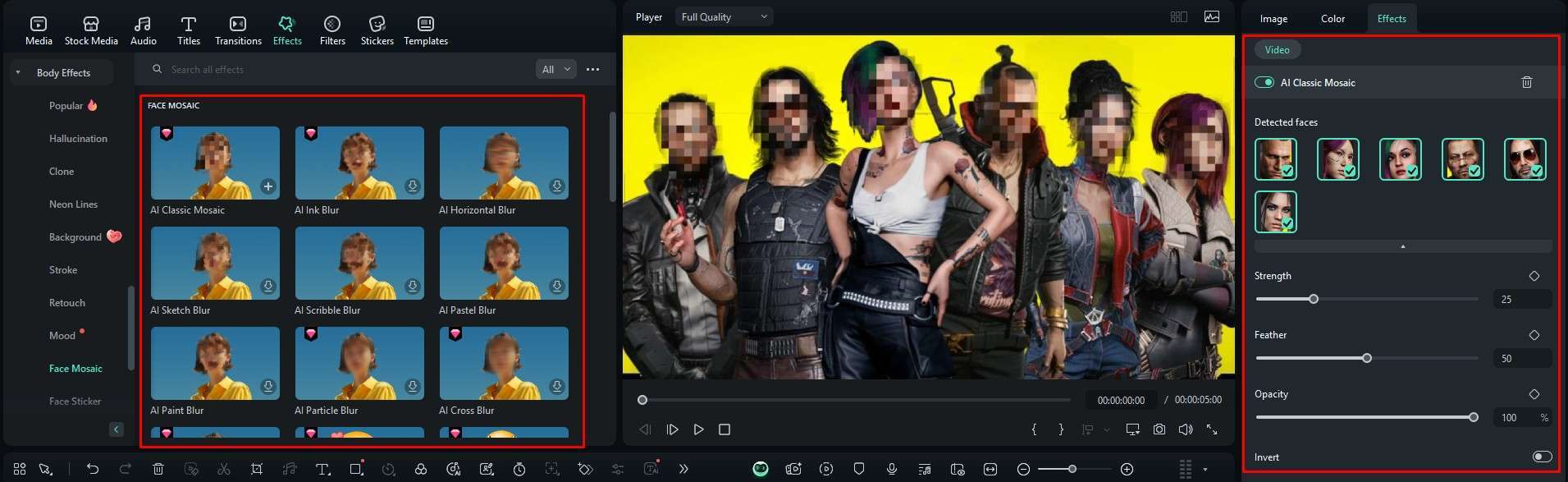
O resultado é instantâneo, como pode ver.
AI Text to Video
Este também é um tema comum no Cyberpunk. Você diz coisas, e a tecnologia ao seu redor reage. É isso que você pode fazer com o Filmora.
Passo 1: Novamente, a partir doCaixa de ferramentas, encontre a AI Text to Videofuncionalidade.
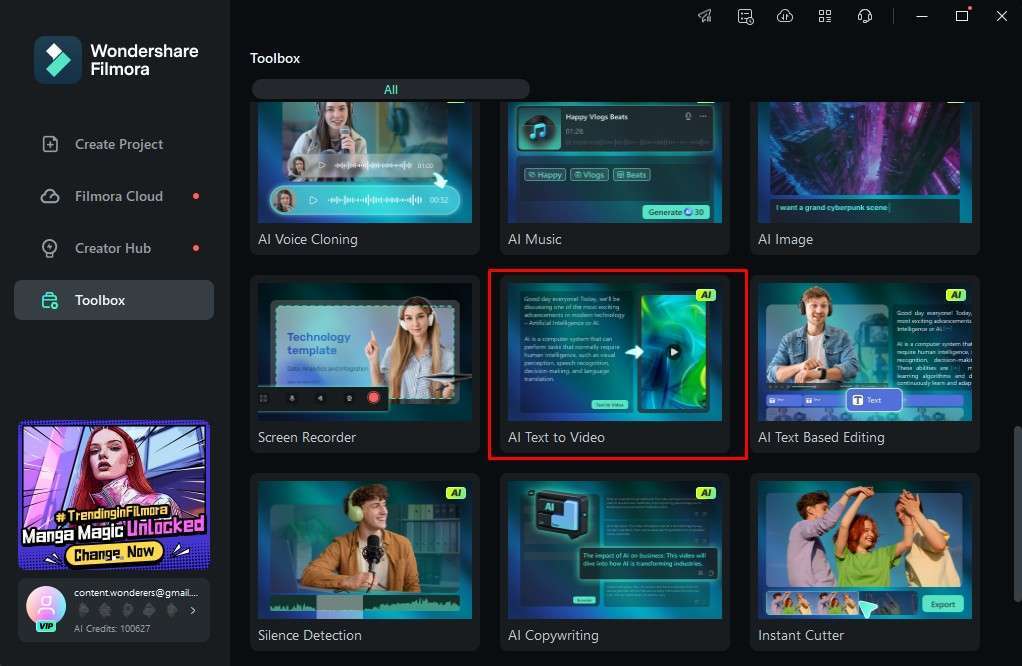
Passo 2:Agora, simplesmente descreva o que você quer ver no vídeo e clique emTexto para Vídeo. O Filmora fará todo o trabalho para você.
Você pode então explorar o projeto recém-criado e ajustá-lo ao seu gosto.
Conclusão
Se você deseja adicionar transições de glitch que se assemelham à estética do Cyberpunk 2077, é necessário usar o Filmora. A versão do Premiere Pro do efeito de transição de glitch improvisado simplesmente não funcionará. No Filmora, você tem várias opções de transição de glitch e com certeza encontrará algo que atenda ao seu gosto.








