Procurando dar mais vida aos seus vídeos? O efeito neon no After Effects pode transformar textos simples em elementos visuais impressionantes. Esta técnica é perfeita para destacar informações importantes ou adicionar um toque retrô aos seus projetos.
Neste artigo, vamos guiá-lo passo a passo na criação de efeitos neon em textos. Você aprenderá como configurar seu projeto e aplicar efeitos para fazer seus textos brilharem de forma deslumbrante.
Seja para criar uma sequência de abertura ou aprimorar o conteúdo do seu vídeo, estes efeitos neon irão capturar a atenção do público e dar um destaque especial aos seus projetos. Prepare-se para iluminar suas criações com um visual neon!

Neste artigo
-
- Passo 1: Configure a composição
- Passo 2: Adicione a camada de texto
- Passo 3: Aplique preenchimento e contorno
- Passo 4: Adicione brilho suave
- Passo 5: Aprimore com o efeito de brilho
- Passo 6: Anime o texto
- Passo 7: Refine com efeitos adicionais
- Passo 8: Exporte a composição
- Vantagens e desvantagens do efeito neon no After Effects
Parte 1. Efeitos de brilho no After Effects
O After Effects possui efeitos de brilho básicos. Estes são práticos para criar rapidamente um aspecto luminoso. Vamos explorar as diferentes opções de brilho disponíveis no After Effects.
-
Estilo de camada – Brilho externo
No After Effects, o brilho externo está localizado na aba Camada > Estilo de camada > Brilho externo.
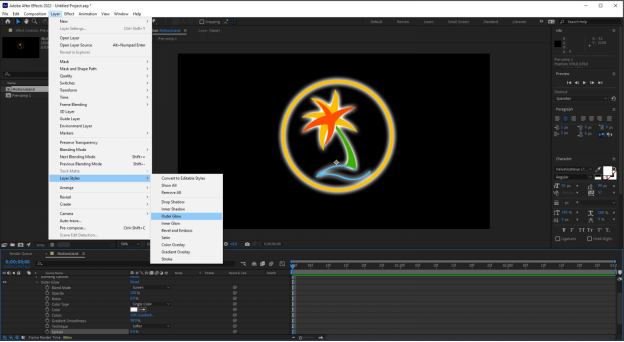
Você pode aplicar o brilho externo em camadas, composições e imagens.
-
Estilo de camada – Brilho interno
O brilho interno pode ser facilmente encontrado na aba Camada > Estilo de camada > Brilho interno.
É importante ressaltar que para criar efeitos de brilho mais realistas, é necessário utilizar tanto o brilho externo quanto o interno.
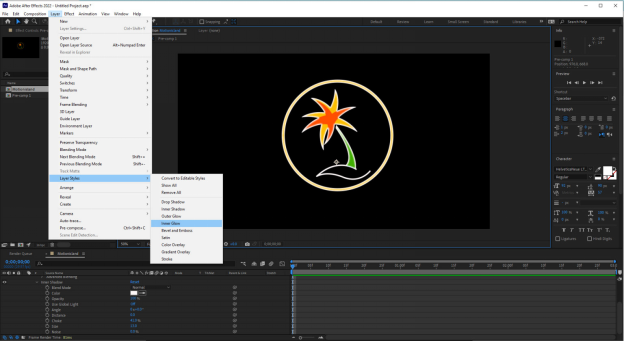
-
Estilizar – Brilho
O efeito de brilho padrão é uma opção muito utilizada quando não se dispõe de outros plugins. Você pode encontrá-lo no painel Efeitos e Predefinições ou acessando Efeito > Estilizar > Brilho na barra superior.
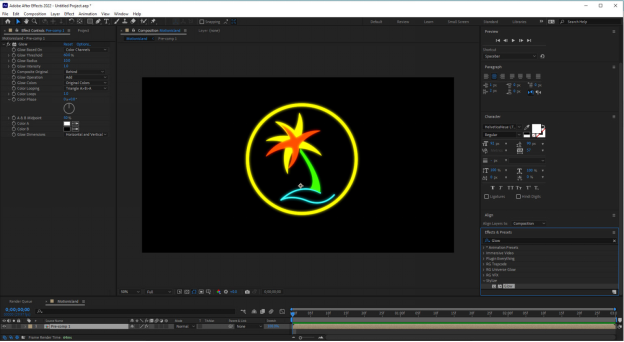
-
Imagem criativa – Dimensão – Brilho + Sombra
O efeito Dimensão – Brilho + Sombra permite criar múltiplos brilhos atrás de uma camada. Está presente no painel Efeitos e predefinições em Imagem criativa. O efeito utiliza três sombras projetadas para criar um brilho.
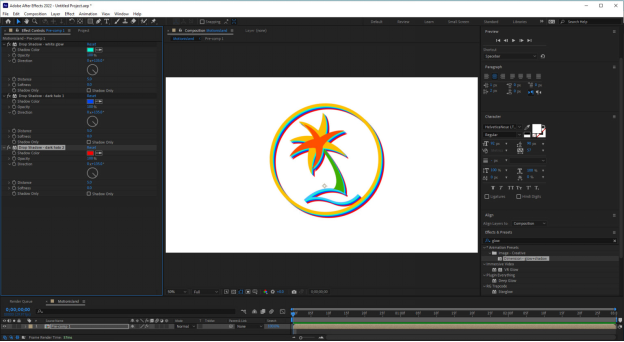
Agora que você conhece os efeitos de brilho padrão do After Effects, vamos aprender como criar textos luminosos.
Parte 2. Guia passo a passo para criar efeito neon em textos no After Effects
A criação de textos neon no After Effects adiciona um toque vibrante e eletrizante aos vídeos e elementos gráficos. Além de chamar a atenção, proporciona um aspecto sofisticado aos seus projetos. Confira abaixo um guia detalhado para criar textos neon realistas e impactantes no After Effects.
Passo 1: Configure a composição
Comece criando uma nova composição no After Effects com as dimensões e duração desejadas.
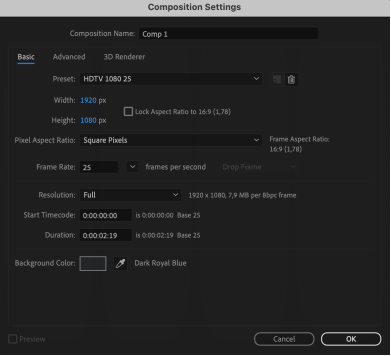
Passo 2: Adicione a camada de texto
Insira uma nova camada de texto na composição e digite o conteúdo desejado. Escolha uma fonte em negrito que potencialize o impacto do efeito neon. Em seguida, ajuste o tamanho e a posição do texto.
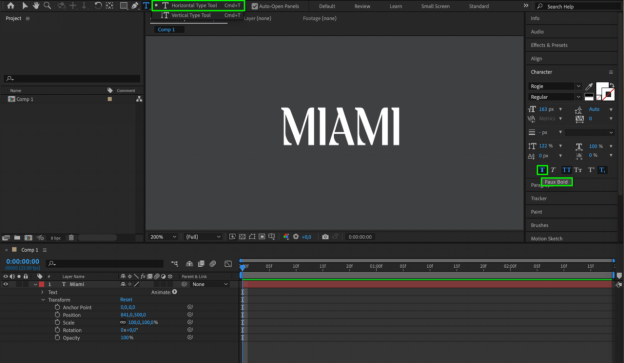
Passo 3: Aplique preenchimento e contorno
Para criar o efeito neon, selecione a opção de preenchimento no painel Caractere e escolha uma cor vibrante para o texto. Aplique também um contorno à camada de texto para simular o aspecto de letreiros neon. Experimente diferentes cores e espessuras de contorno até alcançar o resultado desejado.
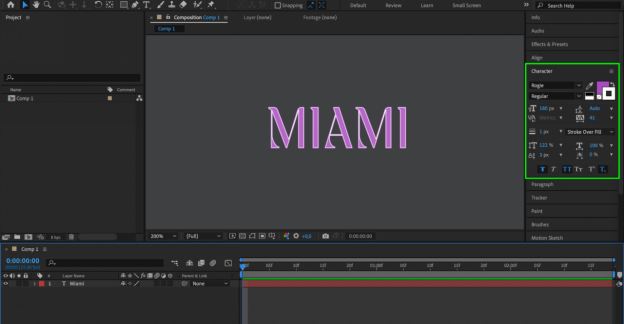
Passo 4: Adicione brilho suave
Para destacar o texto, duplique a camada.
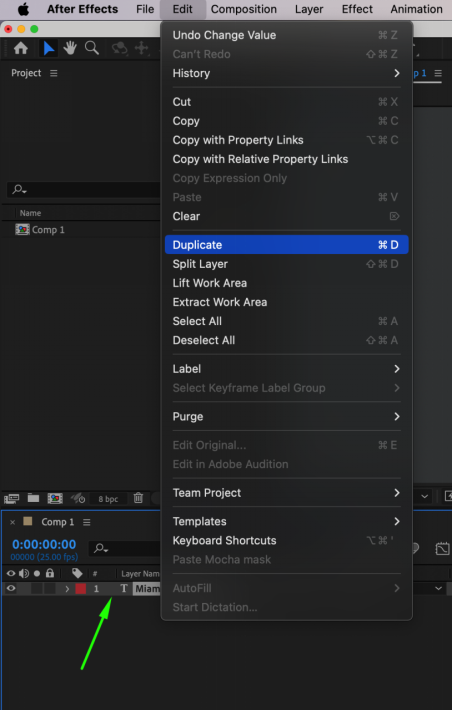
Aplique o efeito Fast Box Blur à camada duplicada.
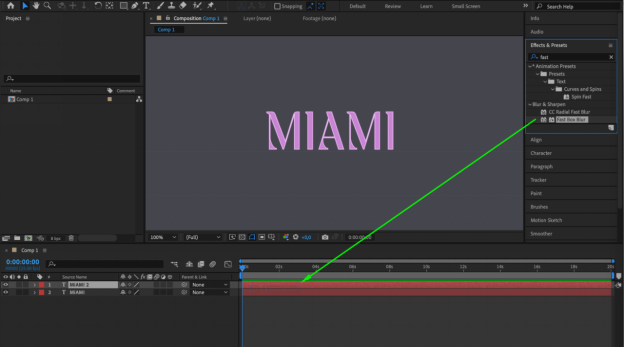
Ajuste as configurações para criar um brilho suave ao redor do texto.
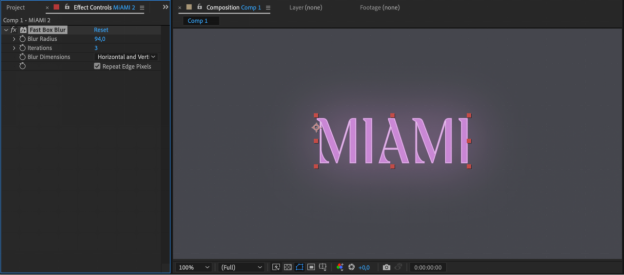
Passo 5: Aprimore com o efeito de brilho
Duplique novamente a camada duplicada para intensificar ainda mais o efeito neon.
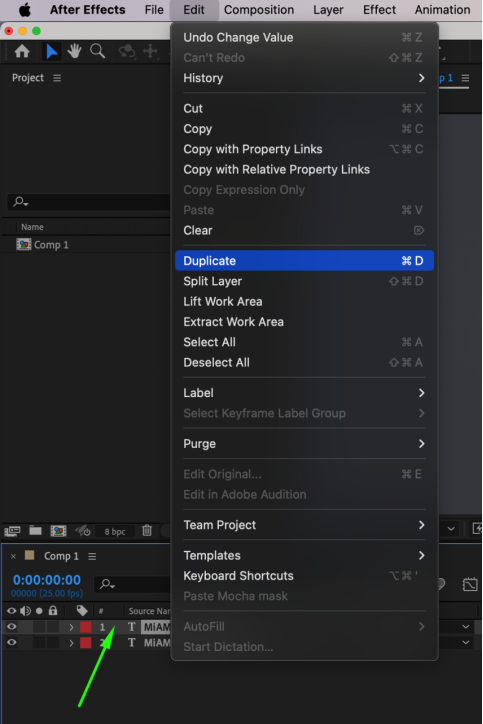
Aplique o efeito de brilho a esta nova camada.

Personalize as configurações de brilho, como intensidade, raio e cor, para criar uma luminosidade atraente.
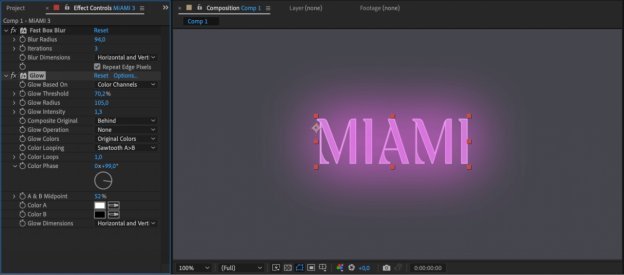
Passo 6: Anime o texto
Para animar o texto neon, adicione quadros-chave para posição, escala, rotação e opacidade. Utilize o Animador de Texto para acessar predefinições interessantes. Além disso, pré-componha as camadas para facilitar o gerenciamento.
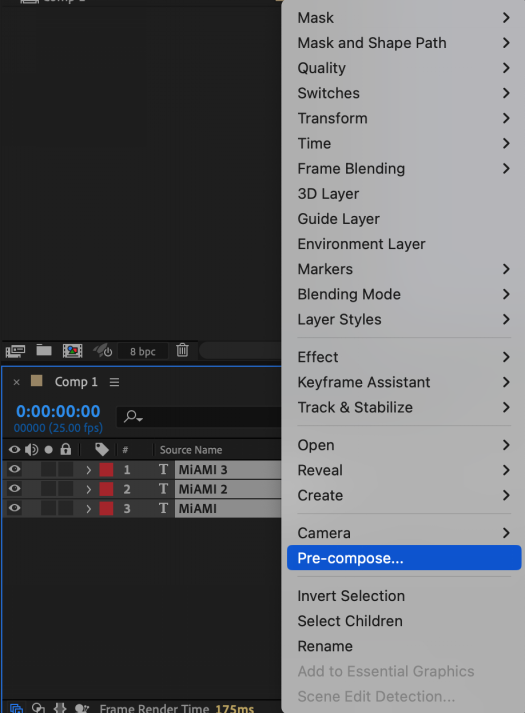
Passo 7: Refine com efeitos adicionais
Para aprimorar o efeito neon, aplique Turbulent Displace ou CC Glass, conferindo textura e dimensão ao texto.
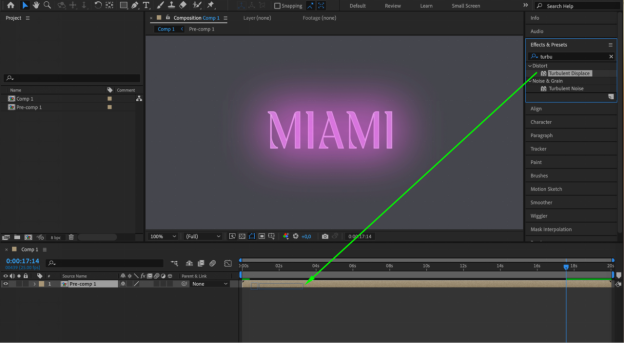
Experimente diferentes modos de mesclagem, ajuste brilho e contraste, e adicione elementos extras para aperfeiçoar o visual geral.
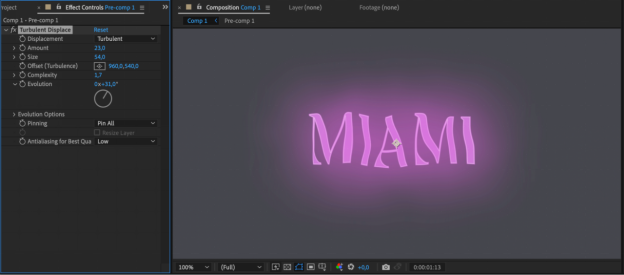
Passo 8: Exporte a composição
Quando estiver satisfeito com a animação do texto neon, exporte sua composição. Selecione o formato de arquivo e as configurações necessárias.
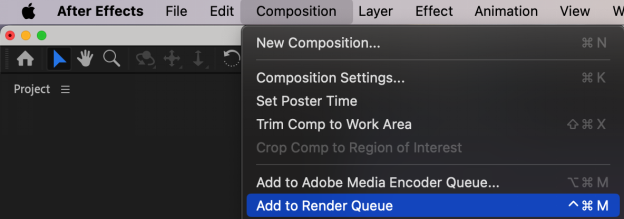
Considere renderizar com canal alfa para sobrepor facilmente seu texto neon a outras imagens.
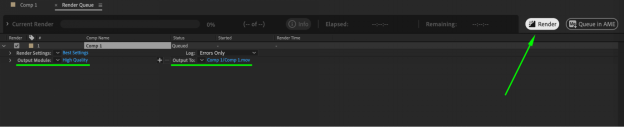
Agora você já sabe como criar o efeito neon no After Effects. De seguida, vamos esclarecer os prós e contras do uso de efeitos de texto neon no After Effects.
Vantagens e desvantagens do efeito neon no After Effects
Abaixo estão as vantagens e desvantagens de usar o efeito neon no After Effects.
Se você encontrar dificuldades para aplicar o efeito neon no After Effects, não se preocupe! Na próxima seção, vamos apresentar a melhor alternativa ao After Effects.
Parte 3. Explore alternativas: recurso de efeito neon do Filmora
Procurando adicionar um toque vibrante aos seus vídeos? O recurso de efeito neon do Wondershare Filmora pode ajudar. É perfeito para videoclipes ou qualquer projeto que necessite de um toque de cor especial.
Esta ferramenta permite inserir elementos visuais luminosos, como letreiros ou textos neon, de forma simples e intuitiva. Seja para realçar momentos importantes ou adicionar um visual futurista, seu conteúdo será destacado.
Com diversas cores e estilos disponíveis, o efeito neon do Filmora atende às necessidades dos criadores que desejam vídeos marcantes sem processos complexos. É uma excelente escolha para adicionar um aspecto profissional às suas edições.
Principais recursos do Filmora para criar efeitos neon
Aqui estão alguns dos principais recursos do Filmora para criar efeitos de texto neon:
- Efeito neon 3D: Permite adicionar sombras e diversos efeitos para criar um impressionante texto neon tridimensional.
- Opções de contorno e sombra: Recursos para adicionar sombras e contornos ao texto neon, tornando-o visualmente mais atraente.
- Templates prontos: Oferece diversos modelos predefinidos de efeito neon, economizando tempo.
- Ajuste de intensidade: Permite personalizar a intensidade do brilho conforme desejado.
- Cores neon: Disponibiliza várias opções de cores neon, além de um seletor de cores para escolher a tonalidade exata.
Aprimore vídeos com o efeito neon do Filmora, adicionando um toque vibrante às suas filmagens.

Guia passo a passo para criar efeitos de texto neon no Filmora
Siga os passos abaixo para criar efeitos de texto neon no Filmora
Passo 1. Inicie o Filmora, acesse Títulos e posicione um texto simples na linha do tempo.
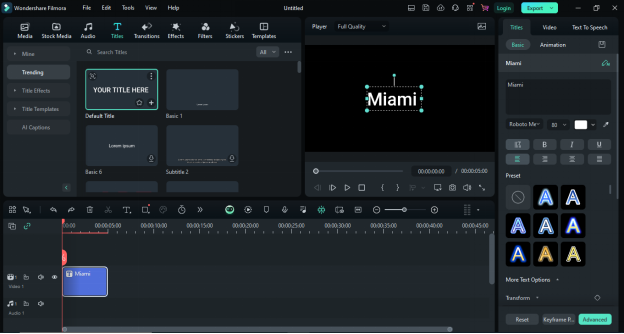
Passo 2. Dê um duplo clique no texto, selecione "Avançado" e escolha a fonte desejada. É possível baixar fontes e templates com estilo neon e utilizá-los no Filmora.
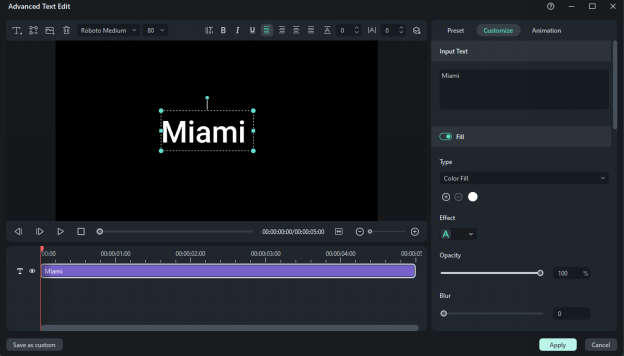
Passo 3. Digite o texto e defina o tamanho. Em seguida, posicione-o no local desejado.
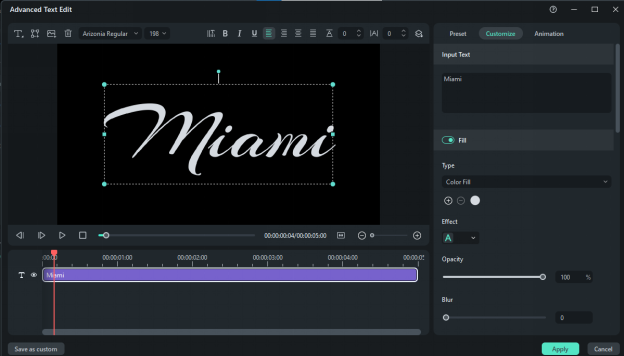
Passo 4. Na seção Personalizar, à direita, selecione Preenchimento de texto, configure a cor para branco e escolha um estilo de fonte 3D.
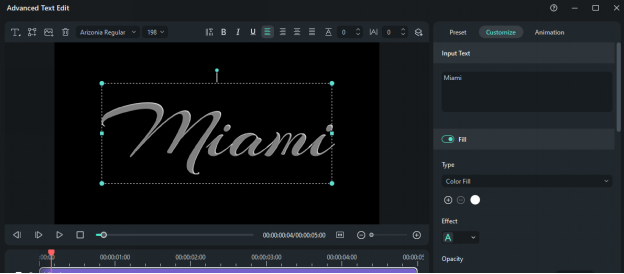
Passo 5. Configure os seguintes valores para o texto 3D:
- Opacidade: 80%
- Desfoque: 7
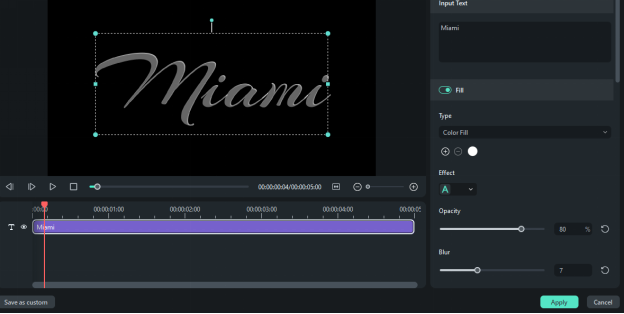
Passo 6. Ative a borda do texto, escolha a cor da luz neon e ajuste:
- Opacidade: 80
- Desfoque: 10
- Tamanho: 5
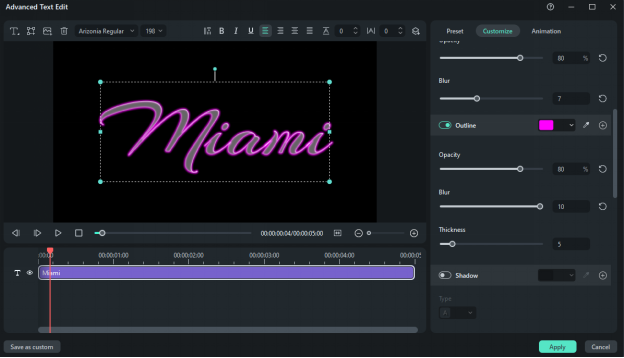
Passo 7. Ative a sombra do texto e selecione a opção da sombra inferior. Use a mesma cor anterior e os valores:
- Opacidade: 90
- Desfoque: 10
- Tamanho: 7
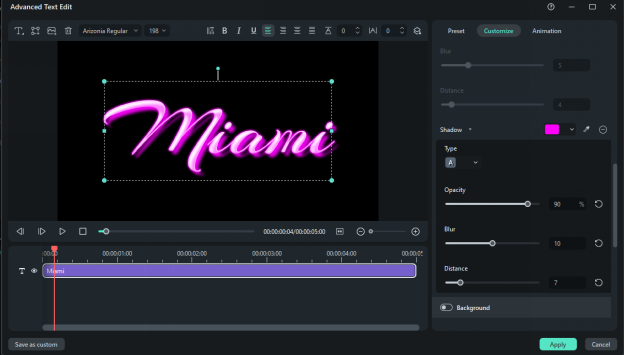
Passo 8. Clique em OK para salvar. Copie, bloqueie e cole a camada de texto acima da segunda camada de vídeo.
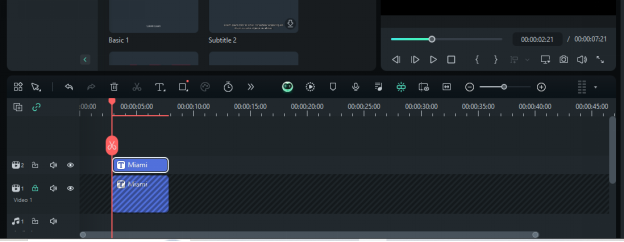
Passo 9. Na primeira camada, avance quatro quadros, divida e avance mais quatro quadros. Repita 3 a 4 vezes para criar a animação do efeito de luz. Faça o mesmo na segunda camada, deixando espaços vazios entre as duas.
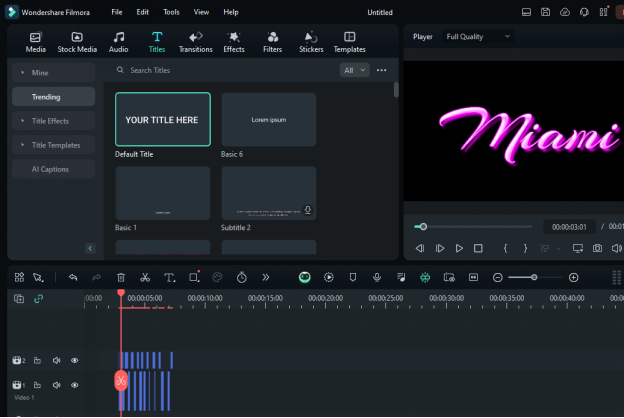
Passo 10. Selecione a primeira caixa na primeira camada e desative todas as opções nas configurações avançadas. Na segunda camada, configure a opacidade de cada caixa para 60%, exceto a última. Repita para todas as três caixas. A animação está pronta!
After Effects ou Filmora? Qual a melhor ferramenta para criar efeito neon em textos?
Funcionalidade |
After Effects | Wondershare Filmora |
| Complexidade | Alta, ideal para profissionais | Baixa, ideal para iniciantes |
| Flexibilidade | Altamente flexível, permite criar animações personalizadas | Flexibilidade limitada, mas permite efeitos básicos e intermediários |
| Biblioteca de efeitos | Extensa, com muitos efeitos e plugins disponíveis | Biblioteca limitada, mas oferece efeitos neon prontos para uso |
| Velocidade de renderização | Geralmente mais lenta devido à complexidade dos efeitos | Renderização mais rápida para efeitos simples |
| Custo | Assinatura, mais caro | Mais acessível, com opções de compra única ou assinatura |
| Curva de aprendizado | Difícil, exige dedicação para dominar | Suave, fácil de aprender e usar |
| Comunidade e suporte Integração com outras ferramentas |
Grande comunidade profissional e inúmeros tutoriais | Comunidade em crescimento, com suporte e tutoriais acessíveis |
| Integração com outras ferramentas | Integração simples com o Adobe Creative Cloud | Integra-se com outros produtos Filmora e algumas aplicações de terceiros |
Resumo
O After Effects é excelente para especialistas, oferecendo muitas opções, porém tem um custo elevado e é difícil de aprender. O Filmora é mais simples e econômico, com processamento rápido e adequado para orçamentos limitados.
O After Effects é mais indicado para trabalhos detalhados, enquanto o Filmora é ideal para tarefas simples. Ambos possuem bom suporte e integração com outros aplicativos. O After Effects é preferível para usuários que já utilizam outros produtos Adobe.
Esta comparação irá ajudá-lo a escolher a ferramenta para as suas necessidades. Agora, mantenha o ritmo e continue para a parte seguinte.
Parte 4. Fontes gratuitas de templates para After Effects
A incorporação de templates em vídeos no After Effects pode conferir um aspecto mais profissional. Esse tipo de arquivos estão prontos para uso e permitem editar facilmente texto, cores e elementos de design.
Usar templates pode melhorar muito a aparência dos seus vídeos.
Aqui estão alguns sites para encontrar templates para o After Effects:
1. Motion Array
Plataforma com milhares de templates. O cadastro é gratuito, embora nem todos os templates estejam disponíveis para contas gratuitas. Também disponibiliza geradores automáticos de fractais.
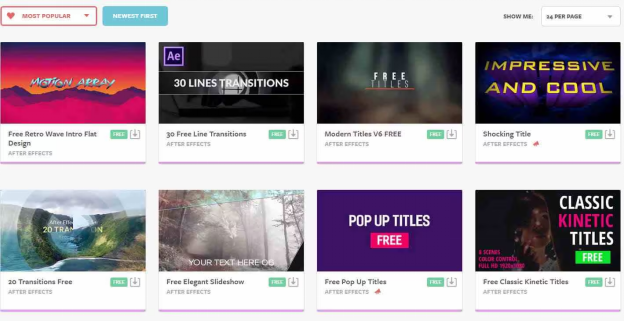
2. Premium Beat
Especializado em música e efeitos sonoros livres de royalties. O blog é uma excelente fonte de informações sobre templates do AE, com artigos contendo links diretos para download.
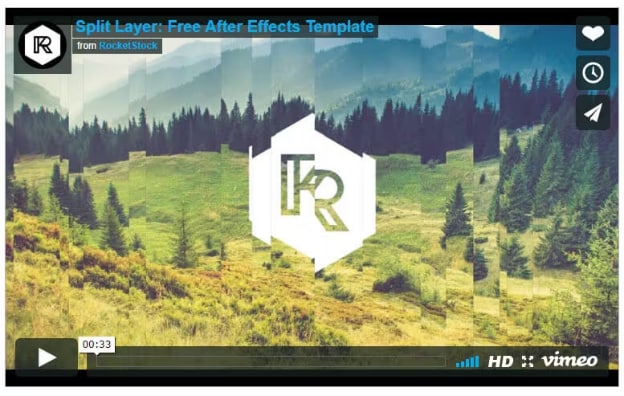
3. VideoBlocks
Site referência em templates do AE, oferecendo também uma ampla variedade de imagens e fundos.
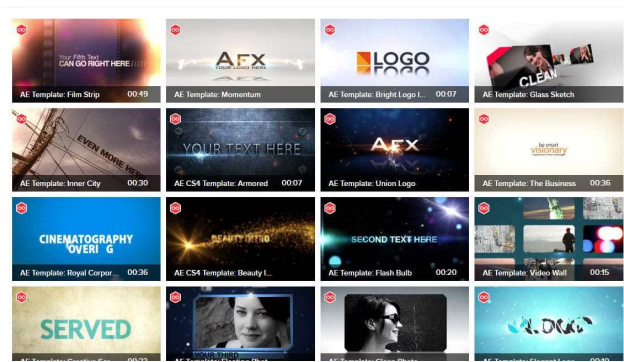
4. Editorsdepot
Disponibiliza mais de 500 templates gratuitos, permitindo que os visitantes escolham o template mais adequado às suas necessidades, sem custos.
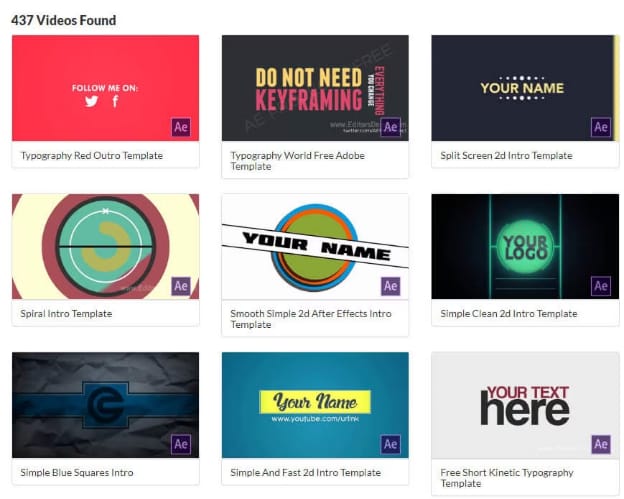
5. Videezy
Conta com centenas de templates AE para criar introduções com aparência profissional. É necessário criar uma conta para acessar todos os recursos do site.
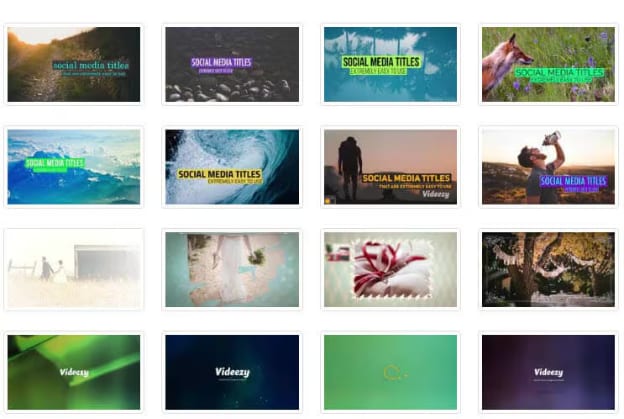
Estas são algumas fontes para templates gratuitos do After Effects. Na próxima parte, vamos abordar o melhor plugin para criar efeitos de brilho no After Effects.
Parte 5. Os melhores plugins para criar efeitos de brilho no After Effects
Embora o After Effects possua efeitos de brilho básicos, eles têm opções limitadas e requerem muito tempo para alcançar resultados satisfatórios. No entanto, o uso de plugins pode acelerar esse processo e criar brilhos mais realistas.
Conheça os melhores plugins disponíveis:
1. Universe Glow | Redgiant
O Universe Glow da Redgiant oferece recursos essenciais para criar brilhos personalizados em imagens e vídeos. Permite suavizar áreas claras, isolar cores e canais específicos e aplicar brilho a cores determinadas.
O plugin suporta aberração cromática para criar um efeito de brilho mais natural. Os usuários podem controlar saturação, tonalidade e qualidade das aberrações cromáticas. Inclui predefinições personalizáveis prontas para usar.
Inclui sete opções de brilho: Chromatic Glow, Edge Glow, Glimmer, Glo Fi, Glow, Point Zoom e Quantum, cada uma com diversas predefinições.
Descubra mais detalhes sobre o Universe Glow neste vídeo.
2. Optical Glow | Redgiant
O plugin Optical Glow oferece um efeito de brilho rápido e fotorrealista, motivo pelo qual é utilizado em efeitos visuais profissionais e motion graphics. Produz efeitos de brilho de alta qualidade e está disponível exclusivamente no VFX Suite da Maxon.
Este vídeo mostra o poder do plugin Optical Glow.
3. Deep Glow | AEscript
O Deep Glow é um plugin robusto que oferece diversos recursos para criar animações brilhantes, com controles intuitivos para refinar os efeitos.
Os principais recursos do Deep Glow incluem ajustes de proporção, aberração cromática, controles de qualidade de desfoque, opções de tonalidade e modos de mesclagem para aprimorar cores. Também inclui controles de pontilhamento. Confira a imagem abaixo para saber mais detalhes.
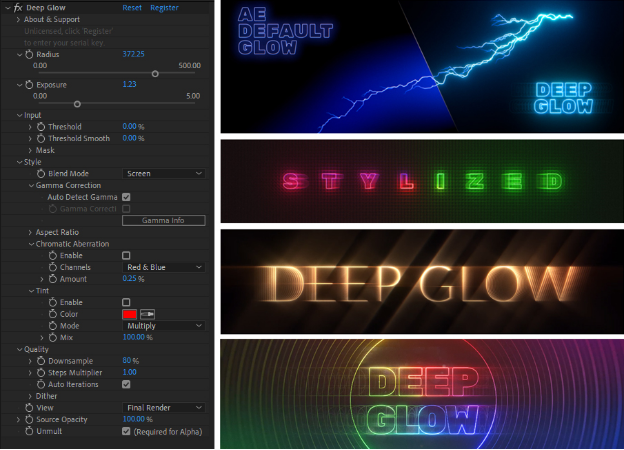
Para conhecer melhor este plugin, assista a este vídeo.
4. SABER | Video Copilot
Saber é um plugin gratuito e excepcional para criar efeitos de brilho impressionantes. Oferece 50 predefinições para criar instantaneamente diversos tipos de brilho, como fogo, elétrico, neon, pulso e energia. Disponibiliza várias opções de personalização, incluindo cintilação e distorção do brilho.
Assista a este vídeo sobre como criar esses efeitos de brilho.
5. Starglow | Redgiant Trapcode
O plugin Starglow permite criar estrelas brilhantes em qualquer camada, imagem ou vídeo, utilizando o brilho da camada para determinar o posicionamento das estrelas.
Para mais detalhes, assista a este vídeo.
Conclusão
O efeito neon do After Effects é muito útil para melhorar a qualidade de vídeos, adicionando elementos visuais vibrantes e luminosos que capturam a atenção. O After Effects oferece diversas ferramentas para criar esses efeitos, enquanto o Wondershare Filmora apresenta uma opção mais simples e amigável para iniciantes.
Ambas as plataformas permitem criar textos neon impressionantes, mas cada uma atende a necessidades diferentes. Experimente as duas para descobrir qual é mais adequada para seus projetos.
O Filmora é excelente para quem busca resultados rápidos sem muita complexidade. O efeito neon é perfeito para tornar seus vídeos mais dinâmicos e envolventes.




