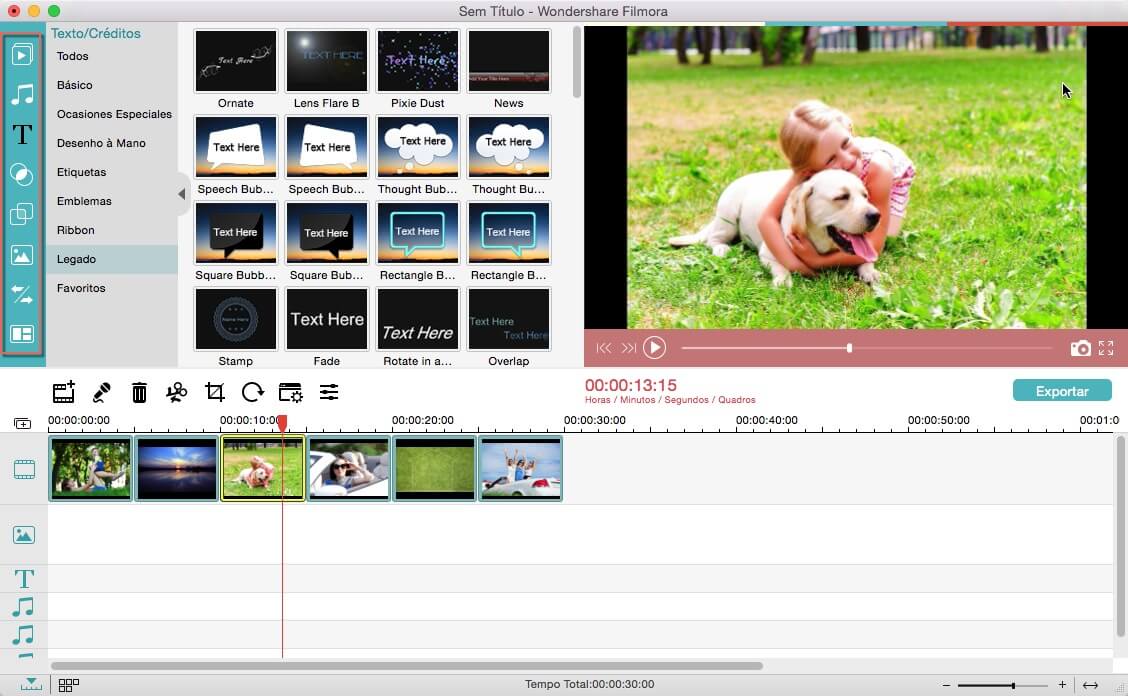- Editores de Vídeo Populares
Como acelerar e desacelerar clipes de vídeo no iMovie 09/11
Este artigo sobre o iMovie é para ensinar você a acelerar desacelerar vídeos no iMovie para que seus filmes possam ser melhores.
Mar 17, 2025• Soluções Comprovadas
Há muitas razões pelas quais você deseja acelerar e desacelerar clipes de vídeo, por exemplo, você talvez queria fazer um vídeo e fazer vozes Chipmunk e vozes graves, acelerando ou desacelerando os vídeos para conseguir um melhor resultado de vídeo.
Acelerar e desacelerar vídeos é muito comum na criação de filmes. Se você quer acelerar vídeos no iMovie ou desacelerar vídeos no iMovie e não sabe como, então, você está no lugar certo. Este artigo se foca em como acelerar ou desacelerar vídeos no iMovie. Confira!
Como acelerar ou desacelerar vídeos no iMovie
Passo 1. Importe os vídeos para o iMovie e arraste os clipes de vídeo para o Projeto
Vá para Arquivo > Importar para importe filmes de seu disco rígido ou vá para Importar da câmera para adicionar arquivos de vídeo de suas câmeras conectadas.
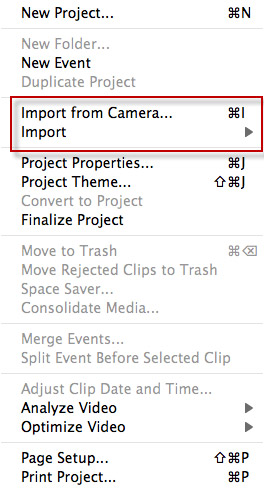
De acordo com o site da Apple, o iMovie suporta os seguintes formatos de vídeo:
DV
DV Widescreen
HDV 1080i (25 e 30 fps)
HDV 720p (25 e 30 fps)
MPEG 4 Simple Profile
iSight
Se seus vídeos não estão listados acima, então, você deve convertê-los para vídeos compatíveis com o iMovie. Você pode usar um Video Converter para Mac para fazer isso.
Depois de importar vídeos para iMovie, arraste os clipes de vídeo do navegador Evento para o Projeto. (Para começar um novo projeto, você pode ir para Arquivo > Novo projeto.)
Passo 2. Acelere ou desacelere clipes de vídeo iMovie
Clique duas vezes no clipe de vídeo do Navegador do Projeto para fazer aparecer a janela de inspeção. Se o vídeo não estiver convertido, escolha "Converter clipe inteiro" e a genal abaixo aparecerá.
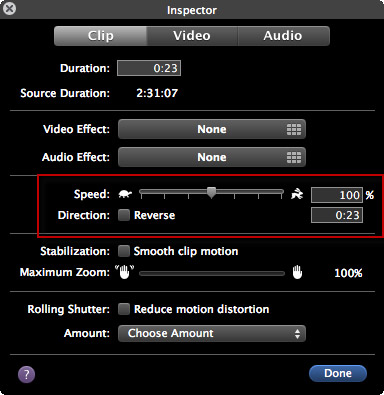
Você pode arrastar o controle deslizante Velocidade para a esquerda para tornar o clipe mais lento, ou para a direita para torná-lo mais rápido. Você também pode definir a percentagem exata da aceleração ou desaceleração do clipe, digitando a percentagem. "Reverse" é fazer com que o vídeo seja reproduzido para trás.
Bem, é assim que se acelera ou desacelera vídeos no iMovie. Se você quer tornar seu vídeo muito melhor, você pode adicionar fotos ao iMovie, adicionar transições em clipes de vídeo, adicionar legendas no iMovie, etc.
Como acelerar ou desacelerar vídeos usando iMovie alternativo
A seguir, arraste os vídeos do Álbum do usuário para a faixa de vídeo na Linha do Tempo e, então, clique duas vezes nos vídeos adicionados para abrir o painel de edição de vídeo. Localize o Acelerar e desacelerar vídeos, você também pode usar outro iMovie alternativo - Video Editor para Mac. Agora, nós veremos como usá-lo.
Arraste e solte diretamente para adicionar seu arquivo de vídeo. A seguir, clique duas vezes no vídeo adicionado para abrir o painel de edição de vídeo. Encontre a opção "Velocidade", e os números de velocidade indicarão quão rápido ou devagar os efeitos de movimento serão. Ajuste a velocidade que você deseja. Então, visualize na janela de visualização. Se satisfeito, pressione "Exportar" e escolha salvar seu arquivo no disco local, dispositivos móveis, carregar para YouTube ou gravar em DVD.